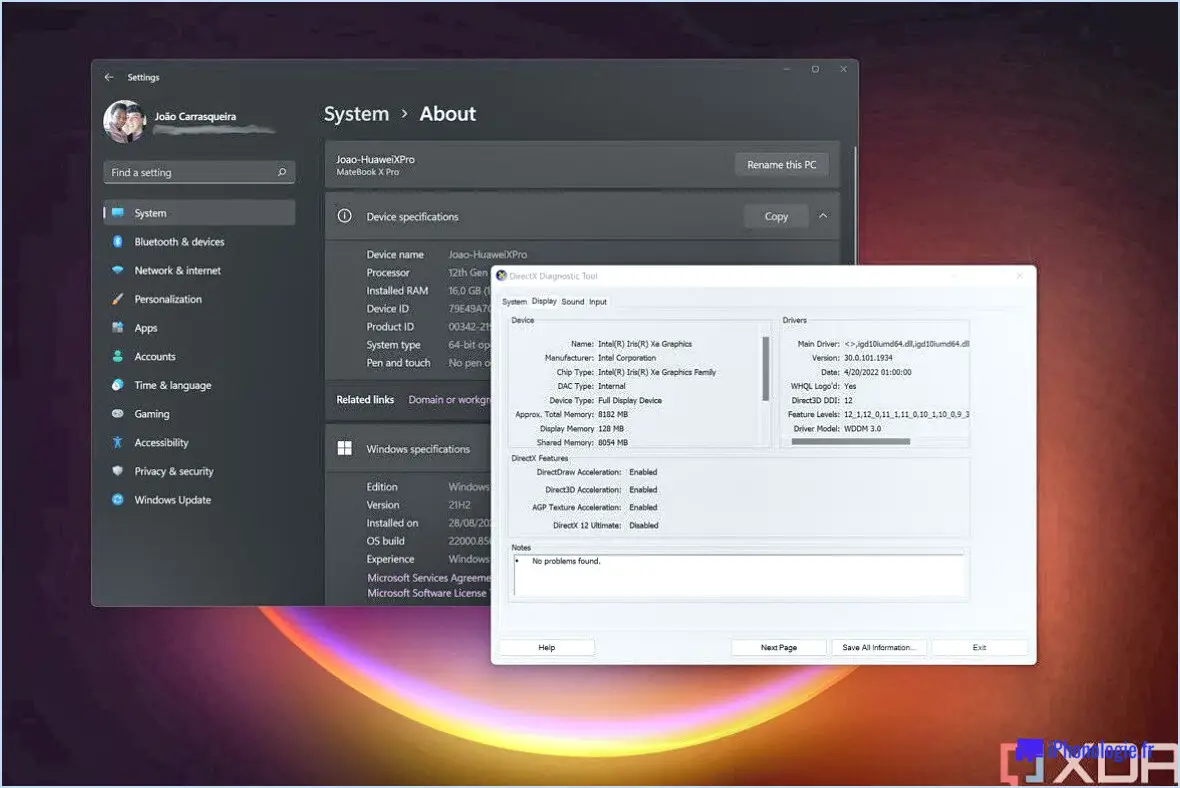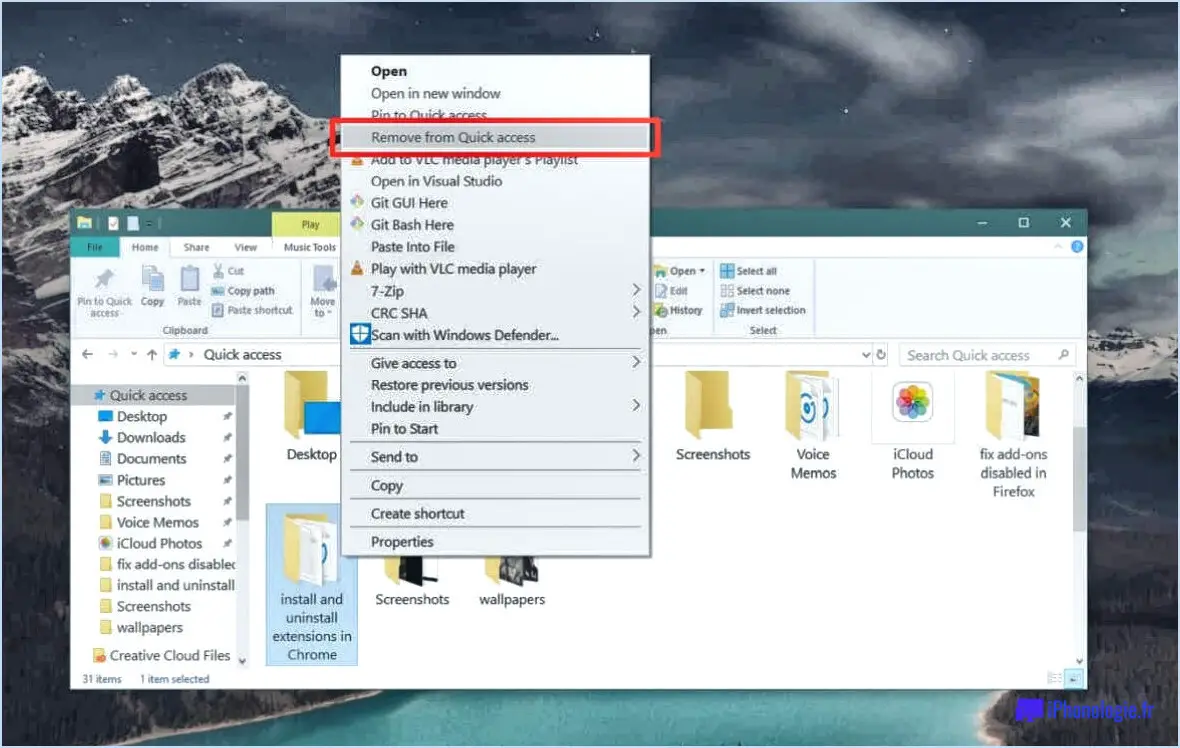Comment se connecter à un réseau wifi sous windows 11?
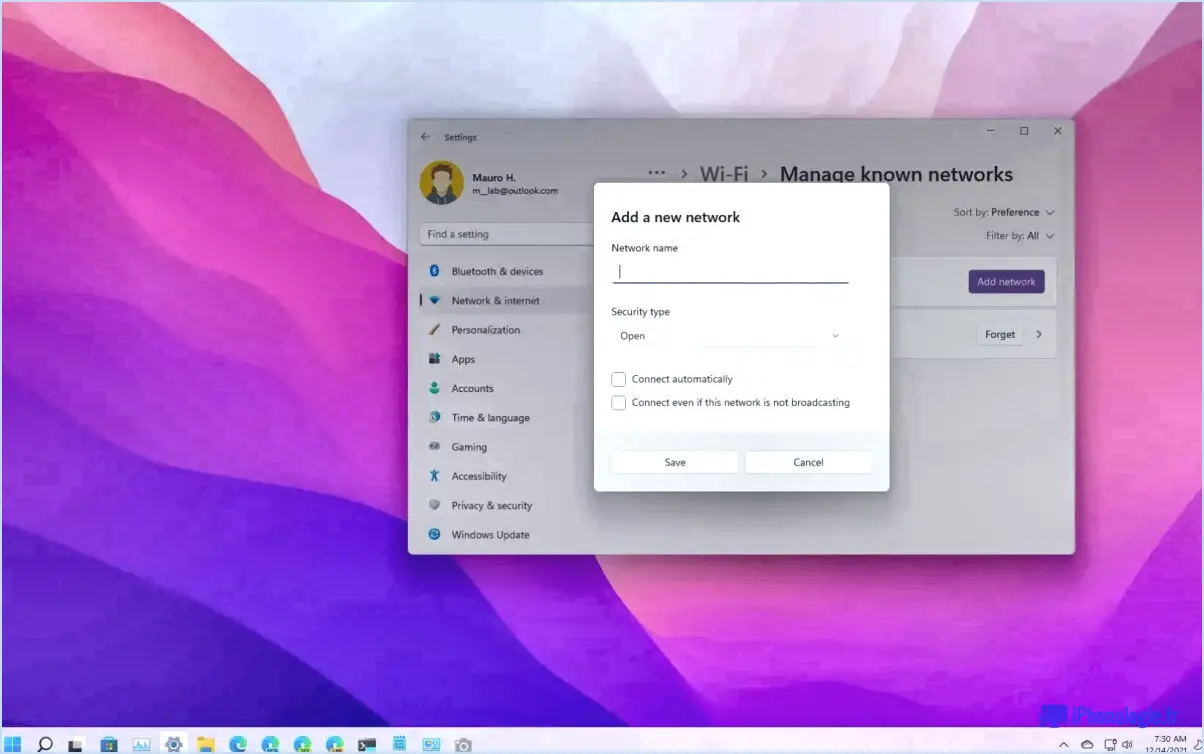
La connexion à un réseau Wi-Fi sous Windows 11 est un processus simple qui nécessite quelques clics. Voici comment procéder :
- Ouvrez l'application Paramètres : L'application Paramètres est l'endroit où vous pouvez configurer divers paramètres sur Windows 11, y compris les paramètres réseau. Pour l'ouvrir, cliquez sur le menu Démarrer, puis sur l'icône d'engrenage sur le côté gauche.
- Cliquez sur Réseau & Internet : Une fois l'application Paramètres ouverte, cliquez sur "Réseau". & Internet". C'est ici que vous pouvez gérer tous vos paramètres liés au réseau, y compris le Wi-Fi.
- Cliquez sur la section Wi-Fi : Dans le menu Réseau & Internet, vous verrez plusieurs options telles que Statut, Wi-Fi, Ethernet, etc. Cliquez sur l'option "Wi-Fi" pour afficher les réseaux sans fil disponibles.
- Sélectionnez le réseau auquel vous souhaitez vous connecter : Une fois que vous êtes dans les paramètres Wi-Fi, vous verrez une liste des réseaux disponibles. Sélectionnez celui auquel vous souhaitez vous connecter.
- Entrez le mot de passe : si le réseau est protégé par un mot de passe, vous devrez entrer le mot de passe avant de pouvoir vous connecter. Saisissez le mot de passe dans le champ prévu à cet effet, puis cliquez sur le bouton "Connecter".
- Vous êtes connecté ! Une fois que vous avez saisi le mot de passe et cliqué sur "Connecter", votre PC Windows 11 se connecte au réseau Wi-Fi. Vous devriez voir un état "Connecté" sous le nom du réseau.
Voilà, c'est fait ! Vous êtes maintenant connecté à un réseau Wi-Fi sous Windows 11. Si vous souhaitez oublier un réseau Wi-Fi auquel vous vous êtes connecté par le passé, vous pouvez également le faire dans les paramètres Wi-Fi en cliquant sur le nom du réseau, puis sur le bouton "Oublier".
Pourquoi ne puis-je pas me connecter à un réseau Wi-Fi sous Windows 11?
Si vous ne parvenez pas à vous connecter au réseau Wi-Fi sous Windows 11, il peut y avoir plusieurs raisons à cela. Voici quelques mesures à prendre pour résoudre le problème :
- Assurez-vous que votre adaptateur réseau est correctement installé et configuré. Vérifiez si le pilote de l'adaptateur est à jour et installé correctement.
- Vérifiez que votre Wi-Fi est activé. Appuyez sur le bouton "Wi-Fi" de votre clavier ou activez le Wi-Fi dans les paramètres de Windows 11.
- Confirmez que le réseau auquel vous essayez de vous connecter est disponible et accessible.
- Essayez de vous connecter manuellement à un réseau. Désactivez la découverte automatique du réseau et recherchez manuellement les réseaux auxquels vous connecter.
- Assurez-vous que votre routeur est configuré correctement. Réinitialisez votre routeur et essayez à nouveau de vous connecter.
- Si vous utilisez un adaptateur câblé, vérifiez que le câble est correctement branché.
En suivant ces étapes, vous devriez être en mesure de résoudre le problème et de vous connecter avec succès au Wi-Fi sous Windows 11.
Comment faire apparaître l'icône Wi-Fi dans la barre des tâches de Windows 11?
Pour obtenir l'icône Wi-Fi sur votre barre des tâches dans Windows 11, suivez les étapes suivantes :
- Cliquez sur le menu Démarrer.
- Cliquez sur le bouton "Settings".
- Cliquez sur le bouton "Réseau et Internet".
- Sous "Wi-Fi", vous verrez une liste de tous les réseaux Wi-Fi qui sont actuellement connectés à votre ordinateur.
- Sélectionnez un réseau dans cette liste.
- Cliquez sur le bouton "Connecter".
Une fois que vous vous êtes connecté à un réseau Wi-Fi, l'icône Wi-Fi devrait apparaître dans votre barre des tâches. Cela vous permet de voir facilement si vous êtes connecté à un réseau et d'accéder rapidement aux paramètres du réseau. Si vous ne voyez pas l'icône Wi-Fi dans votre barre des tâches, vous pouvez également essayer de redémarrer votre ordinateur ou de vérifier que vos pilotes Wi-Fi sont à jour.
Comment configurer un réseau domestique sous Windows 11?
Pour configurer un réseau domestique sous Windows 11, procédez comme suit :
- Connectez votre ordinateur à un routeur à l'aide d'un câble Ethernet ou en vous connectant au réseau Wi-Fi du routeur.
- Ouvrez le Centre de réseau et de partage en le recherchant dans le menu Démarrer ou en cliquant sur l'icône de réseau dans la barre d'état système et en sélectionnant "Ouvrir le réseau". & Paramètres Internet".
- Cliquez sur le lien "Modifier les paramètres de l'adaptateur" sur le côté gauche de l'écran.
- Vous devriez voir le nom de votre ordinateur répertorié dans la section Connexion au réseau local. Cliquez avec le bouton droit de la souris sur la connexion et sélectionnez "Propriétés".
- Dans la fenêtre Propriétés, faites défiler vers le bas jusqu'à l'option "Internet Protocol Version 4 (TCP/IPv4)" et sélectionnez-la.
- Cliquez sur le bouton "Propriétés" et sélectionnez les options "Obtenir une adresse IP automatiquement" et "Obtenir l'adresse du serveur DNS automatiquement".
- Cliquez sur "OK" pour enregistrer les modifications.
Voilà, c'est fait ! Votre ordinateur est maintenant configuré pour se connecter à votre réseau domestique. Vous pouvez répéter ces étapes pour tout autre ordinateur ou appareil que vous souhaitez connecter à votre réseau.
Comment puis-je me connecter avec Windows 11?
Malheureusement, je dois vous informer que Windows 11 n'est pas un véritable système d'exploitation. Microsoft a confirmé que Windows 10 sera la dernière version de Windows, et qu'ils continueront à publier des mises à jour et de nouvelles fonctionnalités pour elle. Cependant, si vous souhaitez vous connecter à Windows 10, il y a plusieurs façons de le faire. Vous pouvez vous connecter avec votre compte Microsoft, vous connecter à Internet et vous assurer que votre appareil répond à la configuration minimale requise. En outre, vous pouvez rejoindre le programme Windows Insider pour bénéficier d'un accès anticipé aux nouvelles fonctionnalités et mises à jour.
Comment rejoindre un réseau Wi-Fi?
Pour rejoindre un réseau Wi-Fi, vous devez d'abord trouver le nom du réseau. Cherchez un panneau à proximité du réseau ou entrez le SSID (le nom du réseau) dans un navigateur. Une fois que vous avez trouvé le nom du réseau, ouvrez les paramètres Wi-Fi de votre appareil et trouvez la liste des réseaux disponibles. Sélectionnez le réseau que vous souhaitez rejoindre et saisissez le mot de passe du réseau si vous y êtes invité. Certains réseaux peuvent ne pas nécessiter de mot de passe et votre appareil se connectera automatiquement. N'oubliez pas de vous connecter uniquement aux réseaux Wi-Fi auxquels vous faites confiance afin de protéger votre appareil et vos informations personnelles.
Comment puis-je me connecter à un autre ordinateur sur mon réseau Windows 11?
Pour vous connecter à un autre ordinateur de votre réseau sous Windows 11, procédez comme suit :
- Ouvrez le Centre de réseau et de partage en le recherchant dans le menu Démarrer ou dans le Panneau de configuration.
- Cliquez sur "Modifier les paramètres de partage avancés" sur le côté gauche.
- Sous le profil de réseau "Domicile ou travail (privé)", assurez-vous que la case "Activer le partage de fichiers et d'imprimantes" est cochée.
- Sous le profil de réseau "Public", assurez-vous que la case "Désactiver le partage de fichiers et d'imprimantes" est cochée.
- Ouvrez l'explorateur de fichiers et cliquez sur "Réseau" dans le volet de navigation de gauche.
- Vous devriez maintenant voir une liste de tous les ordinateurs de votre réseau. Double-cliquez sur l'ordinateur auquel vous souhaitez vous connecter et saisissez le nom d'utilisateur et le mot de passe de cet ordinateur (si vous y êtes invité).
Voilà, c'est fait ! Vous devriez maintenant être connecté à l'autre ordinateur de votre réseau et pouvoir accéder à ses fichiers et dossiers.
Comment contourner Let's connect you to a Network Windows 11?
Si vous souhaitez contourner l'invite "Let's connect you to a network" dans Windows 11, vous pouvez essayer plusieurs options. L'une d'entre elles consiste à maintenir la touche Majuscule enfoncée tout en cliquant sur le bouton Connecter, ce qui devrait vous permettre de contourner l'invite et de vous connecter au réseau souhaité. Vous pouvez également essayer de cliquer sur le bouton Connecter, puis de cliquer rapidement sur le bouton Déconnecter, ce qui devrait également vous permettre de contourner l'invite. Enfin, vous pouvez essayer d'ouvrir le Centre de réseau et de partage et de cliquer sur le lien Modifier les paramètres de l'adaptateur pour configurer manuellement vos paramètres réseau. Ces méthodes devraient vous permettre de contourner l'invite et de vous connecter à votre réseau sans problème.
Pourquoi ne puis-je pas me connecter au Wi-Fi sur mon ordinateur portable?
Si vous avez des difficultés à vous connecter au Wi-Fi sur votre ordinateur portable, vous pouvez essayer de résoudre le problème de plusieurs manières. Tout d'abord, vérifiez que votre ordinateur portable est connecté au même réseau que votre routeur. Assurez-vous que votre Wi-Fi est activé et que le signal est suffisamment puissant. Si vous êtes trop éloigné de votre routeur, rapprochez-vous pour voir si cela peut vous aider. Si le signal Wi-Fi est toujours faible, essayez de réinitialiser votre routeur. Enfin, assurez-vous que votre ordinateur portable dispose des dernières mises à jour logicielles. Ces étapes devraient vous aider à identifier et à résoudre les problèmes liés à la connexion Wi-Fi de votre ordinateur portable.