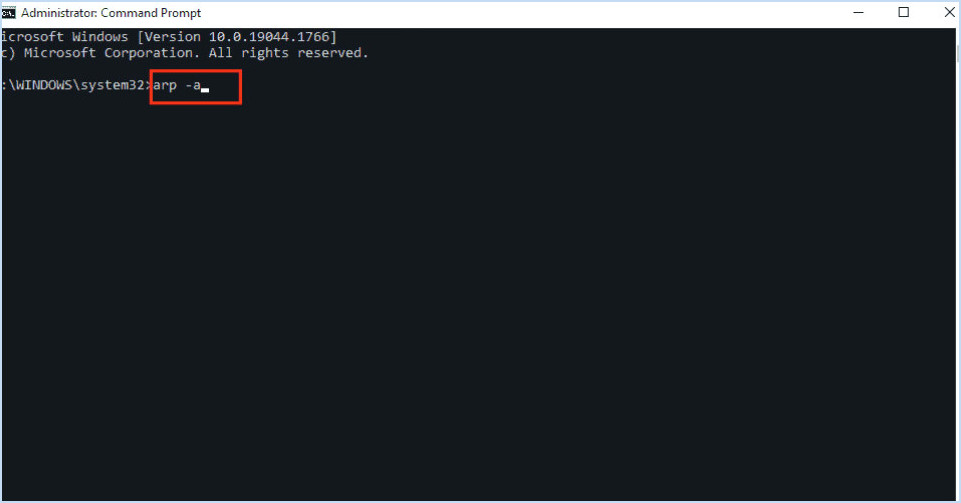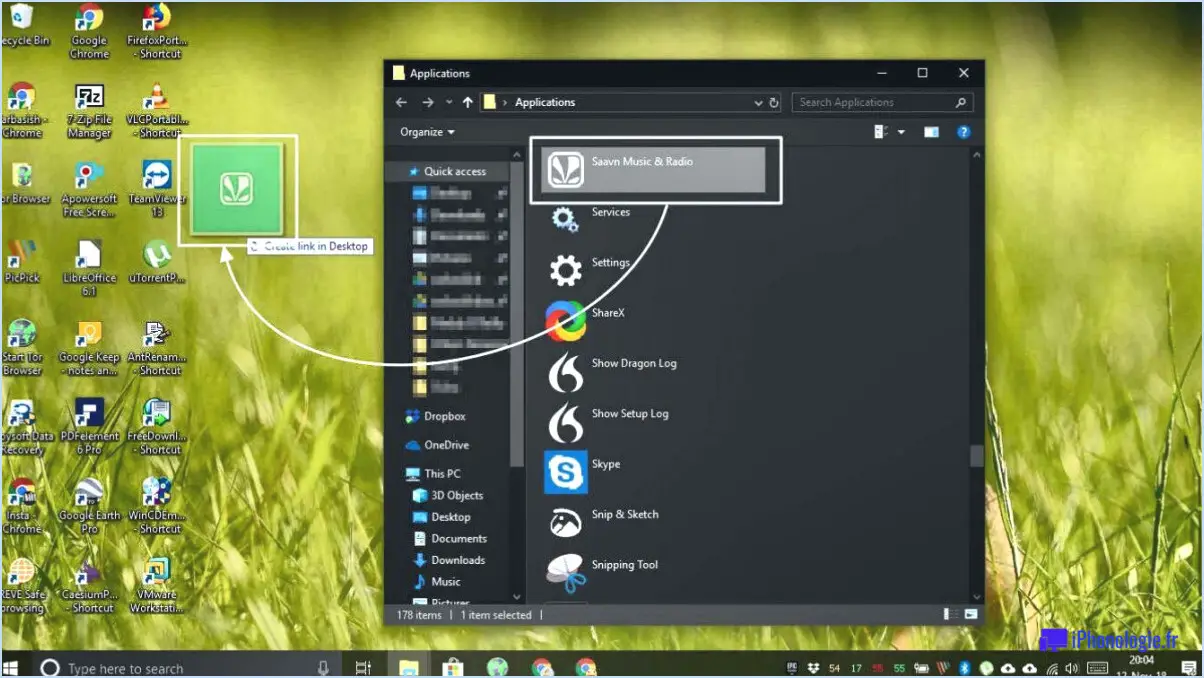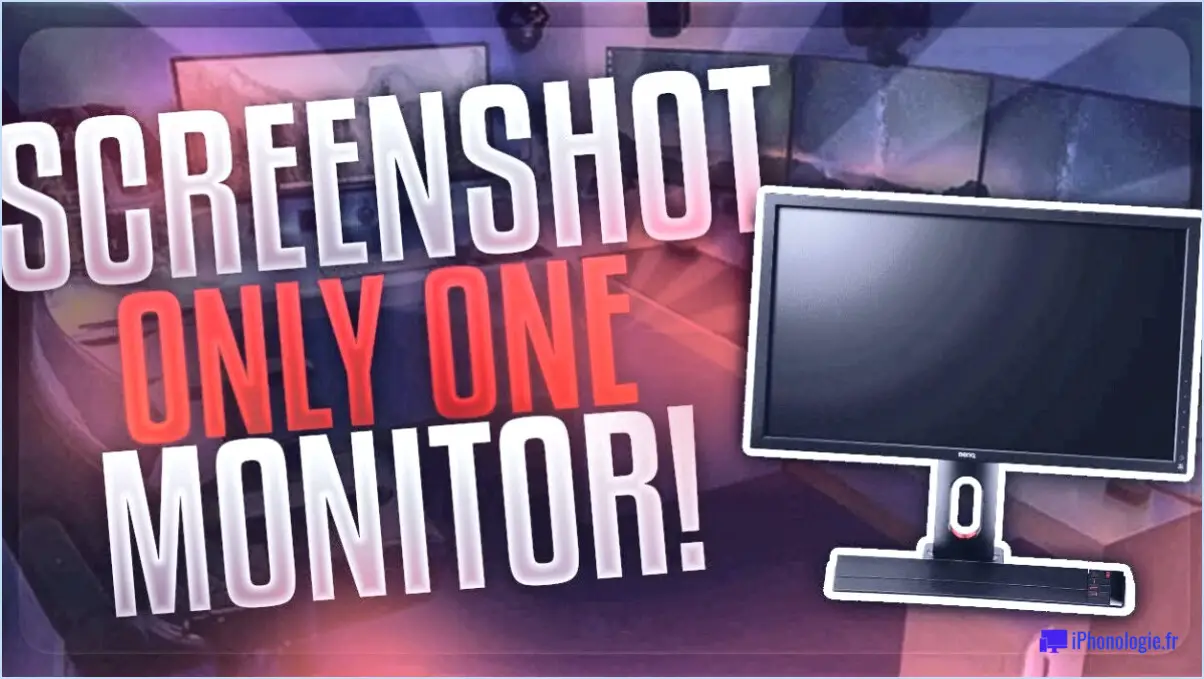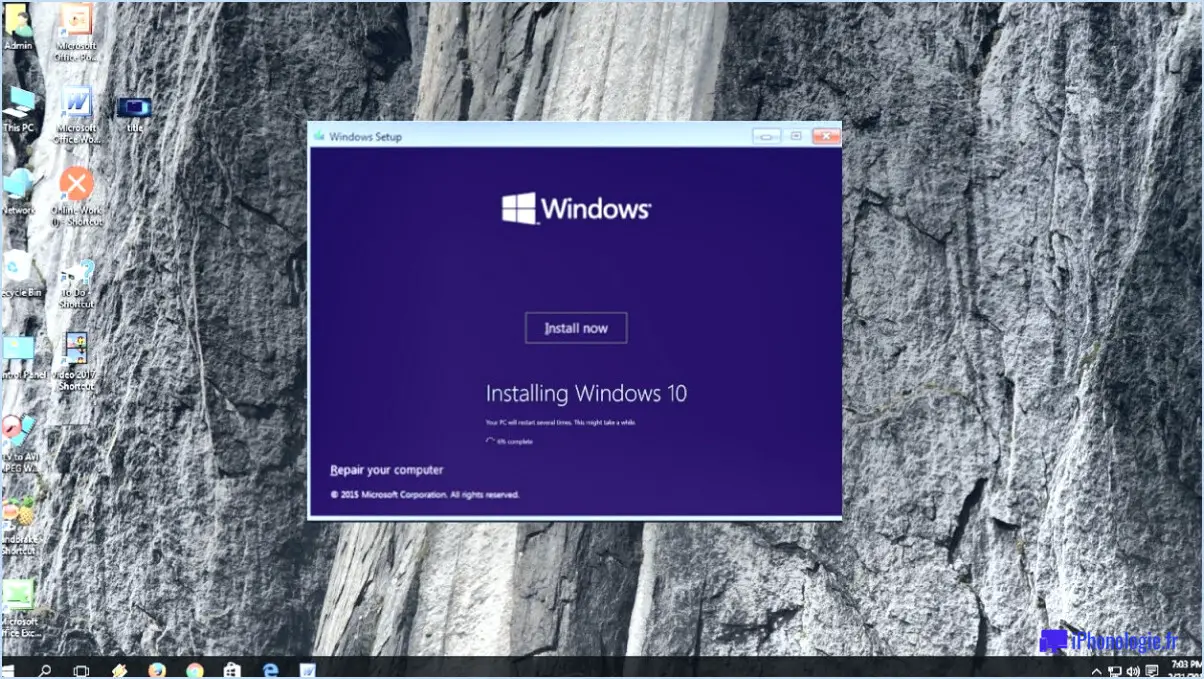Comment supprimer 7 zip du menu contextuel?
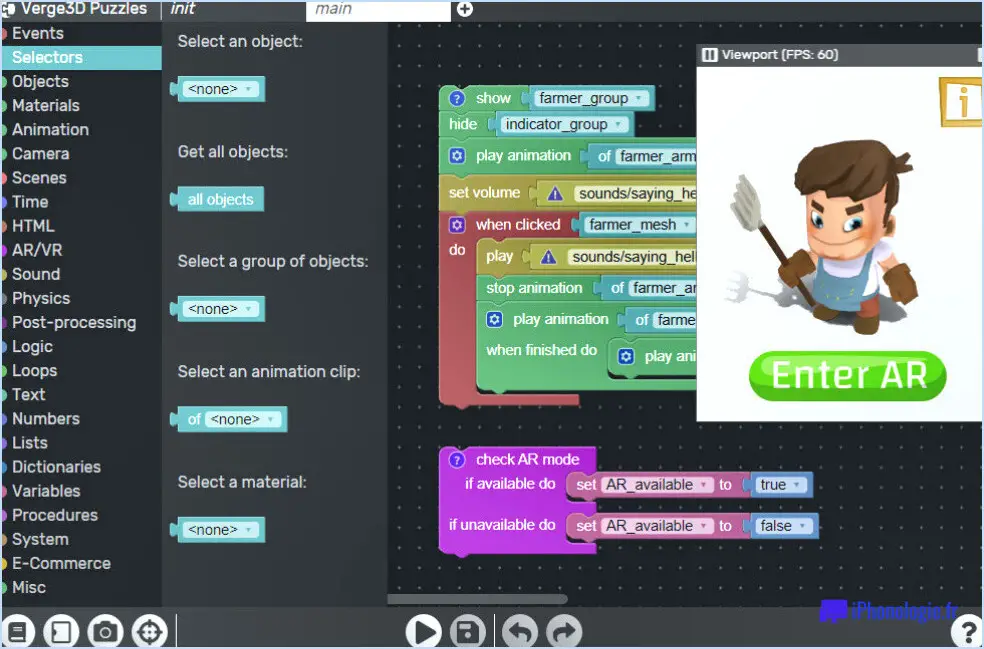
Pour supprimer 7-Zip du menu contextuel, vous pouvez essayer une ou plusieurs des méthodes suivantes en fonction de votre système d'exploitation et de votre navigateur :
- Désactiver les extensions :
- Pour les utilisateurs de Windows, si le logiciel 7-Zip est installé, il ajoute par défaut des options au menu contextuel. Pour désactiver ces options, ouvrez le gestionnaire de fichiers 7-Zip et naviguez jusqu'à "Outils" > "Options". Dans l'onglet "7-Zip", décochez les cases en regard des éléments que vous souhaitez supprimer du menu contextuel, tels que "7-Zip" ou "Extraire des fichiers".
- Si vous utilisez un autre programme d'archivage de fichiers, les étapes peuvent varier. Consultez la documentation ou les paramètres de ce programme pour désactiver ses options de menu contextuel.
- Modifier les paramètres du navigateur :
- Si vous rencontrez le problème du menu contextuel dans un navigateur web, vous pouvez souvent gérer ces options dans les paramètres du navigateur.
- Dans Google Chrome, par exemple, vous pouvez accéder au menu des paramètres du navigateur en cliquant sur l'icône à trois points située dans le coin supérieur droit. De là, sélectionnez "Plus d'outils" > "Extensions" et recherchez l'extension 7-Zip. Désactivez ou supprimez l'extension pour supprimer ses entrées de menu contextuel.
- Les étapes pour supprimer les options du menu contextuel dans d'autres navigateurs comme Firefox, Edge ou Safari peuvent différer légèrement. Reportez-vous aux paramètres ou au menu des extensions du navigateur concerné pour désactiver ou supprimer l'extension 7-Zip.
- Utilisation d'outils tiers :
- Si les méthodes ci-dessus ne fonctionnent pas ou si vous préférez une solution plus complète, vous pouvez utiliser un logiciel tiers spécialement conçu pour gérer les entrées du menu contextuel.
- L'un des outils les plus populaires est CCleaner, qui vous permet de supprimer les entrées indésirables du menu contextuel. Téléchargez et installez CCleaner, puis ouvrez le programme et naviguez jusqu'à la section "Outils". À partir de là, vous pouvez gérer et supprimer les entrées du menu contextuel, y compris celles liées à 7-Zip.
N'oubliez pas de faire preuve de prudence lorsque vous modifiez les paramètres du système ou que vous utilisez des outils tiers. La création d'une sauvegarde ou d'un point de restauration avant toute modification est toujours une bonne pratique.
Comment supprimer quelque chose du menu contextuel dans Windows 10?
Pour supprimer un élément du menu contextuel dans Windows 10, procédez comme suit :
- Cliquez avec le bouton droit de la souris sur l'élément que vous souhaitez supprimer du menu contextuel.
- Un menu déroulant apparaît. Faites défiler vers le bas et passez votre souris sur l'option "Supprimer du menu contextuel".
- Un autre menu s'ouvre, affichant d'autres options liées à l'élément. Sélectionnez l'option "Supprimer du menu contextuel".
- Windows supprime alors l'élément du menu contextuel, de sorte qu'il n'apparaisse plus lorsque vous cliquez avec le bouton droit de la souris sur des fichiers ou des dossiers.
Remarque : les étapes exactes peuvent varier légèrement en fonction de l'élément spécifique que vous souhaitez supprimer du menu contextuel.
En suivant ces étapes simples, vous pouvez facilement personnaliser votre menu contextuel dans Windows 10 en fonction de vos préférences et supprimer tous les éléments indésirables ou inutiles.
Comment désinstaller un fichier zip dans Windows 10?
Pour désinstaller un fichier zip dans Windows 10, suivez ces étapes simples :
- Ouvrez l'explorateur de fichiers en cliquant sur l'icône du dossier dans la barre des tâches ou en appuyant sur Win + E sur votre clavier.
- Naviguez jusqu'à l'emplacement où le fichier zip est enregistré.
- Cliquez avec le bouton droit de la souris sur le fichier zip que vous souhaitez désinstaller.
- Dans le menu contextuel qui s'affiche, sélectionnez "Désinstaller".
En suivant ces étapes, vous lancerez le processus de désinstallation du fichier zip dans Windows 10. Cette méthode vous permet de supprimer facilement les fichiers zip indésirables de votre système. N'oubliez pas de confirmer toutes les invites ou notifications qui peuvent apparaître pendant le processus de désinstallation.
Comment empêcher le téléchargement de 7z?
Pour empêcher le téléchargement de 7z, voici quelques mesures à prendre :
- Maintenez votre ordinateur à jour: Assurez-vous que votre système dispose des derniers correctifs de sécurité. Cela permet de résoudre les conflits logiciels ou les vulnérabilités qui pourraient interférer avec le processus de téléchargement.
- Vérifiez votre connexion internet: Vérifiez que votre connexion internet est stable et qu'elle offre une vitesse suffisante. Une connexion faible ou intermittente peut provoquer des interruptions ou des erreurs pendant le téléchargement.
- Vérifiez le nom et l'extension du fichier: Confirmez que le fichier 7z que vous essayez de télécharger a le nom et l'extension de fichier corrects. Un nom incorrect ou des extensions non concordantes peuvent entraîner des problèmes lors du téléchargement.
- Essayez un autre navigateur: Si vous rencontrez des difficultés avec votre navigateur actuel, essayez de télécharger en utilisant un autre navigateur. Parfois, des problèmes spécifiques au navigateur peuvent affecter le processus de téléchargement.
- Téléchargement direct à partir d'un site web: Envisagez de télécharger le fichier 7z directement à partir d'un site web fiable au lieu de vous fier à une application spécifique. Cela permet de contourner les problèmes liés au processus de téléchargement dans l'application.
En suivant ces étapes, vous devriez être en mesure de surmonter les obstacles courants et d'empêcher avec succès que 7z ne rencontre des problèmes de téléchargement.
Comment faire apparaître 7-Zip dans le menu du clic droit?
Pour ajouter 7-Zip à votre menu de clic droit, vous pouvez suivre quelques méthodes différentes en fonction de votre système d'exploitation et de votre navigateur. Voici quelques méthodes pour installer 7-Zip sur votre ordinateur :
- Télécharger à partir du site web de 7-Zip: Visitez le site officiel de 7-Zip et naviguez jusqu'à la section "Téléchargements". Choisissez la version appropriée pour votre système d'exploitation et cliquez sur le lien de téléchargement. Une fois le téléchargement terminé, exécutez le programme d'installation et suivez les instructions à l'écran pour installer 7-Zip. Cette méthode est recommandée pour sa fiabilité et sa sécurité.
- Sites web tiers: Si vous préférez d'autres sources, vous pouvez rechercher des sites web tiers de confiance qui proposent des versions spécifiques de 7-Zip compatibles avec votre système d'exploitation. Cependant, faites preuve de prudence et assurez-vous de télécharger à partir de sources réputées afin d'éviter les risques potentiels pour la sécurité.
- Installateur de logiciels Windows/Mac: Une autre option consiste à utiliser le programme d'installation de Windows ou de Mac pour installer 7-Zip. Cette méthode peut varier en fonction de la version de votre système d'exploitation. Sous Windows, vous pouvez utiliser le gestionnaire de paquets Chocolatey ou Scoop. Sur Mac, vous pouvez utiliser Homebrew ou MacPorts pour installer 7-Zip via la ligne de commande.
N'oubliez pas de faire preuve de prudence lorsque vous téléchargez des logiciels sur l'internet et de vérifier l'authenticité des sources afin de protéger la sécurité de votre ordinateur.
Qu'est-ce que 7-Zip sur mon ordinateur?
7-Zip est un de compression de fichiers conçu pour Windows. Il vous permet de compresser et décompresser des fichiers pour économiser de l'espace disque et accélérer le transfert des données. Il s'agit de logiciel libre prend en charge une large gamme de formats de compression y compris son propre format à haute efficacité appelé 7z. Vous pouvez utiliser 7-Zip pour créer, extraire et gérer des archives de manière transparente. Il s'intègre également au menu contextuel de Windows pour un accès facile. 7-Zip est connu pour ses efficacité, sa fiabilité et interface conviviale.
Pourquoi mes fichiers s'enregistrent-ils sous le format 7z?
Il est possible que vos fichiers s'enregistrent sous la forme .7z pour plusieurs raisons :
- Logiciel 7-Zip: Votre ordinateur utilise peut-être une version plus ancienne de 7-Zip, et le format .7z fait partie des formats pris en charge.
- Version plus récente de 7-Zip: Si vous utilisez une version plus récente de 7-Zip, il est possible qu'elle tente d'enregistrer vos fichiers dans le format .7z pris en charge.
Pensez à vérifier vos paramètres 7-Zip et assurez-vous que vous avez installé la dernière version pour contrôler le format d'enregistrement des fichiers. Si nécessaire, vous pouvez également modifier le format de fichier par défaut dans les paramètres du logiciel.
Qu'est-ce que la console autonome de 7-Zip?
Console autonome 7-Zip est une version en ligne de commande de l'outil d'archivage de fichiers 7-Zip. Elle permet aux utilisateurs d'interagir avec 7-Zip par l'intermédiaire du terminal ou de l'invite de commande, en fournissant un moyen de compresser et d'extraire des fichiers à l'aide de différents formats tels que ZIP, GZIP, TAR, et bien d'autres. Avec l'outil "--no-preserve" les fichiers existants sont supprimés pendant le processus de décompression sans confirmation, tandis que l'option "--delete-destination" supprime automatiquement les fichiers après la décompression, sans confirmation. Il est ainsi possible d'effectuer des opérations en silence sans intervention de l'utilisateur.
Comment modifier le menu contextuel dans Windows 10?
Pour modifier le menu contextuel dans Windows 10, procédez comme suit :
- Appuyez sur la touche Windows + R pour ouvrir la boîte de dialogue Exécuter.
- Tapez "regedit" et appuyez sur la touche Entrée pour ouvrir l'éditeur du registre.
- Naviguez jusqu'à "HKEY_CLASSES_ROOT*shell" pour le menu contextuel du fichier ou "HKEY_CLASSES_ROOTDirectoryBackgroundshell" pour le menu contextuel du dossier.
- Cliquez avec le bouton droit de la souris sur "shell" et choisissez "Nouveau > Clé" pour créer une nouvelle entrée.
- Nommez la clé le nom que vous souhaitez voir apparaître dans le menu contextuel.
- Créez une sous-clé nommée "commande" sous la clé que vous venez de créer.
- Modifiez la valeur (par défaut) de "commande" au chemin d'accès du programme que vous voulez exécuter.
Maintenant, les options du menu contextuel modifié devraient être visibles lorsque vous cliquez avec le bouton droit de la souris sur des fichiers ou des dossiers.