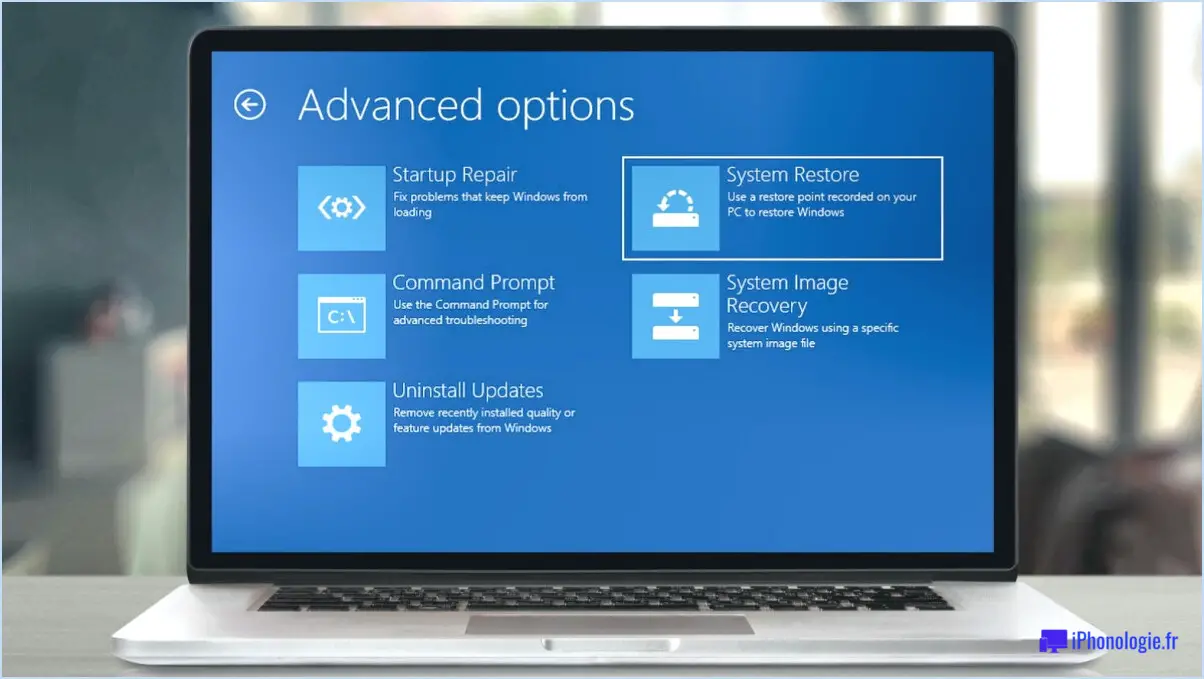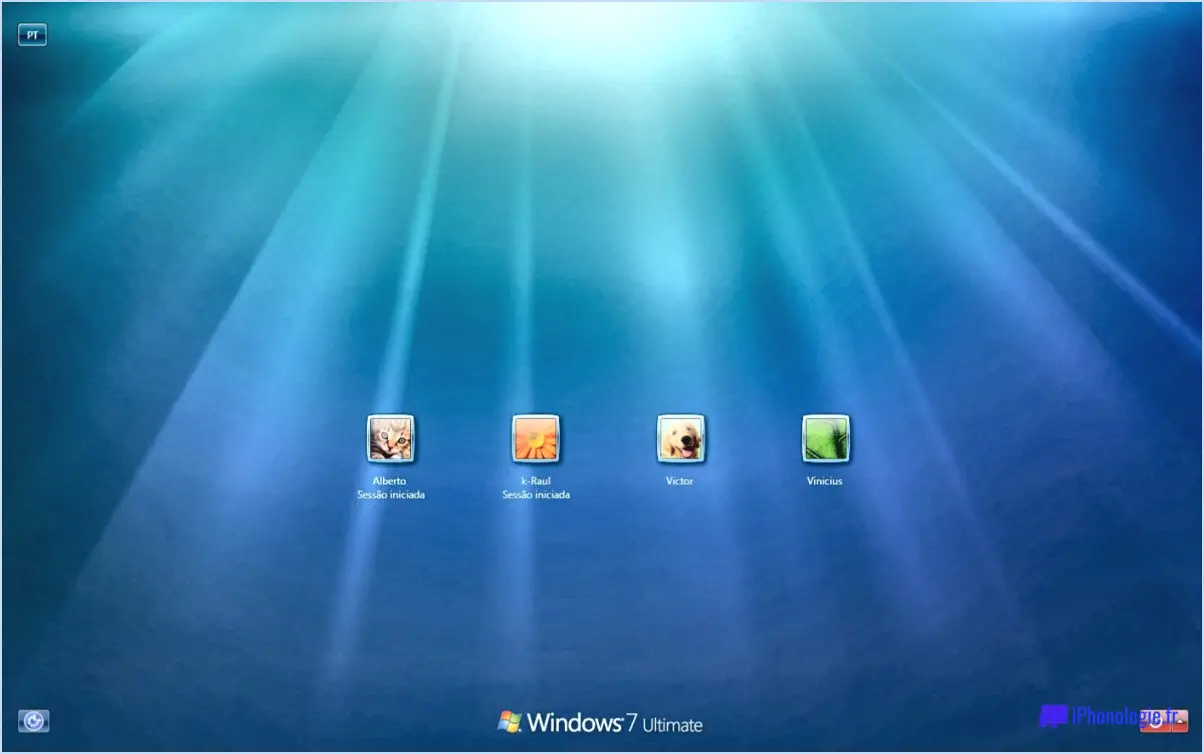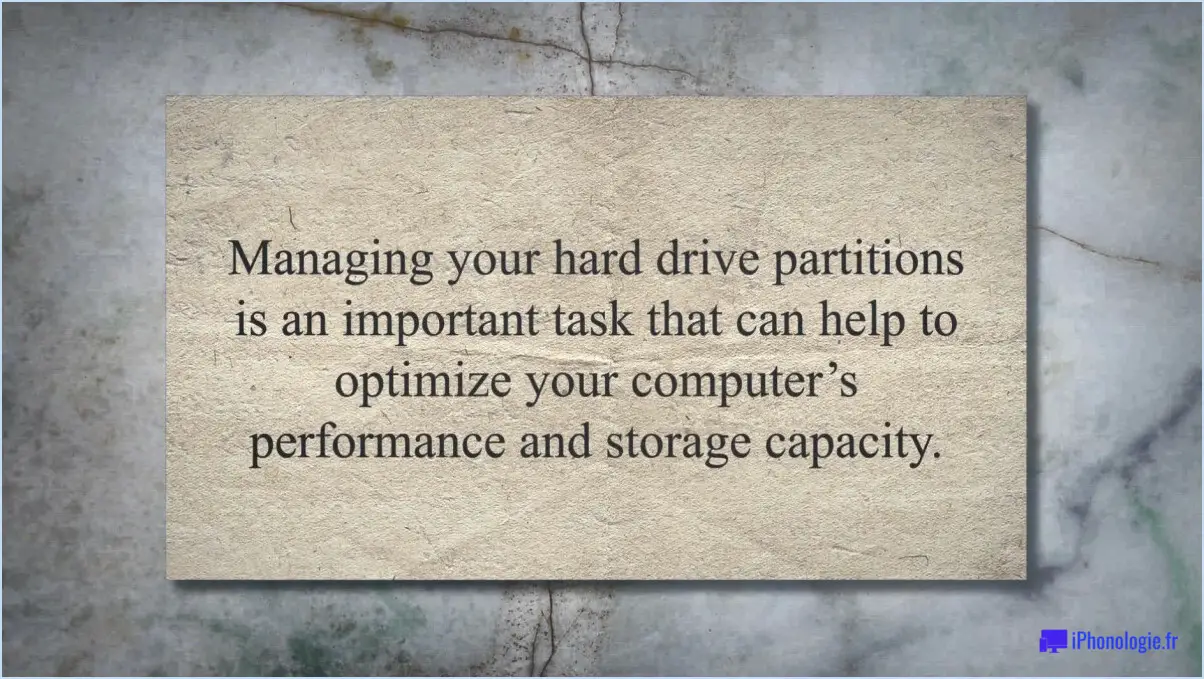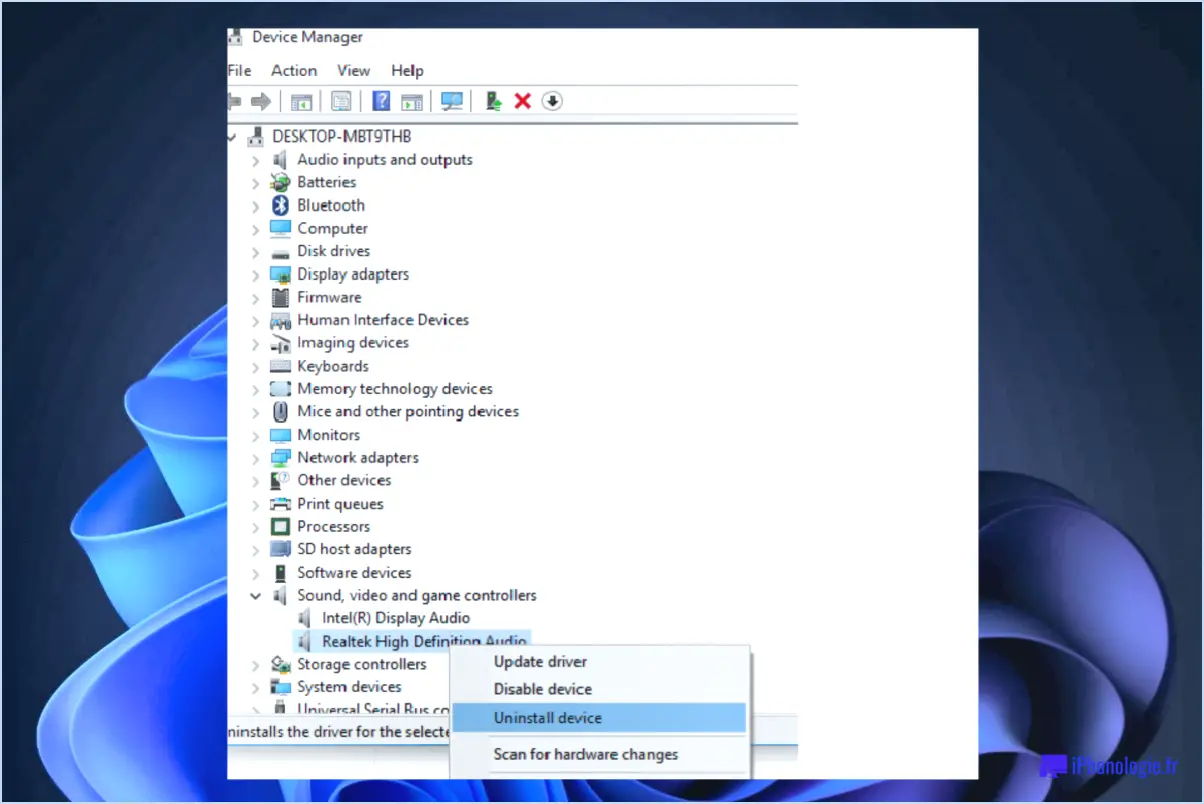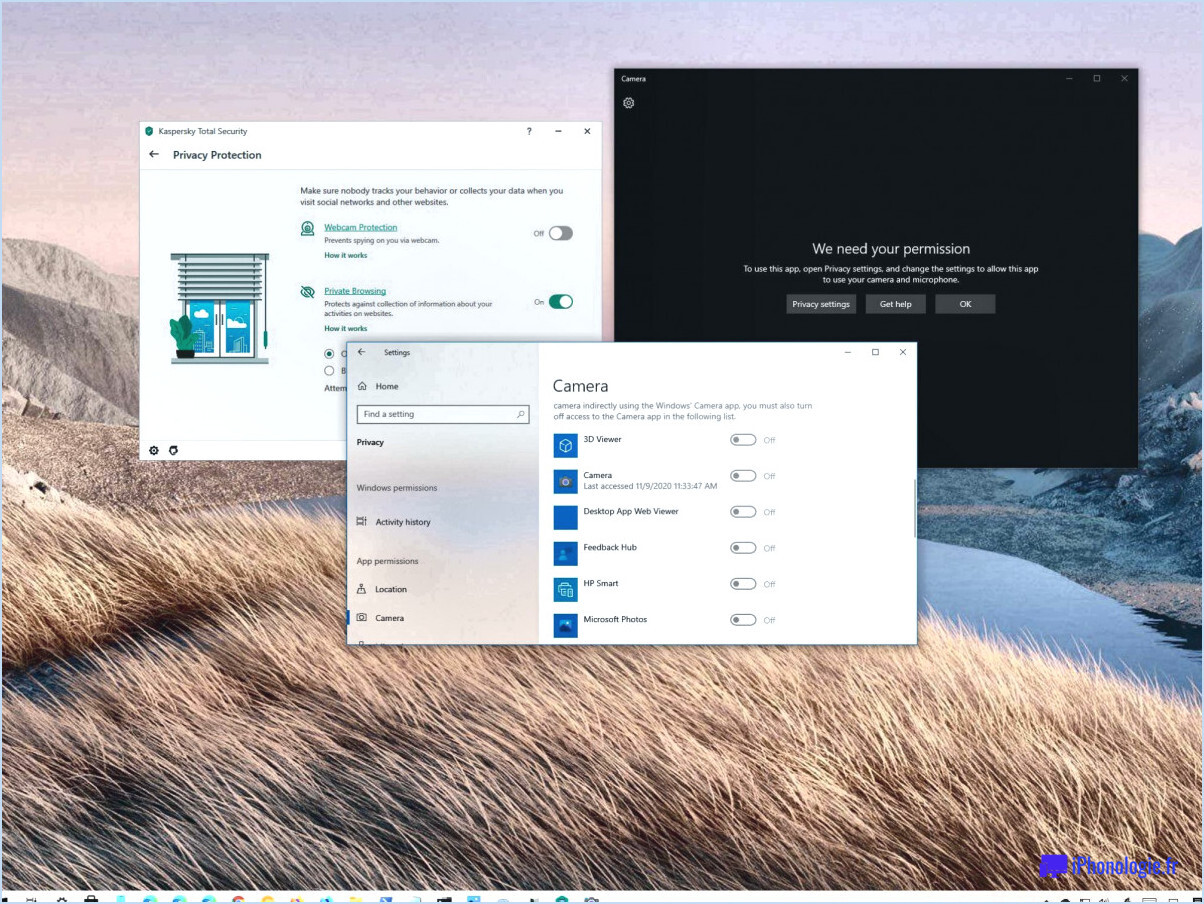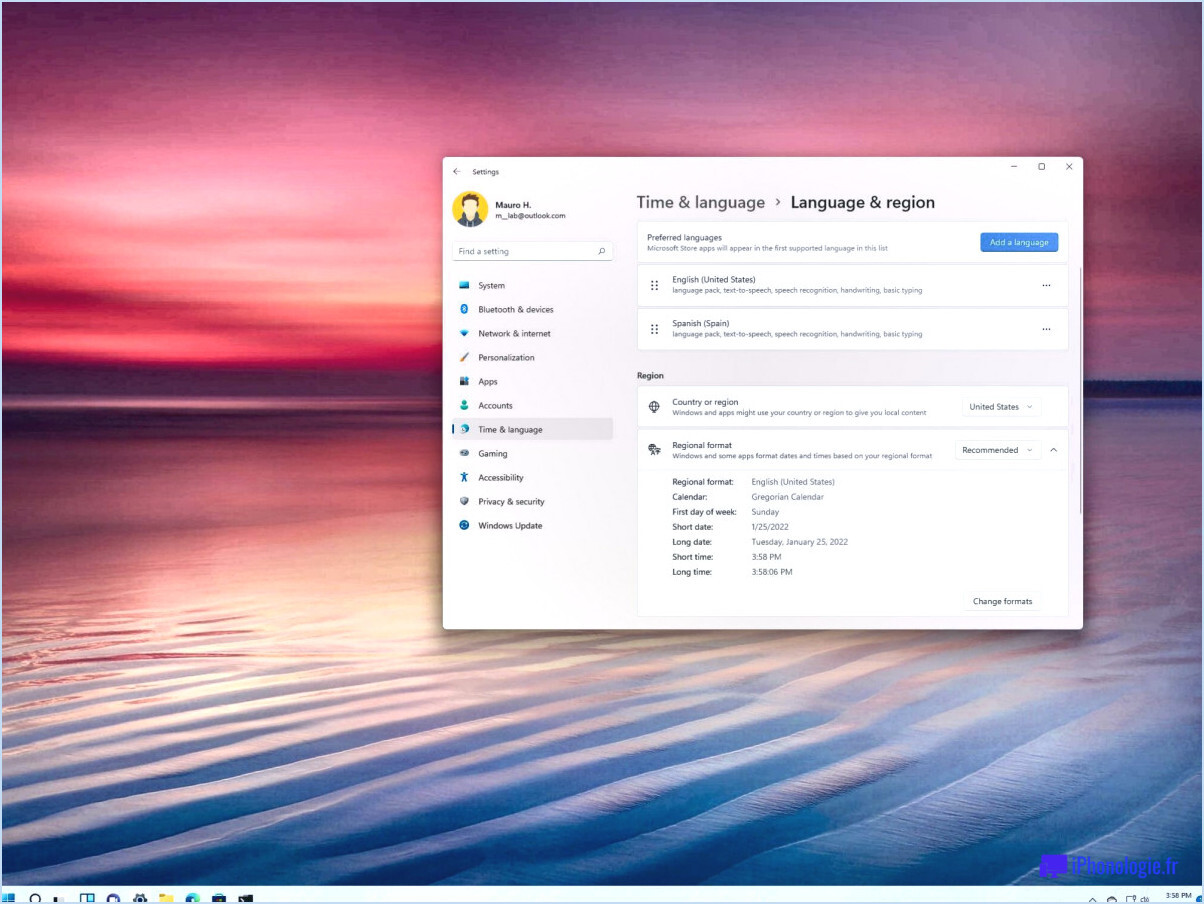4 façons de vérifier si votre PC a SATA ou NVME SSD dans Windows 10?
Pour déterminer si votre PC a un SSD SATA ou NVME dans Windows 10, vous pouvez essayer plusieurs méthodes.Ces méthodes vous aideront à identifier le type de lecteur de stockage installé sur votre ordinateur, vous permettant de prendre des décisions éclairées sur les mises à niveau potentielles ou le dépannage.Permet d'explorer quatre façons efficaces d'accomplir ceci:
- Gestionnaire de périphériques: ouvrez le gestionnaire de périphériques en cliquant avec le bouton droit sur le bouton Démarrer et en le sélectionnant dans le menu.Une fois le gestionnaire de périphériques ouvert, localisez la catégorie des lecteurs de disque et développez-le.Recherchez tout lecteur répertorié avec le type NVME.Si vous en trouvez un, cela indique que votre PC est équipé d'un SSD NVME.Inversement, si aucun disque NVME n'est présent, votre PC utilise probablement un SSD SATA.
- Invite de commande Windows: lancez l'invite de commande Windows en recherchant CMD dans le menu Démarrer et en sélectionnant le résultat correspondant.Dans la fenêtre de l'invite de commande, tapez la commande wmic diskdrive get modèle, interfacetype et appuyez sur Entrée.Cette commande affichera une liste de tous les disques connectés avec leurs types d'interface.Si vous repérez un type d'interface étiqueté NVME, vous pouvez confirmer la présence d'un SSD NVME.
- Informations système: appuyez sur la touche Windows + R pour ouvrir la boîte de dialogue Exécuter.Tapez MSINFO32 et cliquez sur OK.Cette action ouvrira la fenêtre d'information du système.Accéder à des composants > Stockage > Disques.Recherchez votre lecteur de stockage principal dans la liste et examinez le champ de type de support.S'il spécifie le disque à l'état solide et ne mentionne pas SATA, il suggère l'utilisation d'un SSD NVME.
- Logiciels tiers: des options logicielles tierces sont disponibles qui peuvent fournir des informations complètes sur les composants matériels de vos systèmes.Crystalsiskinfo et Hwinfo sont deux outils populaires qui affichent des spécifications détaillées, y compris le type de SSD présent dans votre PC.Installez et exécutez l'une de ces applications et recherchez les détails du SSD pour identifier s'il s'agit de SATA ou NVME.
En utilisant ces méthodes, vous pouvez déterminer en toute confiance si votre PC est équipé d'un SSD SATA ou NVME, vous permettant de prendre des décisions éclairées sur les questions liées au stockage.
Ai-je un SSD NVME?
Oui, Les ordinateurs portables et les ordinateurs de bureau modernes venir équipé d'un NVME SSD. Le SSD NVME (non volatile Memory Express) est une technologie de stockage connue pour sa vitesse et ses performances exceptionnelles.Il se trouve couramment dans ordinateurs portables de jeu haut de gamme et ordinateurs de bureau. Contrairement aux disques durs traditionnels ou aux SSD SATA, les SSD NVME utilisent l'interface PCIE (Péripher Component Interconnect Express) pour fournir des taux de transfert de données plus rapides, ce qui a entraîné une amélioration de la réactivité globale du système et une réduction des temps de chargement pour les applications et les fichiers.Cela les rend idéaux pour les tâches qui nécessitent un accès rapide à de grandes quantités de données, telles que les jeux, l'édition vidéo et d'autres applications exigeantes.Si votre ordinateur portable ou votre bureau est relativement moderne, il est probable que un SSD NVME soit installé.
Comment savoir si mon ordinateur portable prend en charge NVME?
Déterminer si votre ordinateur portable prend en charge NVME nécessite une enquête, car elle dépend du modèle spécifique.Voici quelques conseils pour vous aider à découvrir:
- Vérifiez un emplacement PCIe: les lecteurs NVME nécessitent généralement un emplacement PCIe (Péripher Component Interconnect Express).Vous pouvez vous référer à vos spécifications d'ordinateurs portables ou à votre manuel d'utilisation pour voir s'il mentionne la présence d'un emplacement PCIe.
- Identifier la compatibilité M.2: les disques NVME utilisent souvent le facteur de forme M.2.Recherchez des informations sur le support M.2 dans la documentation ou les spécifications de votre ordinateur portable.Si votre ordinateur portable a un emplacement M.2, il augmente la probabilité de compatibilité NVME.
- Recherchez un autocollant ou un étiquette: certains fabricants d'ordinateurs portables apposent un autocollant ou un étiquette indiquant le support NVME.Il pourrait être sur le dessous de votre ordinateur portable ou près de la zone de stockage.Vérifiez de telles indications.
N'oubliez pas que ces conseils sont des directives générales, et il est toujours préférable de consulter la documentation de votre ordinateur portable ou de contacter le support des fabricants pour des informations précises sur la compatibilité NVME.
Windows est-il stocké sur SSD?
Non, Windows n'est pas stocké sur un SSD (Drive Solid State).Au lieu de cela, il est stocké sur un disque dur traditionnel (disque dur).Le système d'exploitation, y compris les fichiers et programmes Windows, est généralement installé sur le disque dur.Un SSD, en revanche, est un type de périphérique de stockage qui utilise la mémoire flash pour stocker les données.Bien qu'un SSD offre des vitesses de lecture et d'écriture plus rapides par rapport à un disque dur, il est couramment utilisé pour stocker des fichiers utilisateur, des applications et des jeux, plutôt que le système d'exploitation lui-même.Les SSD sont connus pour leurs performances et leur fiabilité améliorées, ce qui en fait un choix populaire pour la mise à niveau du stockage dans les ordinateurs.Cependant, Windows est principalement installé sur un disque dur.
Comment vérifier ma version NVME PCIe?
Pour vérifier la version de votre NVME PCIe, vous pouvez utiliser l'outil NVME-CLI.Voici les étapes:
- Installez l'outil NVME-CLI sur votre système s'il n'est pas déjà installé.
- Ouvrez l'invite de terminal ou de commande et tapez la version NVME.
- Appuyez sur Entrée pour exécuter la commande.
La sortie vous montrera la version de NVME PCIe sur votre système.Ces informations sont utiles lorsque vous souhaitez mettre à niveau votre périphérique de stockage ou vérifier la compatibilité avec d'autres appareils.La vérification de la version NVME PCIE est un processus simple et simple avec l'outil NVME-CLI.
Ma carte mère a-t-elle NVME?
NVME est une technologie de stockage plus récente et plus rapide que SATA, et de nombreuses cartes mères ont désormais un support NVME.Cela signifie qu'ils peuvent accueillir les SSD NVME, qui offrent des vitesses de lecture / écriture plus rapides que les lecteurs SATA traditionnels.Vous pouvez vérifier si votre carte mère a un support NVME en examinant ses spécifications.Certaines cartes mères incluent même un contrôleur NVME dédié, qui peut fournir des vitesses encore plus rapides.Si vous ne savez pas si votre carte mère prend en charge NVME ou non, consultez la documentation de vos cartes mères ou contactez le fabricant pour plus d'informations.
Tous les ordinateurs portables ont-ils des emplacements SSD?
Tandis que la plupart des ordinateurs portables ont un Machine à sous SSD, il est important de noter que tous les ordinateurs portables ne présentent pas ce composant.Les modèles plus anciens, en particulier, peuvent manquer d'une fente SSD.Lors de l'achat d'un ordinateur portable, il est conseillé de vérifier les spécifications ou de consulter le site Web des fabricants pour s'assurer que le modèle souhaité comprend un emplacement SSD s'il s'agit d'une exigence.Les emplacements SSD permettent l'installation ou l'expansion des disques à l'état solide, qui offrent un accès plus rapide aux données et des performances globales améliorées par rapport aux disques durs traditionnels.
Comment activer NVME dans le BIOS?
L'activation du NVME dans le BIOS implique quelques étapes qui peuvent varier en fonction de la carte mère et de la version du BIOS.Voici quelques conseils généraux:
- Confirmez que votre carte mère prend en charge les SSD NVME.Consultez le manuel de la carte mère ou le site Web des fabricants pour des informations de compatibilité.
- Assurez-vous que votre version BIOS est à jour, car les anciennes versions peuvent ne pas prendre en charge NVME.
- Entrez les paramètres du BIOS en appuyant sur la touche désignée pendant le démarrage (généralement F2, F10 ou Del).
- Accédez au menu de configuration de stockage ou de lecteur.
- Recherchez une option étiquetée Configuration NVME, mode RAID NVME ou configuration de stockage.
- Activez l'option NVME en le sélectionnant et en appuyant sur Entrée.
- Enregistrez les modifications et quittez les paramètres du BIOS.
En suivant ces étapes, vous devriez être en mesure d'activer NVME dans le BIOS et de profiter des vitesses de lecture et d'écriture plus rapides des SSD NVME.
Comment savoir si mon ordinateur a un emplacement M2?
Pour déterminer si votre ordinateur a un emplacement M2, suivez ces étapes:
- Consultez les spécifications de la carte mère: consultez le site Web de documentation ou des fabricants pour votre modèle de carte mère pour voir s'il prend en charge les emplacements M2.
- Inspectez physiquement la carte mère: ouvrez votre étui informatique et recherchez visuellement un emplacement étiqueté M.2 ou M-Key.Il est généralement situé près des machines à sous PCIe ou près des connecteurs SATA.
- Passez en revue le manuel de la carte mère: si vous avez le manuel, reportez-vous pour information pour des informations sur les créneaux d'extension disponibles.Recherchez des références au support M2 ou NVME.
- Consultez les paramètres du BIOS: redémarrez votre ordinateur et accédez aux paramètres BIOS ou UEFI.Recherchez des options liées aux appareils M.2 ou PCIe.Si de telles options sont présentes, cela indique la présence d'un emplacement M2.
N'oubliez pas que toutes les cartes mères n'ont pas de machines à sous M2, donc il est essentiel de vérifier les spécifications et d'inspecter physiquement la carte mère pour être sûr.