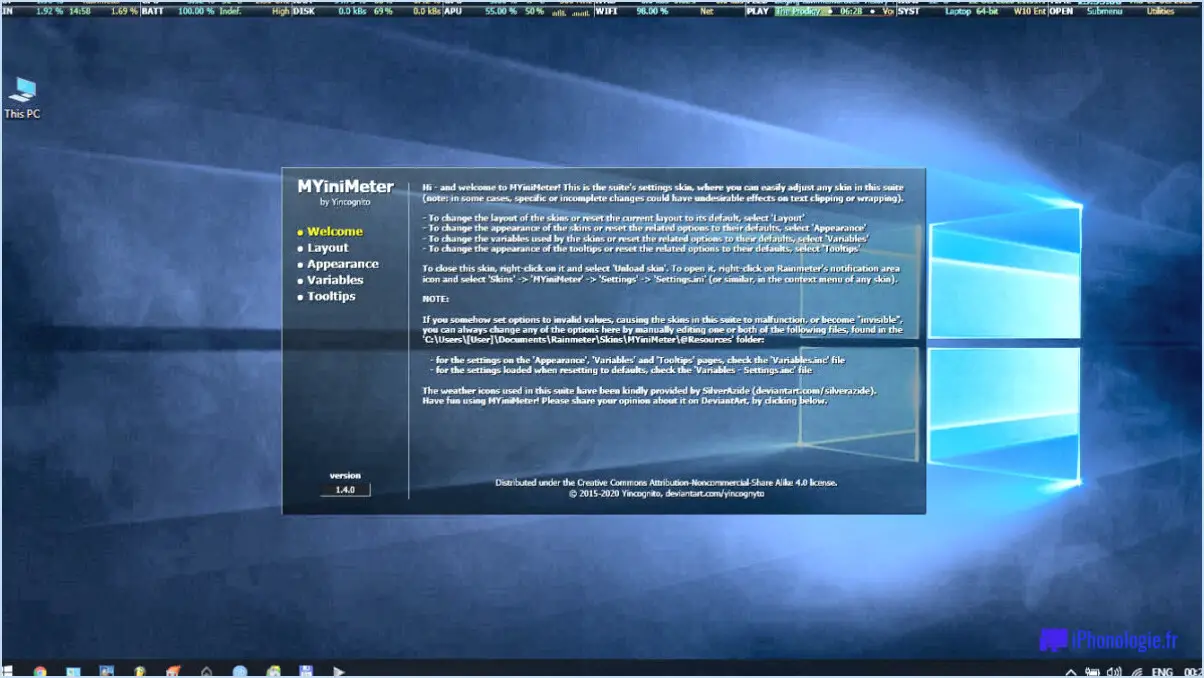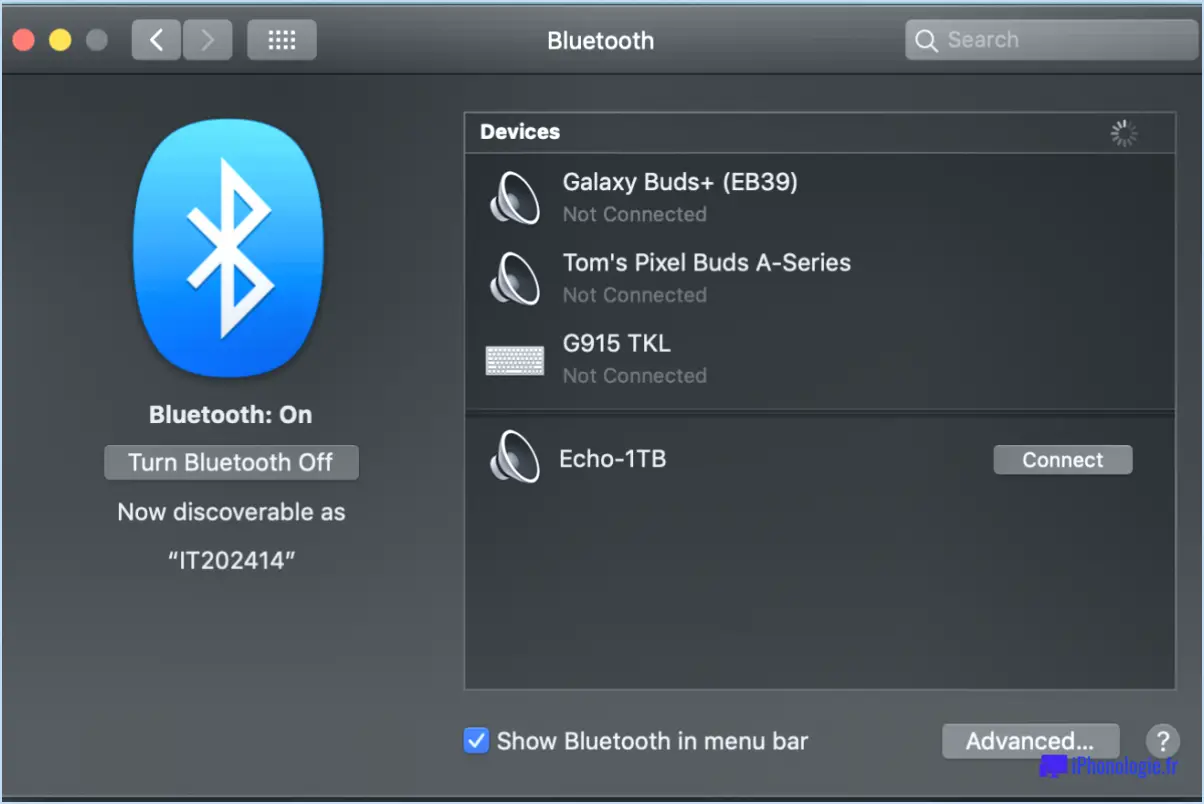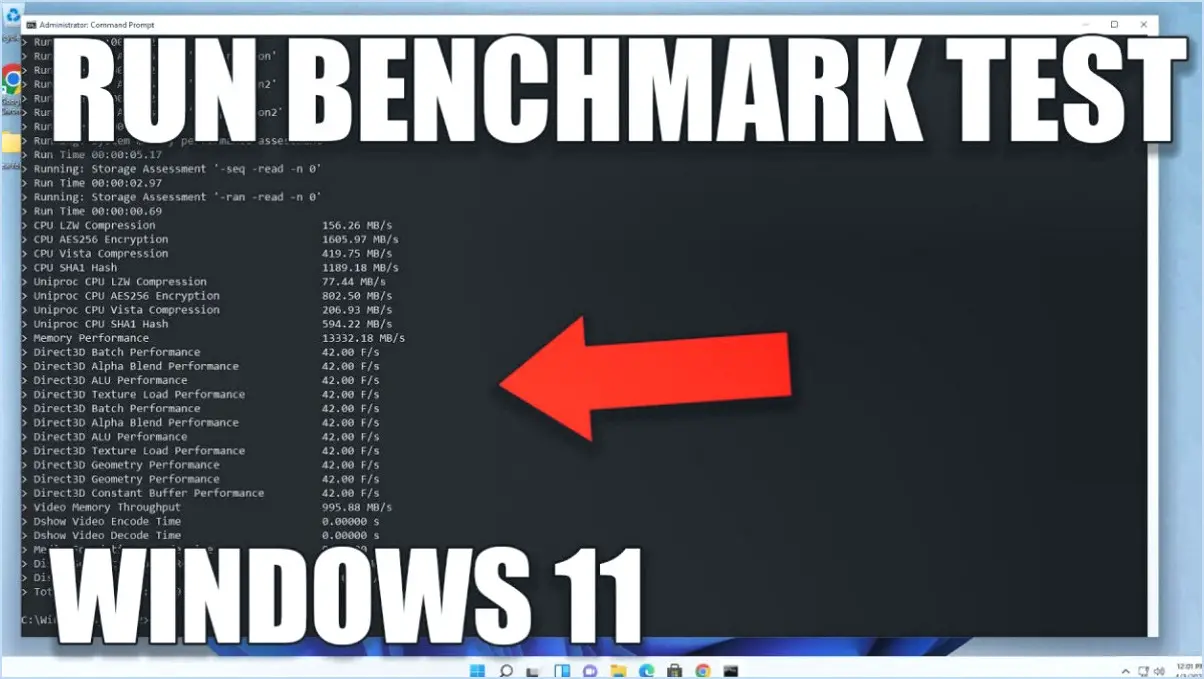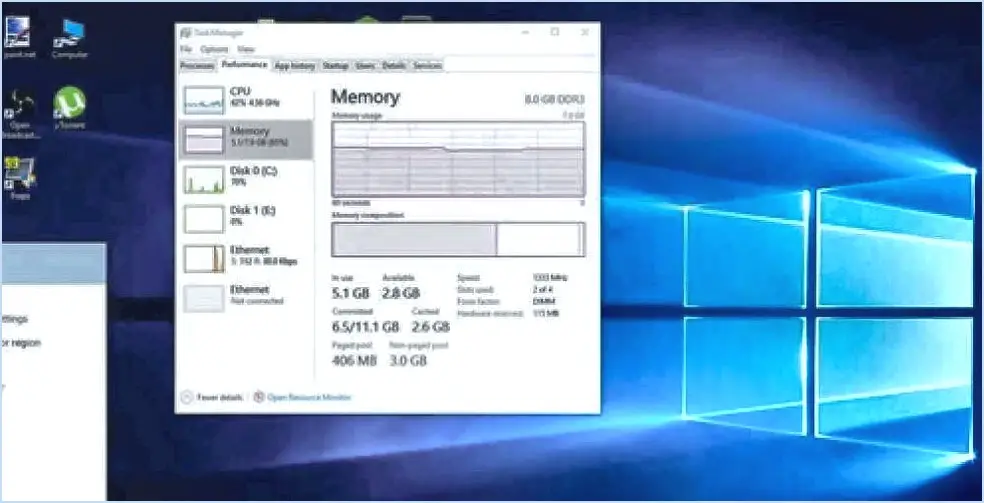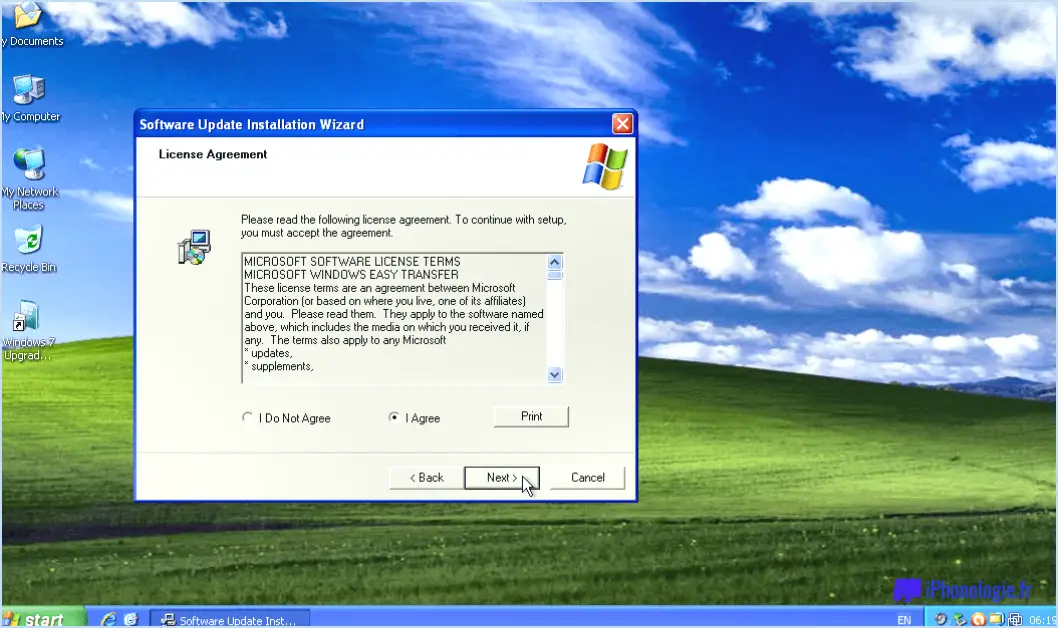Comment supprimer complètement Windows 10?
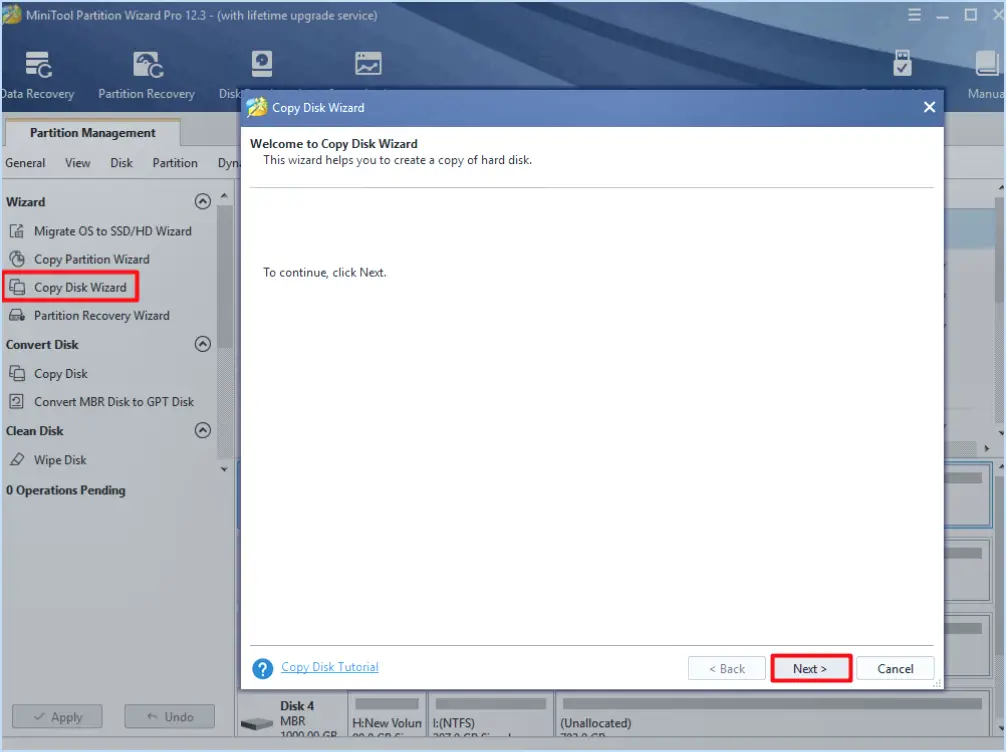
Pour supprimer complètement Windows 10 de votre ordinateur, vous avez plusieurs options à votre disposition. Nous allons ici explorer les méthodes les plus efficaces :
- En utilisant l'option "Tout supprimer et réinstaller Windows" :
- Naviguez vers les paramètres de votre ordinateur en cliquant sur le bouton Démarrer et en sélectionnant "Paramètres."
- Allez à "Mise à jour & Sécurité", puis "Récupération".
- Sous "Réinitialiser ce PC", cliquez sur "Commencer".
- Choisissez "Tout supprimer" pour effacer Windows 10 et tous vos fichiers.
- Suivez les instructions à l'écran pour terminer le processus.
- En utilisant l'outil de création de médias de Microsoft :
- Téléchargez l'outil de création de médias Microsoft à partir du site web officiel.
- Lancez l'outil et sélectionnez "Créer un support d'installation pour un autre PC".
- Choisissez la langue, l'édition et l'architecture de votre choix.
- Sélectionnez une clé USB ou un DVD comme support d'installation et suivez les instructions pour le créer.
- Démarrez votre ordinateur à partir de la clé USB ou du DVD nouvellement créé.
- Lorsque l'écran d'installation de Windows apparaît, sélectionnez votre langue et cliquez sur "Installer maintenant".
- Saisissez votre clé de produit si vous y êtes invité et choisissez "Personnalisé : Installer Windows uniquement (avancé)".
- Supprimez toutes les partitions existantes sur votre disque dur pour supprimer complètement Windows 10.
- Suivez les instructions à l'écran pour terminer l'installation.
- Utiliser la fonction « Réinitialiser ce PC » :
- Ouvrez le menu Paramètres.
- Allez à « Mise à jour & Sécurité", puis “Récupération”.
- Sous « Réinitialiser ce PC », cliquez sur « Commencer ».
- Choisissez « Conserver mes fichiers » si vous souhaitez conserver vos données personnelles ou sélectionnez « Tout supprimer » pour tout effacer, y compris Windows 10.
- Suivez les instructions fournies pour terminer le processus.
N'oubliez pas de sauvegarder toutes les données importantes avant de procéder à l'une de ces méthodes, car elles entraîneront la suppression de votre système d'exploitation Windows 10 et, dans certains cas, de tous vos fichiers. En outre, assurez-vous d'avoir une copie de tout logiciel ou licence requis pour votre nouveau système d'exploitation, car vous devrez les réinstaller après la suppression de Windows 10.
Comment supprimer définitivement l'ancien Windows?
Pour supprimer définitivement l'ancien Windows, vous pouvez suivre les étapes suivantes :
- Utilitaire de nettoyage de disque:
- Ouvrez le menu Démarrer et tapez « nettoyage de disque ».
- Sélectionnez l'utilitaire Disk Cleanup dans les résultats de la recherche.
- L'utilitaire analysera votre ordinateur à la recherche de fichiers inutiles.
- Cliquez sur « Nettoyer les fichiers système ».
- Cochez l'option « Installations précédentes de Windows ».
- Cliquez sur le bouton « OK », puis sur « Supprimer les fichiers » pour supprimer l'ancien Windows.
- Invite de commande:
- Appuyez sur la touche Windows + X et choisissez "Windows Terminal (Admin)" ou "Invite de commande (Admin)".
- Tapez la commande :
rd /s /q C:Windows.oldet appuyez sur la touche Entrée. - Cette commande supprimera définitivement l'ancien dossier Windows.
N'oubliez pas de faire preuve de prudence lorsque vous utilisez l'Invite de commande, car il s'agit d'un outil puissant. La suppression de l'ancien dossier Windows libère un espace disque important, mais assurez-vous que vous n'avez pas besoin des fichiers qu'il contient avant de continuer.
Quels sont les bloatwares à supprimer de Windows 10?
Les bloatwares couramment considérés sur Windows 10 qui peuvent être supprimés en toute sécurité comprennent Candy Crush, Facebook, Twitter et d'autres programmes similaires. Si elles ne sont pas utilisées, la suppression de ces applications peut aider à libérer un espace de stockage précieux sur votre ordinateur.
Puis-je revenir à Windows 10 après une mise à niveau inférieure?
Oui, vous pouvez revenir à Windows 10 après une mise à niveau inférieure. Pour lancer le processus, suivez les étapes suivantes :
- Ouvrez Paramètres : Commencez par ouvrir l'application Paramètres sur votre ordinateur.
- Sélectionnez "Mise à jour & sécurité" : Dans le menu Paramètres, recherchez et cliquez sur "Mise à jour & sécurité".
- Accédez à "Récupération" : Dans la section "Mise à jour & sécurité", vous trouverez plusieurs options sur le côté gauche. Choisissez "Récupération".
- Retournez à Windows 10 : Sous les options de "Récupération", vous trouverez une option intitulée "Revenir à Windows 10". Cliquez sur cette option.
- Suivez les instructions : Une série d'instructions à l'écran vous guidera tout au long du processus de rétablissement de Windows 10. Il se peut que vous deviez fournir une raison pour la rétrogradation, mais cela est généralement facultatif.
- Attendez la fin du processus : Le processus peut prendre un certain temps, en fonction de la configuration de votre système. Soyez patient et laissez votre ordinateur terminer la restauration.
Une fois ces étapes terminées, votre ordinateur devrait être ramené à son état précédent Windows 10, en conservant vos fichiers et paramètres tels qu'ils étaient avant la rétrogradation.
Dois-je supprimer l'ancien Windows après avoir installé le 11?
Oui, vous devriez supprimer l'ancien Windows après l'installation de la version 11. Il s'agit d'une décision judicieuse pour plusieurs raisons essentielles :
- Libérer de l'espace disque: Windows.old contient des fichiers provenant de votre précédente installation de Windows, et ceux-ci peuvent occuper une quantité importante d'espace de stockage. En le supprimant, vous récupérez instantanément un espace disque précieux, qui peut être utile à d'autres fins ou simplement pour empêcher votre disque de manquer d'espace.
- Améliorer les performances du système: Votre ordinateur peut bénéficier d'une amélioration des performances lorsque vous éliminez le dossier Windows.old. En effet, Windows n'a pas besoin de naviguer dans des fichiers et des répertoires inutiles, ce qui se traduit par des temps de chargement plus rapides et un fonctionnement général plus fluide.
Pour supprimer Windows.old, procédez comme suit :
- Ouvrez le dossier Nettoyage du disque . Vous pouvez le faire en tapant "Disk Cleanup" dans la barre de recherche de Windows. Vous pouvez le faire en tapant "Disk Cleanup" dans la barre de recherche de Windows et en sélectionnant l'application correspondante.
- Une fois l'application ouverte, cliquez sur l'icône Nettoyer les fichiers système .
- Dans la liste des fichiers à supprimer, recherchez et cochez l'option qui indique Installations précédentes de Windows.
- Cliquez sur OK et ensuite Supprimer les fichiers pour confirmer.
En suivant ces étapes, vous optimiserez les performances de votre système et utiliserez efficacement votre espace de stockage.
Windows 7 est-il meilleur que Windows 10?
Windows 10, étant plus récent, offre des fonctionnalités améliorées ainsi qu'une vitesse et une fiabilité accrues par rapport à Windows 7. Il se targue de :
- Plus de fonctionnalités: Windows 10 introduit un plus large éventail de fonctionnalités, notamment les bureaux virtuels, Cortana et le Windows Store, améliorant ainsi l'expérience de l'utilisateur.
- Des performances plus rapides: L'architecture optimisée de Windows 10 se traduit par des temps de démarrage plus rapides et de meilleures performances globales du système.
- Fiabilité accrue: Les mises à jour et l'assistance permanentes rendent Windows 10 plus sûr et plus fiable.
Cependant, il convient de noter que certains utilisateurs peuvent encore préférer Windows 7 pour sa familiarité et son interface conviviale.
Pourquoi mon disque C est-il si plein sous Windows 10?
Votre disque C sous Windows 10 peut manquer d'espace pour plusieurs raisons. Voici une analyse des causes potentielles et des solutions :
- Fichiers système: Windows 10 peut consommer une quantité importante d'espace avec les fichiers système, les mises à jour et les sauvegardes. Utilisez l'outil intégré Disk Cleanup pour supprimer les fichiers système inutiles.
- Téléchargements: Au fil du temps, votre dossier Téléchargements peut accumuler des fichiers volumineux. Passez régulièrement en revue les fichiers dont vous n'avez plus besoin et supprimez-les.
- Fichiers temporaires: Windows génère des fichiers temporaires pour divers processus. Effacez ces fichiers en tapant « Disk Cleanup » dans la barre de recherche et en sélectionnant votre lecteur C.
- Corbeille: La corbeille peut contenir des fichiers supprimés et occuper de l'espace jusqu'à ce qu'elle soit vidée. Cliquez avec le bouton droit de la souris sur la corbeille et choisissez « Vider la corbeille » pour récupérer de l'espace.
- Programmes et applications: Les programmes et applications installés peuvent utiliser un espace considérable. Désinstallez les logiciels que vous n'utilisez plus pour libérer de l'espace de stockage.
- Fichier de page: Windows crée un fichier de pages sur votre lecteur C pour compléter la mémoire vive. Vous pouvez le déplacer sur un autre lecteur ou réduire sa taille.
- Mise en veille prolongée: Si vous n'utilisez pas la mise en veille prolongée, vous pouvez la désactiver pour économiser de l'espace. Ouvrez l'Invite de commande en tant qu'administrateur et exécutez « powercfg.exe /hibernate off ».
En tenant compte de ces facteurs, vous pouvez regagner de l'espace précieux sur votre disque C et éviter qu'il ne se remplisse à l'avenir.
Y aura-t-il un Windows 11?
Selon les dernières informations disponibles, il n'y a pas de version prévue pour Windows 11. Windows 11 et il n'est pas certain que Microsoft introduise un jour une nouvelle version du système d'exploitation Windows. Windows 10 est actuellement la version la plus récente, avec plusieurs améliorations notables. Celles-ci comprennent la réintroduction de la fonction Menu Démarrer une fonctionnalité appréciée par de nombreux utilisateurs, et l'intégration de la fonction Cortana, l'assistante virtuelle de Microsoft, pour une meilleure fonctionnalité.
En résumé, à l'heure actuelle, il n'y a pas de date de développement ou de sortie confirmée pour Windows 11. Microsoft continue de mettre à jour et d'affiner Windows 10, en se concentrant sur l'amélioration de l'expérience utilisateur et des fonctionnalités.
Ai-je besoin de Mirkat?
Non, vous n'avez pas besoin de Mirkat. Il s'agit d'un programme facultatif qui fournit des caractéristiques et des fonctionnalités supplémentaires à votre ordinateur.
Considérez les points suivants :
- Mirkat n'est pas indispensable à l'utilisation de base d'un ordinateur.
- Ses fonctionnalités sont complémentaires et peuvent ne pas être nécessaires à tout le monde.
- Évaluez vos besoins spécifiques et vos préférences avant de décider si Mirkat vous convient.
En fin de compte, la décision d'utiliser Mirkat doit dépendre de l'adéquation de ses fonctionnalités supplémentaires avec vos besoins informatiques et de l'amélioration de votre expérience globale.