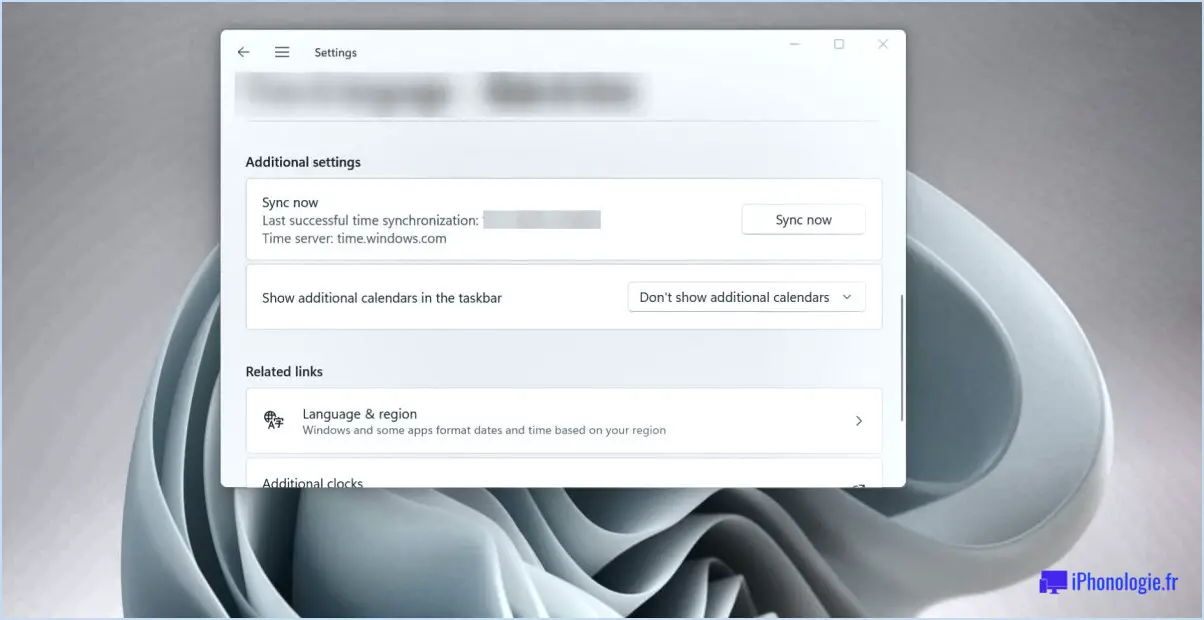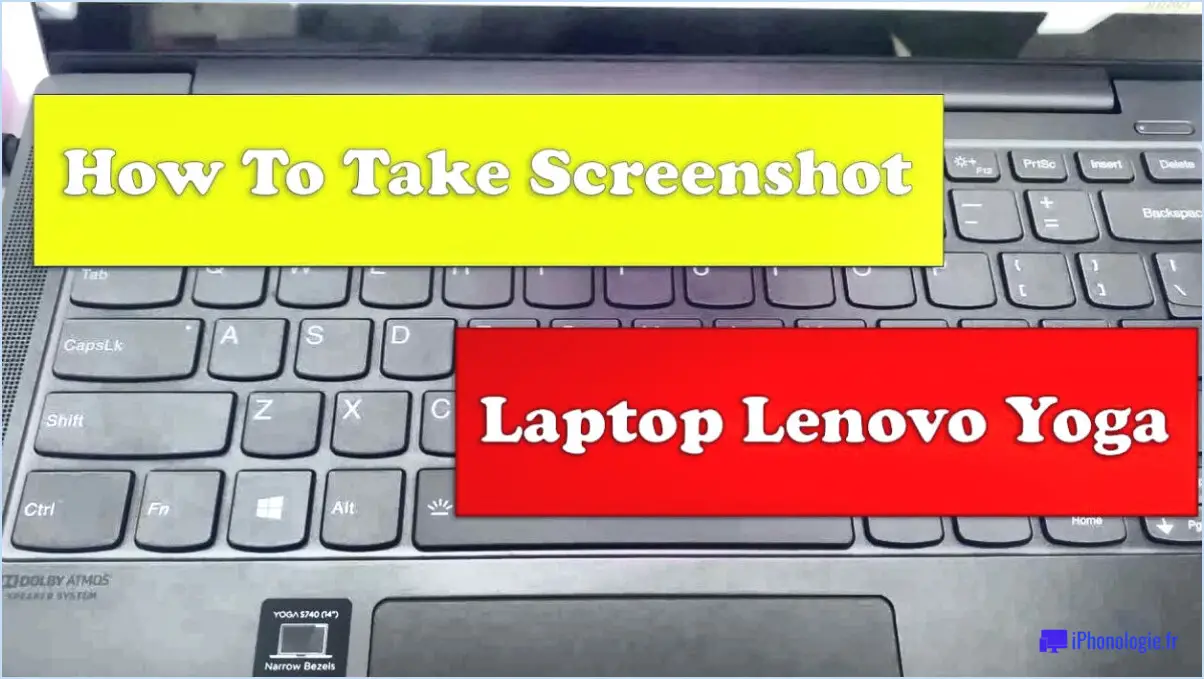Comment supprimer des programmes du démarrage dans windows 10?
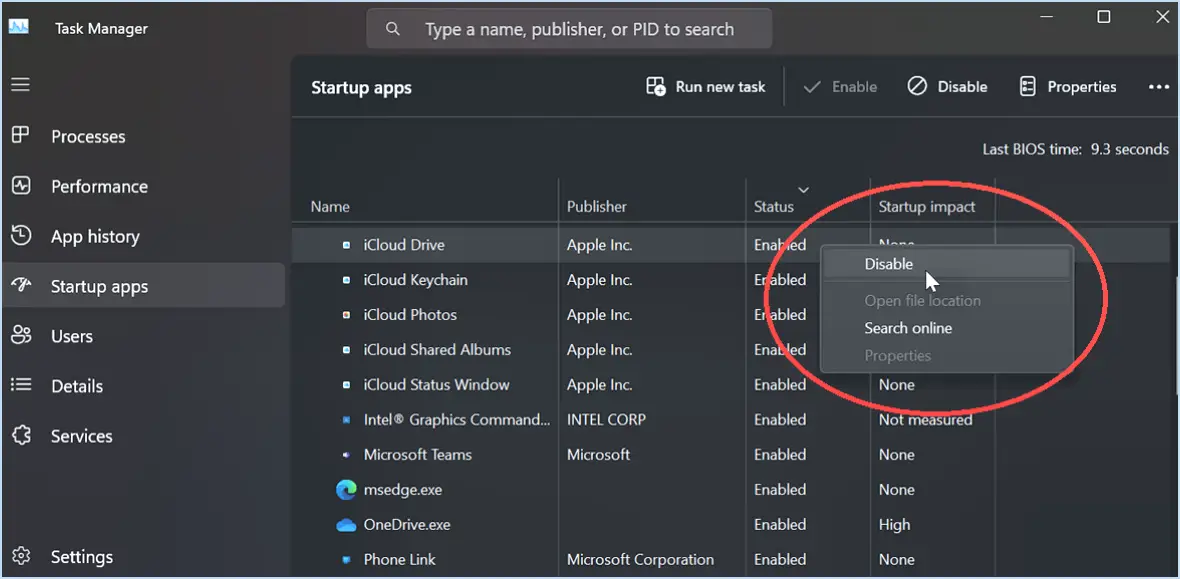
Pour supprimer des programmes du démarrage dans Windows 10, vous pouvez facilement suivre les étapes suivantes :
- Ouvrez le menu Démarrer en cliquant sur l'icône Windows située en bas à gauche de votre écran.
- Dans la barre de recherche, tapez « Paramètres » et appuyez sur la touche Entrée. Vous pouvez également cliquer sur l'icône en forme de roue dentée intitulée « Paramètres » dans le menu Démarrer.
- L'application Paramètres s'ouvre. Recherchez la catégorie « Apps » et cliquez dessus.
- Sur le côté gauche des paramètres Apps, vous verrez plusieurs options. Cliquez sur l'option « Démarrage ».
- Sous l'onglet Démarrage, vous trouverez une liste de programmes qui sont configurés pour être lancés au démarrage de votre ordinateur.
- Pour supprimer un programme du démarrage, il vous suffit de cliquer sur le programme que vous souhaitez désactiver.
- Après avoir sélectionné le programme, cliquez sur le bouton « Désactiver » qui apparaît à côté. Cela empêchera le programme de se lancer automatiquement lorsque vous démarrez votre ordinateur.
- Répétez les étapes 6 et 7 pour tous les autres programmes que vous souhaitez supprimer du démarrage.
Il est utile de préciser que la désactivation d'un programme au démarrage ne désinstalle pas ou ne supprime pas le programme lui-même de votre ordinateur. Elle l'empêche seulement de s'exécuter automatiquement lorsque vous démarrez votre ordinateur. Vous pouvez toujours ouvrir et utiliser le programme manuellement lorsque vous en avez besoin.
En supprimant les programmes inutiles du démarrage, vous pouvez améliorer de manière significative le temps de démarrage de votre ordinateur Windows 10. Cela peut conduire à un processus de démarrage plus rapide et plus efficace, vous permettant de vous mettre au travail ou de profiter de votre ordinateur plus rapidement.
Comment empêcher les programmes de s'exécuter en arrière-plan sous Windows 10?
Pour empêcher les programmes de s'exécuter en arrière-plan sous Windows 10, vous disposez de plusieurs options. L'une d'entre elles consiste à utiliser le Gestionnaire des tâches, un utilitaire intégré qui vous permet de gérer les processus et les applications en cours d'exécution. Pour accéder au Gestionnaire des tâches, il vous suffit d'appuyer sur les touches Ctrl + Shift + Esc de votre clavier, puis de naviguer jusqu'à l'onglet "Processus" ou "Détails". À partir de là, vous pouvez identifier les programmes qui consomment des ressources système et cliquer avec le bouton droit de la souris pour sélectionner "Terminer la tâche" ou "Terminer le processus". Cela mettra fin au programme sélectionné et l'empêchera de fonctionner en arrière-plan.
Vous pouvez également utiliser les options d'alimentation de Windows 10 pour configurer des paramètres d'alimentation spécifiques pour votre ordinateur. Accédez aux options d'alimentation en cliquant avec le bouton droit de la souris sur le bouton Démarrer, en sélectionnant "Options d'alimentation" et en choisissant le plan d'alimentation souhaité. Dans les paramètres du plan d'alimentation, vous pouvez ajuster des options telles que "Désactiver l'affichage" et "Mettre l'ordinateur en veille" pour contrôler les activités en arrière-plan.
En employant ces méthodes, vous pouvez empêcher efficacement les programmes de s'exécuter en arrière-plan sur votre système Windows 10, en optimisant les performances et l'allocation des ressources.
Comment nettoyer les programmes de démarrage?
Pour nettoyer les programmes de démarrage, vous avez quelques options. Tout d'abord, vous pouvez utiliser la fonction Ajout/Suppression de programmes de Windows, qui vous permet de désinstaller les programmes inutiles qui se lancent au démarrage. Il vous suffit de vous rendre dans le Panneau de configuration, de repérer l'option « Ajout/Suppression de programmes » ou « Programmes et fonctionnalités » et de sélectionner les programmes que vous souhaitez supprimer.
Vous pouvez également utiliser un outil spécialisé tel que Startup Manager, qui vous permet de mieux contrôler vos programmes de démarrage. Ces programmes vous permettent de visualiser et de gérer les applications qui se lancent au démarrage, ce qui vous permet de désactiver ou de supprimer facilement les applications indésirables.
En résumé, voici les étapes à suivre pour nettoyer les programmes de démarrage :
- Utiliser la fonction Ajout/Suppression de programmes de Windows :
a. Ouvrez le panneau de configuration.
b. Localisez « Ajout/Suppression de programmes » ou « Programmes et fonctionnalités ».
c. Sélectionnez les programmes que vous souhaitez désinstaller.
- Utiliser le gestionnaire de démarrage :
a. Téléchargez et installez un outil fiable de gestion du démarrage.
b. Lancez le programme.
c. Identifiez les applications de démarrage et désactivez ou supprimez celles qui sont indésirables.
N'oubliez pas que le fait de nettoyer régulièrement les programmes de démarrage peut contribuer à améliorer les performances de votre système et à réduire le temps de démarrage de votre ordinateur.
Où se trouve la liste des programmes de démarrage dans Windows 10?
Pour localiser la liste des programmes de démarrage dans Windows 10, vous pouvez suivre les étapes suivantes :
- Ouvrez l'app « Paramètres » en cliquant sur le menu Démarrer et en sélectionnant l'icône en forme d'engrenage.
- Dans la fenêtre des paramètres, cliquez sur la catégorie « Apps ».
- Dans la barre latérale de gauche, choisissez « Démarrage ».
Une fois que vous atteignez les paramètres de démarrage, vous trouverez une liste de programmes qui sont configurés pour démarrer automatiquement lorsque vous vous connectez à votre ordinateur Windows 10. Vous pouvez basculer l'interrupteur situé à côté de chaque programme pour activer ou désactiver son démarrage automatique.
Il convient de noter que la gestion des programmes de démarrage peut contribuer à optimiser les performances de votre ordinateur et à contrôler les applications qui se chargent lorsque vous démarrez votre système. L'ajustement des programmes de démarrage en fonction de vos préférences peut contribuer à rationaliser votre expérience de Windows 10.
Comment nettoyer les processus inutiles?
Pour nettoyer les processus inutiles et optimiser votre système, envisagez les étapes suivantes :
- Utiliser un moniteur de processus: Employez un outil de surveillance des processus pour identifier et arrêter les processus qui ne sont plus nécessaires et qui consomment inutilement les ressources du système.
- Utiliser des tueurs de tâches: Utilisez les tueurs de tâches pour mettre fin aux processus inactifs qui occupent de l'espace et utilisent les ressources sans aucun avantage.
- Supprimer les fichiers et dossiers inutilisés: Libérez de l'espace disque en supprimant les fichiers et les dossiers qui ne sont plus nécessaires. Cette action permet d'améliorer les performances du système.
- Automatiser les tâches: Adaptez vos habitudes de travail et tirez parti de logiciels adaptés pour automatiser les tâches qui peuvent être exécutées plus efficacement sans consommer trop de ressources.
En suivant ces étapes, vous pouvez nettoyer efficacement les processus inutiles et améliorer l'efficacité et les performances de votre système.
Est-il possible de désactiver tous les programmes de démarrage?
Il n'existe pas de réponse définitive à la question de savoir s'il est possible de désactiver tous les programmes de démarrage, car cela dépend de votre configuration et de vos préférences. Cependant, dans la plupart des cas, il est généralement prudent de désactiver ou de désinstaller les programmes de démarrage, à moins que vous n'en ayez spécifiquement besoin. Ce faisant, vous pouvez réduire l'encombrement du système et potentiellement améliorer les performances globales. Gardez à l'esprit que certains programmes essentiels, tels que les logiciels antivirus ou les pilotes, ne doivent pas être désactivés. Il est recommandé de passer en revue la liste des programmes de démarrage et de donner la priorité à ceux qui sont nécessaires à vos tâches quotidiennes et à la stabilité du système.
Qu'est-ce qu'un démarrage propre dans Windows 10?
**
Un démarrage propre dans Windows 10 est une technique de dépannage qui permet d'identifier et de résoudre les conflits logiciels. Il vous permet de démarrer votre ordinateur avec un ensemble minimal de pilotes et de programmes de démarrage, en éliminant les processus et les services inutiles. En effectuant un démarrage propre, vous pouvez isoler et diagnostiquer les problèmes causés par les programmes d'arrière-plan. Pour trouver les programmes cachés qui s'exécutent en arrière-plan, vous pouvez utiliser l'utilitaire Gestionnaire des tâches de Windows. Appuyez sur Ctrl + Shift + Esc pour ouvrir le Gestionnaire des tâches, puis naviguez jusqu'à l'onglet « Processus » ou « Détails » pour afficher les processus en cours. Vous pouvez également utiliser un logiciel tiers ou la commande « msconfig » pour gérer les programmes de démarrage.
**
Comment trouver les programmes cachés qui s'exécutent en arrière-plan?
Pour découvrir les programmes cachés qui s'exécutent en arrière-plan, vous pouvez suivre ces conseils efficaces :
- Utilisez des outils de sécurité informatique : Utilisez un logiciel de sécurité réputé comme Malwarebytes ou Avast pour analyser votre système à la recherche de menaces potentielles, y compris de programmes cachés. Ces outils sont souvent dotés de fonctions permettant de détecter et de supprimer les logiciels malveillants.
- Recherchez les fichiers et dossiers suspects : Effectuez régulièrement une analyse approfondie de votre ordinateur, en vous concentrant sur les répertoires où des programmes cachés peuvent se dissimuler, tels que les dossiers « Program Files » ou « AppData ». Soyez attentif à tout fichier inconnu ou suspect qui pourrait indiquer la présence de programmes cachés.
- Surveiller les processus du système : Utilisez le gestionnaire des tâches (Ctrl+Shift+Esc sous Windows ou Command+Option+Esc sous macOS) pour observer les processus actifs. Recherchez les processus inhabituels ou gourmands en ressources qui s'exécutent en arrière-plan, ce qui pourrait indiquer la présence de programmes cachés.
- Recherchez les processus inconnus : Si vous rencontrez des processus inconnus au cours de votre surveillance, effectuez des recherches en ligne pour déterminer leur légitimité. Des sites Web tels que ProcessLibrary ou des forums techniques fiables peuvent fournir des informations sur la nature des processus et aider à identifier d'éventuels programmes cachés.
N'oubliez pas qu'en restant vigilant et en adoptant de bonnes habitudes en matière de cybersécurité, comme la mise à jour régulière de votre système d'exploitation et de vos logiciels, vous pouvez réduire considérablement le risque d'infiltration de programmes cachés dans votre système.
Pourquoi tant de choses s'exécutent-elles dans le gestionnaire des tâches?
Le Gestionnaire des tâches affiche plusieurs processus en cours d'exécution pour plusieurs raisons :
- Gestion des applications: Chaque application en cours d'exécution apparaît comme un processus distinct dans le Gestionnaire des tâches, ce qui permet aux utilisateurs de surveiller et de contrôler leur utilisation des ressources.
- Services système: Le Gestionnaire des tâches affiche divers services système s'exécutant en arrière-plan pour soutenir les fonctionnalités du système d'exploitation et garantir un fonctionnement sans heurts.
- Processus d'arrière-plan: Certains programmes et utilitaires fonctionnent en arrière-plan pour effectuer des tâches telles que la maintenance du système, les mises à jour et les analyses de sécurité, qui sont essentielles au bon fonctionnement de l'ordinateur.
- Programmes de démarrage: Certaines applications sont configurées pour démarrer automatiquement au démarrage de l'ordinateur, ce qui entraîne leur présence dans le Gestionnaire des tâches.
- Logiciels malveillants et virus: Dans des cas malheureux, des logiciels malveillants peuvent s'exécuter secrètement en arrière-plan. Le gestionnaire des tâches aide à identifier ces processus, ce qui permet aux utilisateurs de prendre les mesures qui s'imposent.
En fournissant une vue d'ensemble des processus en cours d'exécution et de leur utilisation des ressources, le Gestionnaire de tâches permet aux utilisateurs de surveiller, de gérer et de dépanner leur ordinateur de manière efficace.