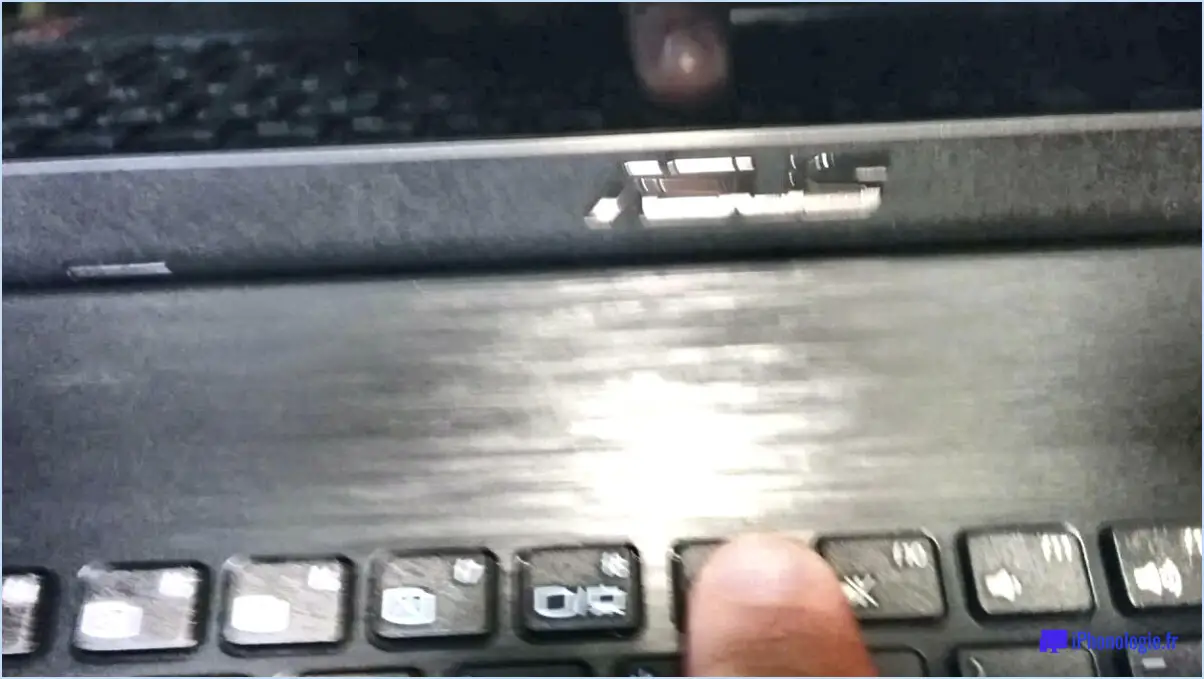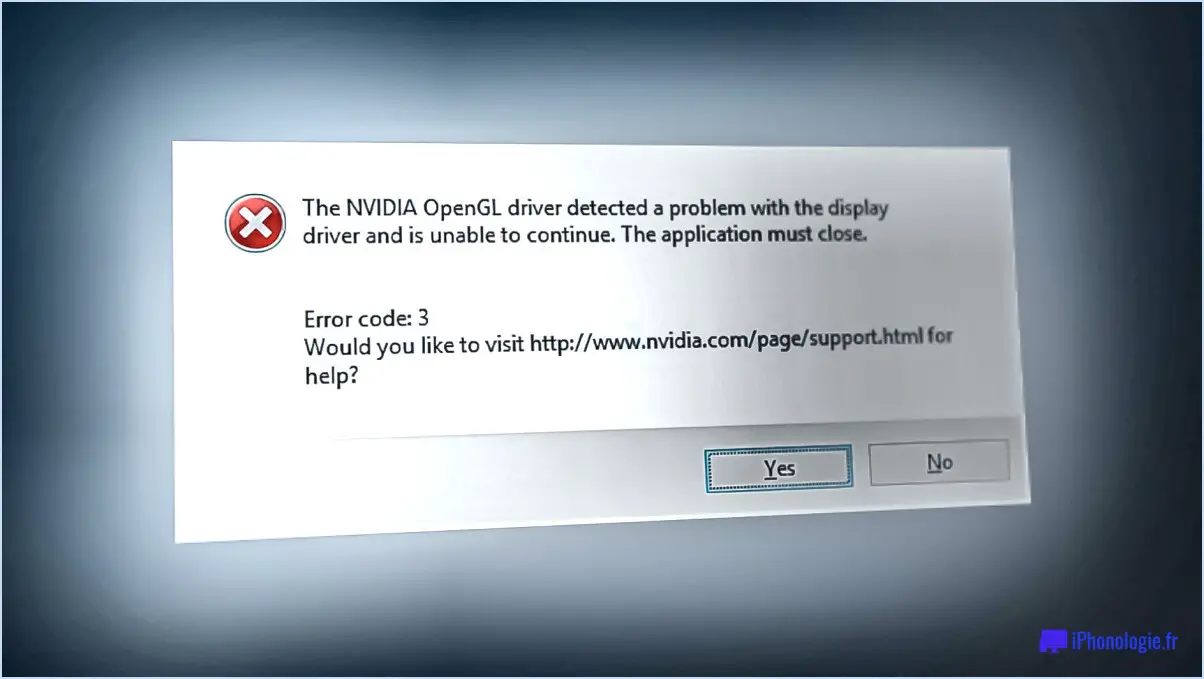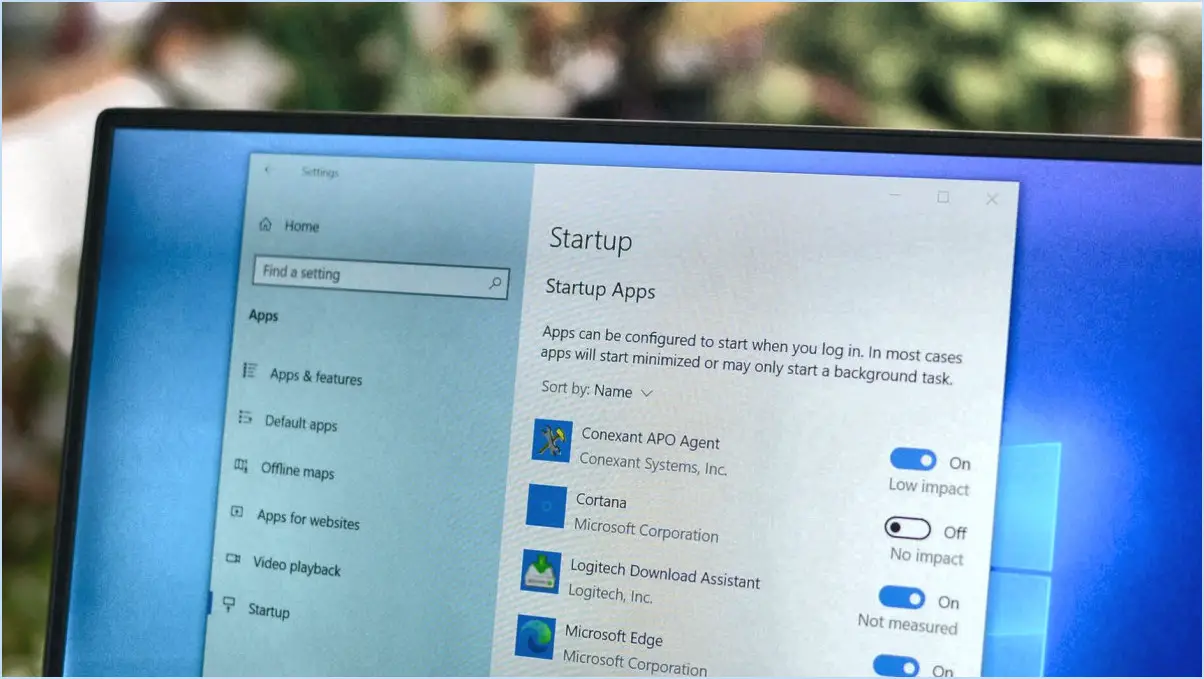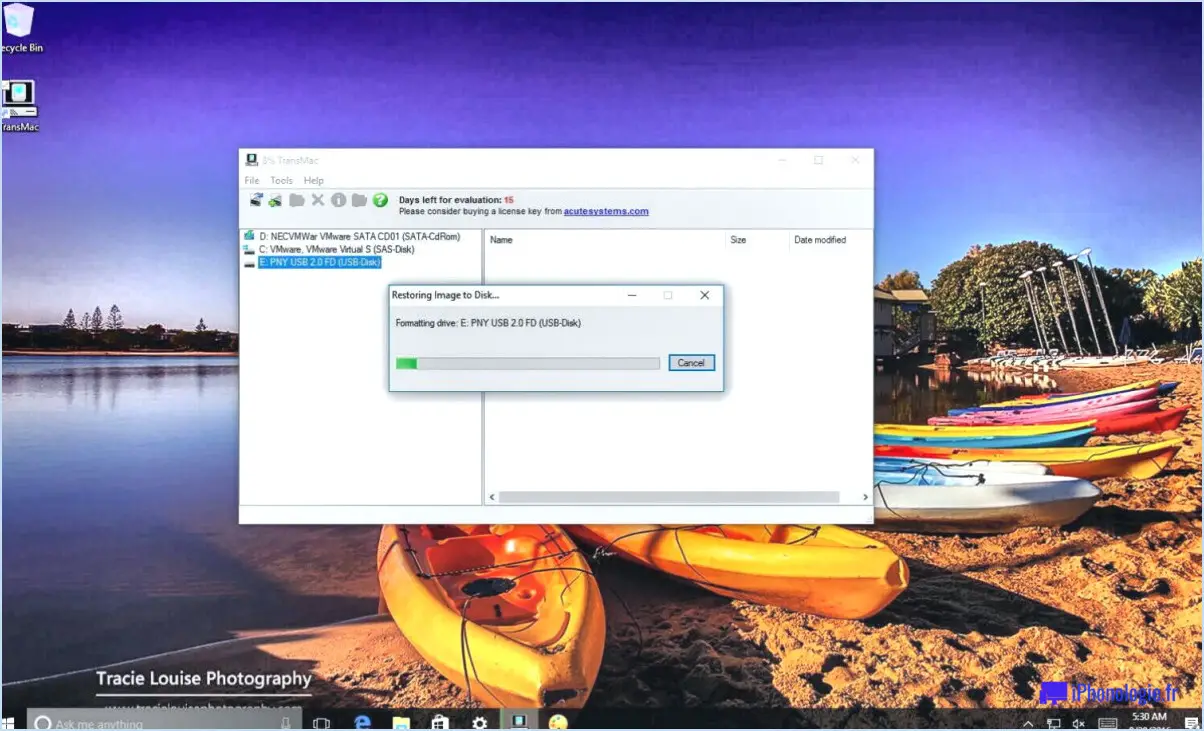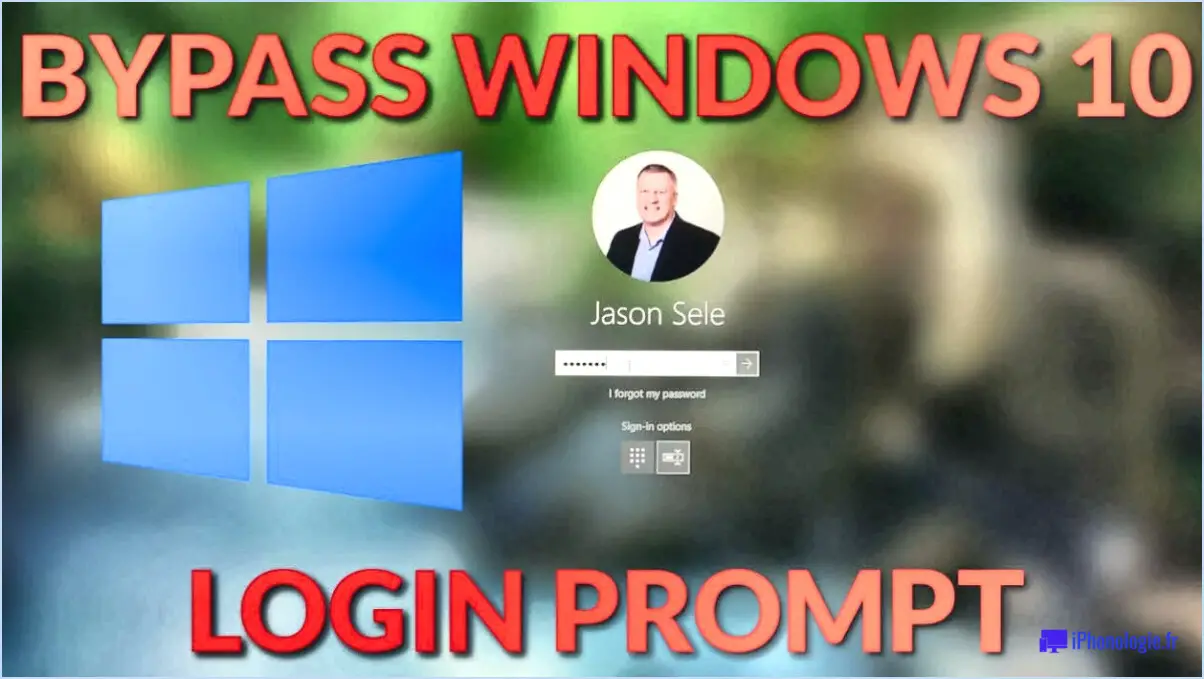Comment utiliser bitlocker sur windows 11 ou 10 sans trusted platform module tpm?
Pour utiliser BitLocker sur Windows 11 ou 10 sans Trusted Platform Module (TPM), il existe plusieurs méthodes. L'une des approches les plus simples consiste à exploiter la fonctionnalité "Encrypt Drive" dans l'Explorateur de fichiers, qui est devenue disponible avec la mise à jour anniversaire de Windows 10 et les versions suivantes. Cette fonctionnalité vous permet de chiffrer votre disque à l'aide de BitLocker et d'établir un TPM virtuel sur votre ordinateur. Pour terminer le processus, vous devrez inscrire le TPM virtuel dans le TPM de votre ordinateur à l'aide de l'outil "TPM Enrolment Tool".
Voici un guide étape par étape sur l'utilisation de BitLocker sans TPM :
- Assurez-vous que votre système répond aux exigences : Votre ordinateur doit exécuter Windows 10 Anniversary Update ou une version plus récente.
- Ouvrez l'explorateur de fichiers : Vous pouvez le faire en appuyant sur la touche Windows + E ou en cliquant sur l'icône du dossier dans votre barre des tâches.
- Cliquez avec le bouton droit de la souris sur le lecteur que vous souhaitez crypter : Dans le menu contextuel, sélectionnez "Activer BitLocker".
- Choisissez la manière dont vous souhaitez déverrouiller le lecteur : Sélectionnez "Entrer un mot de passe" ou "Insérer une clé USB". Ces options serviront de méthodes alternatives pour déverrouiller votre disque crypté puisque vous n'avez pas de TPM.
- Créez un mot de passe fort ou insérez une clé USB : Suivez les invites pour définir un mot de passe ou insérez une clé USB qui servira de clé pour déverrouiller votre lecteur.
- Sélectionnez l'emplacement de stockage de votre clé de récupération : vous pouvez choisir de l'enregistrer sur votre compte Microsoft, dans un fichier ou de l'imprimer.
- Lancez le processus de cryptage : Cliquez sur le bouton "Chiffrer" pour lancer le chiffrement BitLocker.
- Attendez la fin du processus de cryptage : Cela peut prendre un certain temps, en fonction de la taille de votre disque et de la quantité de données qui y sont stockées.
- Inscrivez le TPM virtuel dans le TPM de votre ordinateur : Une fois le processus de chiffrement terminé, utilisez l'outil "TPM Enrolment Tool" pour enregistrer le TPM virtuel dans le TPM de votre ordinateur. Cela permettra à BitLocker de fonctionner comme si un TPM physique était présent.
En suivant ces étapes, vous pouvez utiliser BitLocker sur Windows 11 ou 10 sans avoir besoin d'un TPM. N'oubliez pas de conserver votre clé de récupération dans un endroit sûr pour garantir l'accès à votre disque crypté au cas où vous oublieriez votre mot de passe ou égareriez votre clé USB.
Comment contourner BitLocker?
Pour contourner BitLocker, vous pouvez suivre les étapes suivantes :
- Obtenez une clé USB : Assurez-vous d'avoir une clé USB formatée avec le système de fichiers NTFS. Ceci est important car BitLocker a besoin de ce système de fichiers pour fonctionner correctement.
- Clé de sécurité : Assurez-vous que vous disposez de la clé de sécurité correcte pour le lecteur crypté par BitLocker. Cette clé est nécessaire pour déverrouiller le lecteur et accéder à son contenu.
- Connectez la clé USB : Insérez la clé USB dans un port USB fonctionnel de l'ordinateur sur lequel se trouve la clé cryptée BitLocker.
- Saisissez la clé de sécurité : Lorsque vous y êtes invité, saisissez la clé de sécurité correcte pour le lecteur chiffré BitLocker. Cela authentifiera votre accès et vous permettra de contourner BitLocker.
- Accédez au lecteur : Une fois la clé de sécurité acceptée, vous pourrez accéder au contenu du lecteur crypté par BitLocker.
Il est important de noter que le contournement de BitLocker sans autorisation appropriée est considéré comme un accès non autorisé et peut être illégal. Assurez-vous que vous disposez des autorisations et des droits nécessaires pour accéder au disque crypté. Utilisez toujours ces informations de manière responsable et conformément à la loi.
Comment activer BitLocker manuellement?
Pour activer BitLocker manuellement, vous pouvez suivre les étapes suivantes :
- Ouvrez le Panneau de configuration.
- Cliquez sur l'onglet Sécurité.
- Sous BitLocker, cliquez sur le bouton Gérer.
- Sur la page Gérer BitLocker, cliquez sur le bouton Activer.
- Confirmez votre décision en cliquant sur le bouton OK.
En suivant ces étapes, vous pourrez activer manuellement BitLocker sur votre système. Il est important de noter que BitLocker est une fonction de chiffrement intégrée aux systèmes d'exploitation Windows, conçue pour protéger vos données en chiffrant l'intégralité du disque. L'activation de BitLocker ajoute une couche de sécurité supplémentaire à votre système, garantissant que vos fichiers et informations sont protégés contre tout accès non autorisé.
N'oubliez pas de conserver votre clé de récupération BitLocker dans un endroit sûr, car vous en aurez besoin si vous oubliez votre mot de passe ou si vous rencontrez des problèmes avec le disque crypté.
Le système BitLocker de Windows 10 nécessite-t-il un TPM?
Non, BitLocker ne nécessite pas de TPM (Trusted Platform Module). Bien qu'un TPM puisse améliorer les fonctionnalités de sécurité de BitLocker, il ne s'agit pas d'une exigence obligatoire. BitLocker, une fonction de cryptage de disque complet dans Windows 10, peut être utilisé sans TPM en utilisant un mot de passe ou une clé USB comme moyen alternatif d'authentification. Cependant, l'utilisation d'une TPM offre des avantages supplémentaires en matière de sécurité, tels que la protection des clés de chiffrement et le chiffrement matériel. En fin de compte, la décision d'utiliser une TPM avec BitLocker dépend des préférences de l'utilisateur et de ses besoins en matière de sécurité.
Que se passe-t-il si mon PC n'a pas de TPM?
Si votre PC n'est pas équipé d'une TPM, vous pouvez toujours prendre des mesures pour renforcer votre sécurité. Envisagez d'utiliser un réseau privé virtuel (VPN) pour crypter votre connexion internet et protéger vos données des oreilles indiscrètes. Un VPN crée un tunnel sécurisé entre votre appareil et l'internet, ce qui garantit que vos activités en ligne restent privées et confidentielles. En outre, l'utilisation d'un gestionnaire de mots de passe peut vous aider à conserver des mots de passe forts et uniques pour tous vos comptes, réduisant ainsi le risque d'accès non autorisé. En tirant parti de ces outils, vous pouvez renforcer votre sécurité même sans TPM.
La désactivation du TPM entraîne-t-elle la désactivation de BitLocker?
Non, la désactivation du puce TPM n'éteindra pas BitLocker. BitLocker, la fonction de chiffrement de Windows, ne dépend pas de la puce TPM pour fonctionner. La puce TPM est principalement utilisée pour stocker les clés cryptographiques en toute sécurité et garantir l'intégrité du système au démarrage. Cependant, BitLocker peut fonctionner sans puce TPM en utilisant des méthodes alternatives telles qu'une clé USB ou un mot de passe. La désactivation de la puce TPM n'aura aucun impact sur la capacité de BitLocker à chiffrer et à protéger vos données. Il est important de noter que même si la puce TPM fournit une couche de sécurité supplémentaire, BitLocker peut toujours fonctionner efficacement sans elle. Ainsi, si vous choisissez de désactiver la puce TPM pour une raison quelconque, soyez assuré que BitLocker continuera à assurer la sécurité de vos données.
Peut-on mettre à jour le BIOS lorsque BitLocker est activé?
Oui, il est possible de mettre à jour le BIOS lorsque BitLocker est activé sur votre système. Cependant, il est crucial de suivre les procédures correctes pour éviter tout problème potentiel. Voici quelques points importants à garder à l'esprit :
- Sauvegardez vos données: Avant de procéder à la mise à jour du BIOS, assurez-vous que vous disposez d'une sauvegarde à jour de tous vos fichiers et données importants.
- Désactiver le TPM et suspendre BitLocker: Accédez aux paramètres BitLocker de votre système d'exploitation et désactivez temporairement le module de plateforme de confiance (TPM). Cette étape permet de suspendre la protection BitLocker pendant la mise à jour du BIOS.
- Effectuer la mise à jour du BIOS: Suivez les instructions du fabricant pour la mise à jour du BIOS. Il est essentiel d'utiliser la version correcte du BIOS fournie par le fabricant pour éviter tout problème de compatibilité.
- Activer le TPM et reprendre BitLocker: Une fois la mise à jour du BIOS terminée, réactivez le TPM et reprenez la protection BitLocker. Vous pouvez le faire via les paramètres BitLocker de votre système d'exploitation.
En suivant ces étapes, vous pouvez mettre à jour le BIOS tout en gardant BitLocker activé et minimiser le risque d'instabilité du système ou de perte de données.
Est-ce que l'activation du TPM va casser quelque chose?
L'activation du TPM (Trusted Platform Module) peut potentiellement entraîner des perturbations ou des problèmes de compatibilité avec certains systèmes ou logiciels. Il est important de tenir compte des points suivants :
- Compatibilité matérielle: Avant d'activer la fonction TPM, assurez-vous que votre appareil la prend en charge. Certains systèmes plus anciens peuvent ne pas disposer de la fonctionnalité TPM ou nécessiter une mise à jour du micrologiciel.
- Compatibilité logicielle: Certaines applications logicielles ou certains systèmes d'exploitation peuvent ne pas fonctionner correctement lorsque la fonction TPM est activée. Il est conseillé de vérifier la compatibilité avec vos exigences logicielles spécifiques.
- Pilotes de périphériques: L'activation de TPM peut nécessiter la mise à jour des pilotes de périphériques pour un fonctionnement correct. Assurez-vous d'avoir installé les derniers pilotes pour éviter tout problème.
- Paramètres BIOS/UEFI: Le TPM peut nécessiter des configurations spécifiques dans les paramètres BIOS/UEFI. Il est essentiel de suivre les directives recommandées et de consulter la documentation du fabricant.
- Stabilité du système: Dans de rares cas, l'activation de TPM peut introduire des problèmes de stabilité ou des conflits avec d'autres composants du système. Des sauvegardes régulières et des points de restauration du système peuvent aider à atténuer les risques potentiels.
Pour assurer une transition en douceur, il est recommandé de rechercher et de comprendre les implications potentielles de l'activation de la TPM pour votre environnement matériel et logiciel spécifique. En prenant les précautions nécessaires et en demandant l'avis d'un professionnel si nécessaire, vous contribuerez à minimiser les perturbations éventuelles.