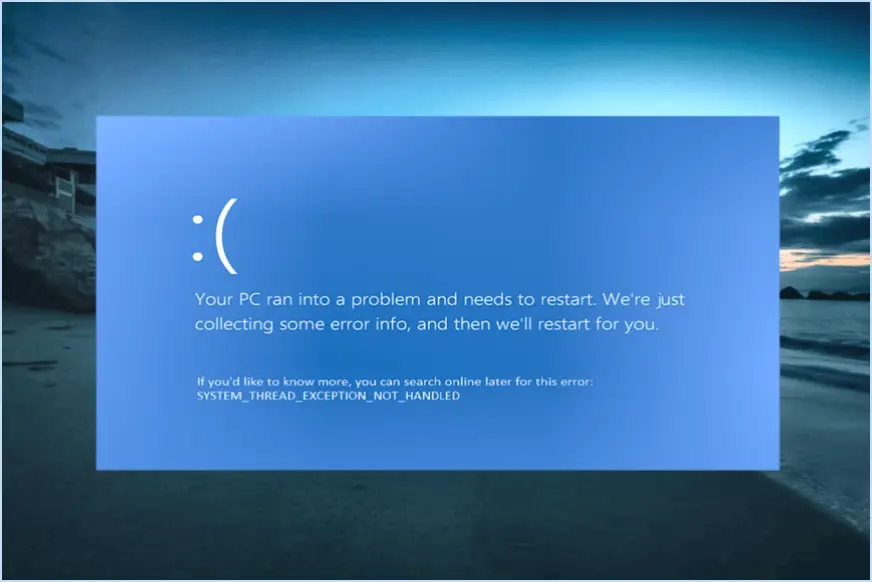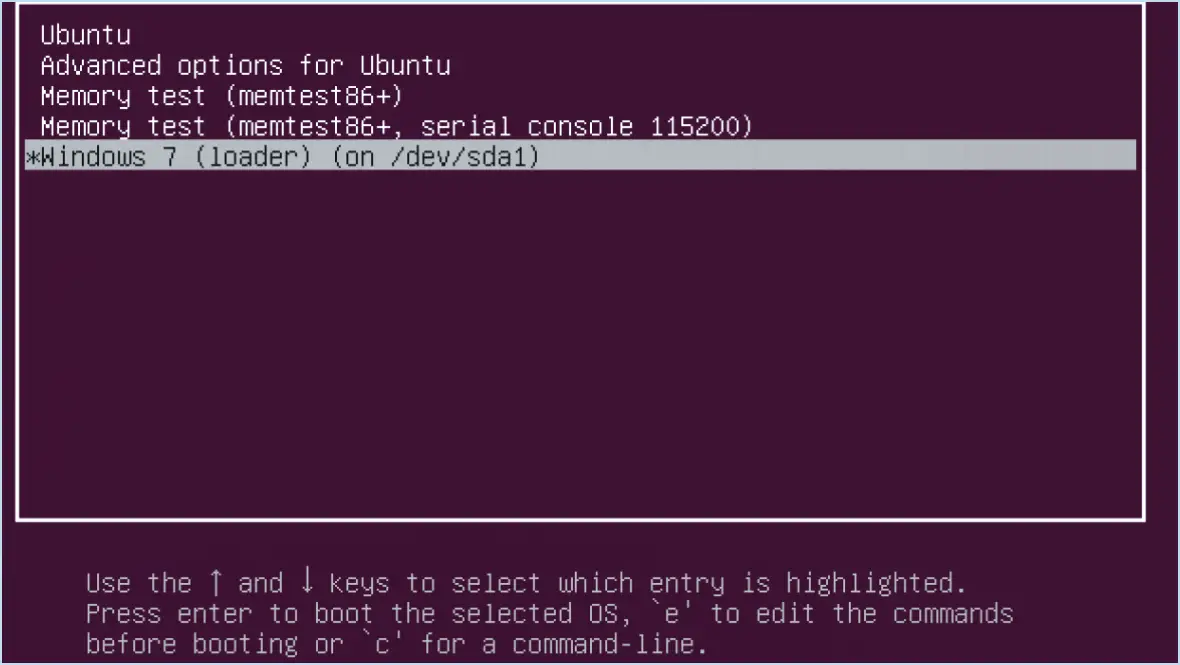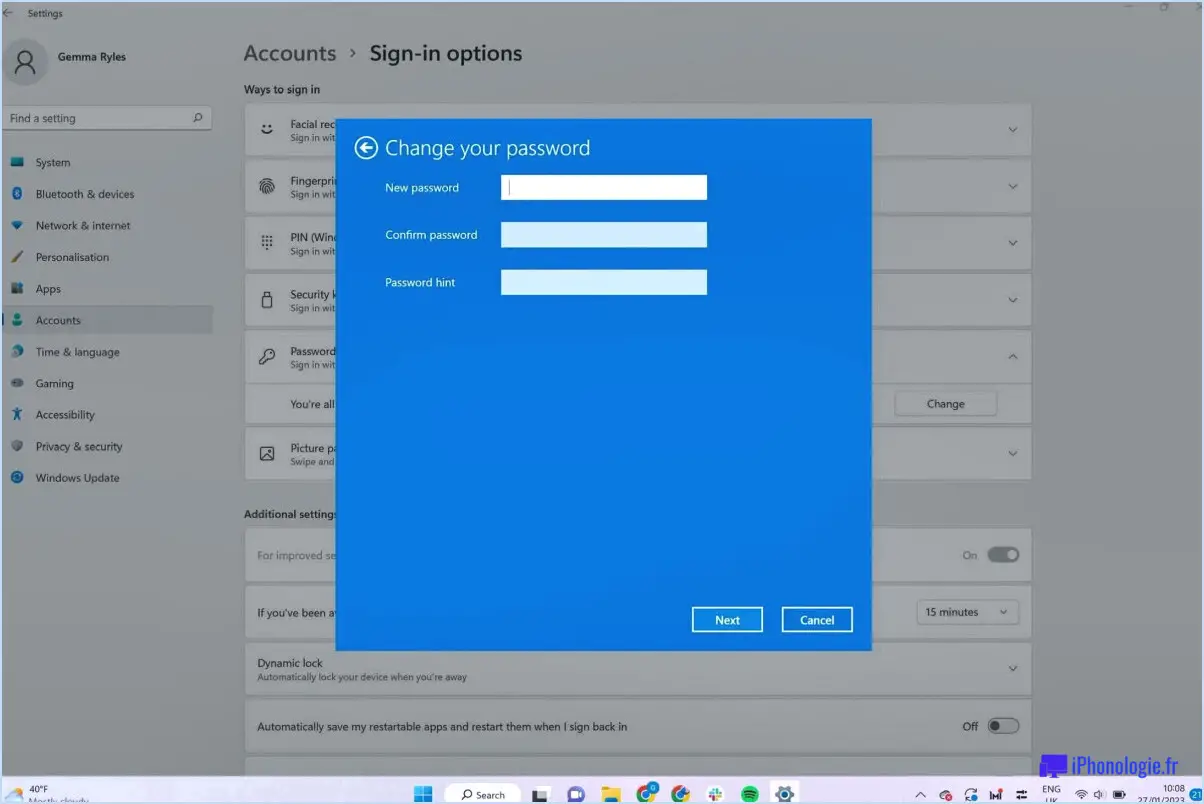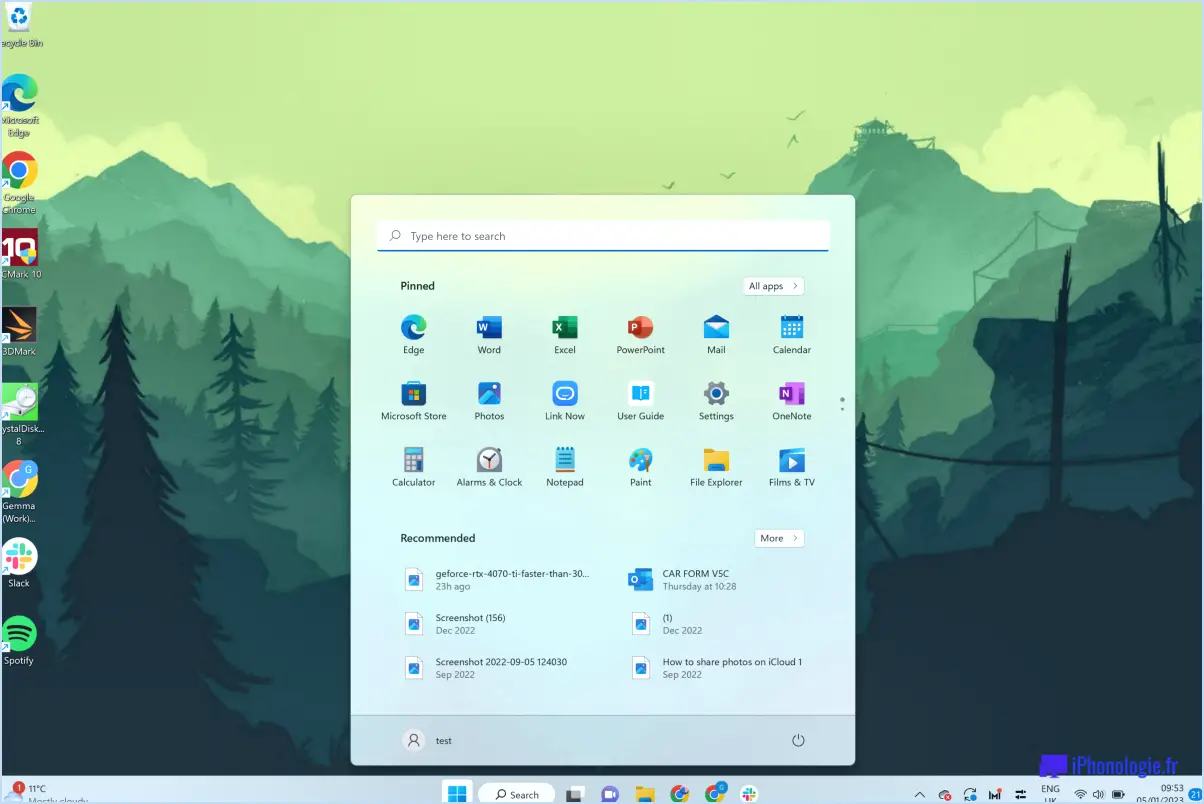Comment supprimer le pin de windows 11 lorsque l'option est grisée?
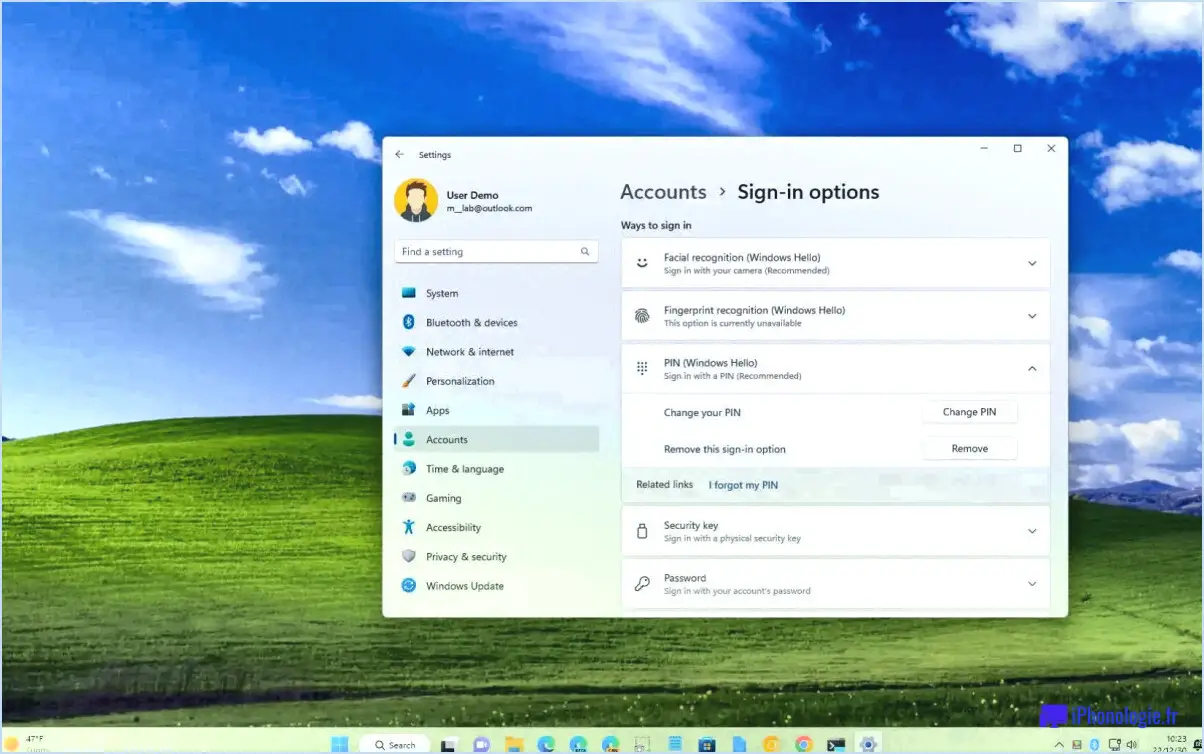
Si vous rencontrez une situation où l'option pour supprimer une épingle de Windows 11 est grisée, il est possible que l'élément soit épinglé dans la barre des tâches au lieu du menu Démarrer. Pour réussir à supprimer un élément épinglé de la barre des tâches, vous pouvez suivre les étapes suivantes :
- Localisez l'élément que vous souhaitez supprimer de la barre des tâches. Il est généralement représenté par une icône.
- Cliquez avec le bouton droit de la souris sur l'élément. Cela ouvrira un menu contextuel avec différentes options.
- Recherchez l'option "Détacher de la barre des tâches" dans le menu contextuel. Elle peut être listée directement ou dans un sous-menu.
- Cliquez sur l'option "Détacher de la barre des tâches". Cette action supprimera l'élément de la barre des tâches.
En suivant ces étapes, vous devriez être en mesure de supprimer l'élément épinglé de la barre des tâches, même si l'option correspondante apparaît en grisé dans le menu Démarrer.
Il est important de noter que cette solution concerne spécifiquement le scénario où l'option d'épinglage est grisée dans Windows 11. Si vous rencontrez un problème différent ou si le problème persiste, il peut être utile d'explorer d'autres méthodes de dépannage ou de demander de l'aide supplémentaire.
N'oubliez pas de personnaliser votre expérience Windows 11 en organisant les éléments de votre barre des tâches et de votre menu Démarrer en fonction de vos préférences. Vous pourrez ainsi créer un flux de travail plus personnalisé et plus efficace, adapté à vos besoins.
Comment réinitialiser mon code PIN sous Windows 11?
Pour réinitialiser votre code PIN sous Windows 11, suivez les étapes suivantes :
- Ouvrez l'application Paramètres en cliquant sur le bouton Démarrer et en sélectionnant "Paramètres" dans le menu.
- Dans la fenêtre Paramètres, cliquez sur l'option "Comptes".
- Dans le menu de gauche des paramètres des comptes, sélectionnez "Options de connexion".
- Descendez jusqu'à la section intitulée "PIN" et cliquez sur le bouton "Modifier" situé à côté.
- Une boîte de dialogue s'affiche et vous demande de saisir votre code PIN actuel. Saisissez votre code PIN actuel et cliquez sur "OK".
- Ensuite, vous serez invité à saisir un nouveau code PIN. Choisissez un nouveau code PIN qui répond aux exigences (telles que la longueur et la complexité) et saisissez-le dans le champ prévu à cet effet.
- Confirmez votre nouveau code PIN en le saisissant à nouveau dans le champ "Confirmer le code PIN".
- Une fois que vous avez saisi et confirmé votre nouveau PIN, cliquez sur "OK" pour enregistrer les modifications.
Votre code PIN sur Windows 11 sera maintenant réinitialisé au nouveau code que vous avez choisi.
Pourquoi la suppression du code PIN est-elle grisée?
L'option "supprimer le code PIN" est grisée en raison d'une exigence spécifique. Pour supprimer votre code PIN, vous devez d'abord le saisir. Cette mesure de sécurité garantit que seules les personnes autorisées peuvent modifier ou supprimer le code PIN associé à un compte ou à un appareil particulier. En vous demandant de saisir le code PIN, le système vérifie votre identité et vous autorise à effectuer des modifications. Une fois que vous avez saisi le bon code PIN, l'option "supprimer le code PIN" devient disponible, ce qui vous permet de procéder à la suppression. N'oubliez pas de suivre attentivement les instructions et de saisir le code PIN correct pour effectuer l'action souhaitée.
Pourquoi le code PIN n'est-il pas disponible sous Windows 11?
La disponibilité du code PIN dans Windows 11 est actuellement incertaine. Alors que Windows 10 offre une gamme de fonctionnalités avancées, le statut de la sortie de Windows 11 reste incertain. Par conséquent, il n'est pas certain que les nouvelles fonctionnalités de Windows 10 seront incluses dans le futur Windows 11. Par conséquent, la disponibilité de la fonctionnalité PIN dans Windows 11 ne peut être déterminée à l'heure actuelle. Microsoft n'a pas encore fourni de confirmation officielle ni communiqué d'informations spécifiques concernant les fonctionnalités et la disponibilité de Windows 11.
Comment supprimer l'option de connexion par code PIN?
Pour supprimer l'option de connexion par code PIN, vous devez suivre des instructions spécifiques à votre appareil, car la procédure peut varier en fonction de votre appareil et de votre système d'exploitation. Voici quelques étapes générales pour vous guider :
- Recherche : Effectuez une recherche rapide sur Google en utilisant le numéro de modèle de votre appareil et l'expression "supprimer la connexion par code PIN". Cela vous aidera à trouver des instructions ou des articles pertinents qui traitent de votre appareil spécifique.
- Trouvez des ressources officielles : Recherchez les sites Web d'assistance ou les forums officiels relatifs à votre appareil. Les fabricants fournissent souvent des instructions détaillées sur la gestion des paramètres de sécurité et la suppression des options de connexion par code PIN.
- Paramètres de l'utilisateur : Explorez le menu des paramètres de votre appareil, qui se trouve généralement dans la section "Paramètres" ou "Sécurité". Recherchez les options relatives à l'écran de verrouillage ou aux paramètres de sécurité. Localisez la section qui contrôle la fonction de connexion par code PIN.
- Désactivez la fonction de connexion par code PIN : Dans l'écran de verrouillage ou les paramètres de sécurité, vous devriez trouver une option permettant de désactiver ou de supprimer la connexion par code PIN. Appuyez ou cliquez sur cette option pour la désactiver.
- Suivre les invites : Si nécessaire, suivez les invites ou les confirmations qui s'affichent à l'écran pour terminer la procédure. Sachez qu'il peut vous être demandé de fournir d'autres mesures de sécurité, telles qu'un mot de passe ou une authentification biométrique.
N'oubliez pas que ces étapes sont des lignes directrices générales et que les instructions spécifiques à votre appareil peuvent différer. Reportez-vous toujours à la documentation officielle ou aux ressources d'assistance pour obtenir des informations précises et actualisées.
Comment contourner la configuration du code PIN de Windows?
Contourner la configuration du code PIN de Windows peut être une tâche difficile, mais il existe quelques solutions potentielles à explorer. Envisagez les options suivantes :
- Réinitialiser le code PIN à l'aide de la fonction "J'ai oublié mon mot de passe" : Windows propose une fonction intégrée qui vous permet de réinitialiser votre code PIN si vous l'avez oublié. Il vous suffit de cliquer sur "J'ai oublié mon mot de passe" sur l'écran de connexion, de suivre les instructions et de fournir les informations de vérification nécessaires.
- Utilisez un outil de récupération de mot de passe : Il existe des outils de récupération de mot de passe tiers qui peuvent vous aider à réinitialiser votre mot de passe Windows, y compris le code PIN. Ces outils nécessitent souvent un accès physique à votre ordinateur et peuvent impliquer des étapes ou des instructions spécifiques propres à chaque outil.
- Réinstallez Windows : Dans les cas extrêmes où les autres méthodes échouent, la réinstallation de Windows est une option. Ce processus implique le formatage de votre disque système et la réinstallation du système d'exploitation à partir de zéro, ce qui supprime tous les paramètres PIN existants.
N'oubliez pas de faire preuve de prudence et de vous assurer que vous disposez des sauvegardes appropriées avant de tenter de modifier les paramètres de votre système. Il est également important de noter que ces méthodes ne sont pas toujours infaillibles et qu'il est préférable de consulter un professionnel si vous rencontrez des difficultés.
Comment démarrer en mode de récupération sous Windows 11?
Pour démarrer en mode de récupération sous Windows 11, suivez les étapes suivantes :
- Redémarrez votre ordinateur.
- Pendant le démarrage de votre ordinateur, appuyez et maintenez enfoncée la touche Majuscule et maintenez-la enfoncée.
- Maintenir la touche Shift jusqu'à ce que le menu "Options de démarrage de Windows" apparaisse.
- Dans le menu, sélectionnez Mode de récupération.
En suivant ces étapes, vous pourrez accéder au mode de récupération sur votre système Windows 11. Le mode de récupération est une fonctionnalité utile qui vous permet de dépanner et de résoudre divers problèmes avec votre ordinateur. N'oubliez pas de relâcher le bouton Majuscule une fois que vous avez sélectionné l'option de mode de récupération.
Pourquoi ne puis-je pas saisir mon code PIN sur mon ordinateur portable?
Si vous ne parvenez pas à saisir votre code PIN sur votre ordinateur portable, plusieurs raisons peuvent être à l'origine de ce problème :
- Incompatibilité du système d'exploitation: Assurez-vous que votre ordinateur portable utilise un système d'exploitation compatible. Pour l'instant, Windows 11 n'est pas disponible, et il n'est pas certain qu'il le soit. Windows 10 est la version la plus récente, offrant diverses fonctionnalités.
- Limitations matérielles: Certains ordinateurs portables plus anciens peuvent ne pas disposer des composants matériels nécessaires, tels qu'un écran tactile ou un lecteur d'empreintes digitales, pour prendre en charge la saisie du code PIN. Vérifiez les spécifications de votre ordinateur portable pour confirmer s'il prend en charge la saisie du code PIN.
- Problèmes de logiciel: Occasionnellement, des pépins ou des conflits logiciels peuvent interférer avec la saisie du code PIN. Essayez de redémarrer votre ordinateur portable ou de mettre à jour le système d'exploitation pour résoudre tout problème logiciel potentiel.
N'oubliez pas qu'il est toujours préférable de consulter la documentation du fabricant ou de contacter son service d'assistance pour connaître les étapes de dépannage spécifiques à votre modèle d'ordinateur portable.