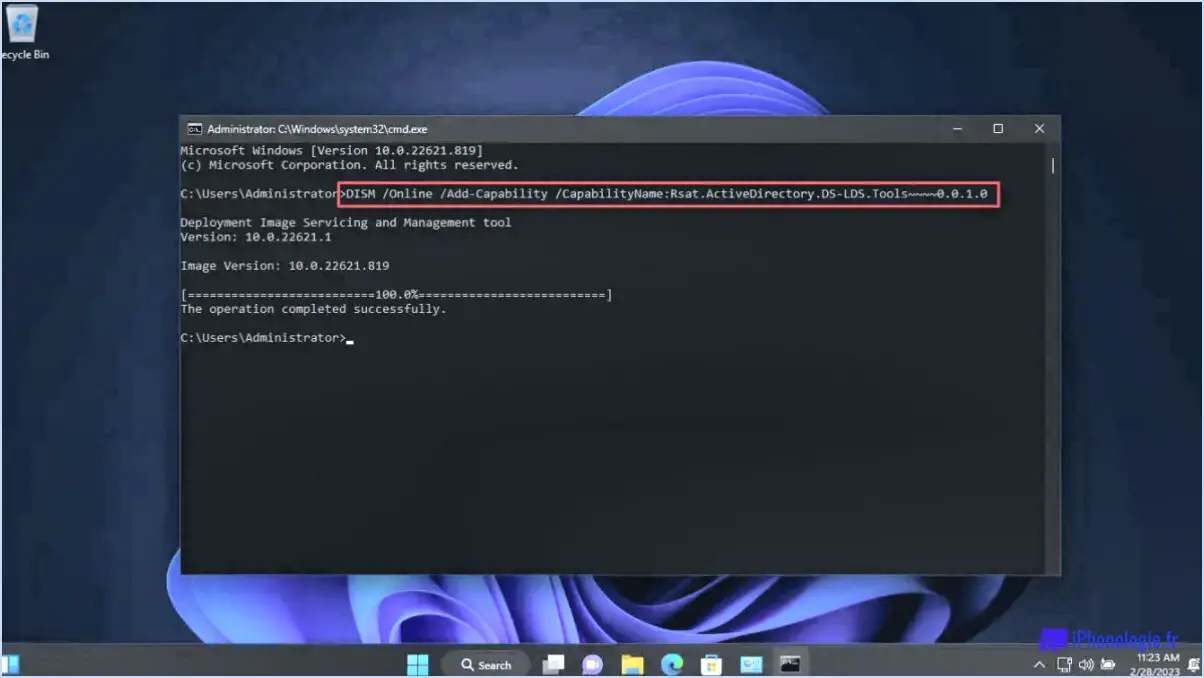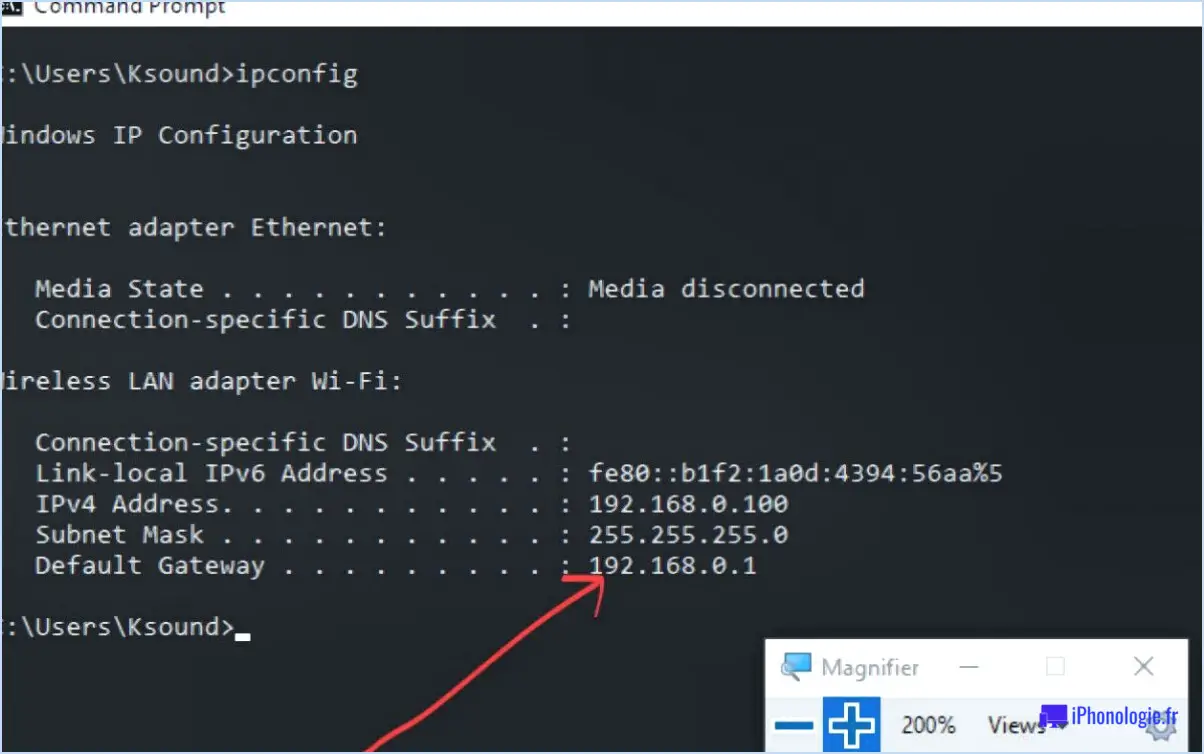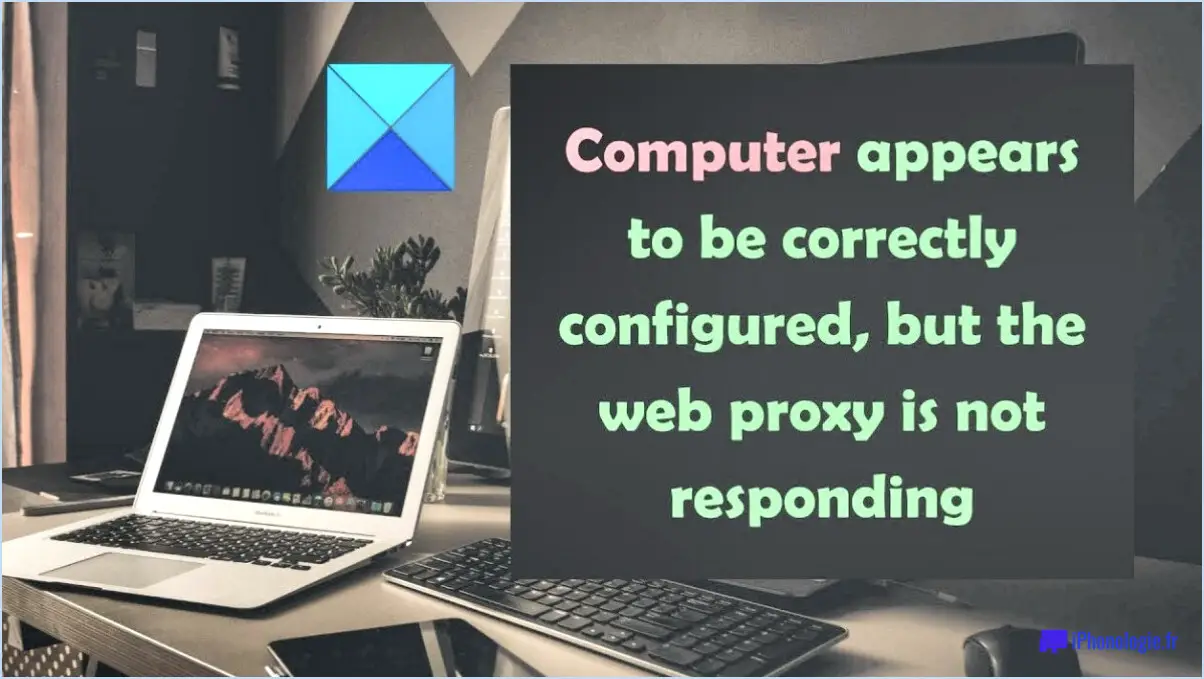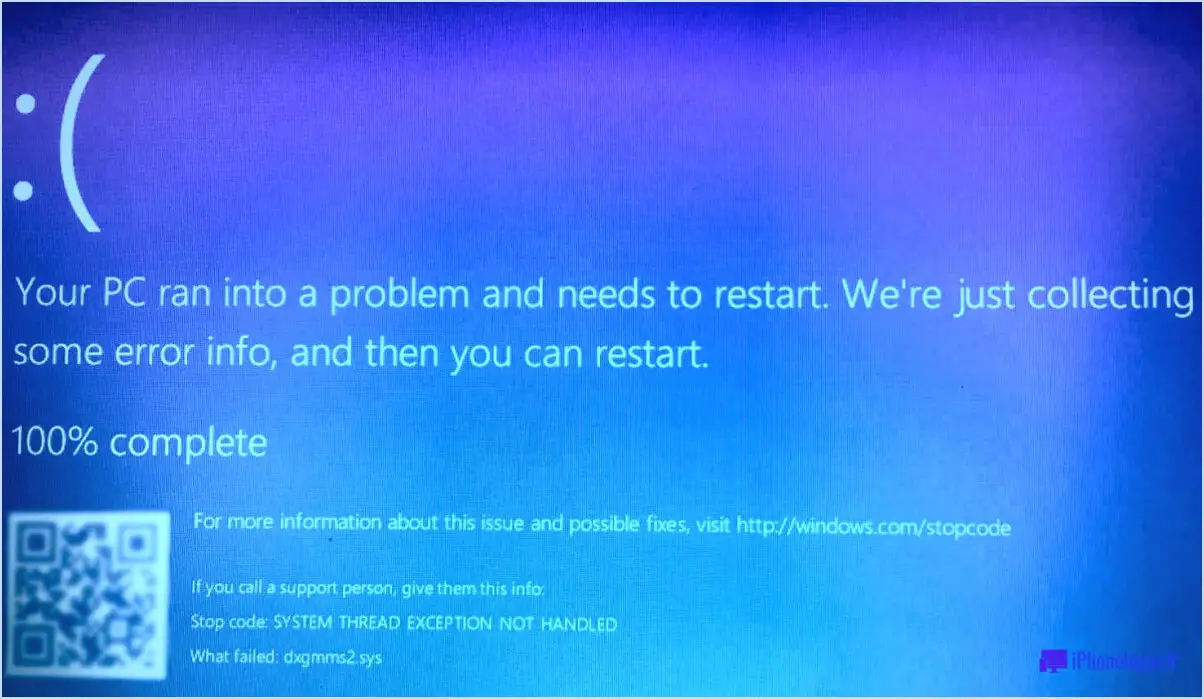Comment sortir de la boucle du "diagnostic de votre PC" ?

Si vous vous retrouvez coincé dans une boucle frustrante de "Diagnostic de votre PC", vous pouvez prendre quelques mesures pour résoudre le problème. Voici ce que vous pouvez faire :
- Redémarrez votre ordinateur: Commencez par effectuer un simple redémarrage. Parfois, cela peut aider à éliminer les problèmes temporaires ou les erreurs qui peuvent être à l'origine de la boucle. Pour ce faire, cliquez sur le menu Démarrer, sélectionnez l'option "Alimentation" et choisissez "Redémarrer". Attendez que votre ordinateur s'éteigne, puis redémarrez-le.
- Débranchez et rebranchez: Si le redémarrage seul ne fonctionne pas, essayez de débrancher votre ordinateur de la prise de courant. Débranchez le cordon d'alimentation à l'arrière de votre PC ou de la prise murale et attendez environ 10 à 15 secondes. Ensuite, rebranchez-le correctement et mettez votre ordinateur sous tension. Cette action peut aider à réinitialiser le bloc d'alimentation et éventuellement à résoudre tout problème matériel à l'origine de la boucle.
- Demandez l'aide d'un professionnel: Si les étapes précédentes ne permettent pas de résoudre le problème, il est peut-être temps de consulter un technicien qualifié. Il possède l'expertise nécessaire pour diagnostiquer et résoudre les problèmes informatiques complexes. Recherchez un service de réparation d'ordinateurs réputé dans votre région ou contactez le service d'assistance du fabricant pour obtenir des conseils. Expliquez clairement la situation, en précisant que vous êtes bloqué dans une boucle de "Diagnostic de votre PC", et ils vous fourniront l'assistance nécessaire.
N'oubliez pas qu'il est toujours bon de sauvegarder régulièrement vos fichiers et données importants afin d'éviter toute perte potentielle. En outre, la mise à jour des logiciels et des pilotes de votre ordinateur permet d'éviter les problèmes de compatibilité et d'améliorer les performances.
En suivant ces étapes, vous devriez être en mesure de sortir du cycle frustrant de la boucle "Diagnostiquer votre PC" et de remettre votre ordinateur en état de marche.
Combien de temps dure le diagnostic de votre PC?
La durée du diagnostic de votre PC peut varier en fonction des circonstances, mais elle ne dépasse généralement pas une heure. Ce délai permet aux techniciens qualifiés d'évaluer et d'identifier efficacement les problèmes potentiels de votre système informatique. En procédant à un examen complet, ils peuvent évaluer les composants matériels et logiciels, vérifier les éventuels problèmes de performance et résoudre les problèmes potentiels. L'objectif est de diagnostiquer avec précision la cause première de tout problème informatique. Bien que le processus puisse parfois être plus rapide, la durée estimée d'une heure constitue une attente raisonnable pour un diagnostic approfondi. N'oubliez pas que ce délai peut varier en fonction de la complexité du problème et de l'expertise du technicien chargé du diagnostic.
Comment désactiver le diagnostic dans Windows 10?
Pour désactiver les diagnostics dans Windows 10, suivez ces étapes simples :
- Ouvrez l'application Paramètres sur votre appareil Windows 10.
- Dans la fenêtre Paramètres, localisez et cliquez sur l'option "Confidentialité".
- Dans les paramètres de confidentialité, faites défiler vers le bas jusqu'à ce que vous trouviez "Diagnostics et retour d'information" et cliquez dessus.
- Recherchez l'option "Données de diagnostic et d'utilisation", et vous verrez un interrupteur à côté.
- Pour désactiver les diagnostics, il vous suffit de basculer l'interrupteur sur la position "off".
En désactivant le commutateur "Données de diagnostic et d'utilisation", vous désactivez effectivement les diagnostics dans Windows 10. Cela garantit que votre appareil n'envoie pas d'informations de diagnostic ou de données d'utilisation à Microsoft. N'oubliez pas que la désactivation des diagnostics peut limiter certaines caractéristiques ou fonctionnalités qui reposent sur ces données.
Comment réparer la boucle de redémarrage sans fin dans Windows 10?
Si vous trouvez votre PC Windows 10 coincé dans une boucle de redémarrage sans fin, voici quelques étapes pour vous aider à résoudre le problème :
- Démarrez en mode sans échec: Tentez de redémarrer votre ordinateur et appuyez sur la touche F8 à plusieurs reprises jusqu'à ce que le menu Options de démarrage avancées apparaisse. Sélectionnez "Mode sans échec" pour charger une version de base de Windows avec un minimum de pilotes et de services.
- Utiliser le disque ou la partition de récupération: Si vous ne pouvez pas accéder au mode sans échec, vous pouvez utiliser le lecteur de récupération ou la partition de récupération. Insérez le support de récupération ou accédez à la partition de récupération conformément aux instructions du fabricant de votre PC, puis suivez les invites pour réparer votre système.
- Envisagez la réinstallation de Windows 10: Si les étapes précédentes ne permettent pas de résoudre le problème, vous devrez peut-être réinstaller Windows 10. Veillez à sauvegarder vos fichiers importants avant de procéder, car ce processus effacera toutes les données sur le lecteur système.
N'oubliez pas qu'il est toujours bon de mettre régulièrement à jour votre système d'exploitation et vos pilotes afin d'éviter de tels problèmes à l'avenir.
Que signifie le diagnostic de votre ordinateur?
Lorsque votre PC effectue un diagnostic, cela signifie qu'il vérifie activement votre système pour détecter d'éventuels problèmes ou erreurs. Ce processus de diagnostic se produit soit au démarrage de l'ordinateur, soit lorsqu'une erreur spécifique est rencontrée. L'objectif du diagnostic est d'identifier tout problème potentiel susceptible d'affecter les performances ou les fonctionnalités de votre PC. Si un problème est détecté, votre PC tentera alors de fournir une solution ou de suggérer des étapes de dépannage pour résoudre le problème. Les outils de diagnostic et les algorithmes sont utilisés pour analyser les différents composants et configurations de votre système informatique, ce qui facilite l'identification et la résolution des problèmes détectés.
Pourquoi mon ordinateur redémarre-t-il en boucle après une réinitialisation?
Un PC qui redémarre en boucle après une réinitialisation peut être dû à différents facteurs. L'une des causes possibles est une installation incomplète de Windows Update. Dans ce cas, l'ordinateur peut redémarrer pour finaliser le processus de mise à jour. Par ailleurs, un problème matériel ou logiciel peut déclencher la boucle de redémarrage comme mesure de protection pour sauvegarder vos données. Si vous rencontrez des problèmes persistants après une réinitialisation de l'ordinateur, il est conseillé de demander l'aide d'un technicien qualifié. Il pourra diagnostiquer la cause sous-jacente et fournir des conseils supplémentaires pour résoudre efficacement le problème.
Pourquoi mon ordinateur est-il bloqué au niveau du BIOS?
Si votre PC est bloqué sur le BIOS, il y a plusieurs raisons possibles à prendre en compte. Tout d'abord, vous avez peut-être oublié le mot de passe du BIOS, ce qui nécessite une réinitialisation. En outre, un BIOS obsolète ou endommagé sur votre carte mère pourrait en être la cause, nécessitant une mise à jour ou un remplacement. Enfin, une alimentation électrique inadéquate de la source d'alimentation de votre PC peut entraîner un échec du POST, ce qui se traduit par l'affichage d'un écran BIOS. Pour résoudre ce problème, vous pouvez réinitialiser le mot de passe du BIOS, mettre à jour ou remplacer le BIOS de la carte mère et vous assurer que votre PC est suffisamment alimenté. N'oubliez pas de consulter un professionnel si nécessaire.
Comment sortir mon S7 de la boucle d'amorçage?
Si votre S7 est bloqué dans une boucle de démarrage, vous pouvez essayer plusieurs méthodes pour résoudre le problème :
- Effectuez une réinitialisation d'usine : Cette option efface toutes les données de votre appareil. Veillez donc à sauvegarder les fichiers importants. Pour effectuer une réinitialisation d'usine, accédez à Paramètres > Sauvegarde & réinitialiser > Réinitialisation des données d'usine.
- Mettez à jour votre micrologiciel : Un logiciel obsolète peut parfois causer des problèmes de boucle d'amorçage. Vérifiez si des mises à jour sont disponibles en allant dans Paramètres > Mise à jour du logiciel > Téléchargez les mises à jour manuellement.
- Démarrez en mode de récupération et effacez la partition cache : Éteignez votre appareil, puis appuyez simultanément sur les boutons d'augmentation du volume, d'accueil et d'alimentation et maintenez-les enfoncés. Relâchez les boutons lorsque le logo Android apparaît. Utilisez les boutons de volume pour naviguer et sélectionnez "Effacer la partition cache" à l'aide du bouton d'alimentation.
N'oubliez pas d'essayer ces méthodes une à la fois et de voir si l'une d'entre elles résout le problème de bootloop sur votre S7.
Qu'est-ce que l'absence de mode de démarrage du stockage?
Le mode d'amorçage par stockage est une fonction présente dans certaines implémentations de microprogrammes qui permet de charger le microprogramme directement à partir d'un périphérique de stockage, tel qu'un disque dur. Contrairement aux méthodes de démarrage traditionnelles qui s'appuient sur des CD-ROM ou des supports amovibles, le mode de démarrage par stockage offre une alternative pratique. En tirant parti de ce mode, les utilisateurs peuvent lancer le processus de démarrage directement à partir de leur support de stockage préféré. Il offre des avantages tels que des temps de démarrage plus rapides, une meilleure accessibilité et une plus grande souplesse dans la sélection de la source de démarrage. Cette fonction s'avère particulièrement précieuse lorsqu'un démarrage rapide et efficace est nécessaire.