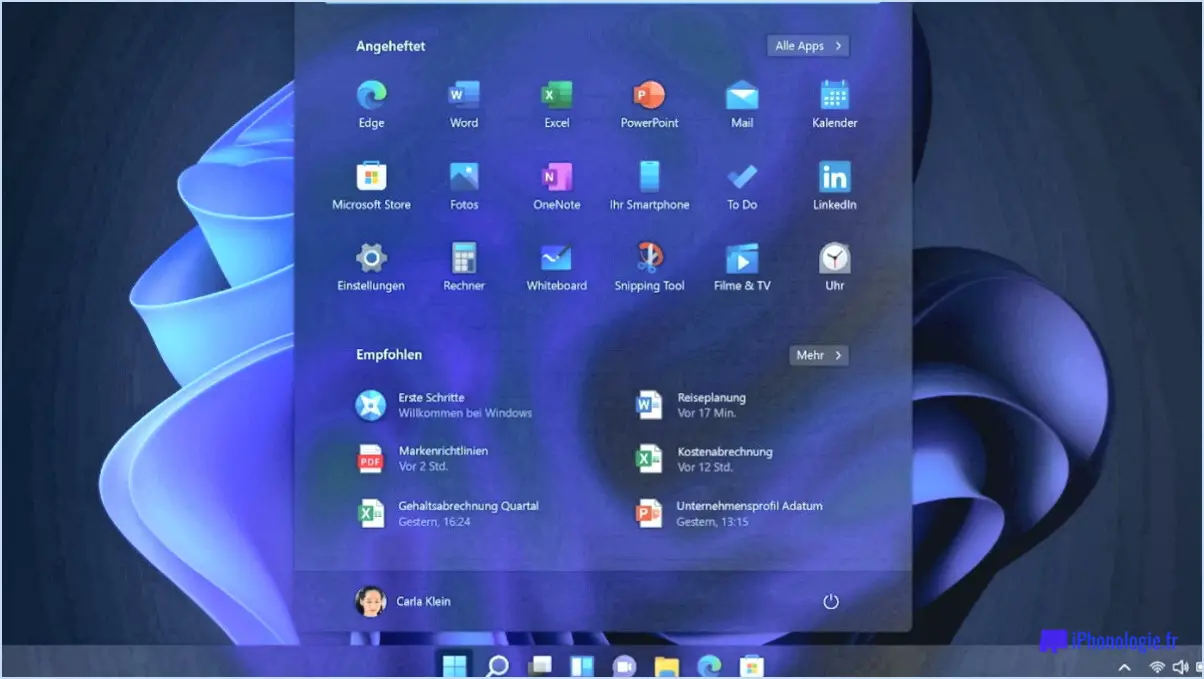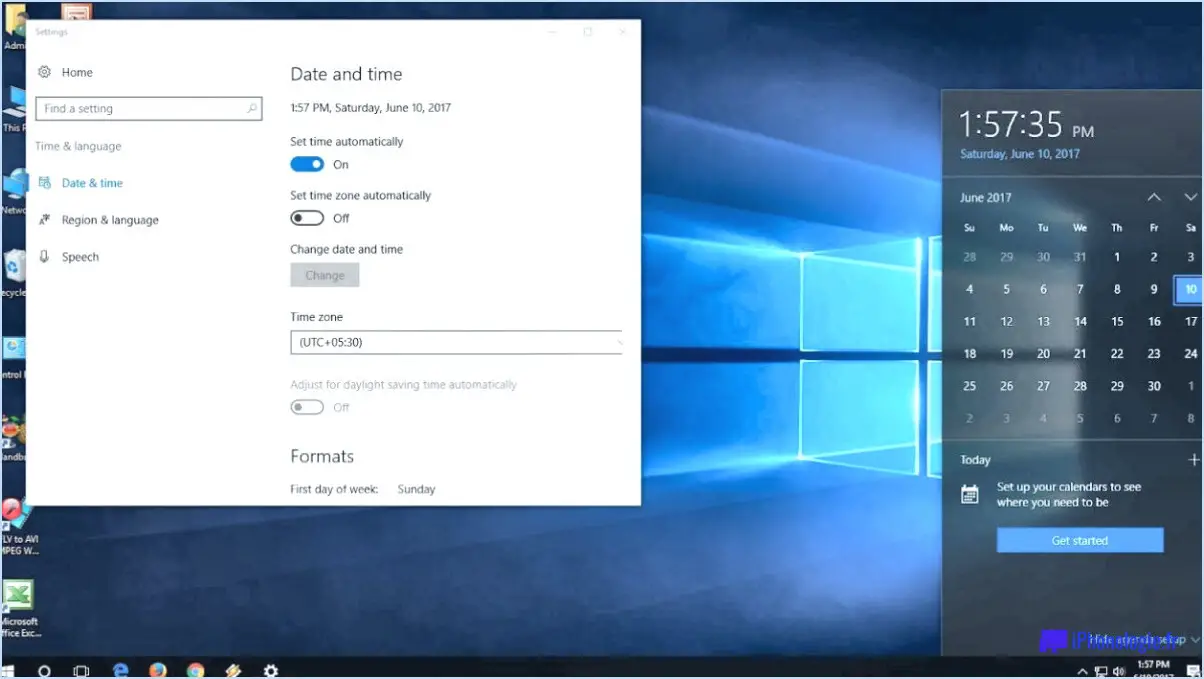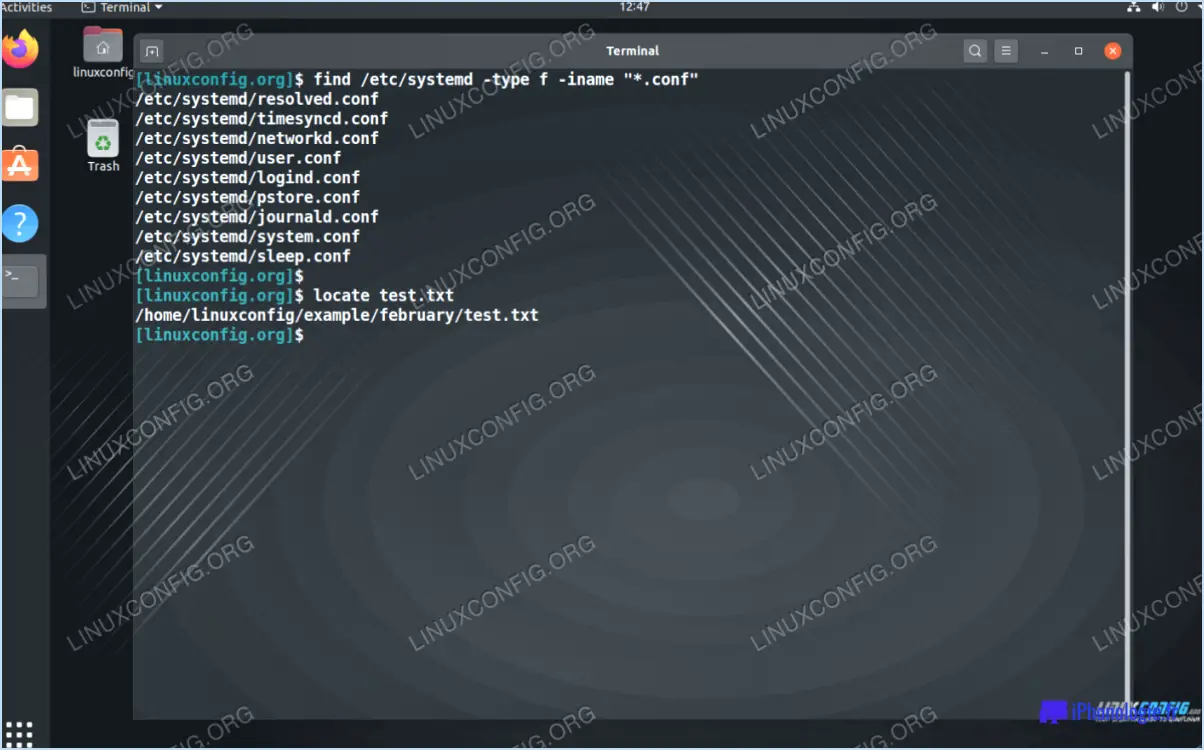Comment installer ou désinstaller des polices sous windows 11?
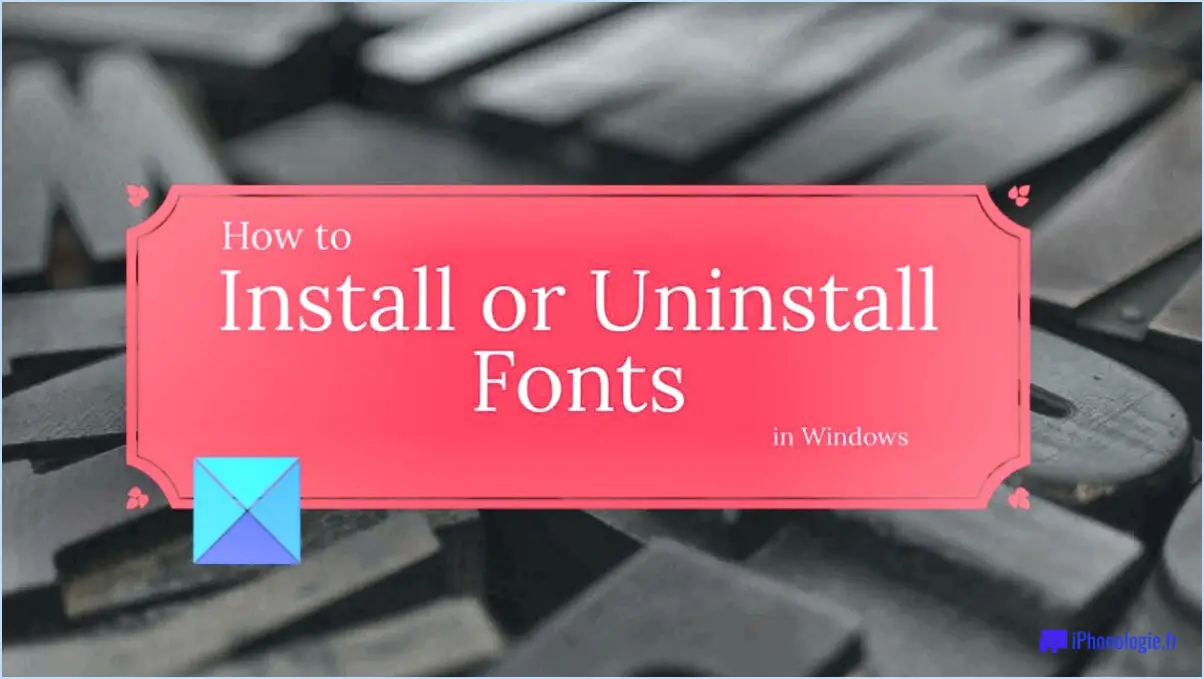
Pour installer ou désinstaller des polices de caractères sous Windows 11, il existe plusieurs méthodes simples à utiliser. Voyons les étapes à suivre pour chaque option :
- Méthode du panneau de configuration :
a. Ouvrez le panneau de configuration en tapant "Panneau de configuration" dans la barre de recherche et en le sélectionnant dans les résultats.
b. Dans la fenêtre du panneau de configuration, localisez et cliquez sur l'option "Polices". Cela ouvrira le dossier "Polices".
c. Pour installer une police, il suffit de faire glisser et de déposer le fichier de police dans le dossier Fonts. Vous pouvez également cliquer avec le bouton droit de la souris sur le fichier de police et choisir l'option "Installer".
d. Pour désinstaller une police, localisez la police que vous souhaitez supprimer dans le dossier Fonts, cliquez dessus avec le bouton droit de la souris et sélectionnez "Supprimer".
- Méthode de l'application Paramètres :
a. Appuyez sur la touche Windows + I de votre clavier pour ouvrir l'application Paramètres.
b. Dans l'app Paramètres, naviguez jusqu'à "Personnalisation" et cliquez sur "Polices" dans la barre latérale gauche.
c. Pour installer une police, cliquez sur le bouton "+ Ajouter des polices". Cela ouvrira le Microsoft Store, où vous pourrez parcourir et installer des polices à partir d'une large sélection.
d. Pour désinstaller une police, faites défiler vers le bas jusqu'à la section "Polices" et cliquez sur la police que vous souhaitez supprimer. Cliquez ensuite sur le bouton "Désinstaller".
N'oubliez pas que l'installation ou la désinstallation de polices peut nécessiter des privilèges administratifs. Si vous y êtes invité, fournissez les autorisations nécessaires pour mener à bien l'action.
Il convient de noter qu'après l'installation d'une police, il se peut que vous deviez redémarrer des applications telles que des traitements de texte ou des logiciels de conception graphique pour que la nouvelle police apparaisse dans leurs listes de polices.
En suivant ces méthodes, vous pouvez facilement gérer vos polices sous Windows 11, ce qui vous permet de personnaliser l'apparence de votre système et d'améliorer vos projets créatifs.
Comment désinstaller une police dans Windows 11?
Pour désinstaller une police dans Windows 11, suivez ces étapes simples :
- Ouvrez le Panneau de configuration en le recherchant dans le menu Démarrer.
- Dans la fenêtre du panneau de configuration, localisez et cliquez sur l'option "Polices". La page de configuration des polices s'ouvre alors.
- Dans l'onglet Polices, vous verrez une liste de toutes les polices installées sur votre système.
- Faites défiler la liste et trouvez la police que vous souhaitez désinstaller.
- Une fois que vous avez localisé la police, cliquez dessus pour la sélectionner.
- En haut de la page de configuration des polices, vous trouverez le bouton "Désinstaller". Cliquez dessus.
- Une boîte de dialogue de confirmation s'affiche pour vous demander si vous souhaitez supprimer la police. Cliquez sur "Oui" pour procéder à la désinstallation.
- Windows supprimera la police de votre système et elle ne pourra plus être utilisée.
Vous avez réussi à désinstaller la police de caractères. Vous avez désinstallé avec succès la police de caractères de votre ordinateur Windows 11.
Comment désinstaller et installer des polices?
Pour désinstaller les polices de votre appareil, procédez comme suit : ouvrez l'application Polices, située sur votre appareil, et recherchez les trois lignes dans le coin supérieur gauche de la fenêtre. Une fois que vous les avez trouvées, appuyez dessus. Un menu apparaît et vous devez sélectionner l'option "Désinstaller". Cela lancera le processus de suppression de la police, et la police sélectionnée sera désinstallée de votre appareil.
Passons maintenant à l'installation de nouvelles polices. Ouvrez à nouveau l'application Polices et, comme précédemment, appuyez sur les trois lignes situées dans le coin supérieur gauche de la fenêtre. Un menu s'affiche, et cette fois, vous devez choisir l'option "Installer". Cela vous permettra de parcourir et de sélectionner les fichiers de police que vous souhaitez installer sur votre appareil. Une fois que vous avez fait votre sélection, le processus d'installation commence et les polices nouvellement installées sont disponibles.
N'oubliez pas que la gestion des polices peut varier légèrement en fonction de votre appareil et de votre système d'exploitation, mais ces étapes générales devraient vous guider tout au long du processus.
Comment installer une police TTF dans Windows 10?
Pour installer une police TTF dans Windows 10, plusieurs options s'offrent à vous :
- L'application Polices : Windows 10 dispose d'une application Fonts intégrée qui facilite l'installation des polices. Il vous suffit de suivre les étapes suivantes :
a. Téléchargez le fichier de police TTF sur votre ordinateur.
b. Cliquez avec le bouton droit de la souris sur le fichier de police et sélectionnez "Installer".
c. L'application Polices s'ouvre et affiche la nouvelle police installée.
- Programme d'installation de Microsoft Windows : Une autre méthode consiste à utiliser le programme d'installation Microsoft Windows (MSI) pour installer la police TTF. Voici comment procéder :
a. Localisez le fichier MSI associé à la police que vous souhaitez installer.
b. Double-cliquez sur le fichier MSI et suivez les instructions qui s'affichent à l'écran.
c. La police sera installée et accessible dans vos applications.
N'oubliez pas de redémarrer les applications qui étaient ouvertes avant l'installation de la police pour qu'elles reconnaissent la nouvelle police. Profitez de la personnalisation de votre expérience Windows 10 avec les nouvelles polices TTF !
Qu'est-ce que la police système de Windows 11?
La police système de Windows 11 est Segoe UI. Cette police élégante et moderne est la police par défaut utilisée dans l'interface utilisateur de Windows 11. Segoe UI offre une lisibilité et une clarté excellentes, ce qui en fait un choix approprié pour l'affichage de textes en différentes tailles et dans différents contextes. Avec ses lignes épurées et ses proportions équilibrées, Segoe UI rehausse l'attrait visuel de Windows 11 et contribue à une expérience utilisateur transparente. Que vous lisiez des menus, des boîtes de dialogue ou du texte dans des applications, vous verrez que Segoe UI est la police distinctive de Windows 11.
Où sont stockés les fichiers TTF dans Windows 11?
Les fichiers TTF de Windows 11 sont stockés dans des dossiers spécifiques de votre ordinateur. Voici les emplacements où vous pouvez les trouver :
- Profil de l'utilisateur%NParamètres locauxNDonnées d'applicationNMicrosoftNType1Fonts: Ce dossier contient les fichiers TTF relatifs aux polices de type 1 dans Windows 11. Il se trouve généralement dans le répertoire de votre profil d'utilisateur.
- %UserProfile%NParamètres locauxNDonnées d'applicationNMicrosoftNType1FontsNtfm: Ce sous-dossier du dossier Type1Fonts stocke les fichiers TTF spécifiquement liés aux fichiers TeX Font Metric (TFM).
Pour accéder à ces dossiers, vous pouvez naviguer vers les chemins respectifs à l'aide de l'explorateur de fichiers de votre système Windows 11. N'oubliez pas de remplacer "%UserProfile%" par le nom de votre profil d'utilisateur.
En localisant et en accédant à ces dossiers, vous pouvez gérer et utiliser efficacement les fichiers TTF dans Windows 11.
Peut-on supprimer des polices après les avoir installées?
Tout à fait ! Après avoir installé des polices, il est possible de les supprimer. Pour ce faire, sur un Mac, accédez à l'application Fonts située dans le dossier Applications. Une fois que vous y êtes, suivez les étapes suivantes :
- Localisez la police que vous souhaitez supprimer.
- Identifiez le nom de la police et sélectionnez-le.
- À côté du nom de la police, vous trouverez un bouton "Supprimer".
- Cliquez sur le bouton "Supprimer" pour supprimer la police de votre système.
En suivant ces étapes, vous pouvez supprimer efficacement les polices que vous avez installées précédemment. N'oubliez pas de faire preuve de prudence et de ne supprimer que les polices dont vous n'avez plus besoin.