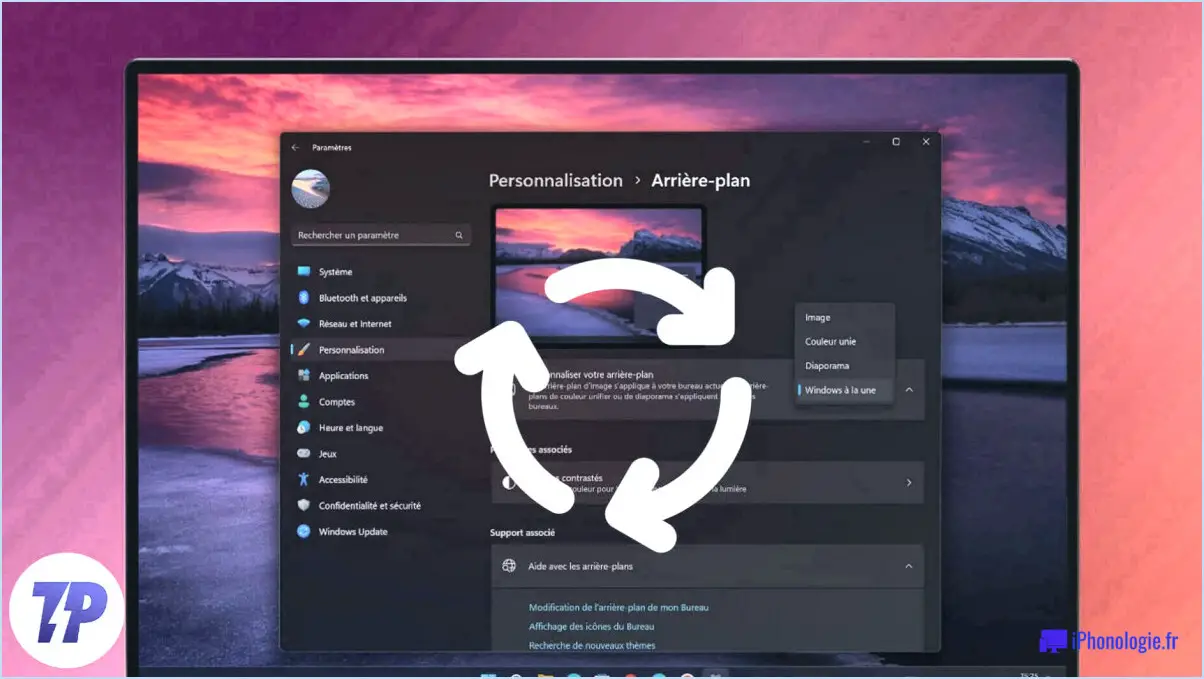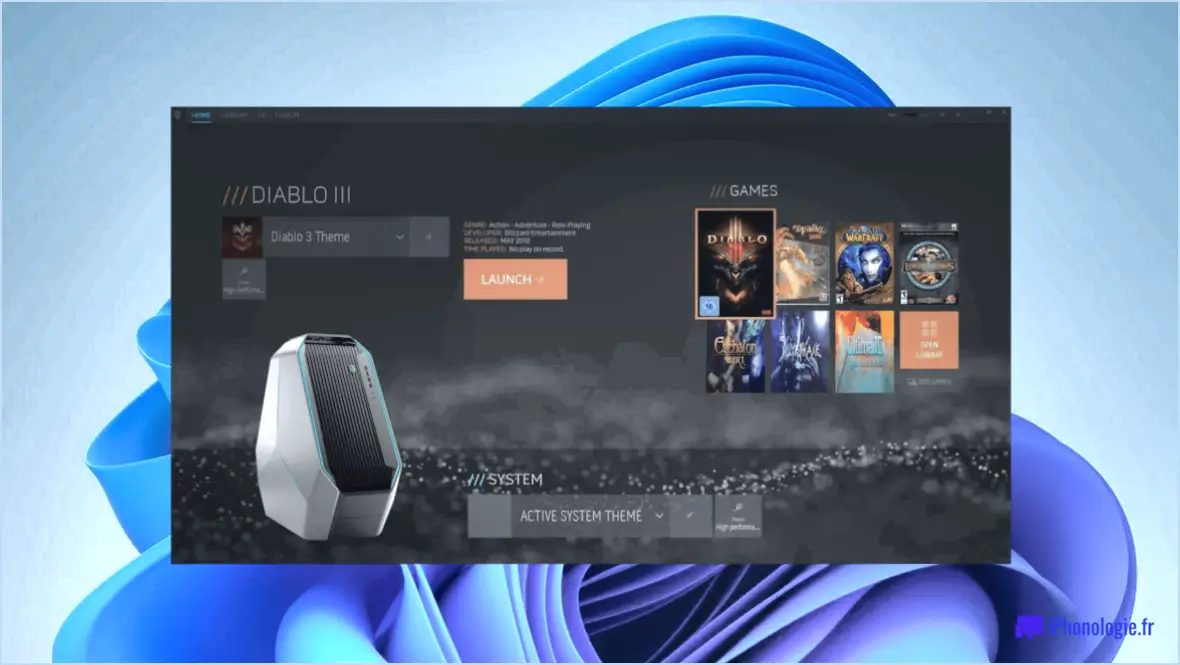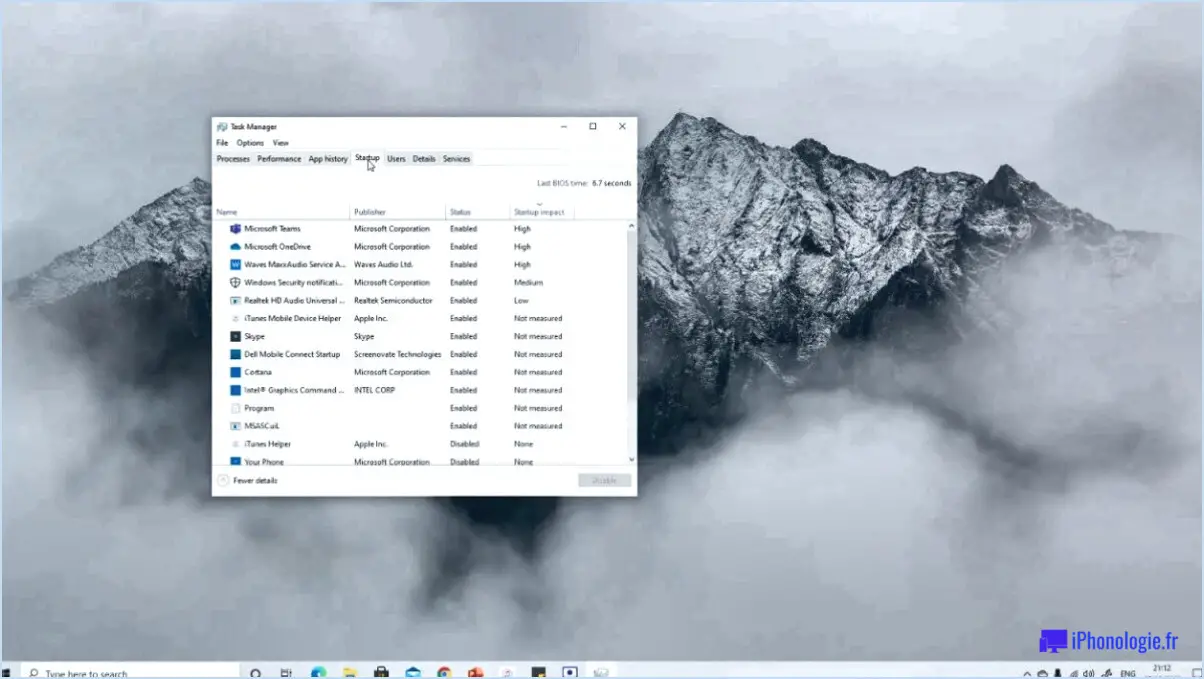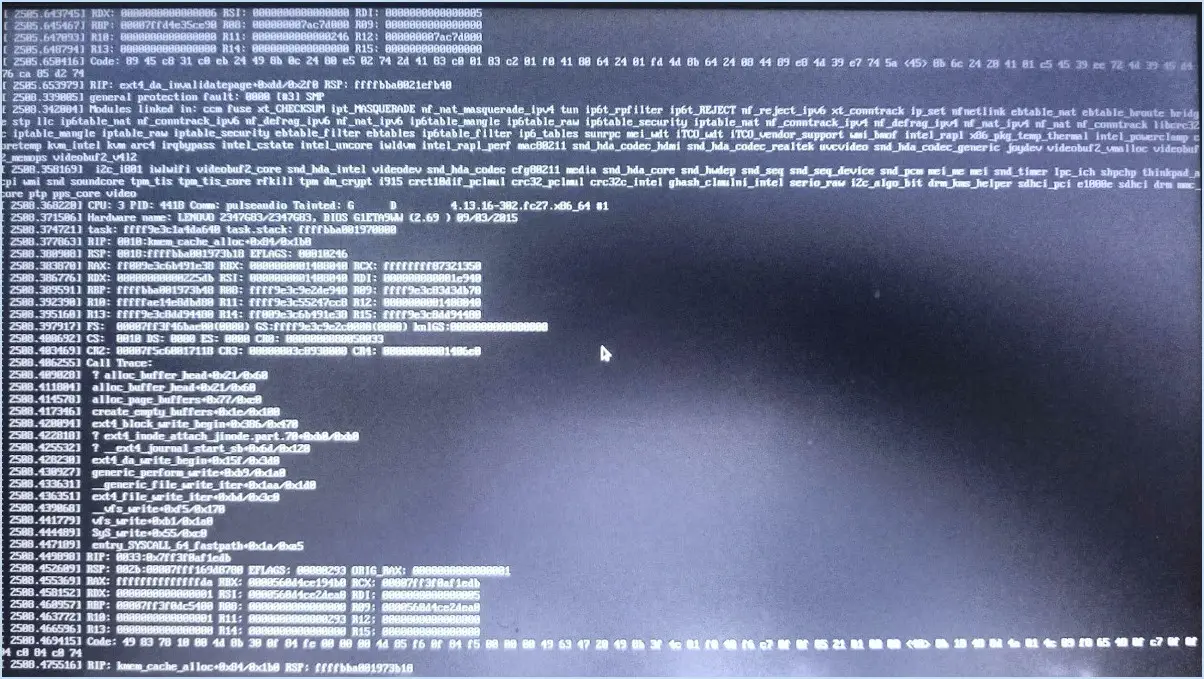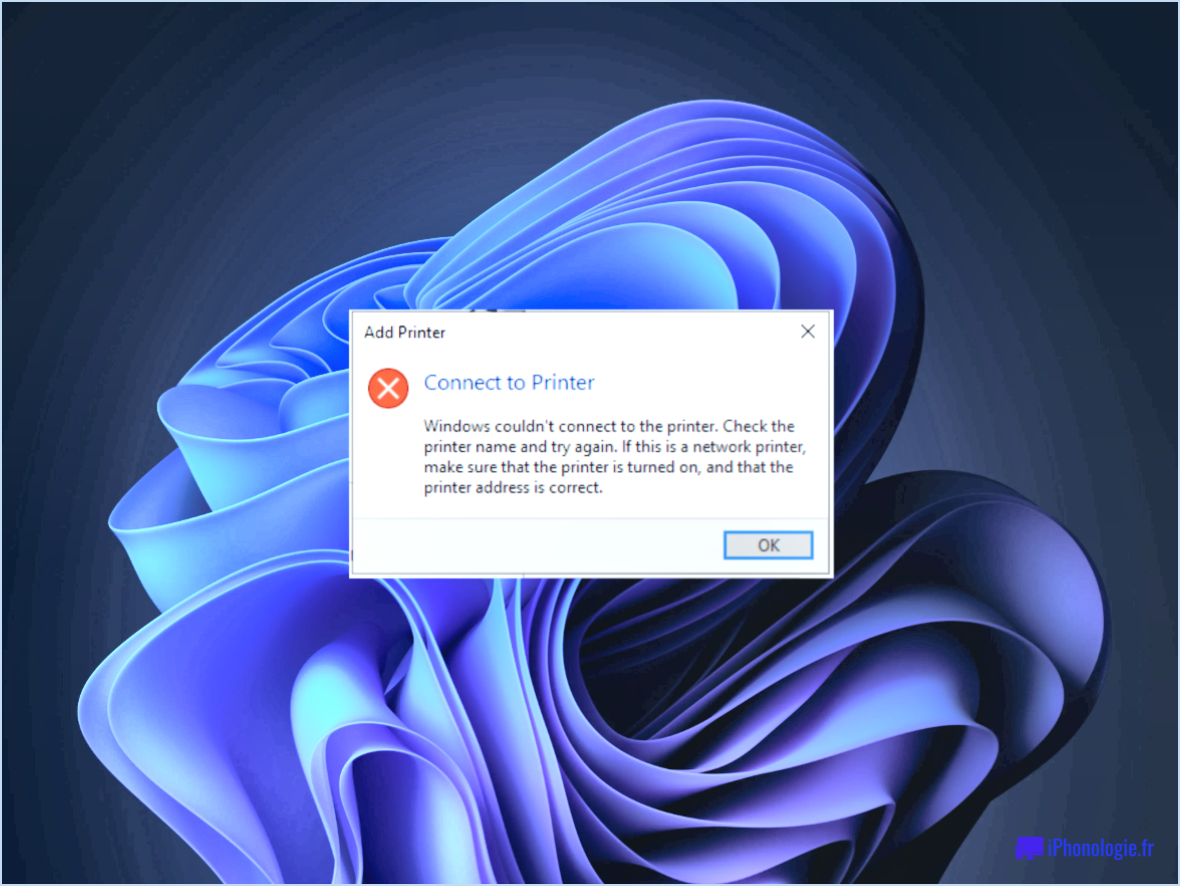Comment supprimer un compte administrateur intégré?
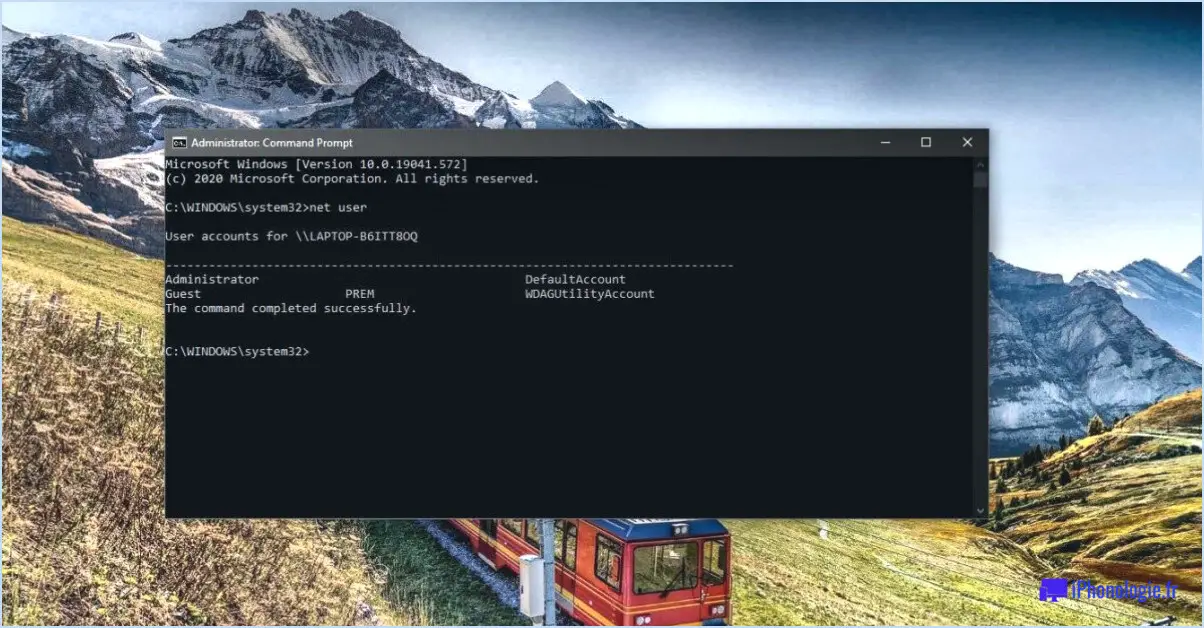
La suppression d'un compte d'administrateur intégré est un processus simple qui peut être réalisé à l'aide du Panneau de configuration de votre ordinateur Windows. Voici comment procéder :
- Ouvrez le panneau de configuration : Pour accéder au panneau de configuration, cliquez sur le menu Démarrer et tapez "panneau de configuration" dans la boîte de recherche. Une fois que le panneau de configuration apparaît, cliquez sur le lien "Comptes d'utilisateurs" dans la colonne de gauche.
- Sélectionnez le compte Administrateur : Dans la section Comptes d'utilisateurs, vous verrez une liste de comptes affichée sur le côté droit de la fenêtre. Sélectionnez le compte "Administrateur" dans la liste.
- Modifier les paramètres du compte utilisateur : Après avoir sélectionné le compte Administrateur, cliquez sur le bouton "Modifier" situé à côté de son nom. La fenêtre "Modifier les paramètres du compte d'utilisateur" s'affiche.
- Supprimer le compte : Faites défiler vers le bas jusqu'à ce que vous voyiez une option appelée "Supprimer le compte". Cliquez sur ce bouton pour lancer le processus de suppression du compte administrateur intégré de votre ordinateur.
- Saisir le mot de passe : lorsque vous y êtes invité, saisissez votre mot de passe pour confirmer la suppression du compte.
Notez que la suppression du compte d'administrateur intégré est une action permanente, qui ne peut être annulée. En outre, si vous avez des données importantes stockées sur ce compte, il est recommandé de transférer les données vers un autre compte avant de supprimer le compte de l'administrateur intégré.
Il est également important de noter que la suppression du compte d'administrateur intégré peut avoir un impact sur certains paramètres du système et certaines applications qui nécessitent des privilèges administratifs. Par conséquent, il est recommandé de créer un nouveau compte d'administrateur avant de supprimer le compte d'administrateur intégré afin de s'assurer que vous pouvez toujours accéder à toutes les fonctions et applications du système.
En résumé, la suppression d'un compte d'administrateur intégré est un processus simple qui peut être réalisé à l'aide du Panneau de configuration de votre ordinateur Windows. Suivez simplement les étapes décrites ci-dessus et n'oubliez pas de transférer toutes les données importantes et de créer un nouveau compte d'administrateur avant de supprimer le compte intégré.
Comment réinitialiser le compte administrateur intégré dans Windows 10?
Pour réinitialiser le compte administrateur intégré dans Windows 10, vous pouvez suivre les étapes suivantes :
- Ouvrez le menu Démarrer et recherchez "réinitialiser ce PC".
- Lorsque la fenêtre "Réinitialiser ce PC" s'affiche, cliquez sur le bouton "Démarrer".
- Sous "Options de réinitialisation", sélectionnez "Administrateurs" puis cliquez sur le bouton "Réinitialiser".
Une fois que vous avez terminé ces étapes, le compte de l'administrateur intégré sera réinitialisé à ses paramètres par défaut. Il est important de noter que la réinitialisation du compte Administrateur supprimera toutes les données de l'utilisateur sur l'ordinateur ; veillez donc à sauvegarder tous les fichiers importants avant de procéder.
En résumé, la réinitialisation du compte administrateur intégré dans Windows 10 peut être effectuée facilement en accédant à la fonctionnalité "Réinitialiser ce PC" et en sélectionnant l'option "Administrateurs".
Peut-on désactiver le compte d'administrateur de domaine?
Oui, il est possible de désactiver un compte administrateur de domaine. Pour ce faire, suivez les étapes suivantes :
- Connectez-vous au serveur où se trouve le domaine.
- Ouvrez le gestionnaire de contrôleur de domaine en cliquant sur Démarrer, en tapant Dcomcnfg dans la zone de recherche Démarrer et en appuyant sur Entrée.
- Dans le volet de gauche, cliquez sur Serveurs.
- Dans le volet de droite, cliquez sur votre nom de domaine, pointez sur Domaines puis cliquez sur Paramètres AD DS.
- Dans l'onglet Général, sous Niveau du contrôleur de domaine par défaut, cliquez sur Définir comme contrôleur de domaine par défaut pour ce domaine (S'il n'y a qu'un seul contrôleur de domaine dans cette forêt, cette case sera automatiquement cochée).
- Cliquez sur OK pour fermer la boîte de dialogue et appliquer vos modifications.
- Naviguez vers la console Utilisateurs et ordinateurs d'Active Directory, sélectionnez le compte d'administrateur de domaine que vous souhaitez désactiver, cliquez dessus avec le bouton droit de la souris et choisissez "Désactiver le compte".
Voilà, c'est fait ! En suivant ces étapes, vous pouvez désactiver avec succès un compte d'administrateur de domaine.
Puis-je changer l'administrateur de mon ordinateur portable?
Oui, vous pouvez changer l'administrateur de votre ordinateur portable. La procédure peut varier légèrement en fonction du type d'ordinateur portable que vous possédez. Pour un PC Windows, allez dans le Panneau de configuration > Comptes d'utilisateurs et sélectionnez le compte d'utilisateur que vous souhaitez modifier. À partir de là, vous pouvez changer le type de compte en administrateur. Si vous souhaitez modifier complètement le compte, vous devez créer un nouveau compte et lui attribuer des privilèges d'administrateur. Sur un Mac, allez dans les préférences système > Utilisateurs & Groupes et cliquez sur l'icône du cadenas dans le coin inférieur gauche pour effectuer des modifications. De là, sélectionnez l'utilisateur que vous souhaitez modifier et sélectionnez "Autoriser l'utilisateur à administrer cet ordinateur". Vous serez invité à saisir votre mot de passe. Si vous utilisez un Chromebook, vous ne pouvez pas modifier l'administrateur.
Comment modifier le compte principal sous Windows 10?
Pour modifier le compte principal sous Windows 10, vous avez deux possibilités. Tout d'abord, vous pouvez utiliser l'app Paramètres en cliquant sur Personnalisation, en sélectionnant Comptes, en cliquant sur Changer de type de compte, en sélectionnant le compte que vous souhaitez modifier, puis en sélectionnant "Utiliser mon profil actuel" dans le menu déroulant. Indiquez ensuite votre nouveau nom de connexion et votre nouveau mot de passe, puis cliquez sur Terminer. Vous pouvez également utiliser le Panneau de configuration en appuyant sur les touches Windows + X, en sélectionnant Panneau de configuration, puis en cliquant sur "Comptes d'utilisateurs" et "Gérer un autre compte". À partir de là, sélectionnez le compte que vous souhaitez modifier, cliquez sur "Modifier le type de compte", puis choisissez "Administrateur" ou "Utilisateur standard" selon votre choix.
La réinitialisation de l'ordinateur supprime-t-elle le mot de passe de l'administrateur?
La réinitialisation d'un PC peut supprimer le mot de passe de l'administrateur, mais cela n'est pas toujours garanti. Le résultat dépend de la configuration et des paramètres spécifiques de l'ordinateur. Si vous utilisez la fonction "Réinitialiser ce PC" dans Windows 10, vous aurez la possibilité de conserver ou de supprimer vos fichiers, mais les comptes d'utilisateur et leurs mots de passe seront supprimés. En outre, si vous avez un compte Microsoft, le mot de passe sera réinitialisé lorsque vous utiliserez la fonction "Réinitialiser ce PC", et vous devrez vous connecter à l'aide du nouveau mot de passe. Toutefois, si l'ordinateur utilise un logiciel de cryptage tiers, il se peut que le mot de passe administrateur ne soit pas supprimé au cours du processus de réinitialisation.
Pourquoi mon ordinateur a-t-il un compte administrateur?
Le compte d'administrateur de votre ordinateur vous accorde des autorisations spéciales pour effectuer des changements qui pourraient potentiellement nuire à l'ordinateur ou à ses utilisateurs. Ces autorisations comprennent l'installation de programmes et la modification de paramètres qui pourraient ne pas être sûrs pour les autres utilisateurs. Parfois, les entreprises ou les organisations exigent que leurs employés aient des privilèges d'administrateur sur leurs ordinateurs de travail.
Les particuliers peuvent choisir d'utiliser un compte d'administrateur parce qu'ils pensent que cela leur donne plus de contrôle sur leur ordinateur. Cependant, l'utilisation d'un compte d'administrateur peut également mettre l'ordinateur en danger si l'utilisateur n'est pas familiarisé avec les changements qu'il effectue. Il est important de faire preuve de prudence et de n'apporter que les modifications nécessaires.
Si l'ordinateur d'un utilisateur est mal configuré ou s'il ne sait pas comment modifier le mot de passe du compte utilisateur par défaut, il peut accidentellement utiliser un compte administrateur. Il est important de passer à un compte utilisateur standard pour l'utilisation quotidienne afin de minimiser le risque de modifications accidentelles ou d'infections par des logiciels malveillants.
Enfin, l'utilisation d'un compte d'administrateur en violation de la politique de l'entreprise ou l'accès à des données sensibles sur les ordinateurs d'autres employés peuvent donner lieu à des mesures disciplinaires.
Qu'est-ce qu'un compte administrateur intégré Windows 10?
Un compte administrateur intégré dans Windows 10 est un compte utilisateur par défaut qui est livré avec tous les privilèges pour gérer un système informatique. Il est automatiquement créé au cours du processus d'installation et dispose d'un contrôle total sur les fichiers système, le matériel et les paramètres logiciels. Vous pouvez y accéder en accédant à l'application Paramètres ou au Panneau de configuration, puis en cliquant sur Comptes d'utilisateur. Toutefois, il est recommandé de ne pas utiliser le compte d'administrateur intégré pour les activités informatiques quotidiennes, car il peut présenter un risque pour la sécurité. Si vous souhaitez désactiver ce compte, allez dans la section Comptes d'utilisateurs et cliquez sur le bouton Désactiver en regard de Compte d'administrateur.
Comment procéder à une réinitialisation d'usine avec Windows 10?
Pour effectuer une réinitialisation d'usine avec Windows 10, suivez les étapes suivantes :
- Ouvrez les paramètres et cliquez sur la mise à jour & Sécurité.
- Sous la catégorie Général, cliquez sur Réinitialiser ce périphérique.
- Sur l'écran suivant, sélectionnez à nouveau Réinitialiser ce périphérique.
- Suivez les instructions qui s'affichent à l'écran pour terminer la réinitialisation.
Notez qu'une réinitialisation d'usine effacera toutes les données, tous les paramètres et toutes les applications de votre appareil ; veillez donc à sauvegarder tous les fichiers importants avant de procéder à la réinitialisation.