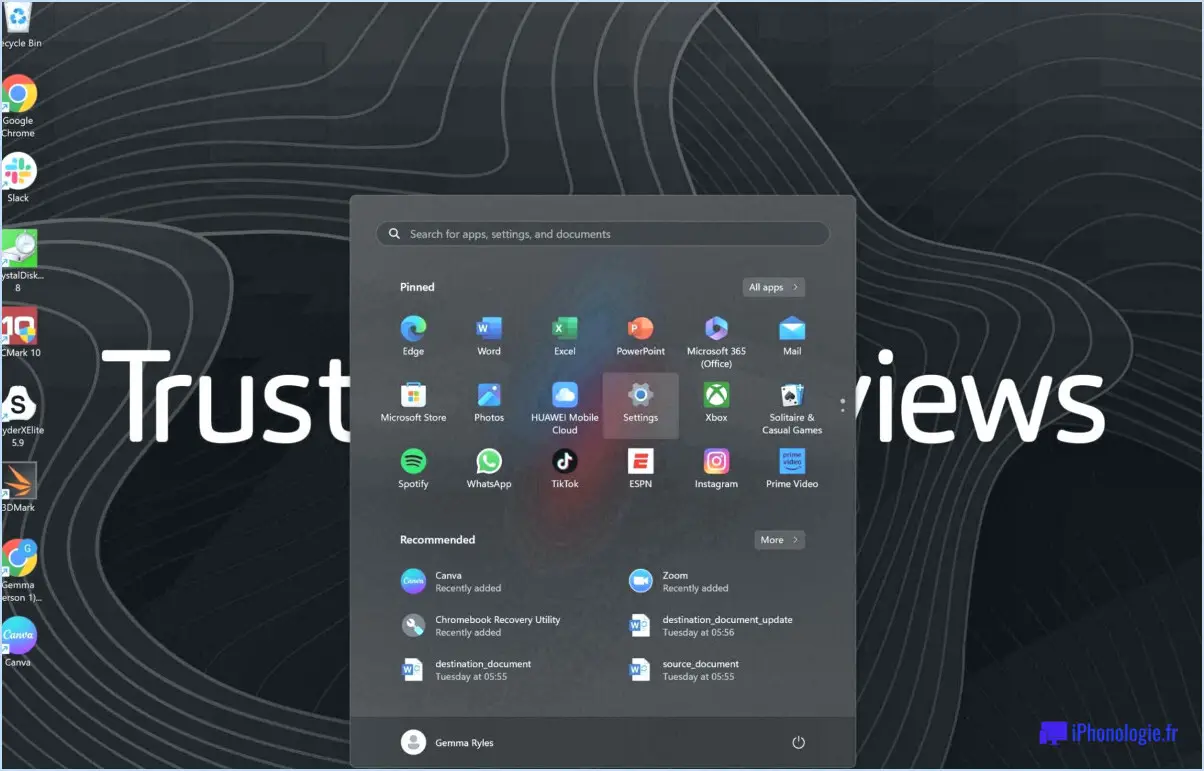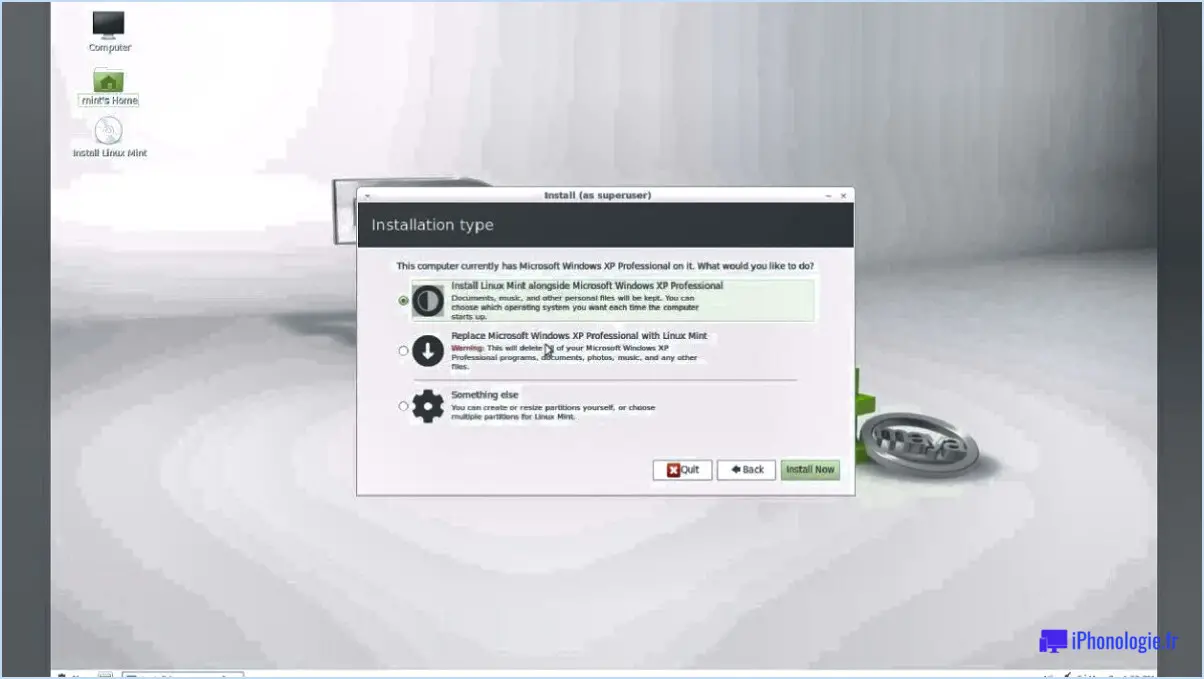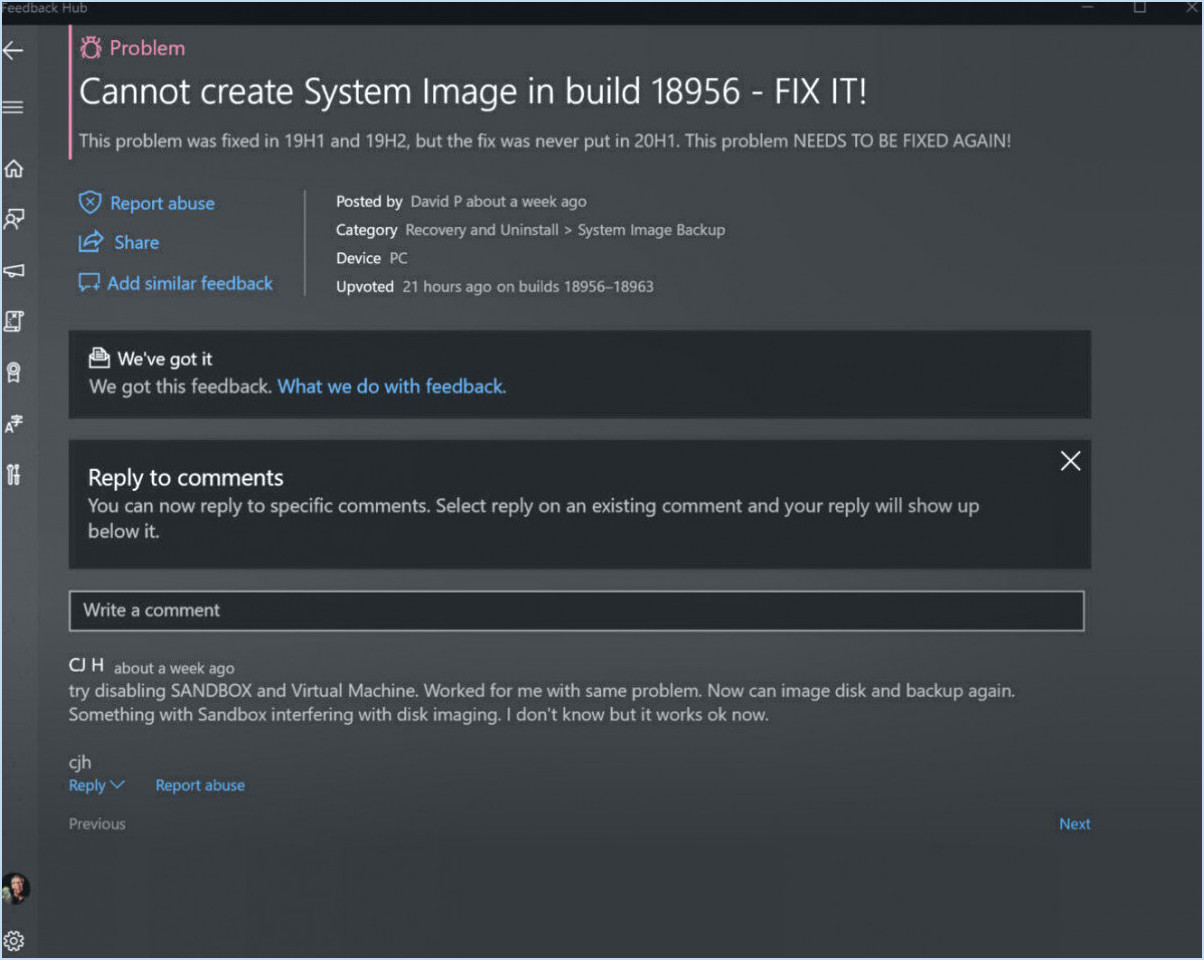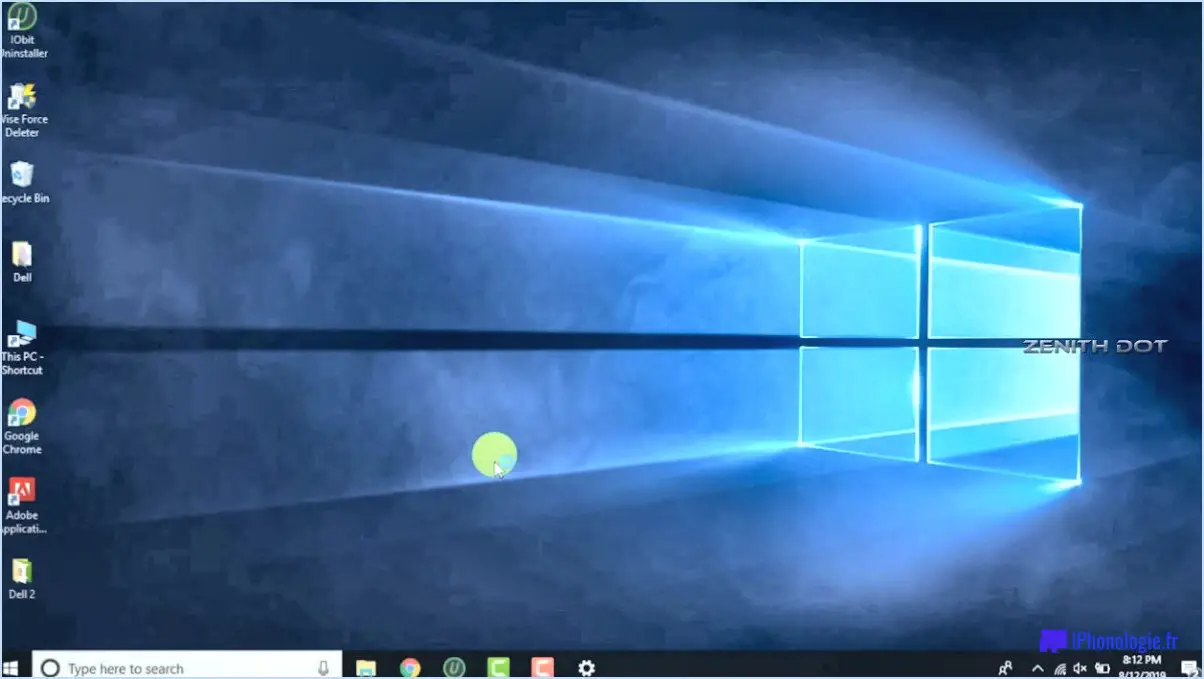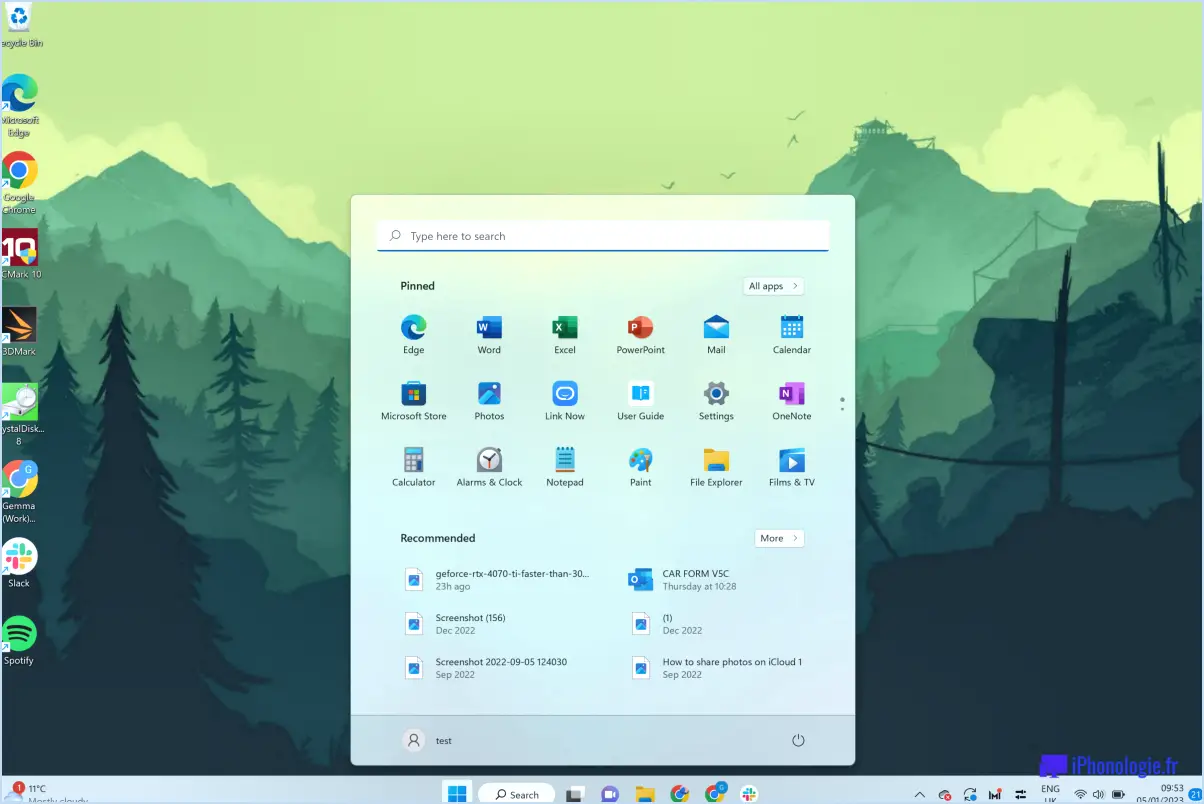Comment supprimer un compte d'utilisateur de Windows 8?
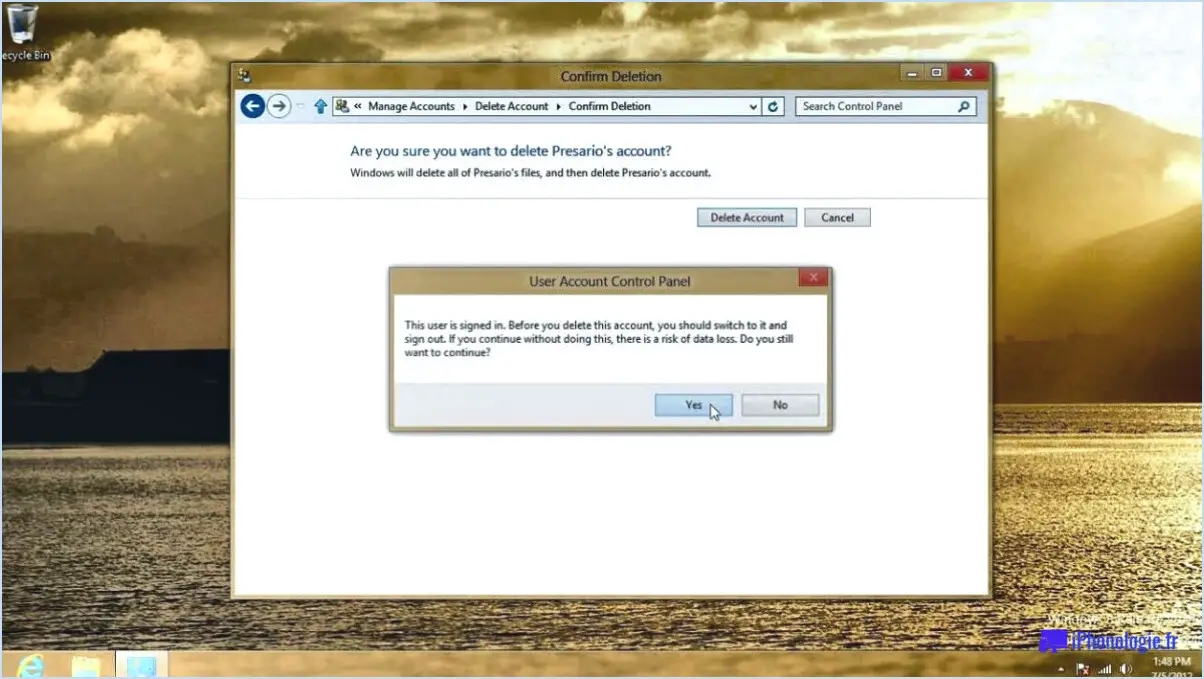
Pour supprimer un compte d'utilisateur de Windows 8, vous pouvez suivre les étapes suivantes :
- Ouvrez le panneau de configuration : Accédez au Panneau de configuration en appuyant sur la touche Windows de votre clavier, en tapant "Panneau de configuration" et en le sélectionnant dans les résultats de la recherche. Vous pouvez également glisser vers l'intérieur à partir du bord droit de l'écran, appuyer sur "Paramètres", puis choisir "Panneau de configuration".
- Naviguez jusqu'à Comptes d'utilisateur : Dans la fenêtre du panneau de configuration, localisez et cliquez sur l'option "Comptes d'utilisateurs". La fenêtre Comptes d'utilisateur s'ouvre et vous permet de gérer les paramètres liés à l'utilisateur.
- Sélectionnez le compte à supprimer : Dans la fenêtre Comptes d'utilisateurs, identifiez le compte spécifique que vous souhaitez supprimer. Cliquez sur le nom du compte pour le sélectionner.
- Supprimez le compte : Une fois le compte sélectionné, cliquez sur le bouton "Supprimer". Une demande de confirmation s'affiche, vous demandant si vous souhaitez supprimer le compte.
- Confirmez la suppression : Pour procéder à la suppression, cliquez à nouveau sur "Supprimer le compte" dans la demande de confirmation. Windows lancera le processus de suppression du compte d'utilisateur sélectionné.
- Achèvement et retour : Une fois que le compte a été supprimé avec succès, vous revenez automatiquement à la fenêtre Comptes d'utilisateurs. À ce stade, le compte que vous avez sélectionné n'existe plus sur votre système Windows 8.
Il est important de noter que la suppression d'un compte d'utilisateur entraîne la suppression définitive de tous les fichiers et paramètres associés à ce compte. Par conséquent, il est conseillé de sauvegarder toutes les données ou fichiers importants associés au compte avant de procéder à sa suppression.
Comment puis-je me connecter à Windows 8 en tant qu'administrateur?
Pour vous connecter à Windows 8 en tant qu'administrateur, procédez comme suit :
- Assurez-vous d'avoir votre mot de passe d'administrateur à portée de main.
- Appuyez sur la touche Windows + X de votre clavier pour ouvrir le menu Power User.
- Dans le menu, cliquez sur "Invite de commande (Admin)". Cela ouvrira une fenêtre d'invite de commande avec des privilèges d'administrateur.
- Lorsque vous y êtes invité, saisissez votre mot de passe d'administrateur. Notez que les caractères du mot de passe ne seront pas visibles lors de la saisie.
- Appuyez sur Entrée après avoir saisi le mot de passe.
- Si le mot de passe est correct, vous êtes maintenant connecté à Windows 8 en tant qu'administrateur.
N'oubliez pas de faire preuve de prudence lorsque vous utilisez les privilèges d'administrateur, car ils vous permettent d'accéder aux paramètres et aux fichiers sensibles du système. Il est recommandé de ne se connecter en tant qu'administrateur qu'en cas de nécessité.
Comment contourner la connexion au compte Microsoft?
Pour contourner la connexion au compte Microsoft, bien qu'il n'y ait pas de méthode directe, vous pouvez utiliser quelques solutions de contournement.
- Créer un compte local: Une option consiste à créer un compte local sur votre appareil. Vous pouvez ainsi utiliser le compte Microsoft comme compte secondaire et vous connecter au compte local sans saisir vos informations d'identification Microsoft.
- Utiliser une adresse électronique différente: Vous pouvez également créer un compte Microsoft à l'aide d'une autre adresse électronique. Cela vous permet de vous connecter à votre appareil en utilisant le compte Microsoft nouvellement créé au lieu de votre compte d'origine.
N'oubliez pas que ces solutions de contournement peuvent avoir des limites et qu'il ne s'agit pas de méthodes officielles approuvées par Microsoft. Il est toujours recommandé d'utiliser la procédure de connexion standard fournie par le logiciel pour garantir la sécurité et une fonctionnalité complète.
Comment retrouver mon compte Microsoft sous Windows 8?
Pour retrouver votre compte Microsoft sous Windows 8, suivez les étapes suivantes :
- Ouvrez la barre des Charmes en glissant depuis le bord droit de l'écran ou en appuyant sur la touche Windows + C.
- Cliquez sur l'option "Paramètres" pour accéder au panneau des paramètres.
- Dans le panneau des paramètres, choisissez "Modifier les paramètres du PC" situé en bas.
- Dans les paramètres du PC, naviguez jusqu'à la section "Comptes".
- Sous la catégorie "Votre compte", vous trouverez votre compte Microsoft affiché.
En suivant ces étapes, vous pourrez identifier votre compte Microsoft sur Windows 8 sans effort.
Comment supprimer un compte intégré pour l'administration du domaine?
Pour supprimer un compte intégré pour l'administration du domaine, suivez les étapes suivantes :
- Connectez-vous au compte à l'aide de vos informations d'identification.
- Naviguez jusqu'à la section des paramètres du compte.
- Recherchez l'option intitulée "supprimer le compte" ou une phrase similaire.
- Cliquez sur l'option "supprimer le compte" pour lancer la procédure de suppression.
Il est important de noter que les étapes spécifiques peuvent varier en fonction de la plateforme ou du système que vous utilisez. Si vous rencontrez des difficultés, consultez la documentation de la plateforme ou contactez son équipe d'assistance pour obtenir de l'aide.
N'oubliez pas de faire preuve de prudence lorsque vous supprimez un compte, car cette action est généralement irréversible. Assurez-vous de disposer d'une sauvegarde de toutes les données importantes associées au compte avant de procéder à la suppression.
Pouvez-vous supprimer le compte Invité dans Active Directory?
Tout à fait ! Il est possible de supprimer le compte Invité dans Active Directory. En supprimant le compte Invité, vous révoquez effectivement l'accès de l'utilisateur aux ressources du réseau. Toutefois, si vous préférez garder le compte Guest actif tout en limitant son accès à des ressources spécifiques, vous pouvez opter pour une autre approche. Créez un compte restreint et attribuez-le au groupe Invité, ce qui permet un accès contrôlé. De cette façon, vous pouvez conserver la fonctionnalité du compte Invité tout en maintenant la sécurité et la gestion des ressources.
Pourquoi devriez-vous désactiver un compte d'invité?
Il existe plusieurs scénarios dans lesquels il est nécessaire de désactiver un compte d'invité. Une situation courante est celle où le compte d'invité a été initialement créé pour une personne qui n'est plus associée à votre entreprise. En outre, si le compte a été créé par erreur et qu'il est jugé inutile, il convient de le désactiver. La procédure de désactivation d'un compte d'invité est généralement simple et peut être accomplie facilement.
Comment créer un nouveau compte utilisateur?
Pour créer un nouveau compte d'utilisateur sur votre appareil, suivez ces étapes simples :
- Ouvrez l'application Paramètres sur votre appareil.
- Appuyez sur "Courrier, contacts, calendriers" dans la liste des options.
- Localisez et appuyez sur "Ajouter un compte".
- Choisissez le type de compte que vous souhaitez ajouter, par exemple Email, Médias sociaux ou Stockage dans le nuage.
- Saisissez les informations nécessaires, notamment votre adresse électronique et votre mot de passe, ou d'autres détails pertinents.
- Appuyez sur "Suivant" pour continuer.
- En fonction du type de compte que vous avez sélectionné, Apple configurera automatiquement les paramètres du compte pour vous.
En suivant ces étapes, vous pourrez créer un nouveau compte utilisateur sur votre appareil sans problème. Profitez-en pour découvrir votre nouveau compte !
Quel compte Microsoft est lié à mes fenêtres?
Le compte Microsoft lié à votre Windows est celui que vous avez utilisé lors de la configuration de votre ordinateur. Si vous ne vous souvenez pas du mot de passe ou du nom d'utilisateur associé à votre compte, ne vous inquiétez pas. Vous pouvez facilement le réinitialiser en visitant le site officiel de Microsoft à l'adresse https://account.microsoft.com/reset. Suivez les instructions fournies pour retrouver l'accès à votre compte et garantir une expérience transparente avec votre appareil Windows.
Comment retrouver tous mes comptes Microsoft?
Pour retrouver tous vos comptes Microsoft, plusieurs options s'offrent à vous :
- Connectez-vous au site web de Microsoft : Visitez le site web de Microsoft et cliquez sur l'option "Se connecter". Saisissez votre adresse électronique ou le numéro de téléphone associé à votre compte Microsoft et suivez les invites pour accéder aux détails de votre compte.
- Utilisez l'outil de recherche de compte : Sur le site web de Microsoft, vous pouvez utiliser l'outil de recherche de compte. Recherchez le lien ou l'option "Trouver mon compte" et fournissez les informations nécessaires, telles que votre adresse électronique ou votre numéro de téléphone. L'outil vous aidera à localiser vos comptes Microsoft.
- Utilisez l'application Mon compte : Si vous préférez gérer vos comptes via une application, vous pouvez télécharger l'application Mon compte. Elle vous permet de gérer et d'accéder facilement à vos comptes Microsoft à partir de votre appareil mobile.
N'oubliez pas de vous assurer de l'exactitude des informations que vous fournissez pour récupérer les bons comptes Microsoft.