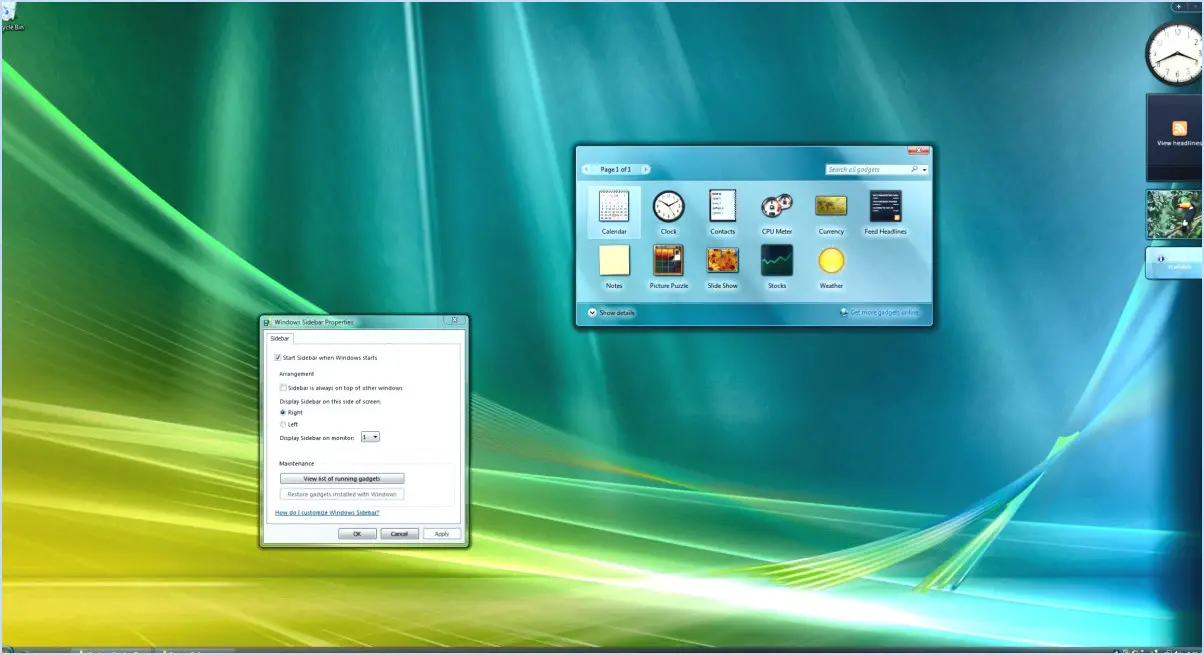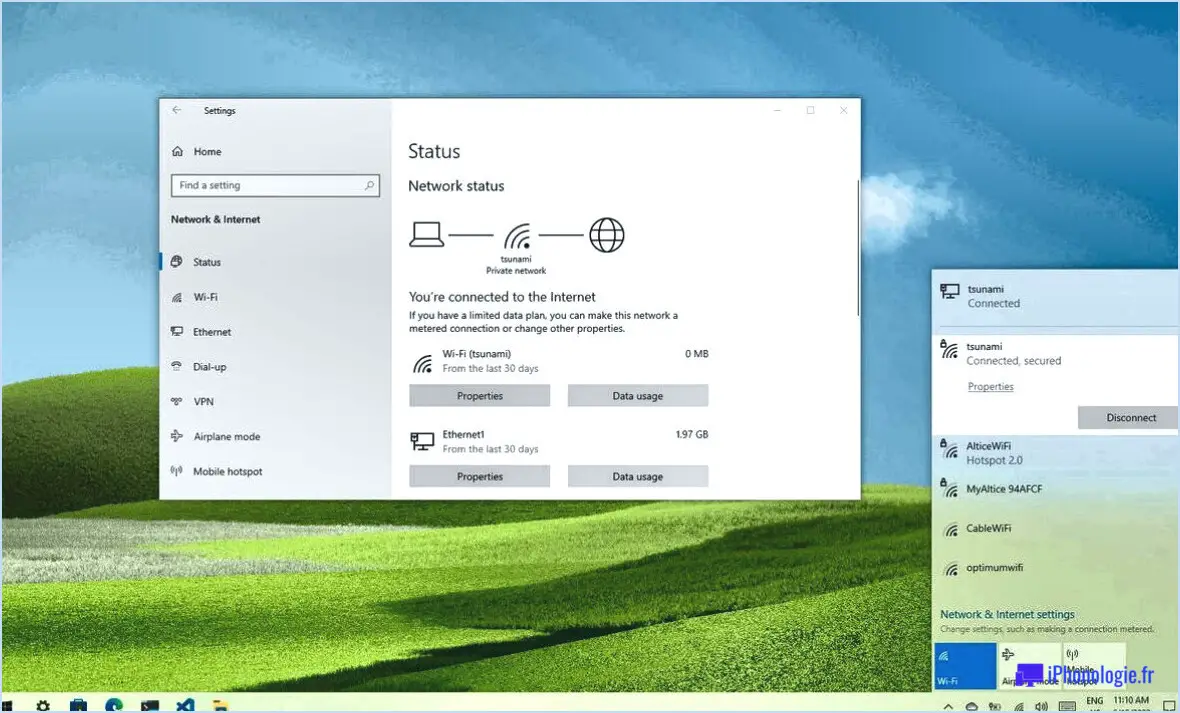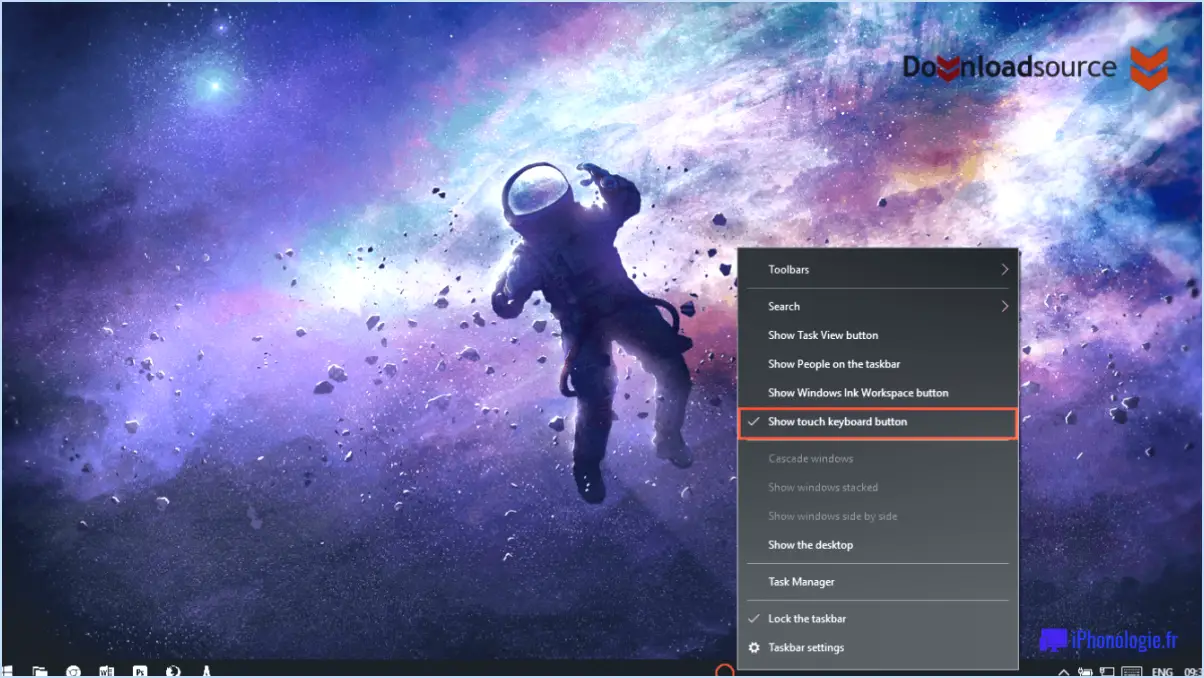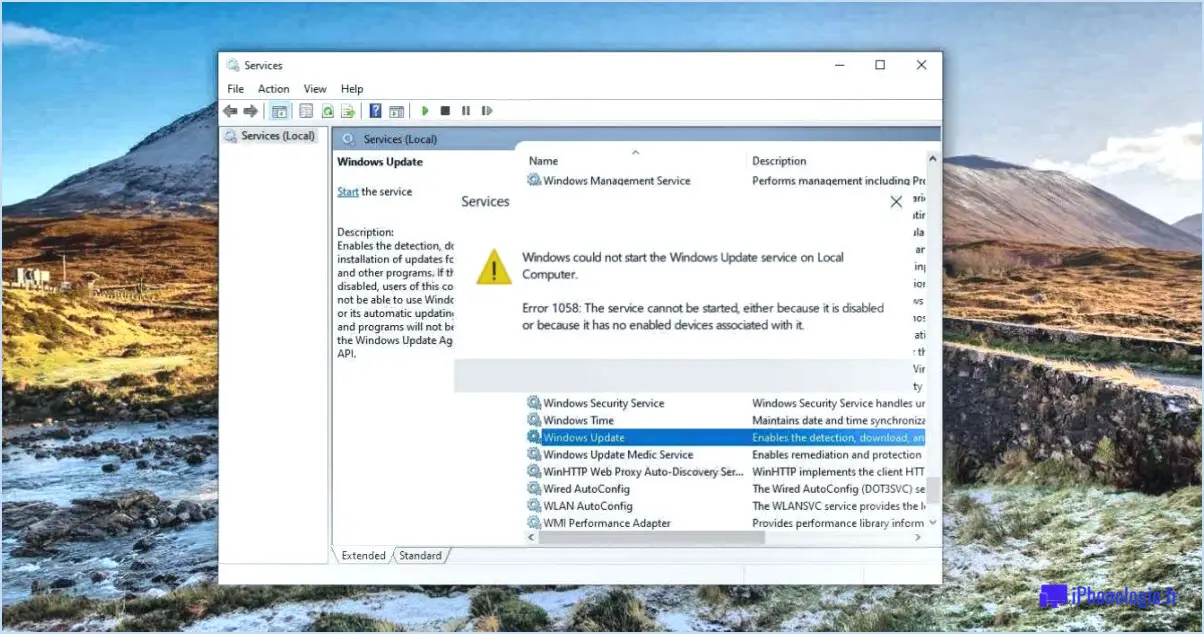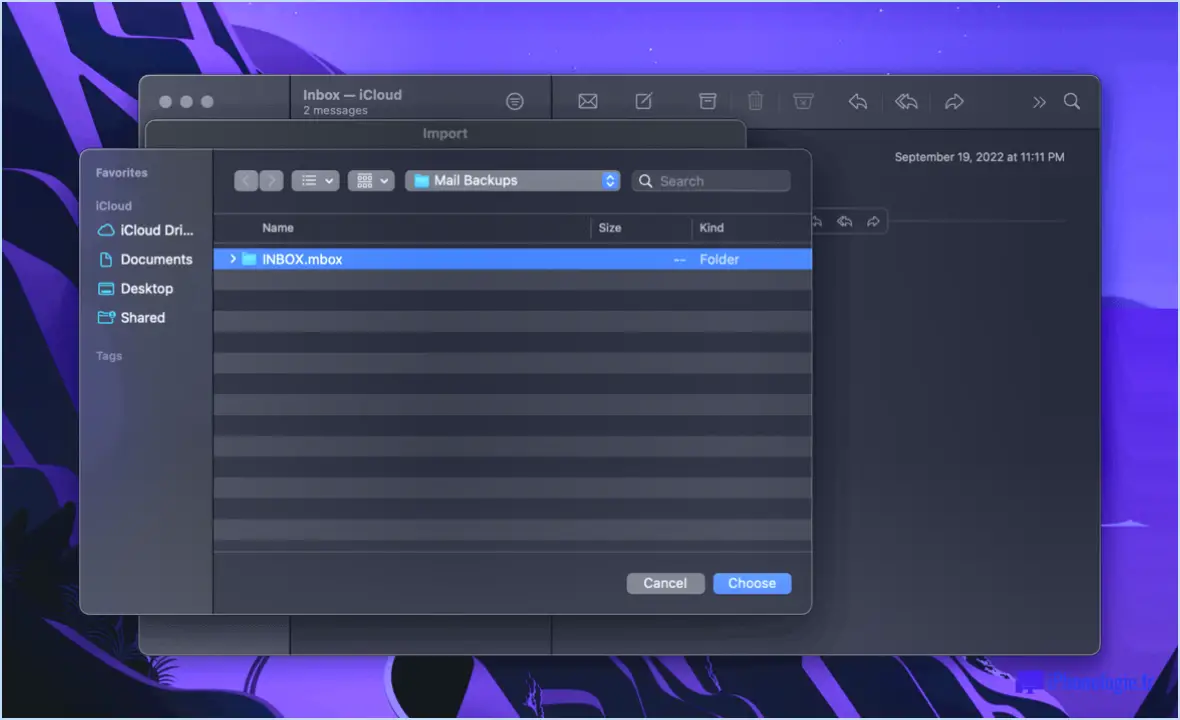Comment supprimer un dossier d'utilisateur?
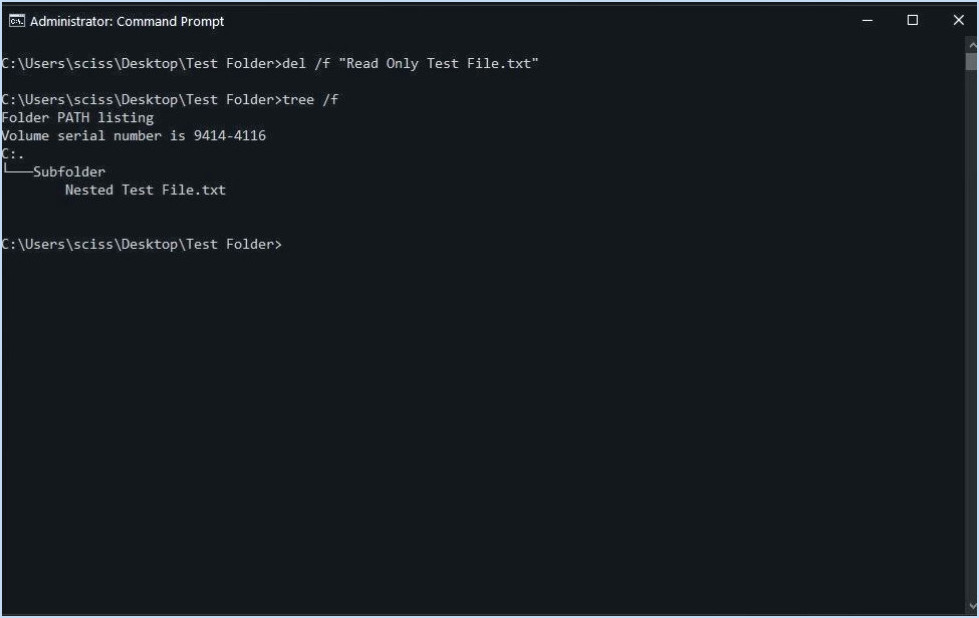
Pour supprimer un dossier d'utilisateur de votre système, vous pouvez suivre les étapes suivantes :
- Appuyez simultanément sur les touches de raccourci Win + R de votre clavier. La boîte de dialogue Exécuter s'ouvre alors.
- Une fois que la boîte de dialogue Exécuter apparaît sur votre écran, tapez "sysdm.cpl" (sans les guillemets) et appuyez sur Entrée. La fenêtre Propriétés du système s'ouvre alors.
- Dans la fenêtre Propriétés du système, naviguez jusqu'à l'onglet "Avancé" et cliquez sur le bouton "Paramètres" dans la section "Profils d'utilisateur". La fenêtre Profils d'utilisateur s'ouvre.
- Dans la fenêtre Profils d'utilisateur, vous verrez une liste de tous les comptes d'utilisateur qui ont des profils sur votre système. Sélectionnez le profil du compte utilisateur dont vous souhaitez supprimer le dossier.
- Une fois le profil d'utilisateur sélectionné, cliquez sur le bouton "Supprimer". Une demande de confirmation s'affiche, vous demandant si vous souhaitez supprimer définitivement le profil d'utilisateur et les fichiers associés. Assurez-vous d'avoir sauvegardé toutes les données importantes de ce compte d'utilisateur avant de poursuivre.
- Une fois que vous avez confirmé la suppression, le profil du compte utilisateur sera définitivement supprimé de votre système. Cela inclut le dossier de l'utilisateur et tout son contenu.
Il est important de noter que la suppression d'un dossier d'utilisateur entraîne la suppression de tous les fichiers et de toutes les données associés à ce compte d'utilisateur. Par conséquent, faites preuve de prudence et assurez-vous de disposer d'une sauvegarde de tous les fichiers importants avant de procéder à la suppression.
En suivant ces étapes, vous pouvez supprimer efficacement un dossier d'utilisateur de votre système et libérer de l'espace disque. N'oubliez pas de ne supprimer que les dossiers d'utilisateurs qui ne sont plus nécessaires ou qui appartiennent à des utilisateurs qui n'utilisent plus le système.
Comment supprimer un dossier utilisateur dans Windows 10?
Pour supprimer un dossier utilisateur dans Windows 10, procédez comme suit :
- Naviguez jusqu'au dossier que vous souhaitez supprimer.
- Appuyez sur la touche Majuscule de votre clavier et maintenez-la enfoncée.
- Cliquez avec le bouton droit de la souris sur le dossier pour ouvrir le menu contextuel.
- Parmi les options proposées, sélectionnez "Supprimer".
En appuyant sur la touche Maj tout en cliquant avec le bouton droit de la souris, vous vous assurez que le dossier est définitivement supprimé et qu'il ne passe pas par la corbeille. Cette action étant irréversible, il convient de faire preuve de prudence lorsque vous utilisez cette méthode.
Il est important de noter que la suppression d'un dossier utilisateur peut entraîner la perte de tous les fichiers ou données qu'il contient. Veillez à sauvegarder toutes les informations importantes avant de procéder à la suppression.
N'oubliez pas de vérifier que vous avez sélectionné le bon dossier afin d'éviter de supprimer des fichiers ou des dossiers non désirés.
Que se passe-t-il si vous supprimez un dossier utilisateur?
La suppression d'un dossier utilisateur peut avoir des conséquences importantes, car elle entraîne la suppression de tous les fichiers qu'il contient. Lorsque vous supprimez un dossier utilisateur, que ce soit sur un ordinateur personnel ou sur un système partagé, l'action est permanente et irréversible. Voici ce qui se passe lorsque vous supprimez un dossier utilisateur :
- Suppression de fichiers: Tous les fichiers et sous-dossiers du dossier utilisateur sont définitivement supprimés du système. Cela inclut les documents, les images, les vidéos, les téléchargements et tout autre fichier stocké dans ce dossier particulier.
- Suppression du profil de l'utilisateur: La suppression du dossier de l'utilisateur supprime également le profil de l'utilisateur associé. Par conséquent, tous les paramètres, configurations et préférences personnalisés liés à ce compte d'utilisateur seront perdus.
- Perte de données du programme: Certaines applications stockent des données et des paramètres spécifiques à l'utilisateur dans le dossier de l'utilisateur. La suppression de ce dossier entraîne la suppression des données du programme, ce qui peut entraîner des dysfonctionnements du logiciel ou une perte de fonctionnalité du programme.
Il est essentiel de faire preuve de prudence lors de la suppression de dossiers d'utilisateurs afin d'éviter toute perte de données involontaire. Assurez-vous toujours d'avoir sauvegardé les fichiers importants et envisagez de demander l'aide d'un professionnel si vous n'êtes pas sûr des conséquences de la suppression d'un dossier utilisateur spécifique.
La suppression d'un compte utilisateur efface-t-elle tout?
La suppression d'un compte d'utilisateur n'entraîne pas la suppression de tout ce qui est associé à ce compte. Prenons l'exemple de Facebook pour illustrer ce point. Si vous décidez de supprimer votre compte Facebook, il est important de noter que toutes les publications que vous avez faites sur la plateforme continueront d'exister même après la suppression de votre compte. Cela signifie que tous les commentaires, photos ou autres contenus que vous avez partagés resteront accessibles à d'autres personnes.
Toutefois, il convient de préciser que si vos messages continuent d'exister, vos informations personnelles et votre profil seront supprimés de la vue du public. Cela signifie que votre nom d'utilisateur, votre photo de profil et d'autres détails identifiables ne seront plus visibles. En outre, votre compte sera désactivé, ce qui vous empêchera d'accéder à toute fonctionnalité ou de vous engager sur la plateforme.
Pour garantir une suppression plus complète de votre empreinte numérique, il est conseillé de supprimer manuellement tout contenu que vous souhaitez effacer avant de supprimer votre compte. N'oubliez pas que les politiques de suppression des comptes d'utilisateurs et des données associées peuvent varier d'une plateforme ou d'un service à l'autre.
Puis-je supprimer un dossier Creative Cloud?
Oui, vous pouvez supprimer le dossier Creative Cloud. Toutefois, il est important de noter que la suppression du dossier lui-même ne supprimera pas automatiquement tous les fichiers qu'il contient. Le dossier Creative Cloud sert d'emplacement par défaut pour le stockage des fichiers synchronisés avec le service Creative Cloud.
Si vous souhaitez supprimer les fichiers contenus dans le dossier Creative Cloud, vous devrez passer manuellement en revue chaque fichier et le supprimer. Cela vous permet de contrôler les fichiers qui sont supprimés de votre système.
La suppression du dossier Creative Cloud ou de ses fichiers n'annulera pas votre abonnement au service Creative Cloud. Si vous souhaitez annuler votre abonnement, vous devrez le faire séparément dans les paramètres de votre compte Adobe.
N'oubliez pas de sauvegarder tous les fichiers importants avant de les supprimer afin d'éviter toute perte de données involontaire.
Comment supprimer Creative Cloud de l'explorateur de fichiers?
Pour supprimer Creative Cloud de l'Explorateur de fichiers, procédez comme suit :
- Ouvrez l'Explorateur de fichiers sur votre ordinateur.
- Naviguez jusqu'au dossier suivant : C:NProgram Files (x86)NAdobeNCreative Cloud.
- Localisez le dossier "Creative Cloud" dans ce répertoire.
- Cliquez avec le bouton droit de la souris sur le dossier "Creative Cloud" et sélectionnez "Supprimer" dans le menu contextuel.
- Confirmez la suppression lorsque vous y êtes invité.
En supprimant le dossier "Creative Cloud" et tout son contenu, vous supprimerez effectivement Creative Cloud de l'Explorateur de fichiers de votre ordinateur.
Veuillez noter que la suppression de Creative Cloud de l'explorateur de fichiers ne désinstalle pas l'ensemble de la suite Adobe Creative Cloud de votre système. Si vous souhaitez désinstaller l'ensemble de la suite, vous pouvez le faire via l'application Adobe Creative Cloud ou la section "Programmes et fonctionnalités" du Panneau de configuration.
Comment ajouter ou supprimer un dossier utilisateur dans le volet de navigation de l'explorateur de fichiers dans Windows 10?
Pour ajouter ou supprimer un dossier utilisateur dans le volet de navigation de l'explorateur de fichiers sous Windows 10, procédez comme suit :
- Pour ajouter un dossier utilisateur :
- Cliquez avec le bouton droit de la souris sur l'espace vide du volet de navigation.
- Sélectionnez "Nouveau dossier".
- Nommez le dossier "Dossiers de l'utilisateur" ou tout autre nom préféré.
- Faites glisser le nouveau dossier à l'emplacement de votre choix dans le volet de navigation.
- Pour supprimer le dossier utilisateur :
- Cliquez avec le bouton droit de la souris sur le dossier utilisateur dans le volet de navigation.
- Sélectionnez "Supprimer" ou appuyez sur la touche "Supprimer".
- Confirmez la suppression lorsque vous y êtes invité.
En suivant ces étapes, vous pouvez facilement personnaliser le volet de navigation de l'explorateur de fichiers pour inclure ou exclure des dossiers d'utilisateurs selon vos préférences.
Comment supprimer OneDrive de mon volet de navigation?
Malheureusement, il n'est pas possible de supprimer OneDrive du volet de navigation puisqu'il s'agit d'un service Microsoft. Le volet de navigation est conçu pour fournir un accès rapide à divers services et fonctionnalités, y compris OneDrive. Toutefois, si vous préférez minimiser sa visibilité, vous pouvez réduire la section OneDrive dans le volet de navigation. Pour ce faire, il vous suffit de cliquer sur la petite flèche ou l'icône de réduction située à côté de l'étiquette "OneDrive" dans le volet de navigation, et la section OneDrive sera masquée tout en vous permettant d'y accéder en cas de besoin.
Comment supprimer une bibliothèque du volet de navigation dans Windows 10?
Pour supprimer une bibliothèque du volet de navigation dans Windows 10, procédez comme suit :
- Localisez la bibliothèque que vous souhaitez supprimer dans le volet de navigation.
- Cliquez avec le bouton droit de la souris sur la bibliothèque.
- Dans le menu contextuel qui s'affiche, sélectionnez l'option "Désépingler de cette liste".
En sélectionnant "Désépingler de cette liste", vous supprimez la bibliothèque du volet de navigation dans Windows 10. Cette action vous permet de rationaliser votre volet de navigation et de le personnaliser selon vos préférences.
N'oubliez pas que la suppression d'une bibliothèque du volet de navigation ne supprime pas les fichiers ou dossiers qu'elle contient ; elle supprime simplement le raccourci du volet.