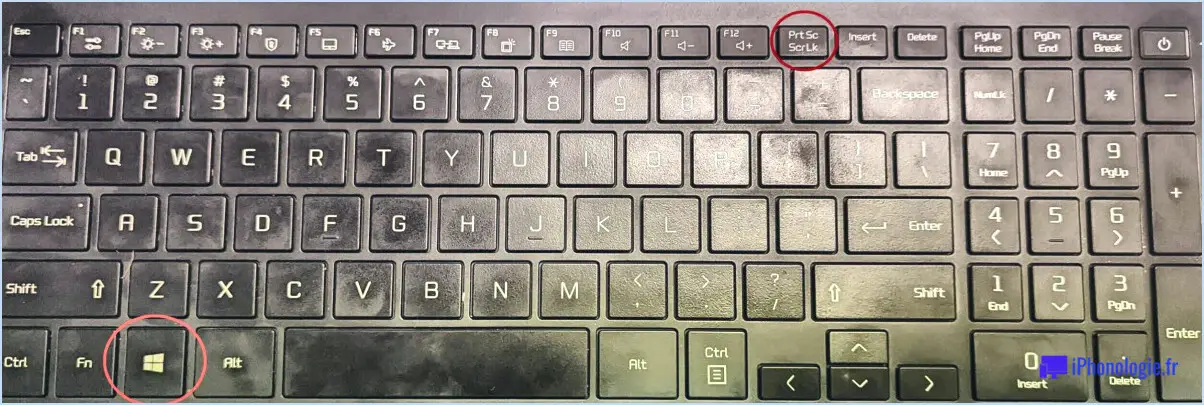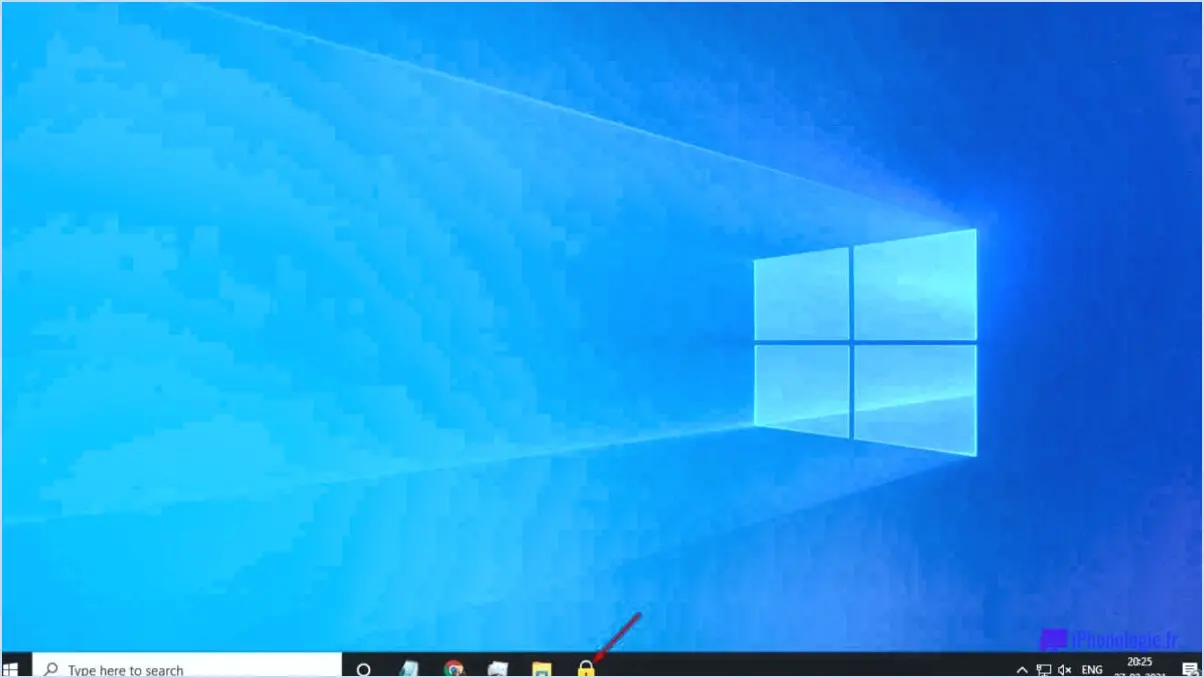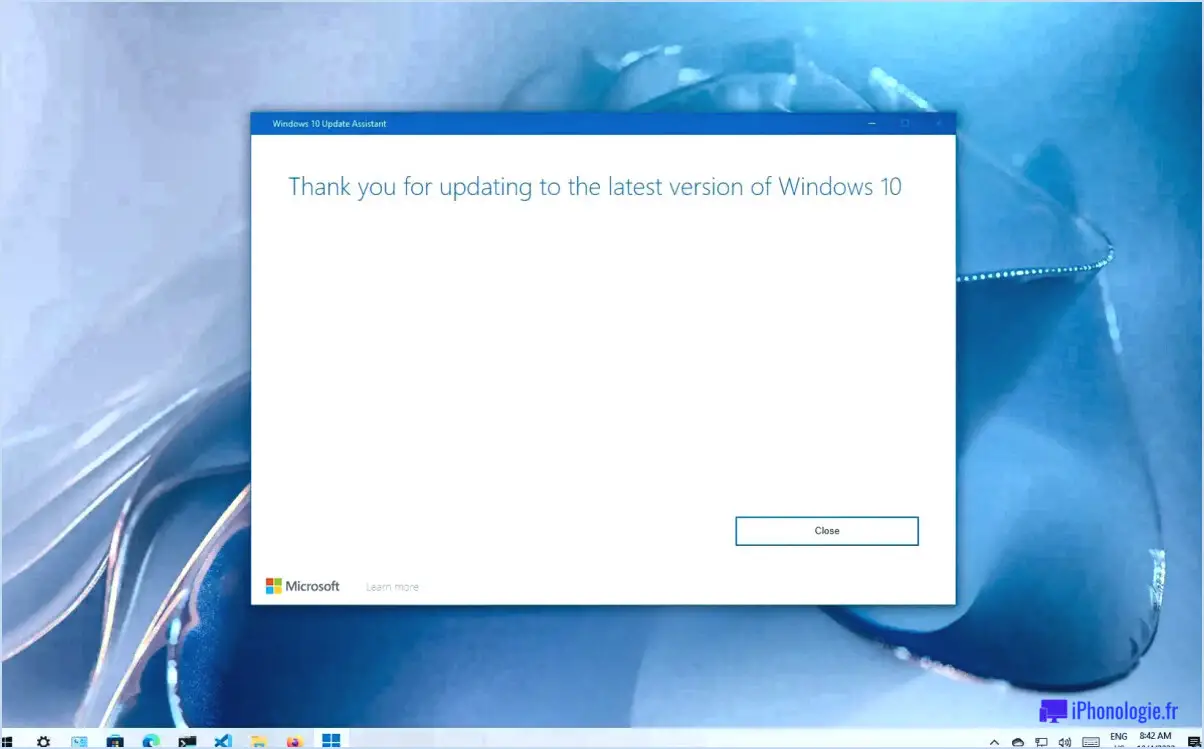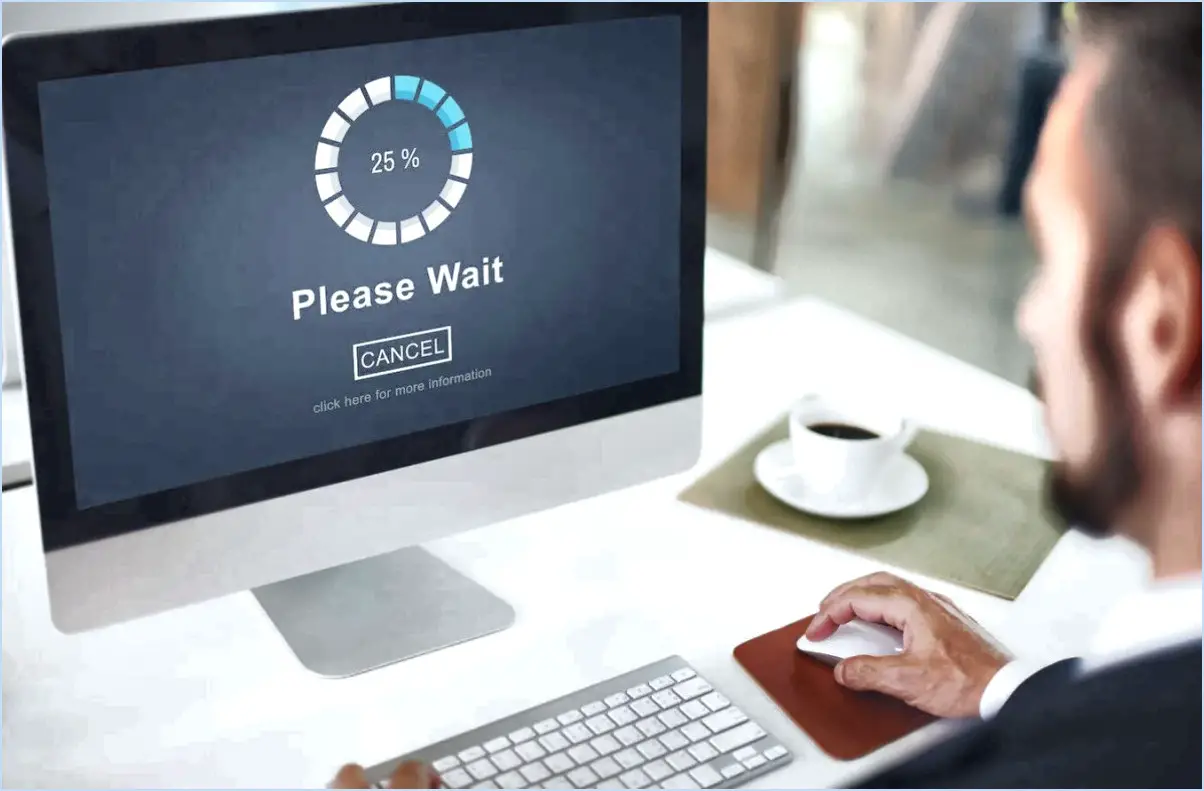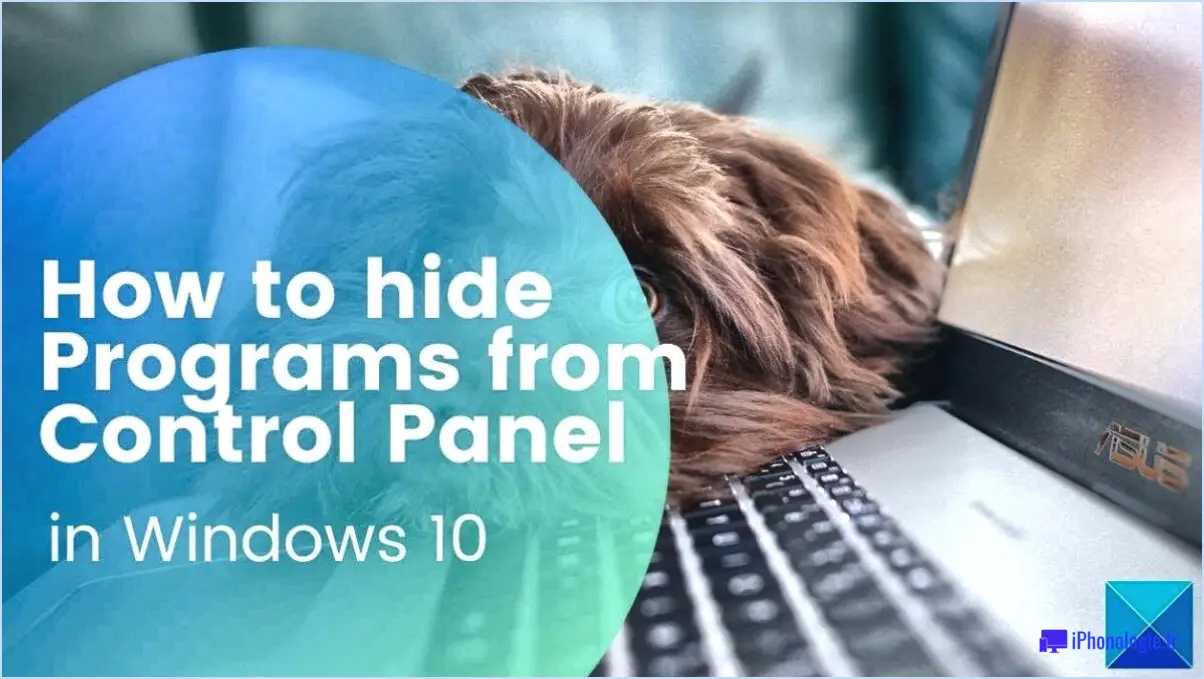Fixer le service ne peut pas être démarré non plus parce qu'il est désactivé dans windows 10?
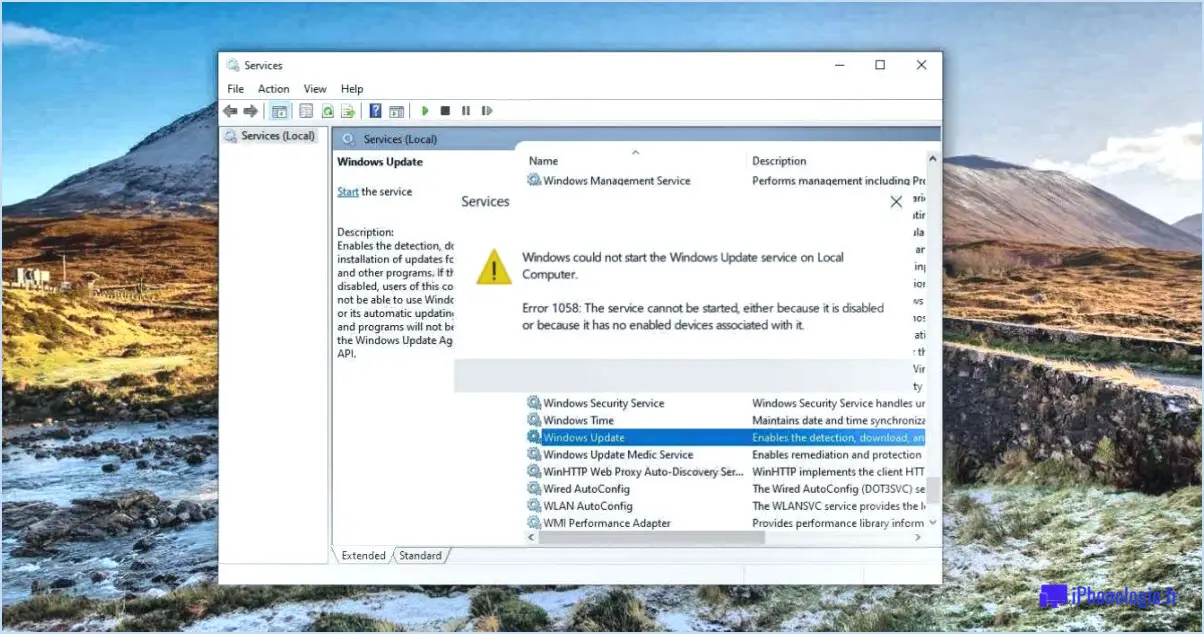
Pour résoudre le problème d'un service qui ne peut pas démarrer parce qu'il est désactivé dans Windows 10, il y a quelques étapes de dépannage que vous pouvez prendre. Voici quelques méthodes qui pourraient vous aider à résoudre ce problème :
- Mise à jour du service: Tout d'abord, essayez de mettre à jour le service à l'aide de l'utilitaire Windows Update. Microsoft publie régulièrement des mises à jour qui peuvent résoudre des problèmes et améliorer la fonctionnalité de divers services. Pour mettre à jour votre système d'exploitation Windows 10, procédez comme suit :
- Appuyez sur la touche Windows de votre clavier et tapez "Windows Update".
- Cliquez sur le bouton "Paramètres de Windows Update" qui apparaît.
- Dans les paramètres de Windows Update, cliquez sur l'option "Rechercher les mises à jour" .
- Si des mises à jour sont disponibles, cliquez sur le bouton "Télécharger" et attendez la fin du processus.
- Une fois les mises à jour installées, redémarrez votre ordinateur et vérifiez si le service peut maintenant être démarré.
- Activation du service: Une autre option consiste à activer le service manuellement à l'aide de l'utilitaire Services.msc. Voici comment procéder :
- Appuyez sur la touche Windows + R sur votre clavier pour ouvrir la boîte de dialogue Exécuter.
- Tapez "services.msc" dans la boîte de dialogue Exécuter et appuyez sur Entrer.
- Dans la fenêtre Services qui s'affiche, localisez l'option service désactivé que vous souhaitez réactiver.
- Cliquez avec le bouton droit de la souris sur le service et sélectionnez "Propriétés" dans le menu contextuel.
- Dans la fenêtre Propriétés, accédez à l'onglet "Général" et modifiez l'onglet "Type de démarrage" en "Automatique".
- Cliquez sur "Appliquer" et ensuite "OK" pour enregistrer les modifications.
- Enfin, redémarrez votre ordinateur et vérifiez si le service peut maintenant être démarré.
Veuillez noter que ces étapes peuvent varier en fonction de votre version spécifique de Windows 10. Si le problème persiste après avoir essayé ces méthodes, il est recommandé de demander de l'aide supplémentaire à l'assistance Microsoft ou de consulter des forums en ligne où des experts peuvent être en mesure de fournir des solutions plus adaptées.
Comment réparer un service qui ne démarre pas?
Pour réparer un service qui ne démarre pas, il y a quelques étapes à suivre :
- Vérifier si le service est activé et s'il fonctionne: Commencez par accéder au menu Services. Recherchez le service spécifique que vous essayez de démarrer. S'il n'est pas en cours d'exécution, vous pouvez l'activer dans Windows en accédant au Panneau de configuration. > Outils d'administration > Services. Localisez le service et assurez-vous qu'il est réglé sur le type de démarrage "Automatique" ou "Manuel".
- Vérifiez l'enregistrement du service: Confirmez que le service est correctement enregistré avec le nom et l'emplacement appropriés. Un enregistrement incorrect peut parfois entraîner des problèmes de démarrage. Vérifiez à nouveau les détails de l'enregistrement pour vous assurer de leur exactitude.
- Redémarrez le service: Essayez de redémarrer le service en cliquant dessus avec le bouton droit de la souris dans le menu Services et en sélectionnant "Redémarrer". Cette opération permet souvent de résoudre des problèmes mineurs ou des conflits qui empêchent le service de démarrer.
En suivant ces étapes, vous pouvez dépanner et résoudre le problème d'un service qui ne démarre pas efficacement. N'oubliez pas de vérifier les dépendances du service et de consulter la documentation pertinente ou les ressources d'assistance pour obtenir une aide supplémentaire si nécessaire.
Comment redémarrer les services dans Windows 10?
Pour redémarrer les services dans Windows 10, vous pouvez suivre les étapes suivantes :
- Appuyez et maintenez enfoncée la touche Windows et R simultanément pour ouvrir la boîte de dialogue Exécuter.
- Tapez services.msc dans la boîte de dialogue Exécuter et cliquez sur OK. La console de gestion des services s'ouvre alors.
- Dans la fenêtre Services, vous verrez une liste de services. Localisez et sélectionnez le service spécifique que vous souhaitez redémarrer.
- Cliquez avec le bouton droit de la souris sur le service et choisissez Redémarrer dans le menu contextuel. Vous pouvez également cliquer une fois sur le service pour le sélectionner, puis cliquer sur le bouton Redémarrer dans la barre d'outils au-dessus de la liste des services.
- Le service sélectionné sera redémarré et tous les processus ou dépendances associés seront actualisés.
En suivant ces étapes, vous pouvez facilement redémarrer les services dans Windows 10 à l'aide de la console de gestion des services. N'oubliez pas de faire preuve de prudence lorsque vous redémarrez des services, car cela peut affecter le fonctionnement des applications connexes ou des composants du système.
Comment récupérer des services Windows qui sont bloqués à l'état de démarrage ou d'arrêt?
Pour récupérer un service Windows bloqué au démarrage ou à l'arrêt, vous pouvez essayer les méthodes suivantes :
- Utilisez l'outil de ligne de commande Services: Ouvrez l'invite de commandes en tant qu'administrateur et tapez "services.msc" pour lancer la console Services. Localisez le service qui pose problème, cliquez dessus avec le bouton droit de la souris et choisissez "Démarrer" ou "Redémarrer" pour lancer manuellement le service.
- Utilisez l'environnement de récupération Windows (Windows RE): Si la méthode ci-dessus ne fonctionne pas, vous pouvez démarrer dans l'environnement de récupération de Windows en redémarrant votre ordinateur et en appuyant sur une touche spécifique (généralement F8 ou F12) pendant le démarrage. À partir de là, vous pouvez accéder aux options de réparation et de récupération qui peuvent vous aider à résoudre le problème du service bloqué.
N'oubliez pas de faire preuve de prudence lorsque vous apportez des modifications aux services, car elles peuvent affecter le fonctionnement du système. Si le problème persiste, il peut être utile de demander de l'aide à l'assistance Microsoft ou aux communautés en ligne concernées.
Comment réparer les options de démarrage ou d'arrêt des services qui sont grisées dans les services?
Pour résoudre le problème de les options de démarrage ou d'arrêt des services sont grisées dans les services vous pouvez suivre les étapes suivantes :
- Cliquez avec le bouton droit de la souris sur le service spécifique et choisissez "Propriétés" dans le menu contextuel.
- Dans la fenêtre Propriétés, naviguez jusqu'à l'onglet "Récupération".
- Dans la section "Première défaillance", sélectionnez l'option Démarrage et indiquez l'heure souhaitée pour le démarrage du service.
- De même, dans la section "Second échec", choisissez l'option Arrêter et indiquez l'heure à laquelle le service doit cesser de fonctionner.
- Cliquez sur "OK" pour enregistrer les modifications.
Si les options sont toujours grisées, vous pouvez essayer la solution suivante :
- Cliquez avec le bouton droit de la souris sur le service et sélectionnez "Propriétés".
- Allez dans l'onglet "Général".
- Dans la section "Type de démarrage", choisissez Automatique dans le menu déroulant.
- Cliquez sur "OK" pour appliquer les modifications.
En suivant ces étapes, vous devriez être en mesure de résoudre le problème des options de démarrage ou d'arrêt de service grisées.
Comment activer le service Windows Server?
Pour activer un service Windows Server, procédez comme suit :
- Ouvrez le snap-in Services (services.msc). Pour ce faire, appuyez sur la touche Windows + R, tapez "services.msc" dans la boîte de dialogue Exécuter et appuyez sur Entrée.
- Dans la fenêtre Services, recherchez le service que vous souhaitez activer. Faites défiler la liste ou utilisez la fonction de recherche pour le trouver rapidement.
- Cliquez avec le bouton droit de la souris sur le service et sélectionnez "Propriétés" dans le menu contextuel.
- Dans la fenêtre Propriétés, accédez à l'onglet "Général".
- Dans la section "Type de démarrage", sélectionnez "Automatique" dans le menu déroulant.
- Cliquez sur le bouton "Appliquer" puis sur le bouton "OK" pour enregistrer les modifications.
En suivant ces étapes, vous activerez le service Windows Server et vous vous assurerez qu'il démarre automatiquement chaque fois que le serveur démarre.
Comment accorder des droits pour gérer les services dans Windows 10?
Pour accorder des droits de gestion des services dans Windows 10, vous pouvez suivre les étapes suivantes :
- Ouvrez l'application Paramètres en cliquant sur le menu Démarrer et en sélectionnant "Paramètres" ou en appuyant sur la touche Windows + I de votre clavier.
- Naviguez jusqu'à "Système", puis cliquez sur "Sécurité". & Maintenance".
- Sur la page Sécurité & Maintenance, cliquez sur "Modifier les autorisations".
- Dans la fenêtre Modifier les autorisations, vous verrez une section pour les services. Cliquez sur "Ajouter un service".
- Dans la fenêtre Ajouter un service, vous trouverez une section Permissions. Cochez la case "Autoriser les utilisateurs à gérer ce service".
- Enfin, sous "Autoriser les utilisateurs à gérer ce service", cliquez sur "Accorder".
En suivant ces étapes, vous accorderez les droits nécessaires pour gérer les services dans Windows 10. Cela permettra aux utilisateurs d'apporter des modifications et des ajustements aux services sur leur système si nécessaire.
Comment démarrer un service Windows sans droits d'administrateur?
Pour démarrer un service Windows sans droits d'administrateur, vous avez quelques options à votre disposition. L'une d'entre elles consiste à utiliser la fonction net start qui vous permet de lancer un service à partir de l'invite de commande. Ouvrez l'invite de commande en tapant "cmd" dans la barre de recherche, puis entrez la commande "net start [service name]"pour lancer le service souhaité.
Vous pouvez également utiliser la commande Console des services pour accomplir cette tâche. Appuyez d'abord sur Win + R pour ouvrir la boîte de dialogue Exécuter, puis tapez "services.msc" et appuyez sur Entrée. Localisez le service que vous souhaitez démarrer, cliquez dessus avec le bouton droit de la souris et choisissez la commande Démarrer et choisissez l'option Démarrer
Ces deux méthodes vous permettent de lancer un service Windows sans avoir besoin de droits d'administrateur, ce qui vous donne la possibilité de gérer efficacement les services de votre système.
Comment obtenir des droits d'administrateur local sous Windows 10?
Pour acquérir des droits d'administrateur local sous Windows 10, procédez comme suit :
- Connectez-vous à votre ordinateur Windows 10 à l'aide d'un compte disposant de privilèges d'administration.
- Ouvrez le "Panneau de configuration" en le recherchant dans le menu Démarrer.
- Dans le panneau de configuration, sélectionnez "Comptes d'utilisateurs" ou "Comptes d'utilisateurs et sécurité familiale".
- Choisissez l'option "Comptes d'utilisateurs" ou "Gérer les comptes d'utilisateurs" (selon l'affichage du panneau de configuration).
- Cliquez sur le compte auquel vous souhaitez accorder des droits d'administrateur local.
- Sélectionnez "Propriétés" ou "Modifier le type de compte".
- Dans la fenêtre des propriétés du compte, choisissez "Administrateur" ou "Compte d'administrateur".
- Enregistrez les modifications et redémarrez votre ordinateur.
Après le redémarrage, vous disposerez de droits d'administrateur local sur votre système Windows 10, ce qui vous permettra d'effectuer des tâches administratives et de modifier les paramètres du système.