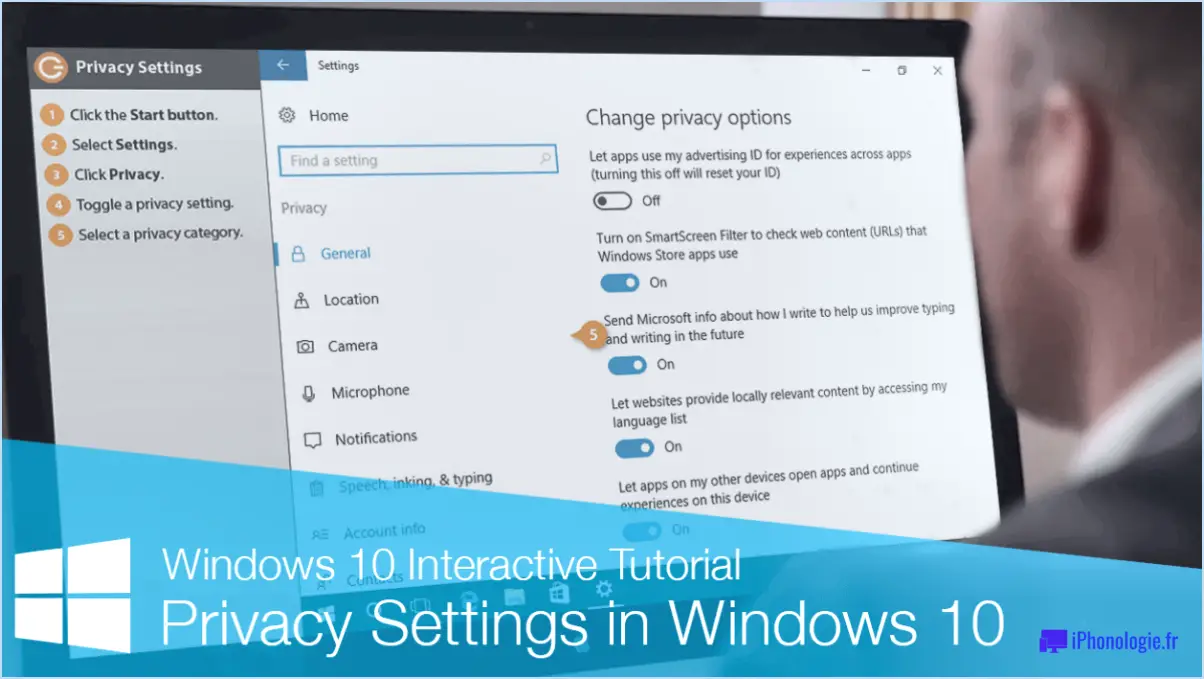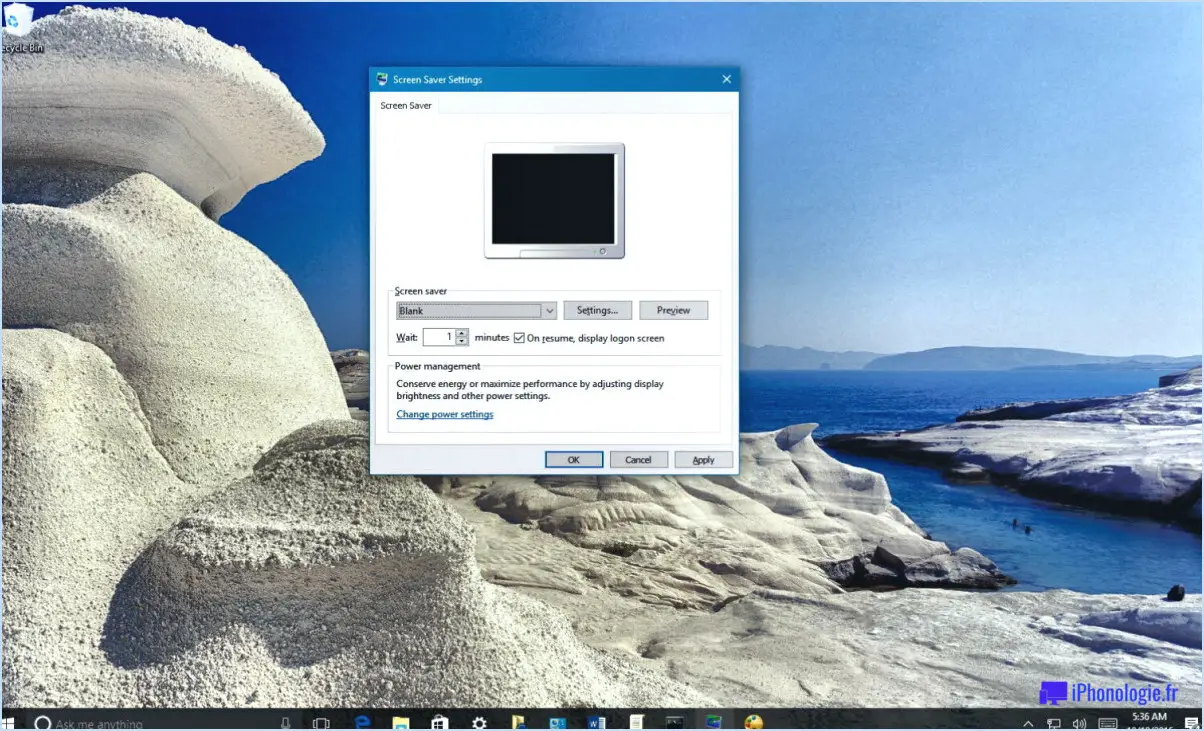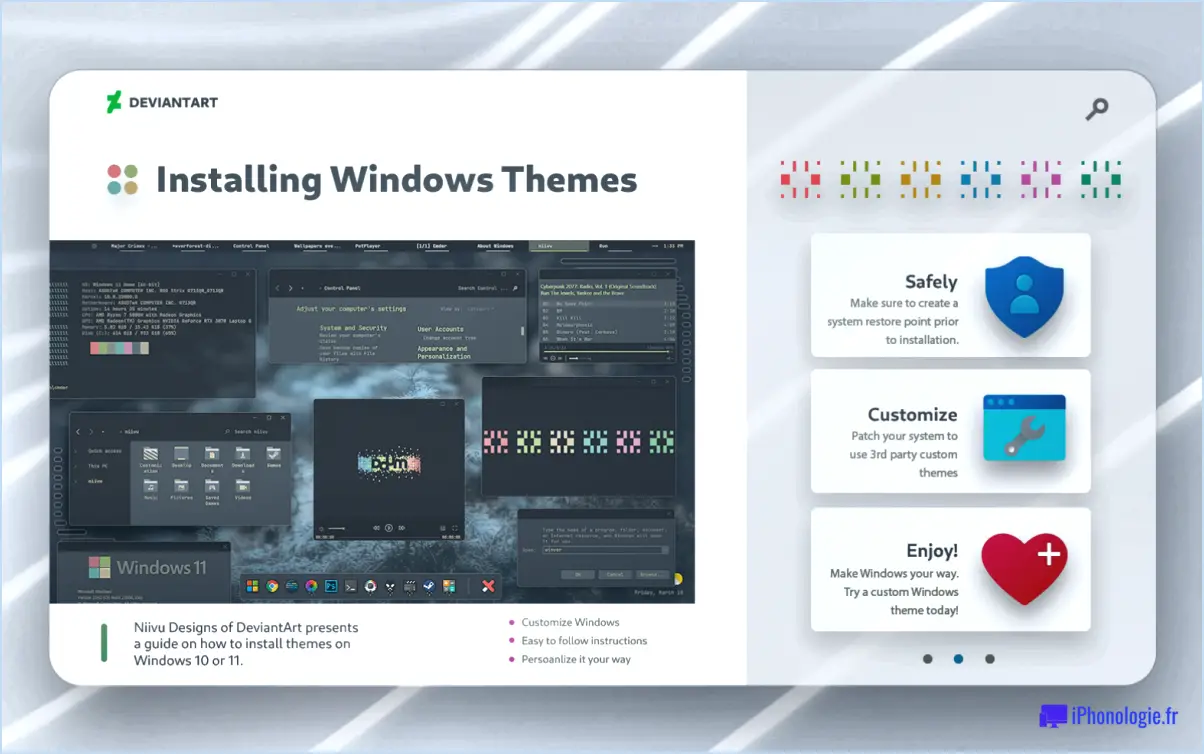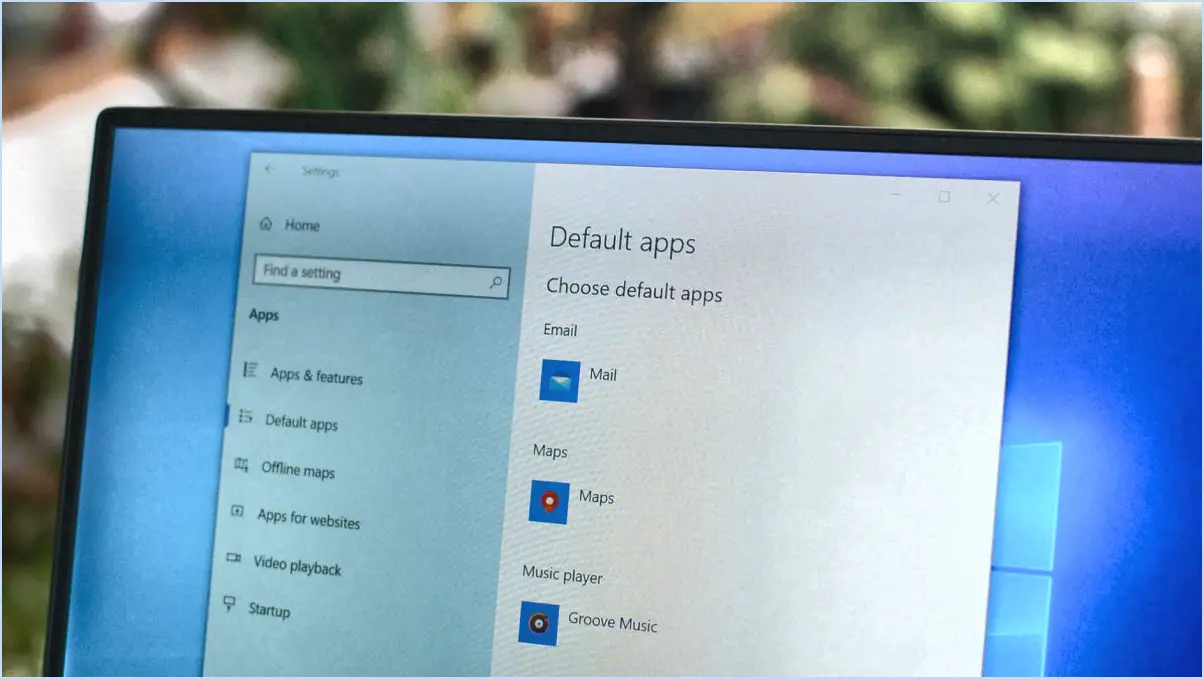Comment supprimer un profil local?
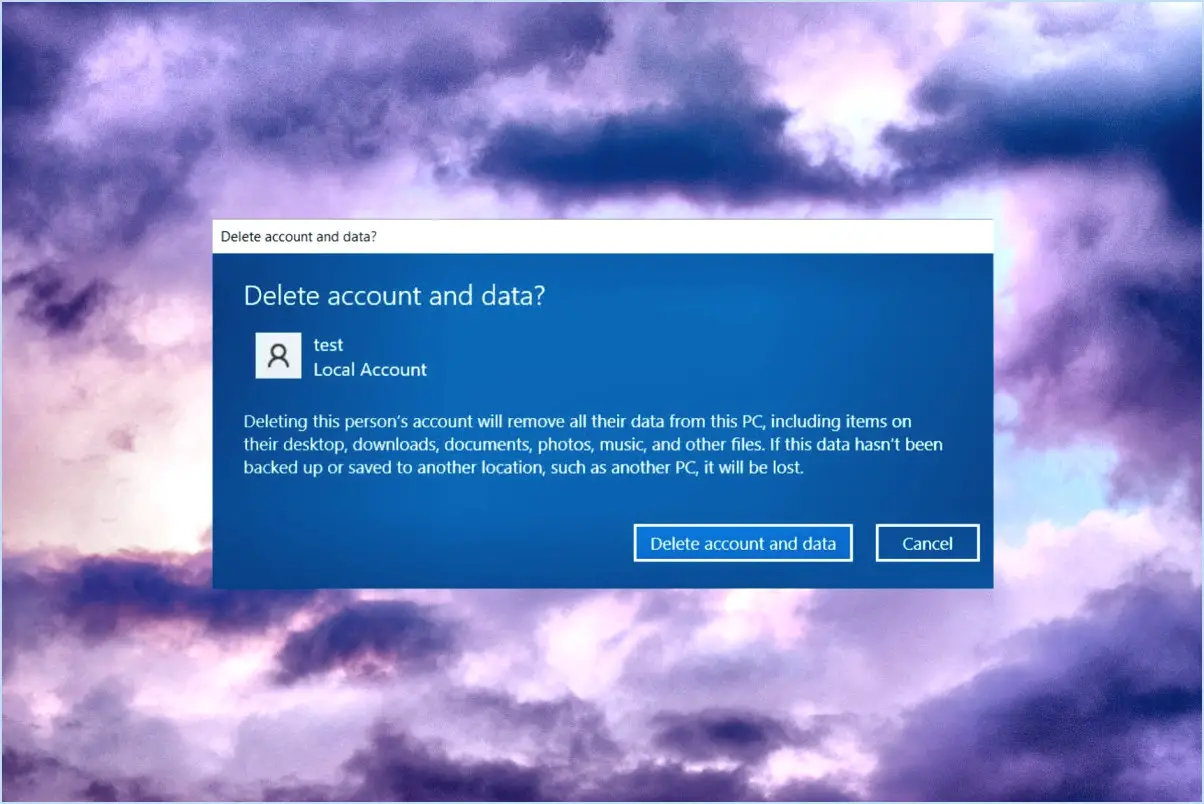
Pour supprimer un profil local sur votre appareil, procédez comme suit :
- Ouvrez l'application Paramètres : Localisez et tapez sur l'icône de l'application Paramètres, qui est généralement représentée par un symbole d'engrenage ou de roue dentée. Le menu des paramètres de l'appareil s'ouvre alors.
- Accédez à la section Comptes : Dans le menu Paramètres, faites défiler vers le bas jusqu'à ce que vous trouviez l'option "Comptes". Tapez dessus pour accéder à la section de gestion des comptes.
- Sélectionnez le compte à supprimer : Dans le menu Comptes, vous verrez une liste de tous les comptes associés à votre appareil. Localisez le compte spécifique que vous souhaitez supprimer et tapez dessus pour accéder à ses paramètres.
- Supprimer le compte : Une fois que vous êtes dans les paramètres du compte, recherchez l'option qui vous permet de supprimer le compte. Cette option peut s'intituler "Supprimer le compte" ou quelque chose de similaire. Lorsque vous l'avez trouvée, appuyez dessus pour lancer le processus de suppression.
- Confirmez la suppression : Une demande de confirmation s'affiche à l'écran, vous invitant à confirmer votre action. Lisez attentivement l'invite pour vous assurer que vous supprimez le bon compte. Si vous en êtes certain, continuez en appuyant sur le bouton de confirmation, qui porte généralement la mention "Supprimer" ou "OK".
- Suivez les éventuelles instructions supplémentaires : En fonction de l'appareil et du compte que vous supprimez, il se peut que vous deviez suivre des étapes ou des invites supplémentaires. Ces instructions pouvant varier, veillez à les lire et à les suivre en conséquence.
Comment supprimer un profil dans Windows 11?
Pour supprimer un profil dans Windows 11, suivez ces étapes simples :
- Ouvrez la fenêtre Paramètres de l'application. Pour ce faire, cliquez sur l'icône Démarrer et en sélectionnant Paramètres dans le menu.
- A l'intérieur du menu Paramètres localisez et cliquez sur l'onglet Comptes . Elle est représentée par une icône qui ressemble à deux personnes.
- Dans l'option Comptes vous verrez une liste de profils associés à votre système Windows 11. Sélectionnez le profil spécifique que vous souhaitez supprimer.
- Une fois le profil sélectionné, recherchez l'icône Supprimer et cliquez dessus.
- Une demande de confirmation apparaît, vous demandant si vous souhaitez supprimer définitivement le profil. Lisez attentivement l'invite et si vous êtes certain de vouloir supprimer le profil, cliquez sur Supprimer.
- Windows 11 procédera alors à la suppression du profil sélectionné de votre système.
N'oubliez pas que la suppression d'un profil entraîne la suppression de toutes les données et de tous les paramètres associés ; assurez-vous donc de disposer d'une sauvegarde si nécessaire.
Comment supprimer un profil dans le registre de Windows 10?
Pour supprimer un profil dans le registre de Windows 10, procédez comme suit :
- Appuyez sur Windows+R pour ouvrir la boîte de dialogue Exécuter.
- Tapez "regedit" et appuyez sur Entrée pour lancer l'éditeur de registre.
- Dans la fenêtre de l'éditeur du registre, naviguez jusqu'à la clé suivante :
HKEY_CURRENT_USERSoftwareMicrosoftWindowsCurrentVersionParamètres Internet
- Localisez la valeur "ProfileGuid" dans le volet de droite.
- Cliquez avec le bouton droit de la souris sur la valeur "ProfileGuid" et sélectionnez "Supprimer" dans le menu contextuel.
- Fermez l'éditeur de registre.
- Redémarrez votre ordinateur pour appliquer les modifications.
En suivant ces étapes, vous pouvez supprimer avec succès un profil dans le registre de Windows 10. N'oubliez pas de faire preuve de prudence lorsque vous modifiez le registre, car toute modification incorrecte peut entraîner des problèmes pour le système.
Comment supprimer une image de profil Windows?
Pour supprimer une image de profil Windows, suivez les étapes suivantes :
- Ouvrez le menu Démarrer en cliquant sur l'icône Windows située dans le coin inférieur gauche de votre écran.
- Dans la barre de recherche, tapez "profils" sans les guillemets et attendez que les résultats de la recherche s'affichent.
- Parmi les résultats de la recherche, vous devriez voir un raccourci appelé "Gérer les profils". Cliquez dessus pour ouvrir les paramètres de gestion des profils.
- Dans la fenêtre de gestion des profils, localisez le profil que vous souhaitez supprimer. Il peut s'agir de votre propre profil ou du profil d'un autre utilisateur si vous disposez de privilèges administratifs.
- Une fois le profil identifié, cliquez dessus pour le sélectionner. Recherchez ensuite l'option « Supprimer le profil », généralement représentée par une corbeille ou une icône de suppression. Cliquez dessus.
- Une demande de confirmation s'affiche, vous demandant si vous êtes sûr de vouloir supprimer le profil. Pour continuer, cliquez sur le bouton « Oui ».
C'est fait ! Le profil Windows sélectionné et l'image de profil qui lui est associée seront supprimés de votre système.
Veuillez noter que cette action ne peut pas être annulée ; assurez-vous donc que vous supprimez le bon profil avant de confirmer la suppression.
Comment modifier mon compte local dans Windows 10?
Pour modifier votre compte local dans Windows 10, accédez à l'application Paramètres sur votre ordinateur. Cliquez ensuite sur « Comptes » et sélectionnez « Famille ». & autres personnes ». Recherchez la section intitulée « Autres personnes », où vous trouverez une option pour « Ajouter quelqu'un d'autre à ce PC ». En cliquant sur cette option, vous pouvez suivre les instructions fournies pour ajouter un nouveau compte local. Cela vous permet d'apporter des modifications et de gérer efficacement les comptes locaux existants sur votre système Windows 10.
Comment modifier mon profil Windows?
Pour modifier votre profil Windows, vous pouvez utiliser l'outil Éditeur de profil. Pour y accéder, appuyez sur les touches Windows + R afin d'ouvrir la boîte de dialogue Exécuter. Tapez ensuite "profileedit.exe" (sans les guillemets) et appuyez sur Entrée. Cette action lancera l'éditeur de profil, qui vous donnera une vue d'ensemble des paramètres de votre profil d'utilisateur. Dans cet éditeur, vous avez la possibilité de modifier divers aspects de votre profil, tels que votre nom d'utilisateur, votre mot de passe et d'autres paramètres. Il vous permet d'effectuer les ajustements nécessaires et d'adapter votre profil Windows à vos préférences.
Quelle est la différence entre un compte Microsoft et un compte local?
Un compte Microsoft et un compte local servent des objectifs différents lorsqu'il s'agit de se connecter à diverses plateformes.
- Compte Microsoft : Ce compte est principalement utilisé pour accéder aux sites web et aux services associés à Microsoft, tels que Outlook.com, OneDrive, Xbox Live et le Windows Store. Il vous permet de synchroniser les paramètres, les fichiers et les préférences sur plusieurs appareils. Avec un compte Microsoft, vous pouvez également utiliser des fonctions basées sur le cloud et profiter d'une collaboration et d'une connectivité améliorées.
- Compte local : En revanche, un compte local est spécifiquement conçu pour se connecter à l'ordinateur ou à l'appareil lui-même. Il permet d'accéder au système d'exploitation et aux applications locales, mais n'offre pas le même niveau d'intégration avec les services en ligne de Microsoft. Un compte local est généralement limité à l'appareil spécifique sur lequel il a été créé et ne permet pas la synchronisation entre plusieurs appareils.
En résumé, alors qu'un compte Microsoft est associé aux services Microsoft et offre une gamme plus large de fonctionnalités et de connectivité entre les appareils, un compte local est limité à l'accès local sur un seul ordinateur ou appareil.
Où se trouvent les utilisateurs et groupes locaux dans Windows 10?
Les Utilisateurs locaux et groupes se trouve dans le dossier C:NUtilisateurs dans Windows 10. Il sert d'outil de gestion pour les comptes d'utilisateurs et les paramètres de groupe sur l'ordinateur local. Pour y accéder, naviguez jusqu'au dossier C:Users et recherchez le dossier Utilisateurs et groupes locaux. Ce dossier permet de contrôler les autorisations des utilisateurs, l'appartenance à des groupes et divers paramètres de sécurité. Il constitue une ressource précieuse pour les administrateurs système et les utilisateurs chevronnés qui doivent gérer efficacement les comptes et les groupes d'utilisateurs.