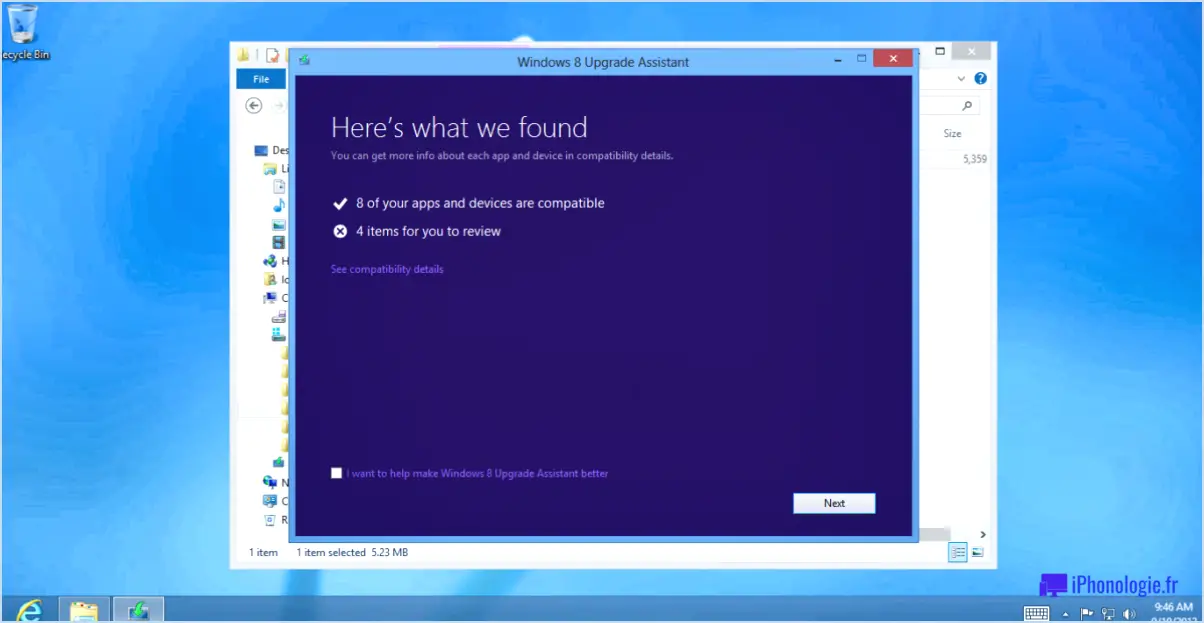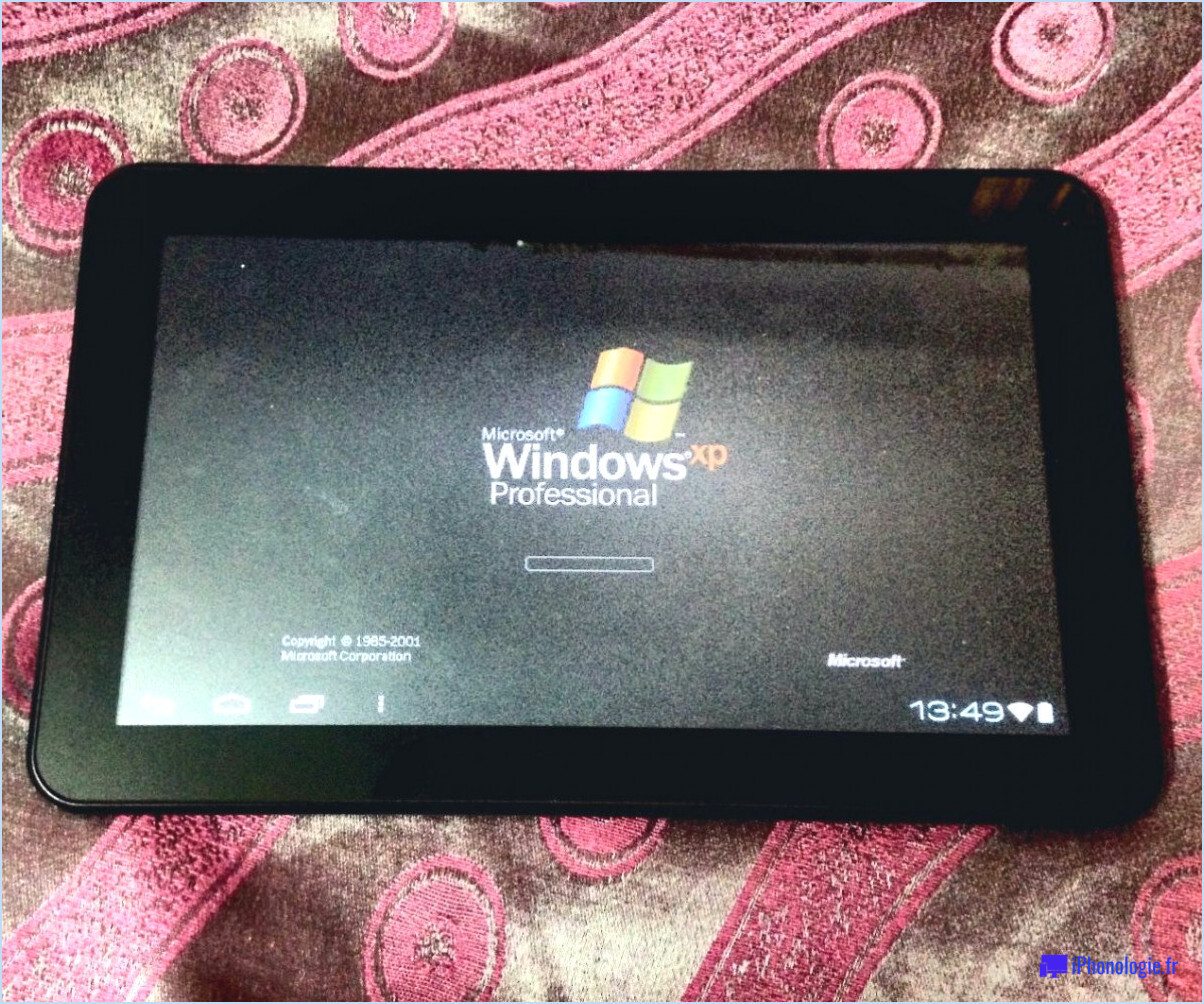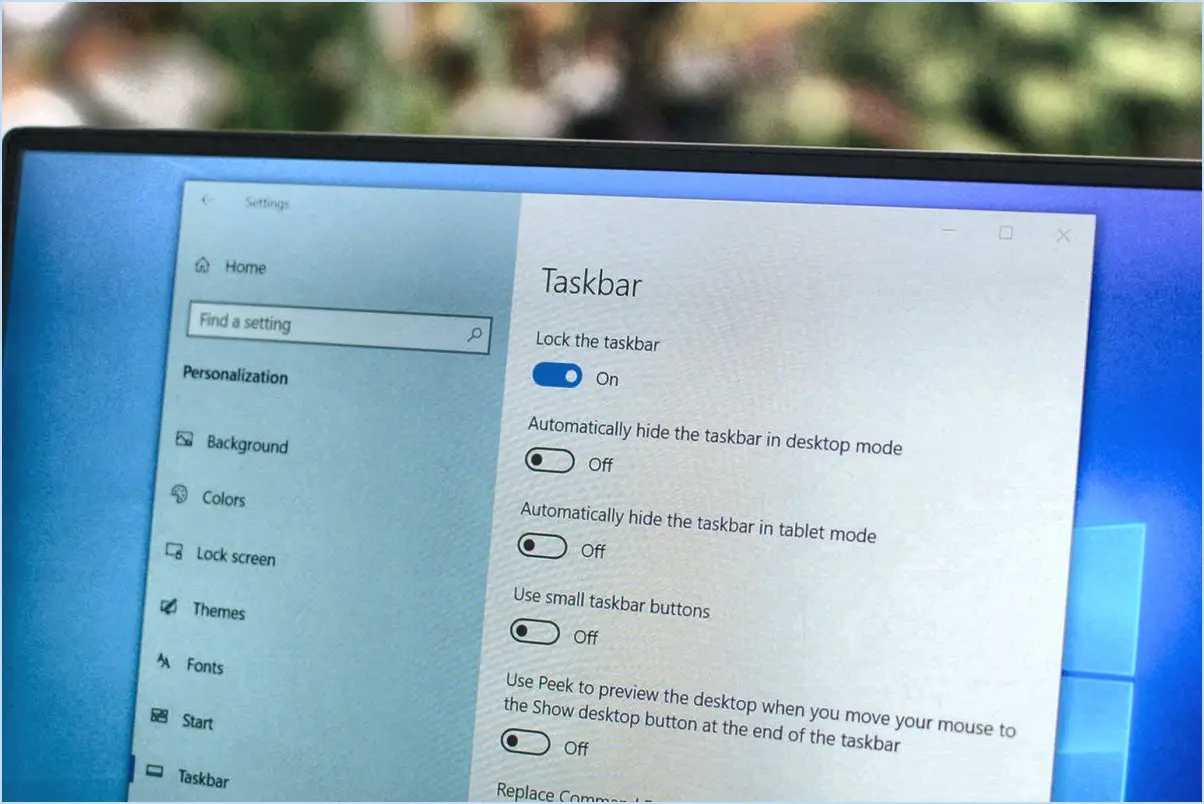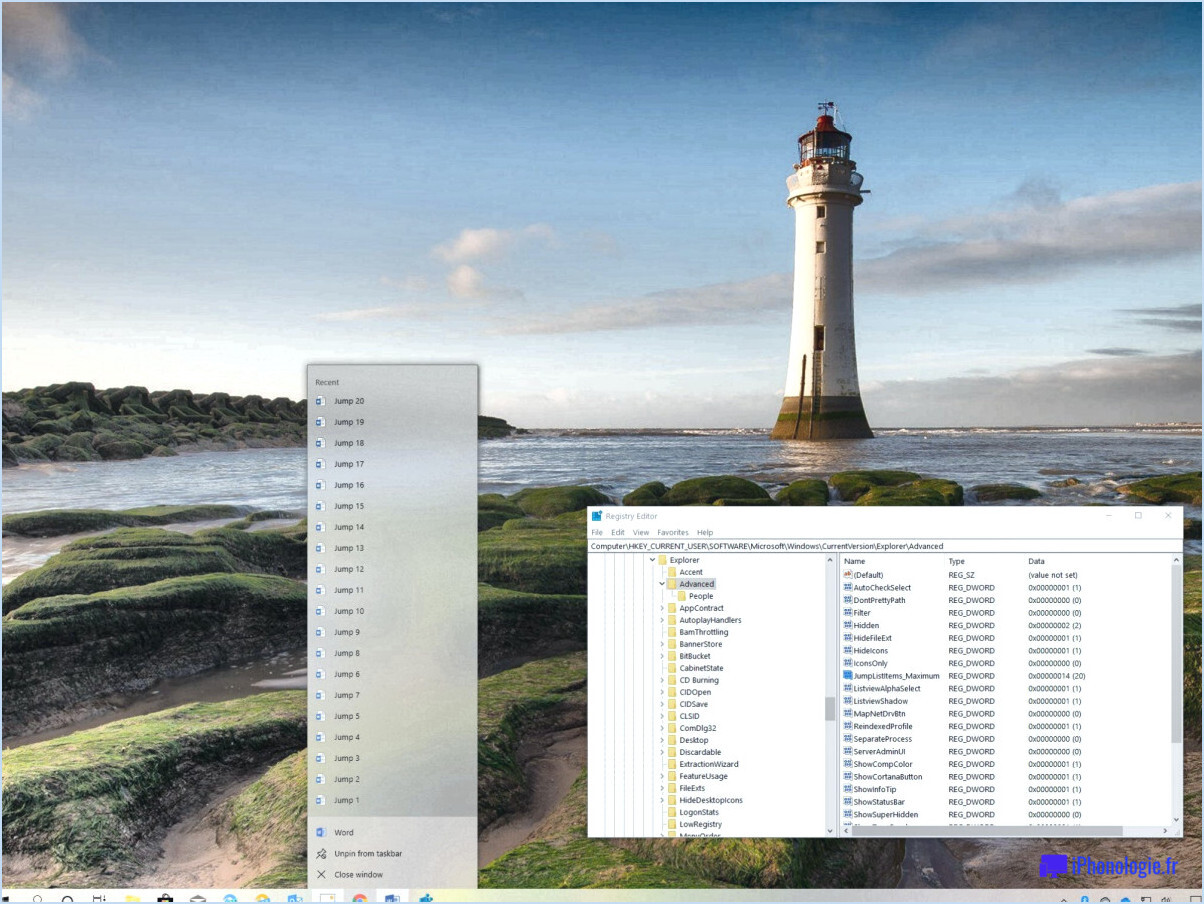Puis-je récupérer un profil d'utilisateur supprimé sur Mac?
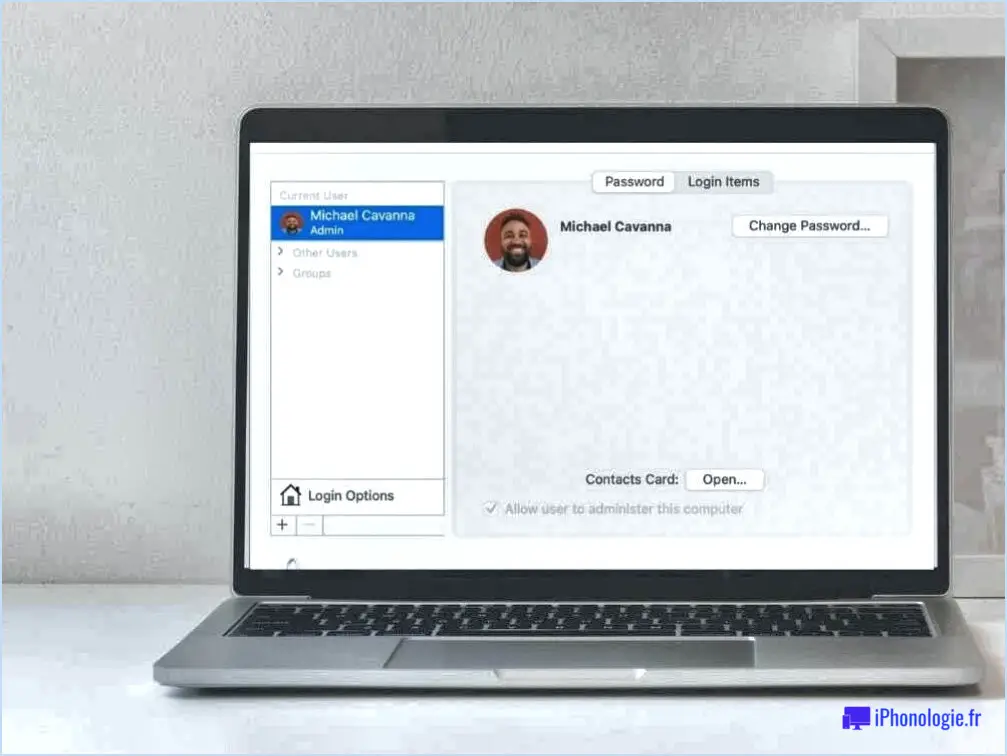
Oui, vous pouvez récupérer des profils d'utilisateur supprimés sur Mac. Pour ce faire, vous devrez utiliser un programme de récupération de données. Il existe de nombreux programmes de récupération de données, mais nous vous recommandons d'utiliser le programme Disk Drill. Disk Drill est un programme de récupération de données gratuit et très facile à utiliser.
Voici un guide étape par étape pour récupérer un profil utilisateur supprimé sur Mac à l'aide de Disk Drill.:
- Cessez immédiatement d'utiliser le Mac: Lorsque vous vous rendez compte que le profil utilisateur a été supprimé, évitez d'utiliser davantage le Mac pour éviter d'écraser les données supprimées.
- Téléchargez et installez Disk Drill: Allez sur le site web de CleverFiles et téléchargez Disk Drill pour Mac. Installez le programme en suivant les instructions à l'écran.
- Lancez Disk Drill: Ouvrez l'application après l'installation. Disk Drill affichera tous les lecteurs et supports de stockage disponibles sur votre Mac.
- Recherche de données perdues: Sélectionnez le lecteur sur lequel se trouvait le profil utilisateur supprimé et cliquez sur le bouton "Récupérer" situé à côté. Disk Drill commence à rechercher les données récupérables.
- Attendez la fin de l'analyse: Le processus d'analyse peut prendre un certain temps, en fonction de la taille du disque et de la quantité de données qu'il contient. Soyez patient et laissez le programme terminer l'analyse.
- Prévisualisation et récupération: Une fois l'analyse terminée, Disk Drill affiche une liste des fichiers récupérables, y compris le profil utilisateur supprimé. Parcourez la liste et sélectionnez les fichiers que vous souhaitez récupérer.
- Choisissez un emplacement sûr: Sélectionnez un emplacement sûr pour enregistrer les fichiers récupérés. Évitez de les enregistrer sur le même lecteur que celui à partir duquel ils ont été supprimés afin d'éviter l'écrasement des données.
- Terminez le processus de récupération: Cliquez sur le bouton "Récupérer", et Disk Drill restaurera le profil utilisateur supprimé à l'emplacement que vous avez indiqué.
Veuillez noter que le succès de la récupération des données dépend de plusieurs facteurs, tels que la date à laquelle le profil utilisateur a été supprimé et si l'espace qu'il occupait sur le disque a été écrasé par de nouvelles données. Par conséquent, il est essentiel d'agir rapidement et d'utiliser un outil de récupération de données fiable tel que Disk Drill pour maximiser vos chances de récupération.
En conclusion, si vous supprimez accidentellement un profil utilisateur sur votre Mac, pas de panique ! Vous pouvez utiliser Disk Drill pour récupérer les données perdues et restaurer le profil utilisateur supprimé en toute simplicité.
Qu'est-ce que le dossier Utilisateurs supprimé sur Mac?
Le Utilisateurs supprimés sur Mac est un répertoire caché qui contient les comptes d'utilisateurs qui ont été supprimés du système. Par défaut, il reste caché, mais vous pouvez y accéder facilement via le menu Go du Finder.
Comment récupérer un compte supprimé sur mon ordinateur portable?
Si vous avez accidentellement supprimé votre compte sur votre ordinateur portable, vous avez peut-être une chance de le récupérer si vous agissez rapidement. Voici les étapes à suivre pour tenter de récupérer un compte :
- Vérifiez la corbeille ou la poubelle : Recherchez les fichiers supprimés dans la corbeille (Windows) ou la poubelle (Mac) et restaurez le dossier du compte s'il s'y trouve.
- Restauration du système (Windows) : Utilisez la fonction de restauration du système pour ramener votre ordinateur portable à un état antérieur à la suppression.
- Time Machine (Mac) : Si vous avez activé Time Machine, vous pouvez restaurer votre ordinateur portable à partir d'une sauvegarde où le compte existait encore.
- Logiciel de récupération de données : Envisagez d'utiliser des outils de récupération de données pour analyser votre ordinateur portable à la recherche de traces du compte supprimé.
N'oubliez pas que les chances de récupération totale dépendent de la rapidité avec laquelle vous agissez et du niveau d'écrasement des données sur votre ordinateur portable.
Comment récupérer mon compte administrateur sur Mac?
Si vous avez oublié votre mot de passe administrateur sur Mac, il n'est pas possible de le récupérer directement. Cependant, vous pouvez retrouver l'accès à votre compte en suivant les étapes suivantes :
- Réinitialiser le mot de passe avec l'identifiant Apple: Si vous avez associé votre identifiant Apple à votre compte administrateur, vous pouvez réinitialiser le mot de passe à l'aide de l'outil en ligne d'Apple.
- Utiliser un autre compte administrateur: S'il existe un autre compte administrateur sur votre Mac, vous pouvez l'utiliser pour réinitialiser le mot de passe du compte administrateur verrouillé.
- Mode de récupération: Démarrez votre Mac en mode de récupération en le redémarrant et en maintenant enfoncées les touches Commande + R. À partir de là, vous pouvez accéder au terminal et réinitialiser le mot de passe à l'aide de commandes spécifiques.
- Outils tiers: Il existe des outils tiers qui prétendent récupérer les mots de passe, mais faites preuve de prudence et renseignez-vous sur leur crédibilité.
- Effacer et recommencer: Si aucune des méthodes ci-dessus ne fonctionne, vous devrez peut-être effacer votre disque dur et créer un nouveau compte administrateur.
N'oubliez pas de sauvegarder vos données avant de tenter toute procédure de récupération de mot de passe afin d'éviter toute perte de données.
Comment puis-je accéder à d'autres profils d'utilisateurs sur Mac?
Pour accéder à d'autres profils d'utilisateurs sur un Mac, connectez-vous en tant qu'administrateur. Cliquez sur l'onglet "Utilisateurs & Groupes" dans les préférences du système. Choisissez ensuite le compte d'utilisateur auquel vous souhaitez accéder.
Peut-on avoir plusieurs profils sur un Macbook?
Oui, vous pouvez avoir plusieurs profils sur un Macbook. Pour créer un nouveau profil, ouvrez les préférences système et cliquez sur le bouton Utilisateurs. & Groupes. Cliquez ensuite sur le bouton + sous la liste des utilisateurs et saisissez le nom et le mot de passe du nouveau profil.
Combien de temps faut-il pour supprimer un utilisateur sur Mac?
Le temps nécessaire à la suppression d'un utilisateur sur un Mac varie en fonction des données à supprimer. Si l'utilisateur n'a stocké que des fichiers, cela peut prendre quelques minutes. Toutefois, si des données sont également stockées dans la mémoire du système, le processus peut prendre des heures.
Pourquoi y a-t-il un autre utilisateur sur mon Mac?
Plusieurs raisons peuvent expliquer la présence d'un autre utilisateur sur votre Mac. L'une d'entre elles est que quelqu'un d'autre s'est connecté à votre ordinateur à votre insu. Une autre possibilité est que vous ayez plusieurs comptes d'utilisateur sur votre Mac et que l'un de ces comptes d'utilisateur soit actuellement connecté. Pour savoir qui est actuellement connecté à votre Mac, ouvrez le menu "Préférences système" et cliquez sur l'icône "Utilisateurs & Groupes" icône.
Comment restaurer mon MacBook à son état d'origine?
Pour restaurer les réglages d'usine de votre MacBook, suivez les étapes suivantes :
- Sauvegarder: Avant de procéder, sauvegardez vos données importantes sur un disque externe ou sur iCloud.
- Ouvrez l'utilitaire de disque: Allez dans "Applications" > "Utilitaires" > "Utilitaire de disque".
- Sélectionnez le disque dur: Choisissez votre disque dur dans la liste de gauche.
- Effacer: Cliquez sur le bouton "Effacer" et donnez un nom au disque.
- Réinstaller macOS: Insérez le support d'installation de macOS, redémarrez votre ordinateur et appuyez sur la touche Option et maintenez-la enfoncée.
- Sélectionnez le support d'installation: Choisissez le support d'installation de macOS lorsque vous y êtes invité.
- Suivre les instructions: Suivez les instructions à l'écran pour terminer le processus de réinstallation.
N'oubliez pas de récupérer vos données sauvegardées une fois la réinitialisation d'usine terminée.