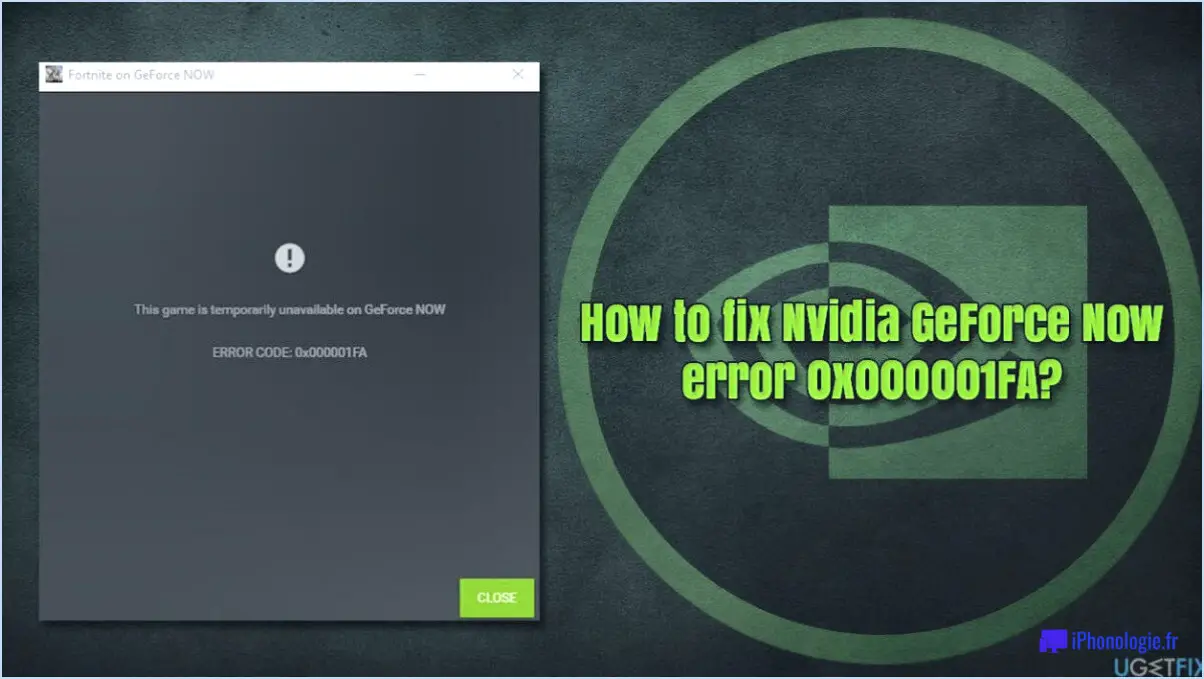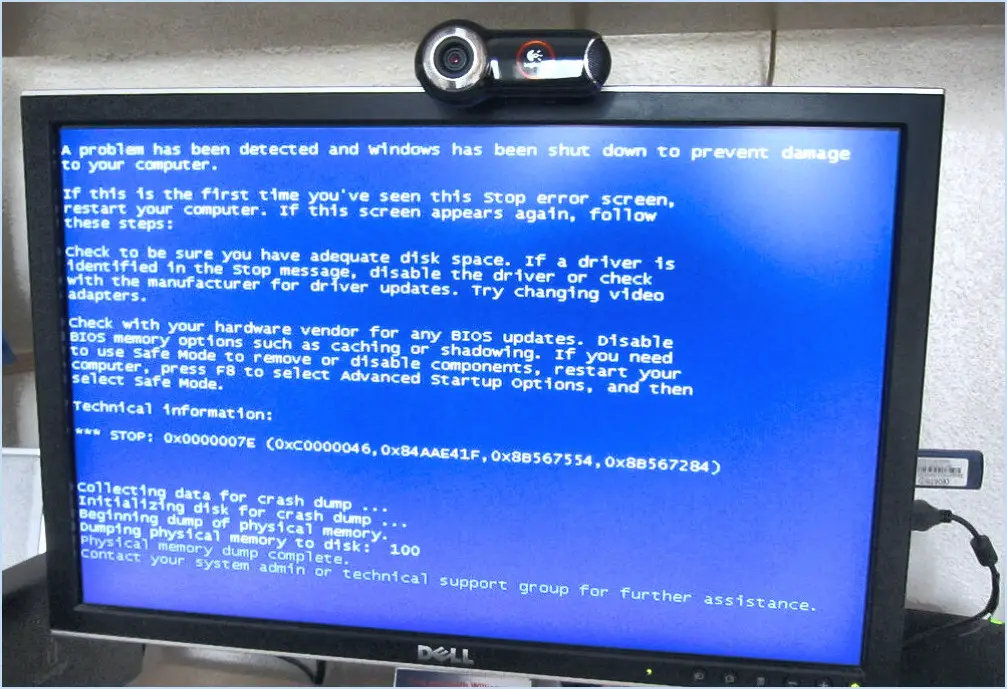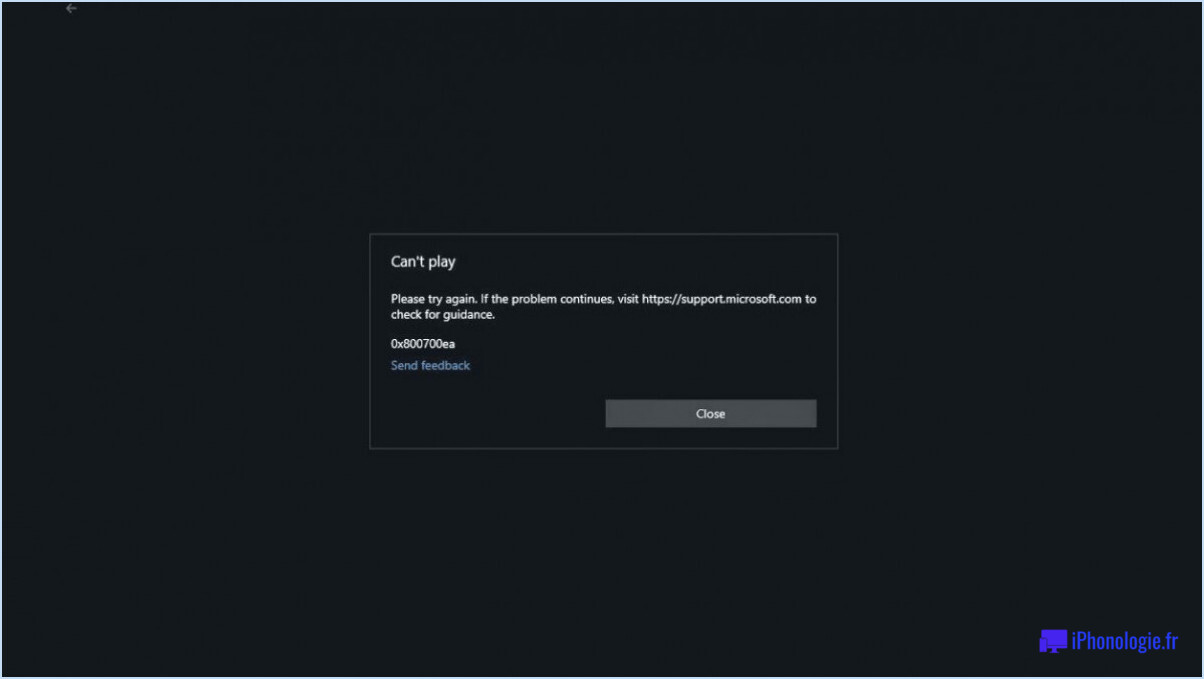Comment supprimer une tâche planifiée dans windows 11 10?
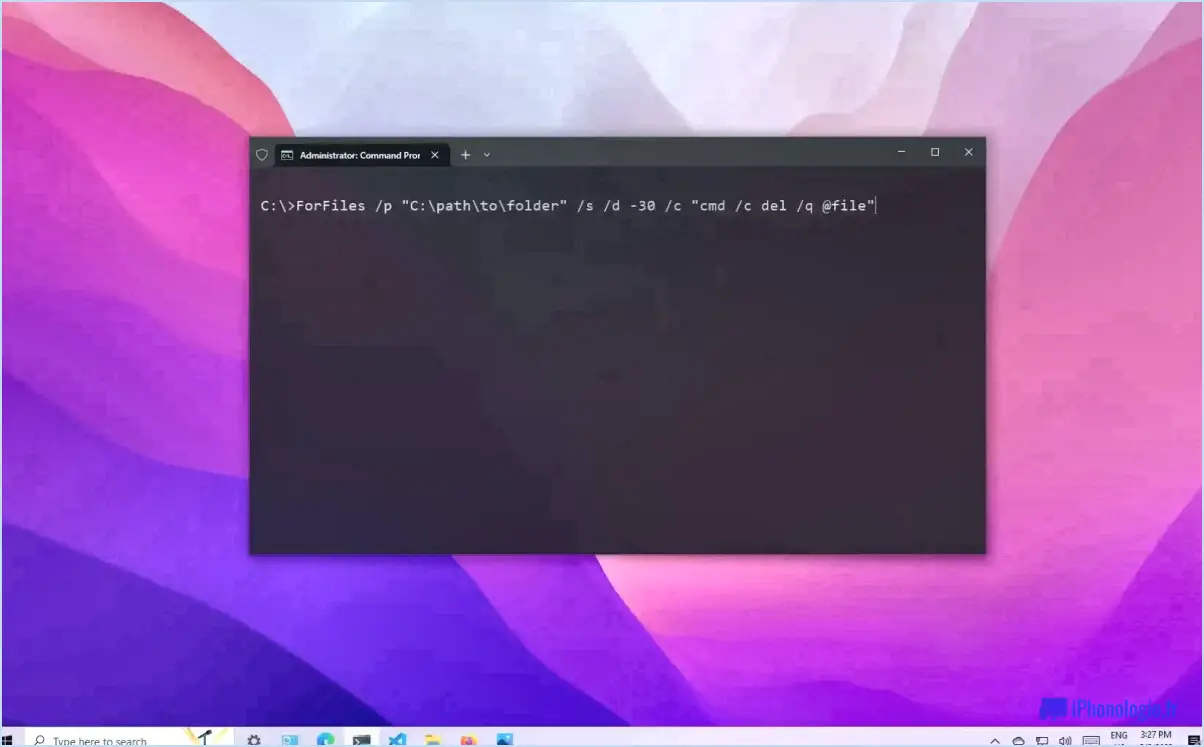
Pour supprimer une tâche planifiée dans Windows 10, il existe plusieurs méthodes que vous pouvez utiliser, comme l'appli Gestionnaire des tâches, l'appli Panneau de configuration ou l'outil Tâches planifiées dans le dossier Outils d'administration. Voici un guide étape par étape sur la façon de supprimer une tâche planifiée à l'aide de ces méthodes :
- En utilisant le Gestionnaire des tâches :
- Appuyez sur les touches Ctrl+Shift+Esc de votre clavier pour ouvrir le Gestionnaire des tâches.
- Cliquez sur l'onglet "Planificateur de tâches".
- Localisez la tâche planifiée que vous souhaitez supprimer dans la section "Tâches actives" ou "Tâches planifiées".
- Cliquez avec le bouton droit de la souris sur la tâche et sélectionnez "Supprimer" dans le menu contextuel.
- Confirmez la suppression lorsque vous y êtes invité.
- Utilisez le panneau de configuration :
- Appuyez sur la touche Windows de votre clavier et tapez "Panneau de configuration". Ouvrez l'application Panneau de configuration à partir des résultats de la recherche.
- Changez l'option "Afficher par" en "Petites icônes" ou "Grandes icônes" pour faciliter la navigation.
- Cliquez sur "Outils d'administration".
- Double-cliquez sur "Planificateur de tâches".
- Dans la fenêtre du planificateur de tâches, parcourez les dossiers du volet de gauche pour localiser la tâche que vous souhaitez supprimer.
- Cliquez avec le bouton droit de la souris sur la tâche et sélectionnez "Supprimer".
- Confirmez la suppression lorsque vous y êtes invité.
- En utilisant l'outil Tâches planifiées :
- Appuyez sur la touche Windows et tapez "Tâches planifiées". Ouvrez l'application Tâches planifiées à partir des résultats de la recherche.
- Dans la fenêtre Tâches planifiées, localisez la tâche que vous souhaitez supprimer.
- Cliquez avec le bouton droit de la souris sur la tâche et sélectionnez "Supprimer".
- Confirmez la suppression lorsque vous y êtes invité.
Quelle que soit la méthode choisie, soyez prudent lorsque vous supprimez des tâches planifiées, car elles peuvent avoir des fonctions ou des dépendances importantes. Il est toujours bon de vérifier la tâche que vous avez l'intention de supprimer avant de confirmer la suppression.
Comment programmer un programme dans Windows 11?
Pour planifier un programme dans Windows 11, suivez les étapes suivantes :
- Ouvrez le menu Démarrer et cliquez sur "Programmes et fonctionnalités".
- Dans l'écran Programmes et fonctionnalités, naviguez jusqu'à la catégorie Programmes.
- Localisez et cliquez sur "Windows Update".
- Sur l'écran Windows Update, vous verrez la liste des "Mises à jour disponibles". Cliquez sur "Modifier les paramètres".
- Dans la section Planifier la mise à jour, choisissez une heure spécifique pour que la mise à jour ait lieu.
- Dans la liste Télécharger les mises à jour automatiquement, sélectionnez "Oui" pour permettre à Windows Update de télécharger et d'installer automatiquement la mise à jour au moment prévu.
En suivant ces étapes, vous pouvez facilement planifier les mises à jour du programme dans Windows 11 et vous assurer qu'elles se produisent à un moment qui correspond à vos préférences.
Est-il sûr de supprimer le Planificateur de tâches?
Le planificateur de tâches est une fonction intégrée cruciale de Windows conçue pour gérer efficacement les tâches. Cependant, la suppression du planificateur de tâches peut entraîner des problèmes potentiels. Voici les principales raisons pour lesquelles il est conseillé d'éviter de le supprimer :
- Stabilité du système : Le planificateur de tâches joue un rôle essentiel dans l'exécution des tâches automatisées et le maintien de la stabilité du système. Sa suppression risque de perturber les processus d'arrière-plan essentiels et d'entraîner un comportement imprévisible.
- Perte de fonctionnalité : La suppression du planificateur de tâches peut entraîner la perte de paramètres et de préférences importants que vous avez configurés. Elle peut avoir un impact sur la planification et l'exécution de diverses tâches, notamment les mises à jour du système, les sauvegardes et la maintenance du logiciel.
- Impact sur la productivité : Le planificateur de tâches améliore la productivité en automatisant les tâches de routine. Sa suppression peut nécessiter une intervention manuelle pour la gestion des tâches, ce qui risque d'affecter votre flux de travail et votre efficacité.
- Dépendances tierces : Certaines applications et certains logiciels dépendent du Planificateur de tâches pour leur fonctionnement. En le supprimant, vous risquez de provoquer un dysfonctionnement de ces applications ou de les empêcher de fonctionner.
Compte tenu des conséquences potentielles et du rôle intégral que joue le Planificateur de tâches dans le maintien de la stabilité et de la productivité du système, il est généralement déconseillé de le supprimer.
Comment supprimer toutes les tâches dans le gestionnaire des tâches?
Pour supprimer toutes les tâches dans le Gestionnaire des tâches, procédez comme suit :
- Ouvrez le Gestionnaire des tâches en appuyant sur Ctrl+Shift+Esc ou en faisant un clic droit sur la barre des tâches et en sélectionnant "Gestionnaire des tâches".
- Une fois le Gestionnaire des tâches ouvert, recherchez les trois lignes situées dans le coin supérieur gauche de la fenêtre. Cliquez sur ces lignes pour ouvrir le menu.
- Dans le menu qui apparaît, localisez et cliquez sur l'option intitulée "Tâches" sur le côté droit de la fenêtre.
- Une nouvelle fenêtre intitulée "Tâches" s'ouvre, affichant une liste des tâches actives.
- Pour supprimer une tâche, il suffit de la sélectionner dans la liste en cliquant dessus.
- Après avoir sélectionné la tâche, cliquez sur le bouton "Supprimer" situé dans le coin inférieur droit de la fenêtre.
- Répétez les étapes 5 et 6 pour chaque tâche que vous souhaitez supprimer.
- Une fois que vous avez supprimé toutes les tâches souhaitées, fermez le gestionnaire des tâches.
En suivant ces étapes, vous serez en mesure de supprimer des tâches individuellement à partir du Gestionnaire des tâches et de garantir un système propre et rationalisé. N'oubliez pas de faire preuve de prudence lorsque vous supprimez des tâches, car certaines peuvent être essentielles au fonctionnement de votre système d'exploitation ou d'autres programmes.
Comment trouver le planificateur de tâches dans Windows?
Pour trouver le planificateur de tâches dans Windows, suivez les étapes suivantes :
- Ouvrez le panneau de configuration.
- Naviguez jusqu'à la section Système et sécurité.
- Recherchez le lien intitulé "Planificateur de tâches" dans cette section.
En suivant ces instructions, vous pourrez facilement trouver le planificateur de tâches sur votre système Windows. Le planificateur de tâches est un outil puissant qui vous permet de planifier et d'automatiser diverses tâches sur votre ordinateur. L'utilisation de cette fonction peut vous aider à rationaliser votre flux de travail et à améliorer votre productivité.
Comment afficher toutes les tâches planifiées?
Pour faciliter visualiser toutes les tâches programmées sur votre ordinateur, suivez ces étapes simples :
- Ouvrez la fenêtre Gestionnaire des tâches sur votre ordinateur.
- Dans la fenêtre du Gestionnaire des tâches, naviguez jusqu'à l'application "Planificateur de tâches" onglet.
- Recherchez l'onglet "Bibliothèque du planificateur de tâches" dans l'onglet.
- Localisez et sélectionnez la section "Toutes les tâches" .
- Une fois le dossier sélectionné, vous obtiendrez une liste complète de toutes les tâches. tâches programmées de votre ordinateur.
En suivant ces étapes, vous pouvez facilement accéder à toutes vos tâches planifiées et les passer en revue dans un emplacement centralisé à l'aide de l'application Gestionnaire de tâches.
Comment ouvrir la bibliothèque du planificateur de tâches?
Pour accéder à la bibliothèque du planificateur de tâches sur votre ordinateur, suivez les étapes suivantes :
- Ouvrez le panneau de configuration en cliquant sur le bouton Démarrer et en sélectionnant "Panneau de configuration" dans le menu.
- Dans la fenêtre du panneau de configuration, localisez et cliquez sur l'icône "Outils d'administration". Elle est généralement classée dans la section "Système et sécurité".
- Dans la fenêtre Outils d'administration qui s'ouvre, vous trouverez divers utilitaires de gestion. Recherchez l'icône "Bibliothèque du planificateur de tâches" et cliquez dessus.
En suivant ces étapes, vous réussirez à ouvrir la bibliothèque du planificateur de tâches sur votre système. Cet outil puissant vous permet de planifier et de gérer diverses tâches et programmes, d'améliorer votre productivité et d'automatiser les processus de routine.
Quelle est la touche de raccourci pour le gestionnaire des tâches?
Le raccourci clavier du gestionnaire de tâches est le suivant Ctrl+Shift+Esc. En appuyant simultanément sur ces trois touches, vous ouvrirez directement le Gestionnaire des tâches. Ce raccourci clavier constitue un moyen rapide et efficace d'accéder au Gestionnaire des tâches sans avoir à naviguer dans les menus ou à utiliser d'autres méthodes. En utilisant Ctrl+Shift+Esc vous pouvez lancer rapidement le Gestionnaire des tâches et gérer les processus en cours, surveiller les performances du système et résoudre les problèmes de votre ordinateur. Il s'agit d'un raccourci pratique que les utilisateurs de Windows doivent avoir à portée de main.