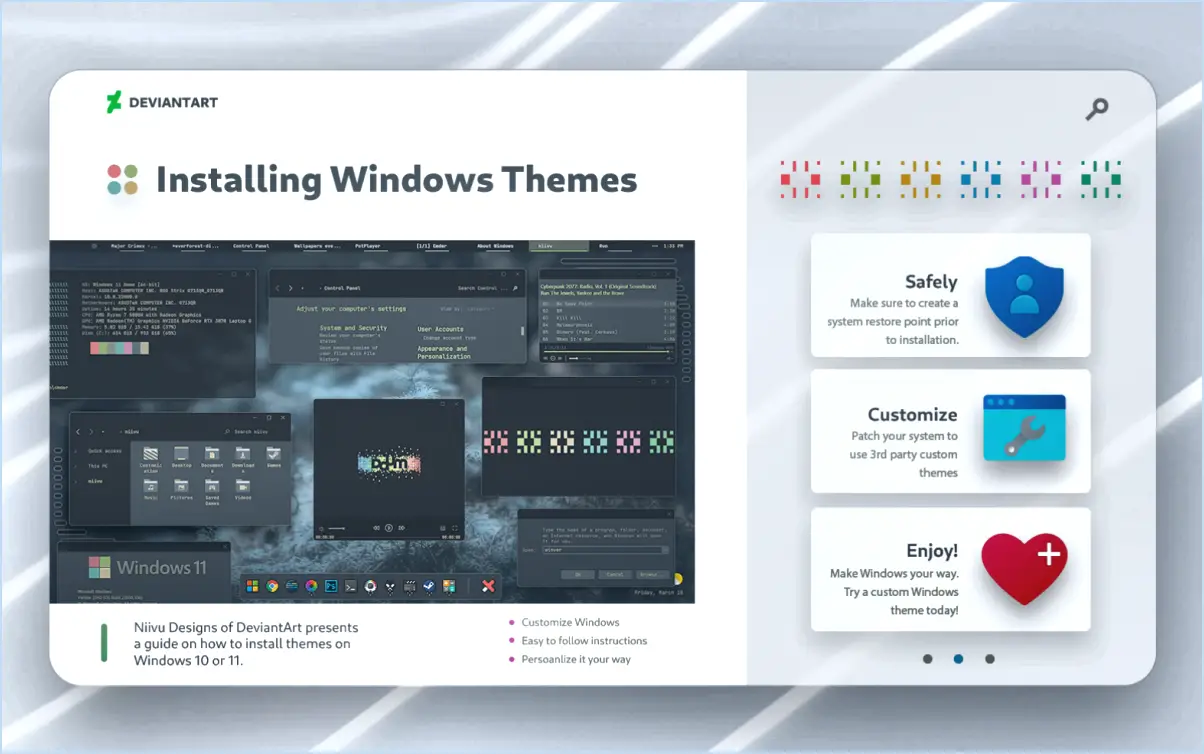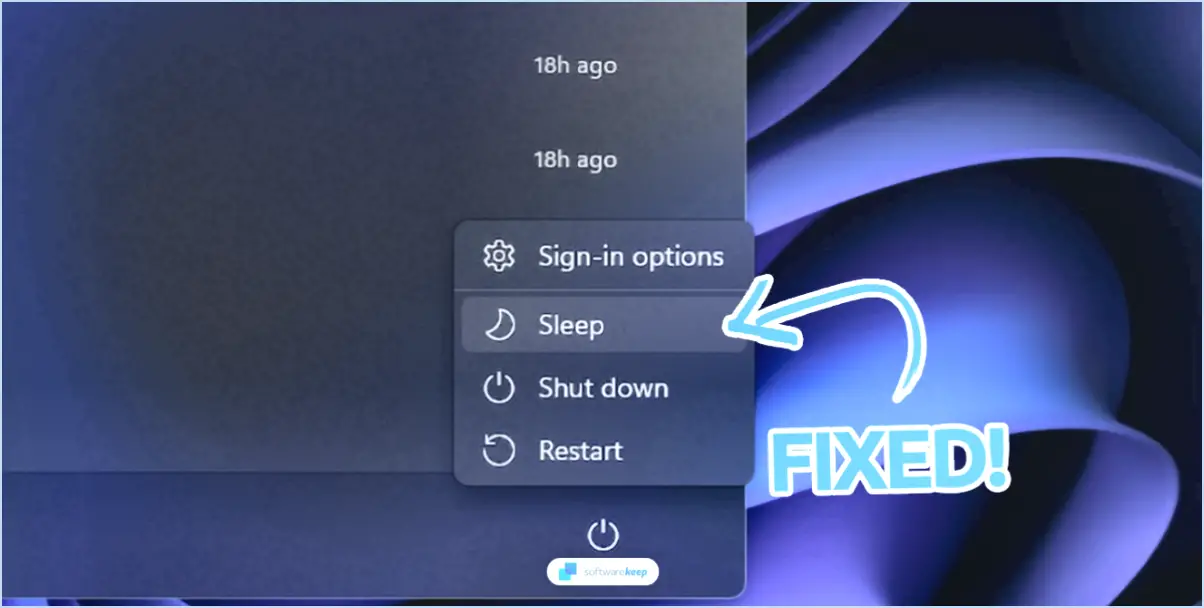Comment supprimer windows xp et installer ubuntu?
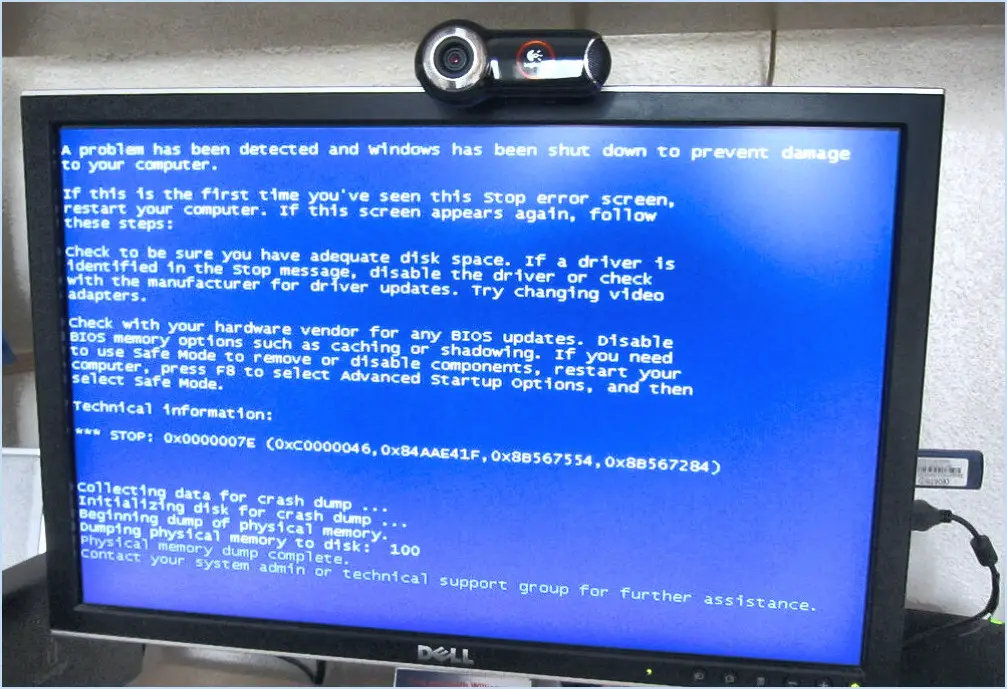
La suppression de Windows XP et l'installation d'Ubuntu impliquent quelques étapes clés pour assurer une transition en douceur. Voici un guide détaillé pour vous aider dans cette démarche :
- Sauvegardez vos données: Avant d'apporter des modifications à votre système d'exploitation, il est crucial de sauvegarder tous vos fichiers et documents importants. Copiez-les sur un périphérique de stockage externe ou un service cloud pour éviter toute perte de données.
- Créer un support d'installation d'Ubuntu: Téléchargez la dernière version d'Ubuntu sur le site officiel (ubuntu.com) et créez une clé USB amorçable. Vous pouvez utiliser des outils comme Rufus ou BalenaEtcher pour créer le média d'installation.
- Démarrer à partir de la clé USB Ubuntu: Insérez la clé USB amorçable dans votre ordinateur et redémarrez-le. Accédez aux paramètres du BIOS ou de l'UEFI en appuyant sur la touche désignée pendant le démarrage (généralement Del, F2 ou F12). Définissez la clé USB comme périphérique de démarrage principal et enregistrez les modifications.
- Installer Ubuntu: Une fois que l'ordinateur démarre à partir de la clé USB, le programme d'installation d'Ubuntu s'affiche. Suivez les instructions à l'écran pour choisir votre langue, la disposition du clavier et les options d'installation. Vous serez invité à sélectionner le type d'installation.
- Choisir le type d'installation: Au cours du processus d'installation, vous aurez la possibilité d'effacer entièrement Windows XP ou d'installer Ubuntu en parallèle. Si vous n'avez plus besoin de Windows XP, sélectionnez l'option « Effacer le disque et installer Ubuntu ». Si vous souhaitez conserver Windows XP, choisissez l'option « Installer Ubuntu à côté de Windows ».
- Allouer de l'espace disque: Si vous décidez d'installer Ubuntu à côté de Windows XP, vous devrez allouer de l'espace disque pour les deux systèmes d'exploitation. Faites glisser le curseur de partition pour ajuster les tailles selon vos préférences. Ubuntu configurera automatiquement les paramètres de double démarrage.
- Terminer l'installation: Procédez à l'installation en suivant les instructions restantes, comme la création d'un nom d'utilisateur et d'un mot de passe pour votre compte Ubuntu. Une fois l'installation terminée, redémarrez votre ordinateur.
- Explorer Ubuntu: Après le redémarrage, vous serez accueilli par l'écran de connexion d'Ubuntu. Saisissez vos identifiants et commencez à explorer votre nouveau système d'exploitation. Vous pouvez installer des logiciels supplémentaires, personnaliser l'environnement de bureau et profiter de la sécurité et de la stabilité qu'offre Ubuntu.
N'oubliez pas que le passage de Windows XP à Ubuntu signifie que vous aurez une interface utilisateur et un écosystème logiciel différents. Prenez le temps de vous familiariser avec Ubuntu et ses fonctionnalités, et n'hésitez pas à explorer la dynamique communauté Ubuntu pour obtenir l'aide ou les conseils dont vous pourriez avoir besoin.
Comment remplacer complètement Windows par Linux?
Pour remplacer complètement Windows par Linux, suivez les étapes suivantes :
- Choisissez une distribution Linux : Il existe de nombreuses distributions Linux, telles qu'Ubuntu, Fedora et Debian. Faites des recherches et choisissez celle qui correspond à vos besoins et à vos préférences.
- Sauvegardez vos données : Avant de procéder, assurez-vous de disposer d'une sauvegarde de tous vos fichiers et données importants afin d'éviter toute perte potentielle au cours du processus d'installation.
- Créez un support d'installation Linux amorçable : Téléchargez le fichier ISO de la distribution Linux de votre choix et créez une clé USB ou un DVD amorçable à l'aide d'un logiciel comme Rufus ou Etcher.
- Démarrez le programme d'installation de Linux : Insérez le support de démarrage dans votre ordinateur et redémarrez-le. Accédez au menu de démarrage ou aux paramètres du BIOS pour donner la priorité au démarrage à partir du support d'installation.
- Suivez l'assistant d'installation : Une fois que le programme d'installation de Linux a démarré, suivez les instructions à l'écran pour commencer le processus d'installation. Vous serez invité à choisir la langue, le fuseau horaire et les options de partitionnement du disque.
- Sélectionnez l'option d'effacement du disque et d'installation de Linux : Au cours de l'installation, choisissez l'option d'effacer tout le disque et d'installer Linux. Cela supprimera Windows et installera Linux comme seul système d'exploitation.
- Configurez les comptes d'utilisateurs et les paramètres : Configurez votre nom d'utilisateur, votre mot de passe et d'autres préférences d'utilisateur comme vous y invite le programme d'installation.
- Terminez l'installation : Une fois l'installation terminée, redémarrez votre ordinateur et retirez le support d'installation. Votre système va maintenant démarrer sous Linux.
N'oubliez pas de réinstaller tous les logiciels et pilotes nécessaires spécifiques à Linux, car ils peuvent différer de ceux utilisés sous Windows. Prenez plaisir à explorer votre nouvel environnement Linux !
Comment supprimer complètement mon système d'exploitation?
La suppression complète de votre système d'exploitation nécessite une approche systématique. Suivez les étapes suivantes pour garantir une désinstallation réussie :
- Sauvegardez vos données: Avant de poursuivre, veillez à sauvegarder tous les fichiers et documents importants sur un périphérique de stockage externe ou un service cloud.
- Créer un support d'installation amorçable: Procurez-vous un support d'installation amorçable pour le nouveau système d'exploitation que vous souhaitez installer. Il peut s'agir d'une clé USB ou d'un DVD.
- Accéder au BIOS: Redémarrez votre ordinateur et accédez aux paramètres du BIOS en appuyant sur la touche désignée pendant le démarrage (généralement affichée à l'écran). Réglez la priorité de démarrage sur le support d'installation.
- Installez le nouveau système d'exploitation: Insérez le support d'installation amorçable et suivez les invites pour installer le nouveau système d'exploitation. Choisissez l'option de formatage des partitions existantes pendant le processus d'installation.
- Supprimer les partitions existantes: Une fois le nouveau système d'exploitation installé, vous pouvez supprimer les partitions existantes qui contenaient votre ancien système d'exploitation. Cette opération peut être effectuée par l'intermédiaire de l'utilitaire de gestion des disques de votre nouveau système d'exploitation.
- Formater le disque: Si vous souhaitez effacer complètement toutes les données du disque, y compris les restes de l'ancien système d'exploitation, vous pouvez choisir de formater l'ensemble du disque. Soyez prudent car cette opération effacera toutes les données du lecteur sélectionné.
En suivant ces étapes, vous pouvez effectivement supprimer votre système d'exploitation actuel et en installer un nouveau. N'oubliez pas de faire preuve de prudence lorsque vous modifiez votre système et de toujours disposer d'une sauvegarde de vos fichiers importants.
Ubuntu peut-il fonctionner sur Windows XP?
Oui, Ubuntu peut fonctionner sous Windows XP. En tant que système d'exploitation Linux populaire, Ubuntu offre aux utilisateurs la possibilité de l'installer et de l'exécuter à côté ou au sein de Windows XP. Cette compatibilité permet aux utilisateurs de profiter des fonctionnalités et des avantages d'Ubuntu tout en continuant à utiliser leur système Windows XP existant.
L'exécution d'Ubuntu sur Windows XP présente plusieurs avantages. Tout d'abord, Ubuntu offre un haut niveau de performance, permettant aux utilisateurs de profiter d'une expérience informatique fluide et efficace. En outre, Ubuntu intègre des fonctions de sécurité robustes, contribuant à protéger les données de l'utilisateur et à améliorer la sécurité du système.
Pour faire fonctionner Ubuntu sur Windows XP, les utilisateurs peuvent choisir parmi différentes méthodes telles que le double démarrage, la virtualisation ou l'utilisation de Windows Subsystem for Linux (WSL). Ces options offrent une flexibilité basée sur les préférences et les exigences de l'utilisateur.
En exécutant Ubuntu sur Windows XP, les utilisateurs peuvent profiter des avantages des deux systèmes d'exploitation, en élargissant leurs options logicielles et en bénéficiant de la fiabilité et de la sécurité d'Ubuntu tout en conservant la compatibilité avec Windows XP.
Comment passer de Windows à Linux?
Si vous envisagez de repasser de Windows à Linux, plusieurs programmes sont disponibles pour faciliter la transition. Voici quelques options que vous pouvez explorer :
- Double démarrage: Installez à la fois Windows et Linux sur votre ordinateur, ce qui vous permet de choisir le système d'exploitation au démarrage.
- Machine virtuelle: Utilisez un logiciel de virtualisation comme VirtualBox ou VMware pour exécuter Linux à l'intérieur d'une fenêtre sur votre système Windows.
- Vin: Utilisez la couche de compatibilité Wine pour exécuter certaines applications Windows sur Linux.
- Logiciels multiplateformes: Recherchez des alternatives Linux aux logiciels Windows que vous utilisez fréquemment. Par exemple, LibreOffice est une alternative puissante à Microsoft Office.
N'oubliez pas de sauvegarder vos données avant de procéder à des modifications et faites des recherches pour trouver la meilleure approche pour vos besoins spécifiques.
Est-il difficile de passer de Windows à Linux?
Passer de Windows à Linux peut présenter certains défis pour les utilisateurs habitués au système d'exploitation Windows. Voici huit facteurs à prendre en compte :
- L'interface : Linux propose différents environnements de bureau, chacun avec son propre design et ses propres fonctionnalités, ce qui peut demander un certain temps pour s'y habituer.
- Compatibilité logicielle : Certaines applications Windows peuvent ne pas avoir de versions Linux disponibles, ce qui oblige les utilisateurs à trouver des logiciels alternatifs ou à utiliser des outils de compatibilité comme Wine.
- Interface de ligne de commande : Linux met l'accent sur l'utilisation de la ligne de commande, ce qui peut nécessiter l'apprentissage de nouvelles commandes et d'une nouvelle syntaxe pour la gestion du système.
- Support matériel : Bien que Linux prenne en charge une large gamme de matériel, des problèmes de compatibilité peuvent survenir avec certains appareils ou périphériques.
- Installation des pilotes : L'installation des pilotes peut être plus complexe sous Linux, car certains fabricants de matériel fournissent principalement des pilotes pour Windows.
- Jeux : Bien que les jeux sous Linux se soient améliorés, certains jeux populaires peuvent avoir une prise en charge limitée ou nécessiter des solutions de contournement.
- Soutien de la communauté : La communauté Linux fournit des ressources et des forums étendus, mais la recherche de solutions spécifiques peut nécessiter plus d'efforts que sous Windows.
- Mises à jour du système : Les distributions Linux ont différents mécanismes de mise à jour, ce qui peut nécessiter une familiarisation avec les gestionnaires de paquets et les dépôts.
Bien que la transition puisse présenter des difficultés initiales, de nombreux utilisateurs trouvent que les avantages de Linux, tels qu'une personnalisation accrue, une sécurité renforcée et une meilleure stabilité, l'emportent sur les difficultés. Avec le temps et l'exploration, les utilisateurs peuvent s'adapter à l'écosystème Linux avec succès.
Ubuntu OS est-il meilleur que Windows?
Ubuntu, une distribution Linux populaire, offre plusieurs avantages par rapport à Windows en termes de facilité d'utilisation, de fonctionnalités et de soutien de la communauté. Voici quelques différences clés qui font d'Ubuntu un choix incontournable :
- Coût: Ubuntu est gratuit et open-source, alors que Windows nécessite une licence payante. Cela fait d'Ubuntu une option attrayante pour les utilisateurs soucieux de leur budget.
- Personnalisation: Ubuntu permet aux utilisateurs de personnaliser leur environnement de bureau et de choisir parmi une large gamme d'options logicielles. Cette flexibilité permet aux utilisateurs d'adapter leur système à leurs besoins et préférences spécifiques.
- Sécurité: Ubuntu est connu pour ses mesures de sécurité robustes et ses mises à jour régulières, ce qui réduit le risque de logiciels malveillants et d'autres menaces pour la sécurité. En outre, la nature open-source d'Ubuntu permet d'identifier et de corriger rapidement les vulnérabilités.
- Soutien de la communauté: Ubuntu dispose d'une communauté dynamique et active d'utilisateurs et de développeurs qui fournissent volontiers de l'aide et contribuent à son développement continu. Ce soutien communautaire solide permet aux utilisateurs de trouver des solutions à leurs questions et de se tenir au courant des dernières fonctionnalités.
Bien que Windows ait ses propres atouts, la rentabilité d'Ubuntu, ses options de personnalisation, ses fonctions de sécurité et le soutien de sa communauté en font un choix convaincant pour de nombreux utilisateurs.
Ubuntu convient-il aux vieux ordinateurs?
Ubuntu est une excellente option pour vieux ordinateurs. C'est un logiciel populaire distribution Linux connue pour son interface conviviale et son processus d'installation efficace. Voici pourquoi Ubuntu est un excellent choix :
- Performance: La légèreté d'Ubuntu garantit des performances fluides sur du matériel plus ancien, en optimisant efficacement les ressources du système.
- Facilité d'utilisation: L'interface intuitive et les fonctionnalités conviviales d'Ubuntu le rendent accessible à tous les types d'utilisateurs, même ceux qui ont des connaissances techniques limitées.
- Compatibilité logicielle: Ubuntu offre un large éventail d'options logicielles, y compris une vaste bibliothèque d'applications légères spécialement conçues pour le matériel plus ancien.
- Mises à jour régulières: Ubuntu fournit régulièrement des mises à jour et des correctifs de sécurité, ce qui garantit que votre vieil ordinateur reste protégé et à jour.
En résumé, Ubuntu est une distribution Linux idéale pour les vieux ordinateurs, offrant une expérience utilisateur transparente et des performances efficaces.
Que puis-je faire avec mon vieux Windows XP?
Windows XP, sorti en 2001, n'est plus pris en charge par Microsoft. Toutefois, si vous souhaitez continuer à utiliser votre ancien Windows XP, plusieurs options s'offrent à vous.
- Émulateur: Trouvez un émulateur qui vous permet d'exécuter Windows XP sur un autre ordinateur. Vous pourrez ainsi accéder à vos anciens fichiers et applications sans dépendre du matériel d'origine.
- Source de données: Conservez votre ancien Windows XP installé sur votre ordinateur et utilisez-le comme source de données pendant la transition vers un système d'exploitation plus récent. Cela vous permet de récupérer des fichiers importants et de les transférer vers une plateforme plus moderne.
N'oubliez pas de sauvegarder vos fichiers avant d'effectuer toute modification afin de garantir leur sécurité.