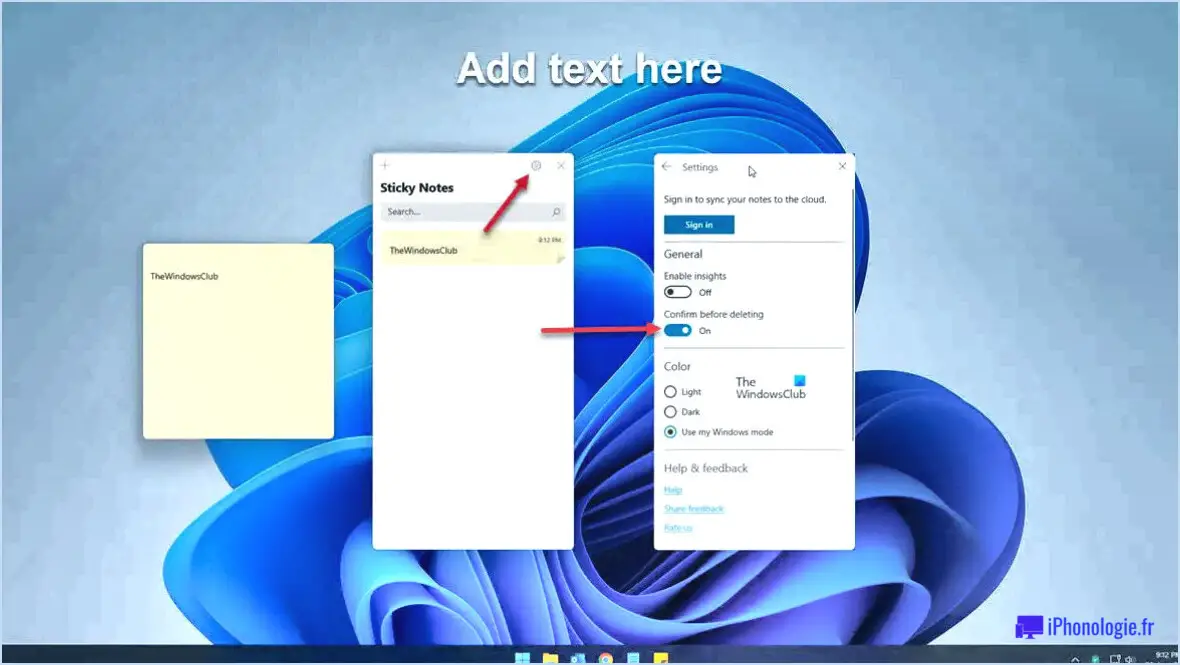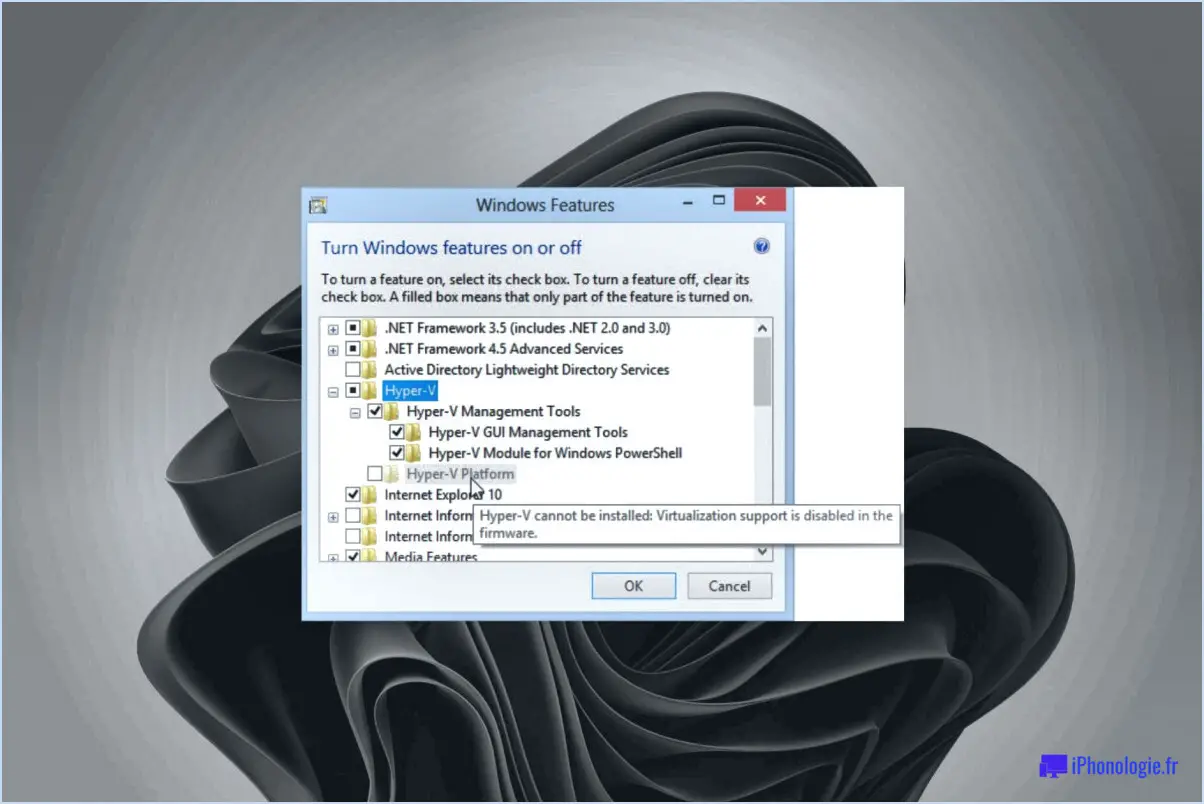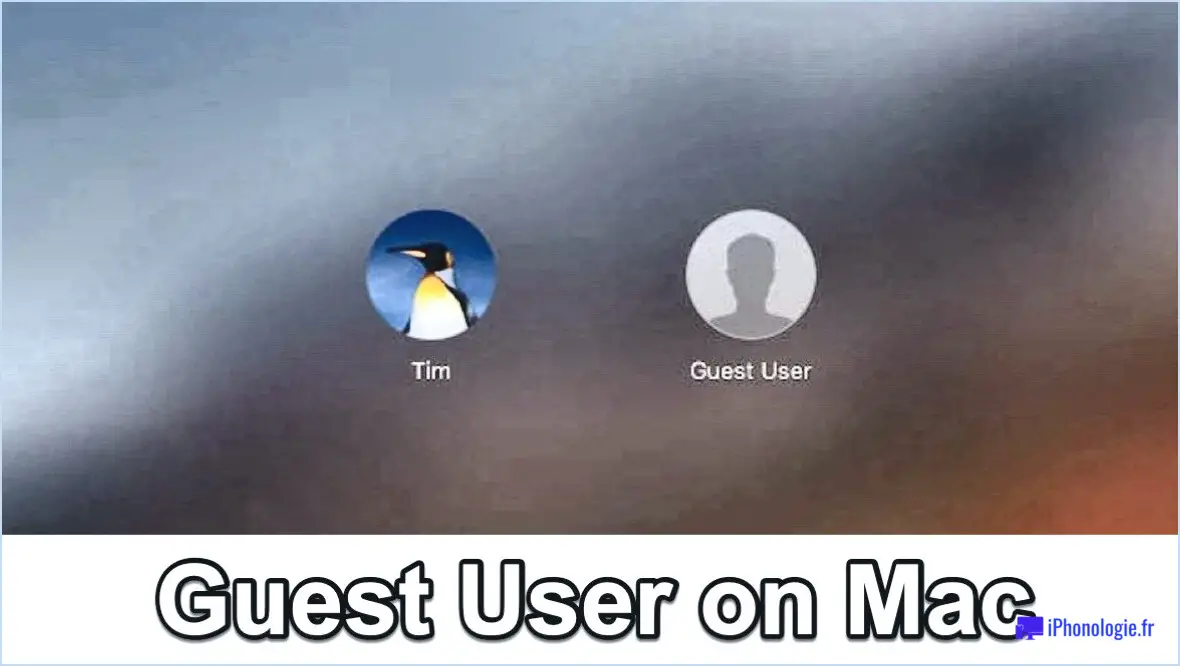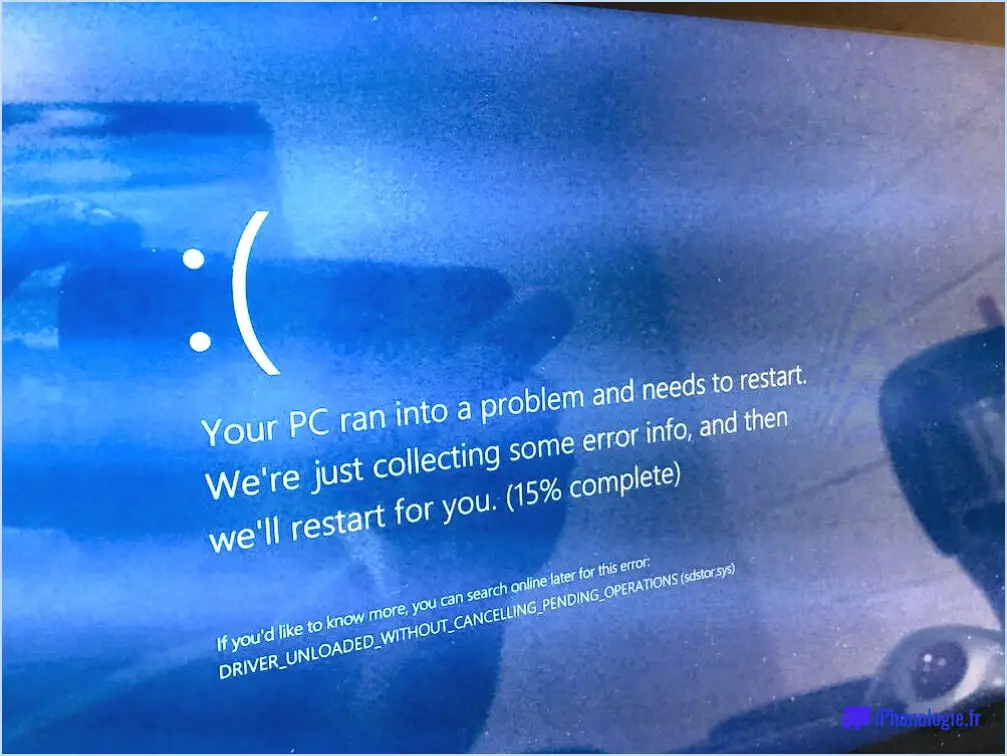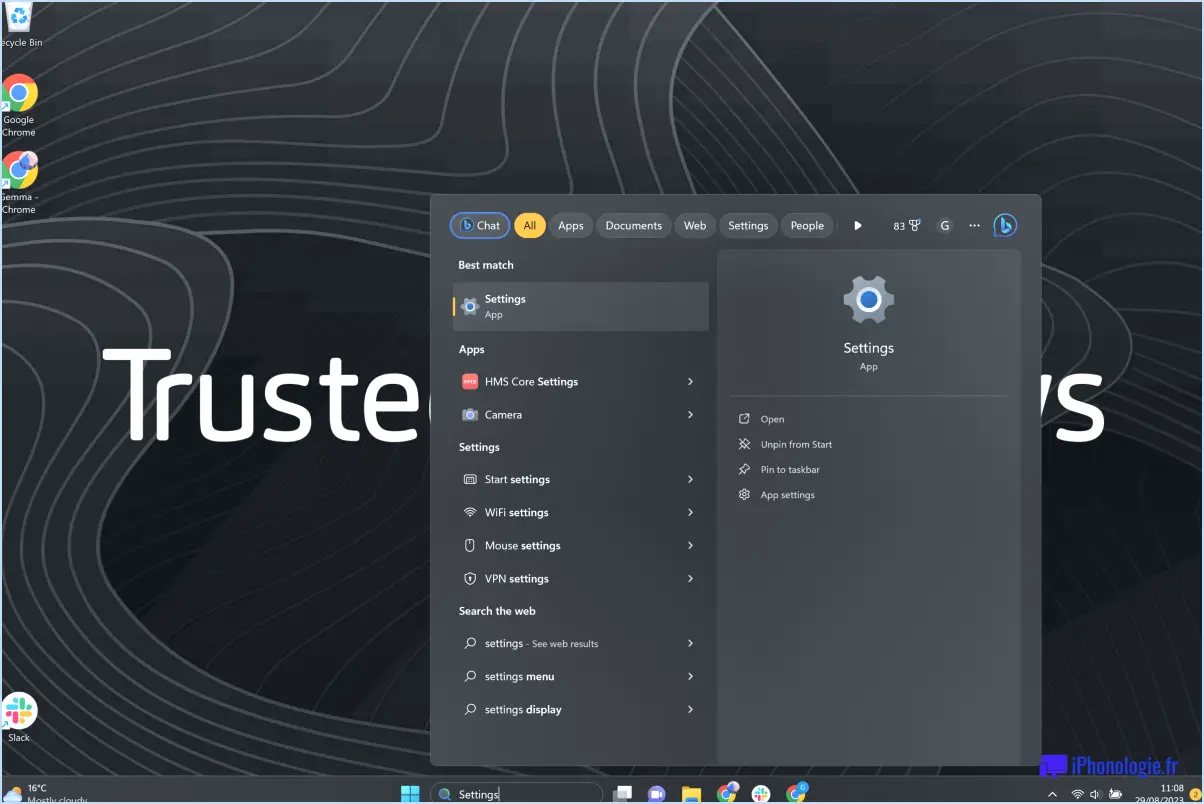Comment résoudre le problème de la minuterie de sommeil qui ne fonctionne pas sous Windows 11?
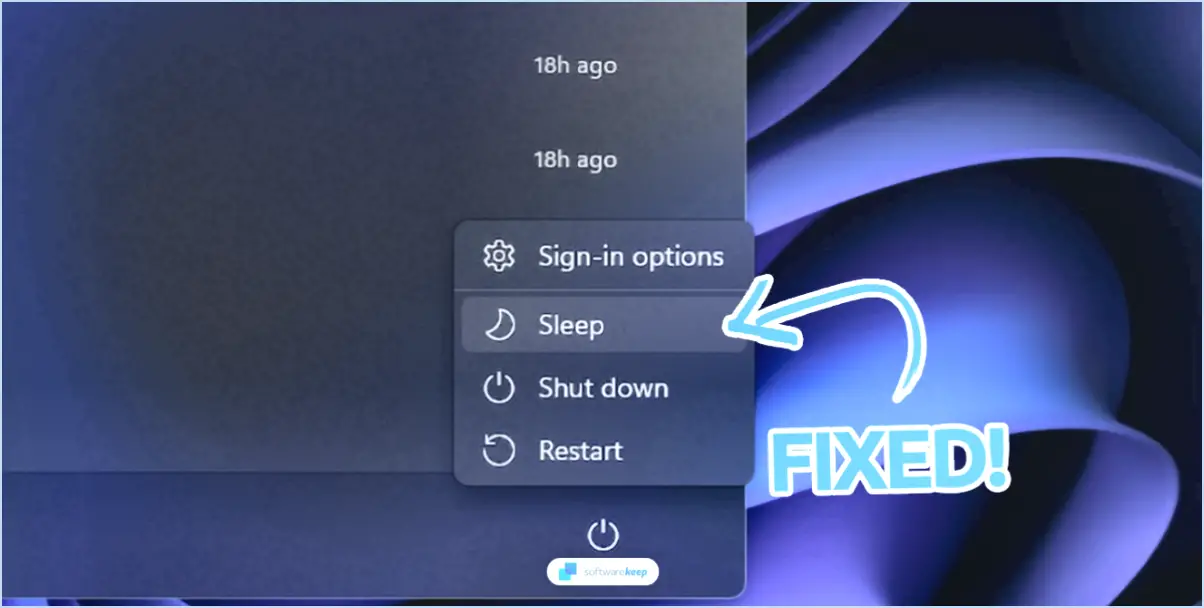
Pour résoudre le problème de la minuterie de veille dans Windows 11, vous pouvez suivre les étapes suivantes :
- Vérifiez les options d'alimentation : Commencez par vous assurer que votre ordinateur est correctement configuré pour passer en mode veille. Ouvrez le Panneau de configuration et cliquez sur "Options d'alimentation". Sélectionnez ensuite le plan que vous utilisez et cliquez sur "Modifier les paramètres du plan". Cliquez ensuite sur "Modifier les paramètres d'alimentation avancés". Cela ouvrira une nouvelle fenêtre dans laquelle vous pourrez ajuster différents paramètres d'alimentation.
- Régler les paramètres de la minuterie de mise en veille : Dans la fenêtre Paramètres d'alimentation avancés, localisez la catégorie "Veille" et développez-la. Vous y trouverez des options relatives aux minuteries de mise en veille. Assurez-vous que la "minuterie de mise en veille" est réglée sur une valeur appropriée. Vous pouvez choisir l'intervalle de temps souhaité après lequel votre ordinateur doit se mettre en veille.
- Mettre à jour les pilotes de périphériques : Des pilotes de périphériques obsolètes ou incompatibles peuvent parfois causer des problèmes avec les minuteries de mise en veille. Pour mettre à jour vos pilotes, rendez-vous sur le site Web du fabricant et recherchez les derniers pilotes pour vos composants matériels spécifiques. Téléchargez et installez les pilotes mis à jour pour garantir la compatibilité et des performances optimales.
- Désactivez les paramètres de gestion de l'alimentation : Certains paramètres de gestion de l'alimentation peuvent interférer avec la fonctionnalité de la minuterie de sommeil. Pour désactiver ces paramètres, retournez dans la fenêtre Paramètres d'alimentation avancés et localisez la catégorie "Gestion de l'alimentation". Développez-la et désactivez les options telles que "Allow Wake Timers" (Autoriser les minuteries de réveil) et "USB Selective Suspend Setting" (Paramètres de suspension sélective USB). La désactivation de ces paramètres peut aider à résoudre tout conflit susceptible d'empêcher le fonctionnement correct de la minuterie de mise en veille.
- Recherchez les logiciels malveillants : Les infections par des logiciels malveillants peuvent perturber le fonctionnement du système, y compris les minuteries de mise en veille. Exécutez une analyse approfondie à l'aide d'un logiciel antivirus fiable pour détecter et supprimer toute menace potentielle. Assurez-vous que votre logiciel antivirus est à jour pour protéger efficacement votre système.
- Effectuez les mises à jour du système : Il est essentiel de maintenir votre système d'exploitation à jour pour obtenir des performances optimales et corriger les bogues. Vérifiez si des mises à jour sont disponibles pour Windows 11 en allant dans Paramètres > Mise à jour Windows. Installez toutes les mises à jour en attente pour vous assurer que votre système dispose des dernières améliorations et des derniers correctifs.
En suivant ces étapes, vous devriez pouvoir résoudre le problème de la minuterie de veille qui ne fonctionne pas dans Windows 11. Si le problème persiste, vous pouvez envisager de demander une aide supplémentaire à l'assistance Microsoft ou aux forums en ligne pertinents, où des experts peuvent fournir des conseils supplémentaires adaptés à votre situation spécifique.
Comment résoudre le problème du mode veille qui ne fonctionne pas?
Si le mode veille ne fonctionne pas, voici quelques mesures à prendre pour résoudre le problème :
- Vérifier la connexion électrique: Assurez-vous que votre ordinateur est correctement branché et que le cordon d'alimentation est bien connecté à une prise de courant.
- Redémarrez votre ordinateur: Parfois, un simple redémarrage peut résoudre les problèmes liés au mode veille. Essayez de redémarrer votre ordinateur et voyez si le problème persiste.
- Mise à jour des pilotes et du BIOS: Des pilotes ou un BIOS obsolètes peuvent être à l'origine de problèmes liés au mode veille. Visitez le site Web du fabricant de votre ordinateur et téléchargez les dernières mises à jour des pilotes et du BIOS pour votre modèle spécifique.
- Réinitialiser les paramètres de gestion de l'alimentation: La réinitialisation des paramètres de gestion de l'alimentation de votre ordinateur peut aider à résoudre les problèmes liés au mode veille. Allez dans le Panneau de configuration, naviguez jusqu'à Options d'alimentation et choisissez l'option "Restaurer les paramètres par défaut pour ce plan".
En suivant ces étapes, vous devriez être en mesure de résoudre le problème du mode veille sur votre ordinateur. Si le problème persiste, il peut être utile de contacter le support technique pour obtenir une aide supplémentaire.
Qu'est-il arrivé à l'option de mise en veille dans Windows 11?
L'option de mise en veille n'a jamais été disponible dans Windows 11. Cette idée fausse peut être due au nom d'une version antérieure de Windows, Windows 3.1. Windows 11 n'inclut pas d'option de mise en veille dans ses paramètres de gestion de l'énergie. Cependant, les utilisateurs peuvent toujours mettre leur ordinateur en veille en utilisant l'option "Hibernation", qui enregistre l'état actuel du système sur le disque dur et permet une reprise rapide du travail. Il est important de noter que l'absence d'une option de mise en veille dans Windows 11 n'affecte pas la fonctionnalité et les performances globales du système d'exploitation.
Pourquoi mon PC se réveille-t-il de la veille Windows 11?
Il y a plusieurs raisons pour lesquelles votre PC peut se réveiller du mode veille dans Windows 11. L'une des possibilités est qu'un mise à jour ou une notification a été envoyée à votre ordinateur, l'incitant à se réveiller et à afficher le message. En outre, si vous avez programmes en arrière-plan sont en cours d'exécution, votre ordinateur peut se réveiller périodiquement pour effectuer les opérations suivantes tâches programmées. Pour identifier la cause, vous pouvez essayer de désactiver des programmes ou des fonctions spécifiques pour voir si le problème persiste. En désactivant ces éléments de manière sélective, vous pouvez déterminer si l'un d'entre eux est responsable du réveil de votre PC depuis le mode veille. Cette étape de dépannage peut vous aider à identifier la source exacte du problème et à trouver une solution appropriée.
Pourquoi mon PC ne se met-il pas en veille automatique?
Il y a plusieurs raisons pour lesquelles votre PC ne se met pas automatiquement en veille. L'une d'entre elles est que votre paramètres d'alimentation sont configurés pour ne jamais dormir. Pour le vérifier, accédez au menu Panneau de contrôle et naviguez jusqu'à Options d'alimentation. Assurez-vous que les paramètres de mise en veille sont correctement configurés.
Une autre raison pourrait être qu'un application ou un service empêche le système de dormir. Pour résoudre ce problème, ouvrez l'application ou le service qui empêche le système de dormir. Gestionnaire des tâches et passez à l'option Processus . Recherchez les applications ou les services qui pourraient être en cours d'exécution et empêcher la mise en veille. Vous pouvez essayer de les fermer ou de les désactiver temporairement pour voir si cela résout le problème.
En vérifiant vos paramètres d'alimentation et en identifiant les applications ou services problématiques, vous devriez être en mesure de résoudre le problème de mise en veille automatique de votre PC.
Comment activer le mode veille dans le BIOS?
Pour activer le mode veille dans le BIOS, procédez comme suit :
- Redémarrez votre ordinateur et accédez à l'écran des paramètres du BIOS. Pour ce faire, il suffit généralement d'appuyer sur une touche spécifique au démarrage, telle que F2, F10 ou Delete. La touche exacte peut varier en fonction du fabricant de votre ordinateur.
- Une fois dans les paramètres du BIOS, naviguez jusqu'à la section "Mode veille" ou "Gestion de l'énergie". Cette option peut se trouver dans différents menus, alors explorez les onglets et les options disponibles.
- Recherchez une option qui vous permet d'activer le mode veille. Elle peut être étiquetée comme "Mode suspension", "Mode veille" ou quelque chose de similaire. Sélectionnez cette option.
- Enregistrez vos modifications et quittez les paramètres du BIOS. Pour ce faire, appuyez sur la touche appropriée, par exemple F10, et confirmez votre sélection.
En activant le mode veille dans le BIOS, votre ordinateur pourra entrer dans un état de faible consommation lorsqu'il est inactif, ce qui permet d'économiser de l'énergie et de reprendre rapidement les tâches lorsque vous le réveillez.
L'hibernation est-elle préférable à la mise en veille?
La question de savoir si l'hibernation est supérieure au sommeil fait l'objet d'un débat permanent. L'hibernation implique l'inactivité, tandis que le sommeil implique le repos. Les deux offrent des avantages, notamment la restauration de l'énergie et la réparation des dommages. Cependant, les partisans de l'hibernation soutiennent que celle-ci offre des avantages supplémentaires, tels que la diminution du risque de maladie cardiaque et l'amélioration des fonctions cérébrales.
En résumé, si l'hibernation et le sommeil ont tous deux leurs mérites, l'hibernation peut offrir certains avantages qui dépassent ceux du sommeil normal. En fin de compte, le choix entre les deux dépend des besoins individuels et des circonstances.
L'hibernation et le sommeil sont-ils la même chose?
Non, dormir et hibernation n'est pas la même chose. Le sommeil est un état de repos naturel et périodique de l'organisme, qui lui permet de se recharger et de se régénérer. D'autre part, le sommeil est un état de repos naturel et périodique pour le corps,hibernation est un état d'inactivité et de baisse du métabolisme dans lequel les animaux entrent pendant l'hiver pour conserver de l'énergie.
Voici les principales différences entre le sommeil et l'hibernation :
- Objectif: Le sommeil aide le corps à se reposer et à récupérer, tandis que l'hibernation est un mécanisme de survie permettant de supporter des conditions difficiles.
- Durée de l'hibernation: Le sommeil se produit quotidiennement pendant quelques heures, tandis que l'hibernation peut durer des semaines ou des mois.
- Métabolisme: Pendant le sommeil, le métabolisme reste relativement normal, mais pendant l'hibernation, le métabolisme ralentit considérablement.
- Facteurs environnementaux: Le sommeil peut survenir en toute saison, tandis que l'hibernation est déclenchée par des indices environnementaux, tels que la température et la disponibilité de la nourriture.
En résumé, le sommeil est un processus réparateur régulier, tandis que l'hibernation est une adaptation spécialisée permettant aux animaux de survivre dans des conditions défavorables.