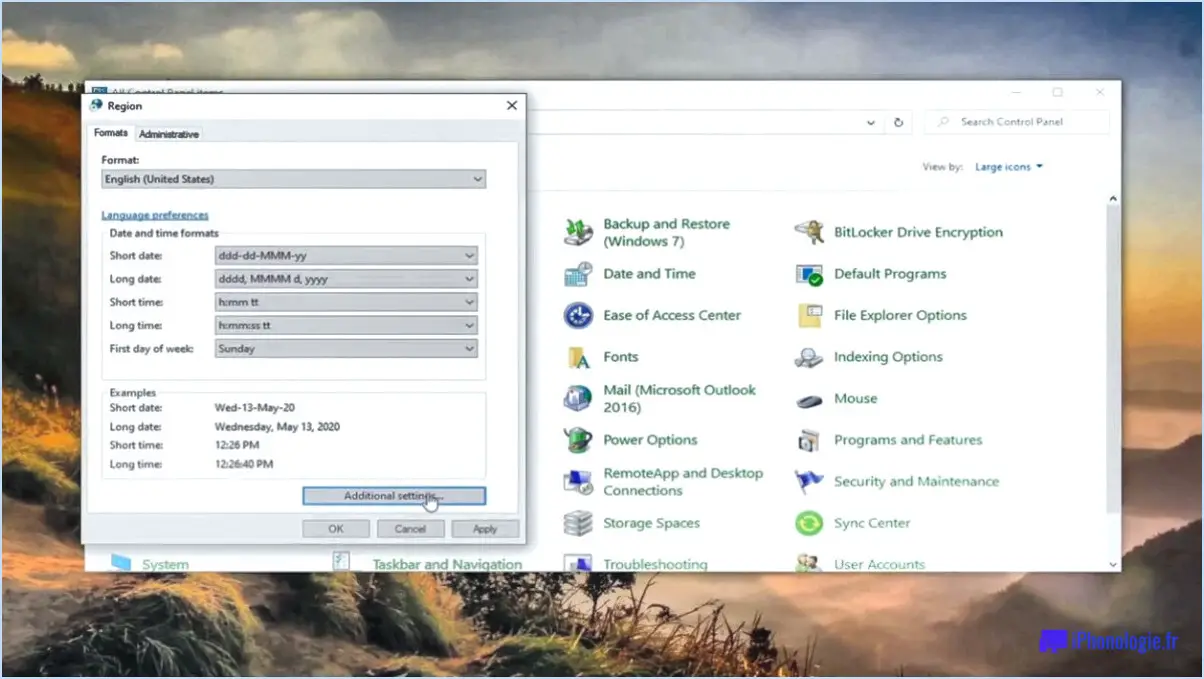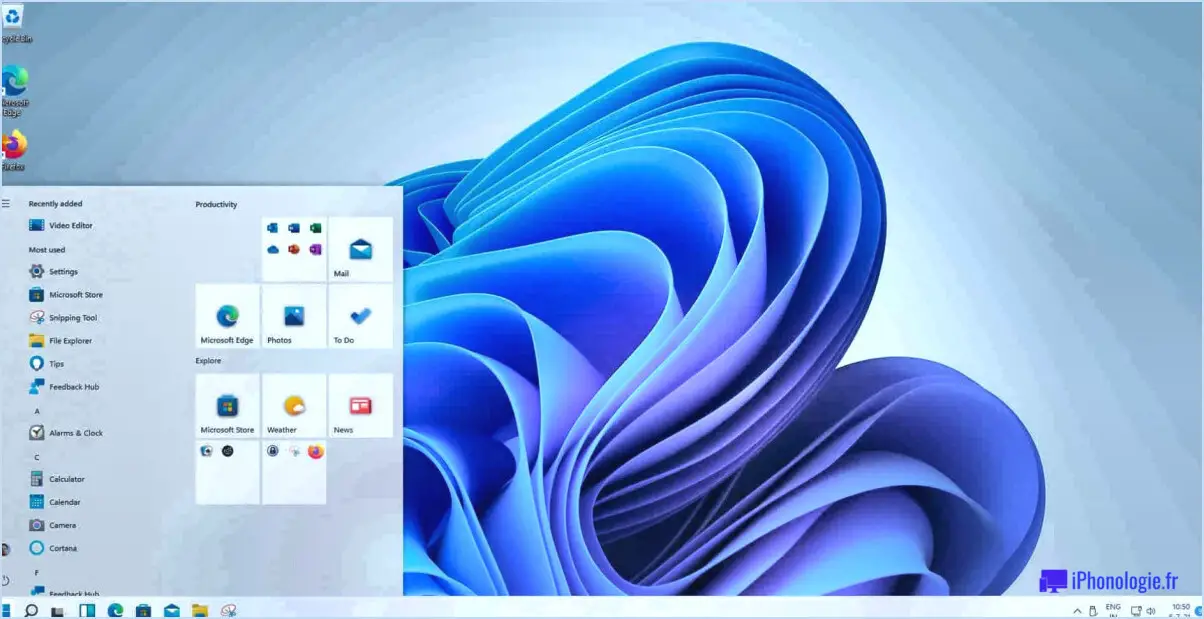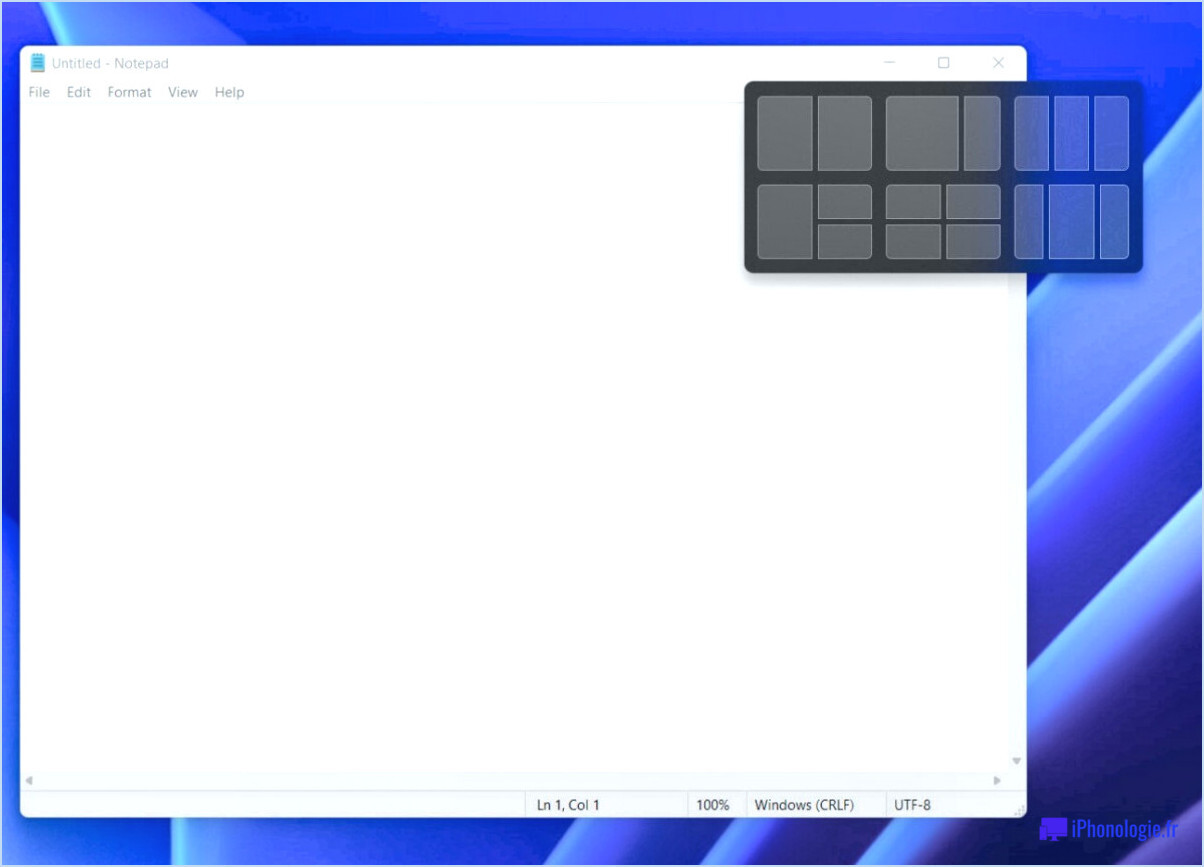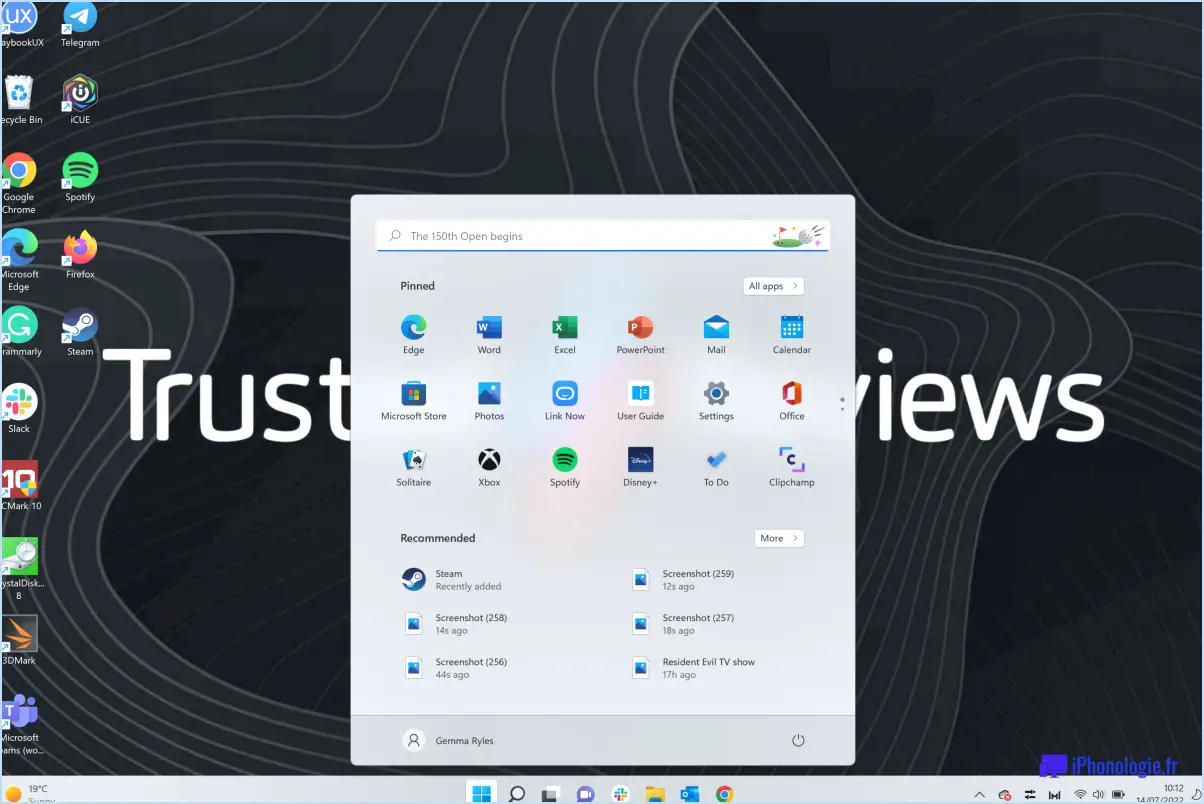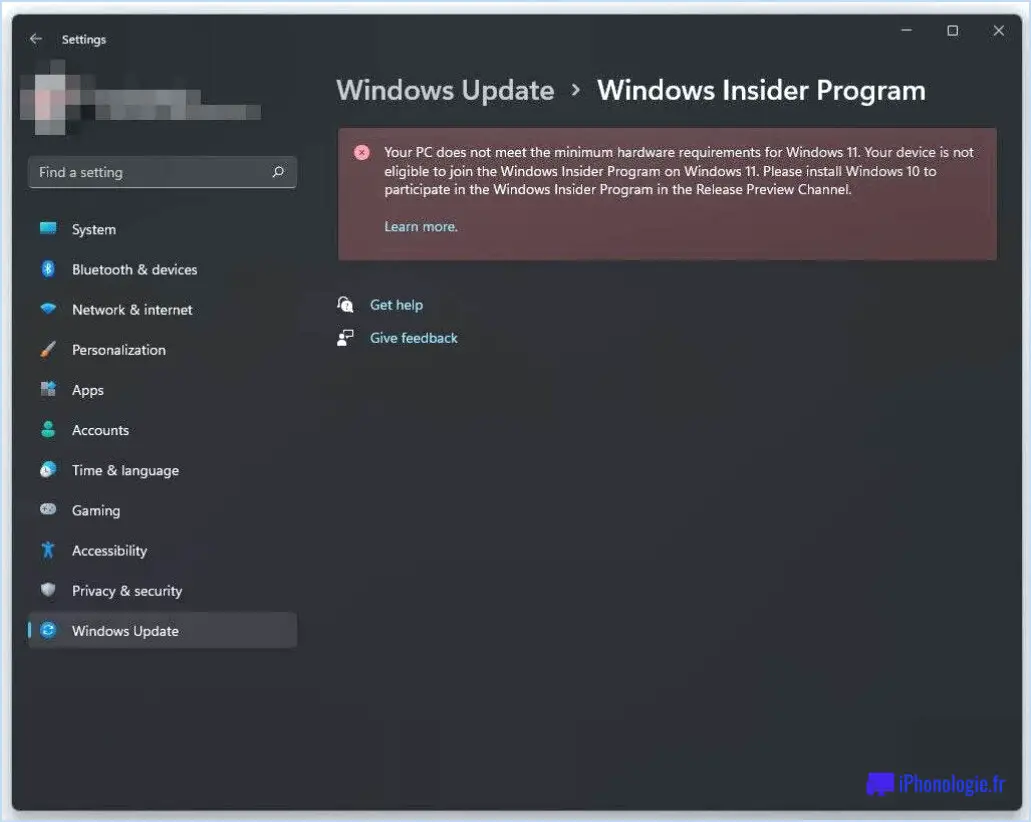Comment télécharger et réinstaller les pilotes usb sur windows 78 8 1 10 et dernière version windows 11?

Pour télécharger et réinstaller les pilotes USB sous Windows 7, 8, 8.1, 10 et la dernière version de Windows 11, suivez les étapes suivantes :
1. Identifiez votre périphérique USB :
- Branchez le périphérique USB pour lequel vous souhaitez réinstaller les pilotes.
- Notez son fabricant et son modèle, car vous aurez besoin de ces informations.
2. Site Web du fabricant :
- Visitez le site web officiel du fabricant de la clé USB.
- Naviguez jusqu'à la section d'assistance ou de téléchargement.
- Recherchez le pilote USB correspondant à votre périphérique et à votre version de Windows.
- Téléchargez le pilote sur votre ordinateur.
3. Méthode du gestionnaire de périphériques :
- Appuyez sur Win + X et sélectionnez Gestionnaire de périphériques dans le menu.
- Localisez le périphérique USB dans la section « Contrôleurs de bus universel en série ».
- Cliquez avec le bouton droit de la souris sur le périphérique et choisissez Désinstaller le périphérique.
- Déconnectez le périphérique USB et redémarrez votre ordinateur.
- Reconnectez le périphérique USB et Windows tentera de réinstaller le pilote automatiquement.
4. Windows Update :
- Windows Update fournit parfois des mises à jour de pilotes.
- Allez à Paramètres > Mise à jour & Sécurité > Mise à jour Windows.
- Cliquez sur Rechercher les mises à jour et laissez Windows rechercher les mises à jour des pilotes.
- S'il est trouvé, Windows téléchargera et installera les pilotes USB mis à jour.
5. Outils de mise à jour des pilotes :
- Vous pouvez utiliser des outils de mise à jour de pilotes tiers tels que DriverMax ou DriverFinder.
- Installez et exécutez l'outil, qui analysera votre système à la recherche de pilotes USB obsolètes.
- Si des mises à jour sont disponibles, l'outil proposera une option pour les télécharger et les installer automatiquement.
6. Restauration du système (si nécessaire) :
- Si vous rencontrez des problèmes après la mise à jour des pilotes, vous pouvez utiliser la restauration du système pour revenir à un état antérieur.
- Recherchez "Créer un point de restauration" dans la barre de recherche de Windows et ouvrez-le.
- Cliquez sur le bouton Restauration du système et suivez les instructions qui s'affichent à l'écran.
N'oubliez pas de redémarrer votre ordinateur après la réinstallation des pilotes USB pour que les modifications soient prises en compte. En suivant ces étapes, vous devriez pouvoir télécharger et réinstaller des pilotes USB sur différentes versions de Windows sans effort.
Comment retrouver mes pilotes USB sous Windows?
Pour trouver vos pilotes USB sous Windows, vous disposez de plusieurs options efficaces :
- Utiliser la fonction de recherche: Lancez votre recherche en cliquant sur le menu Démarrer, puis tapez "USB" dans la barre de recherche. Windows affichera alors tous les paramètres ou pilotes pertinents liés à l'USB.
- Consultez le gestionnaire de périphériques: Ouvrez le Gestionnaire de périphériques en cliquant avec le bouton droit de la souris sur le bouton Démarrer et en sélectionnant "Gestionnaire de périphériques". Dans la fenêtre du gestionnaire de périphériques, recherchez les périphériques USB qui ont un point d'exclamation jaune ou un point d'interrogation jaune à côté d'eux. Cela indique un problème de pilote. Cliquez avec le bouton droit de la souris sur le périphérique qui pose problème, sélectionnez "Mettre à jour le pilote" et suivez les instructions qui s'affichent à l'écran pour mettre à jour le pilote automatiquement.
- Visitez le site Web du fabricant: Si vous ne parvenez pas à trouver les pilotes nécessaires à l'aide des méthodes ci-dessus, vous pouvez visiter le site web du fabricant de votre périphérique USB. Localisez la section "Support" ou "Téléchargements", entrez le numéro de modèle de votre appareil et téléchargez les derniers pilotes directement à partir de la source.
En suivant ces étapes, vous pouvez facilement identifier et mettre à jour vos pilotes USB sous Windows.
Comment réinstaller les pilotes USB 3.0?
Pour réinstaller les pilotes USB 3.0 sur votre ordinateur Windows, suivez les étapes suivantes :
Pour Windows 10 :
- Naviguez vers Paramètres.
- Cliquez sur Système.
- Sélectionnez Appareils.
- Localisez votre périphérique USB dans la liste.
- Cliquez dessus, puis choisissez Mettre à jour le pilote.
- Suivez les instructions à l'écran pour terminer la mise à jour du pilote.
Pour Windows 8 ou 8.1 :
- Appuyez sur Touche Windows + X pour ouvrir le menu d'accès rapide.
- Cliquez sur Gestionnaire de périphériques.
- Dans le Gestionnaire de périphériques, recherchez votre périphérique USB sous l'onglet Contrôleurs de bus universel de série section.
- Cliquez avec le bouton droit de la souris et choisissez Mettre à jour le logiciel du pilote.
- Suivez les invites pour réinstaller les pilotes USB 3.0.
N'oubliez pas de vous connecter à Internet pendant la mise à jour des pilotes pour vous assurer d'obtenir la dernière version. Ce processus devrait résoudre tous les problèmes liés aux pilotes USB 3.0 que vous pourriez rencontrer.
Pourquoi mes ports USB ont-ils cessé de fonctionner sous Windows 10?
Plusieurs facteurs peuvent contribuer à ce que vos ports USB cessent de fonctionner dans Windows 10 :
- Défaillance matérielle: Il est possible que le port USB lui-même ait mal fonctionné et doive être remplacé. Des dommages physiques ou l'usure peuvent être à l'origine de ce problème.
- Obstructions: Vérifiez qu'il n'y a pas d'obstructions dans le port USB, comme de la poussière, des peluches ou des débris. Ceux-ci peuvent entraver la connexion et empêcher la reconnaissance de vos appareils.
- Pilotes obsolètes: Des pilotes USB obsolètes ou incompatibles peuvent être à l'origine du problème. Pour y remédier, mettez à jour vos pilotes USB via le gestionnaire de périphériques ou Windows Update.
- Paramètres de gestion de l'alimentation: Des paramètres de gestion de l'alimentation incorrects peuvent désactiver les ports USB pour économiser de l'énergie. Ajustez ces paramètres dans le menu Options d'alimentation pour empêcher la désactivation automatique.
- Suspension sélective de l'USB: La fonction USB Selective Suspend de Windows 10 peut également désactiver les ports pour économiser de l'énergie. Vous pouvez désactiver cette fonction dans les paramètres de votre plan d'alimentation.
- Conflits logiciels: Certains logiciels ou pilotes peuvent interférer avec la fonctionnalité USB. Isolez les logiciels problématiques par un processus d'élimination.
En tenant compte de ces facteurs et en dépannant en conséquence, vous pouvez potentiellement restaurer la fonctionnalité de vos ports USB dans Windows 10.
Devez-vous mettre à jour les pilotes USB?
Non, vous n'avez pas besoin de mettre à jour les pilotes USB.
Des données vérifiées confirment que la mise à jour des pilotes USB est généralement inutile. Les pilotes USB (Universal Serial Bus) font partie intégrante du système d'exploitation de votre ordinateur et les versions modernes du système d'exploitation sont équipées de pilotes USB à jour. Ils sont conçus pour être rétrocompatibles, ce qui garantit le bon fonctionnement de vos périphériques USB.
Toutefois, si vous rencontrez des problèmes spécifiques liés à la connectivité USB ou à la reconnaissance des périphériques, il est conseillé de procéder à un dépannage en vérifiant les câbles, les ports ou la compatibilité des périphériques avant d'envisager la mise à jour des pilotes. Dans la plupart des cas, le problème se situe ailleurs et la mise à jour des pilotes ne résoudra pas le problème.
Comment puis-je mettre à jour tous mes pilotes gratuitement?
La mise à jour gratuite de tous vos pilotes peut se faire de plusieurs manières :
- Driver Easy: Utilisez le logiciel gratuit Driver Easy pour rationaliser le processus. Il analyse votre ordinateur à la recherche de pilotes obsolètes et gère les mises à jour automatiquement.
- Site web du fabricant: Visitez le site officiel du fabricant de votre appareil. Recherchez une section "Support" ou "Téléchargements", puis téléchargez les derniers pilotes spécifiquement adaptés à votre matériel.
En suivant ces étapes, vous vous assurez que les pilotes de votre système sont à jour sans encourir de dépenses supplémentaires.
Comment installer des pilotes à partir de l'invite de commande?
Pour installer des pilotes à partir de l'invite de commande, suivez les étapes suivantes :
- Ouvrez l'invite de commande: Appuyez sur Win + X et choisissez "Invite de commande" ou "Terminal Windows" avec les privilèges d'administrateur.
- Naviguez jusqu'au dossier du pilote: Utilisez la commande
cdpour naviguer jusqu'au dossier contenant les fichiers du pilote. Par exemple :cd C:PathToDriverFolder. - Installer le pilote: Utilisez la commande appropriée pour installer le pilote. En règle générale, vous pouvez utiliser
setup.exeoudpinst.exe. Par exemple :setup.exe /install. - Redémarrage si nécessaire: Certains pilotes peuvent nécessiter un redémarrage du système pour que les modifications soient prises en compte. Utiliser
shutdown /rpour redémarrer votre ordinateur. - Confirmer l'installation: Pour vérifier l'installation du pilote, utilisez le Gestionnaire de périphériques (
devmgmt.msc) pour vérifier s'il y a des problèmes ou des pilotes manquants.
N'oubliez pas de remplacer les espaces réservés par les chemins d'accès aux fichiers et les commandes d'installation des pilotes.
Windows 8.1 dispose-t-il de pilotes USB 3.0?
Windows 8.1 n'inclut pas de pilotes USB 3.0, mais vous pouvez les télécharger sur le site web de Microsoft. Veillez à visiter la page d'assistance officielle de Microsoft pour obtenir les pilotes nécessaires à la fonctionnalité USB 3.0 sur votre système Windows 8.1.