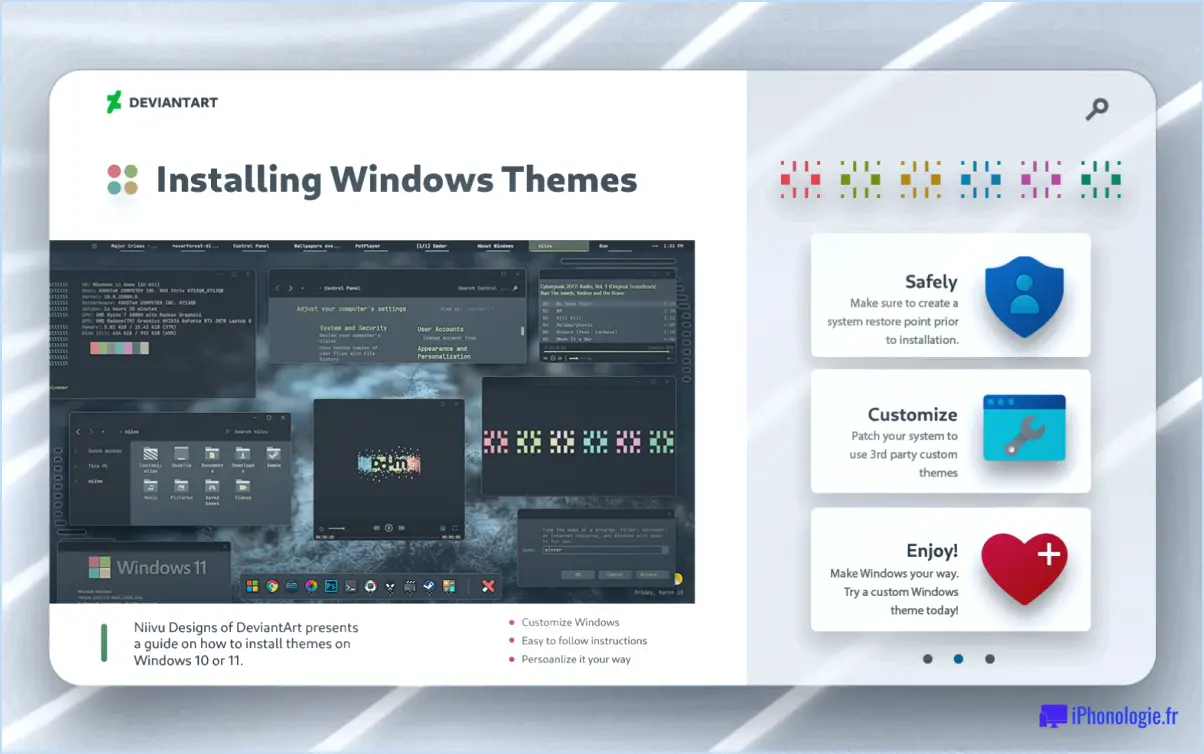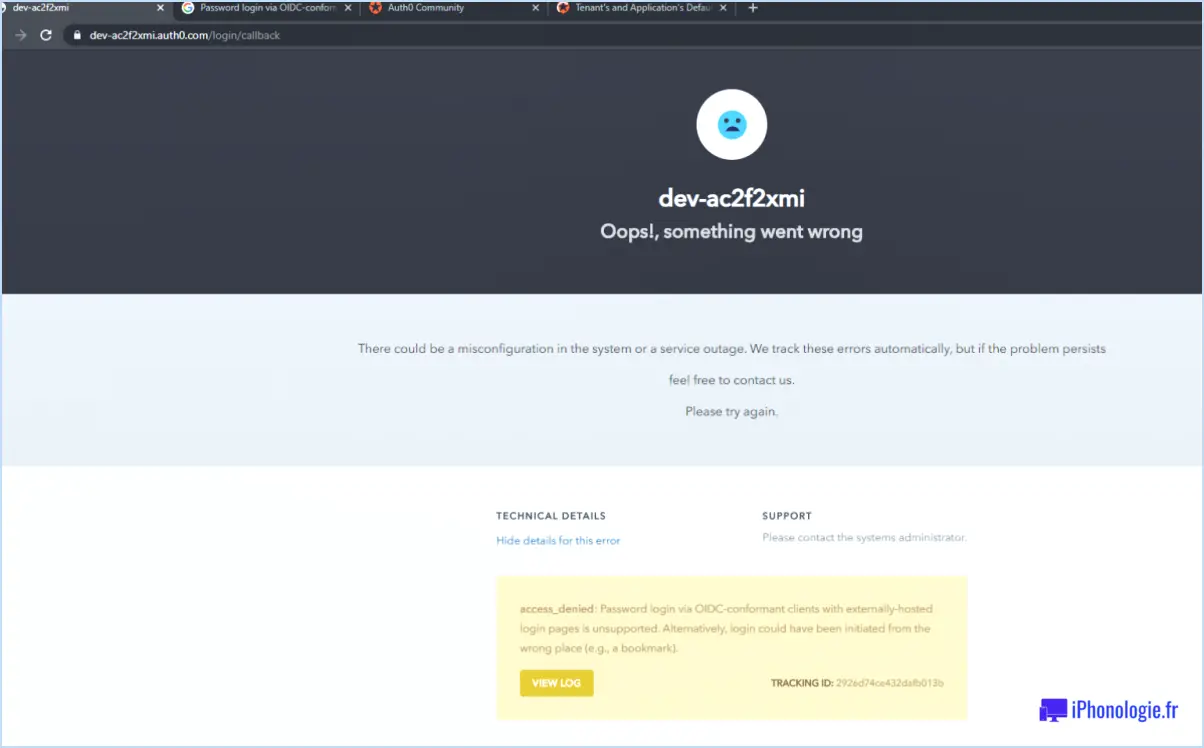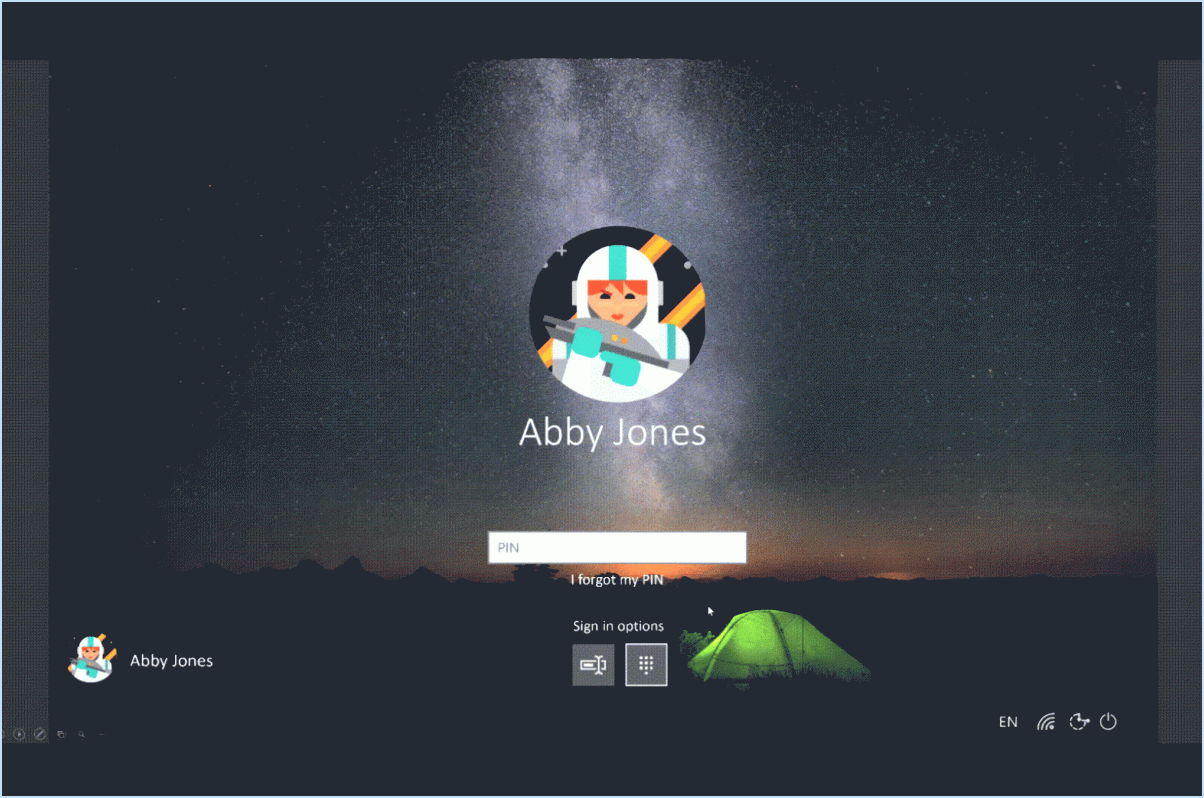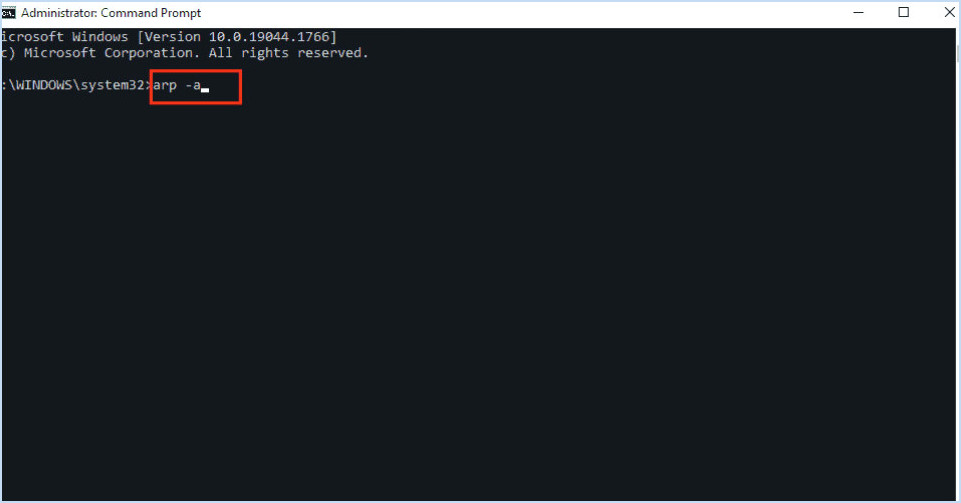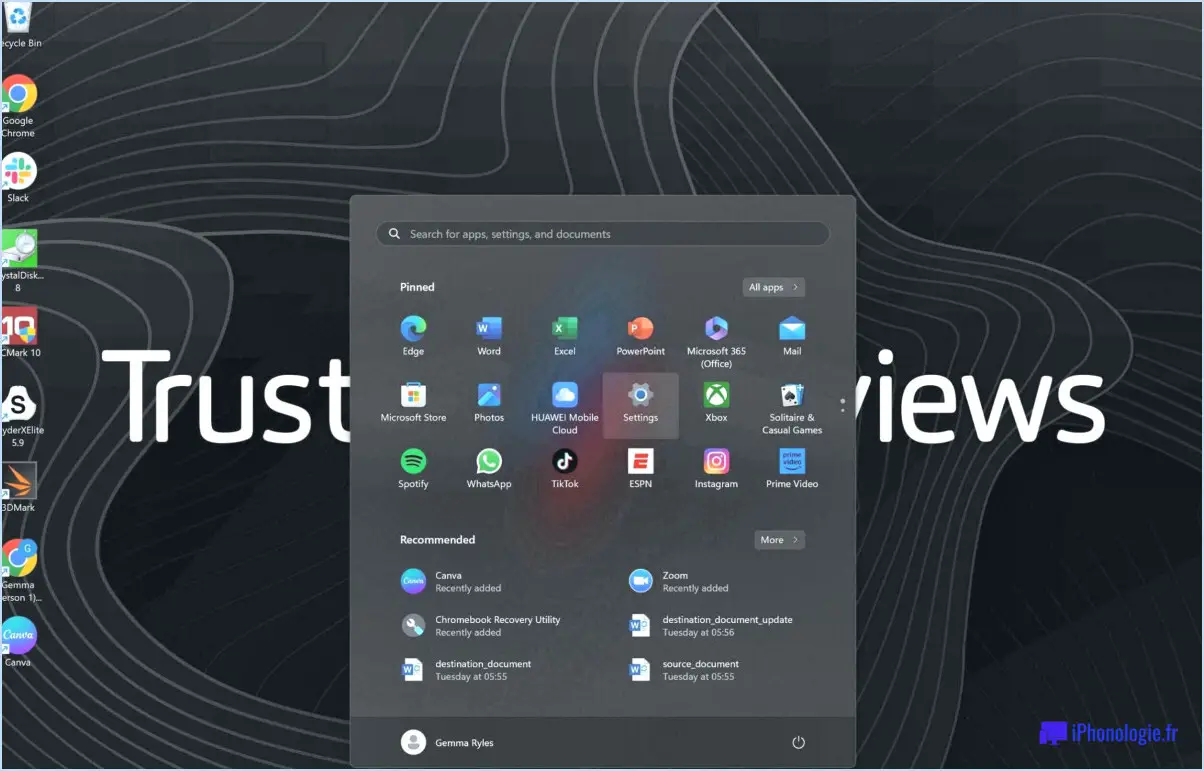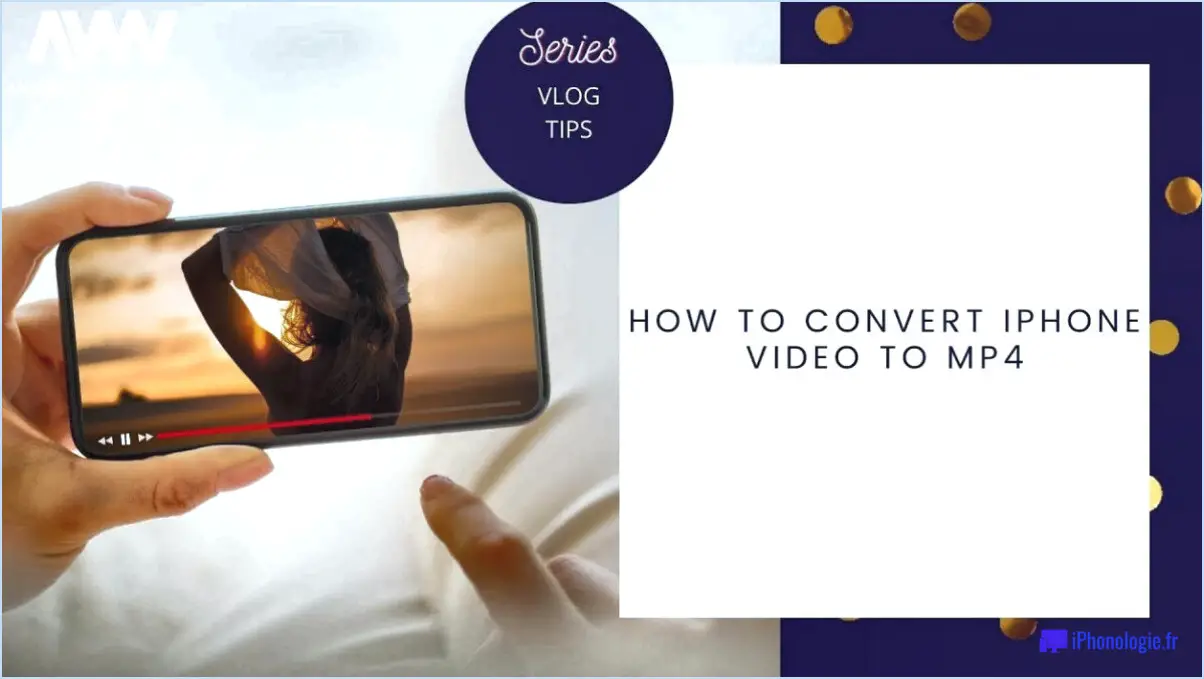Windows 10 : Corriger "Le magasin de composants a été corrompu". Erreur?
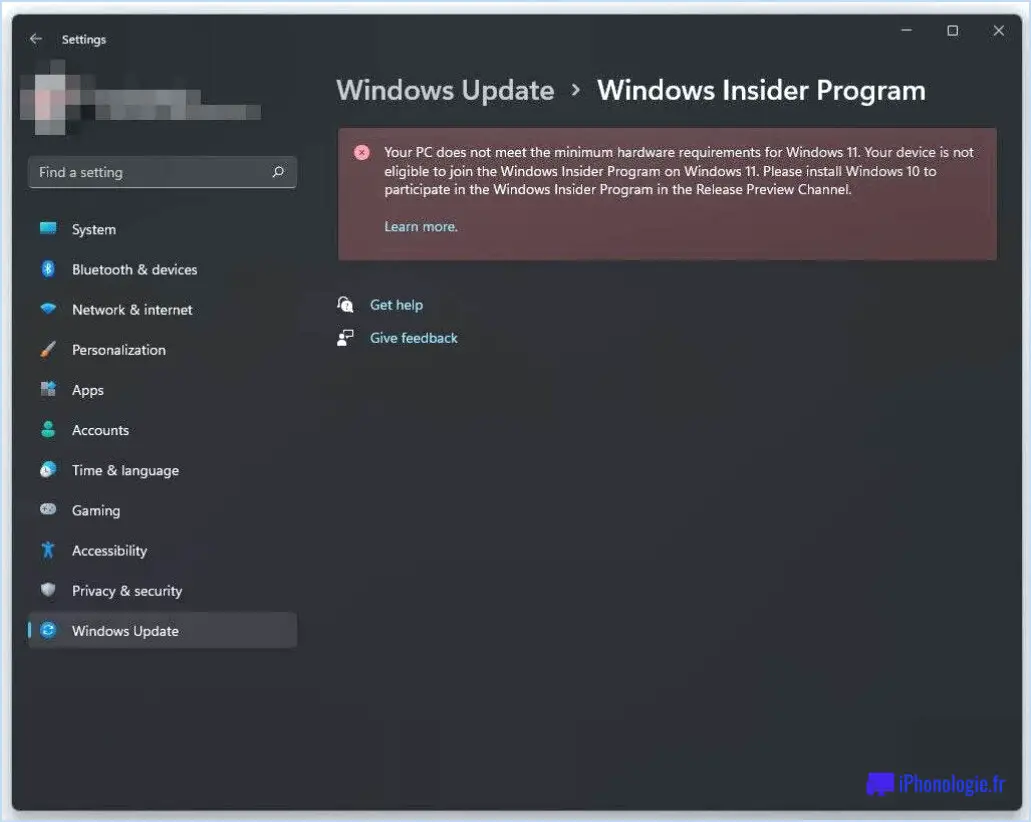
L'erreur "Le magasin de composants a été corrompu" est un problème courant rencontré par les utilisateurs de Windows 10. Elle indique que le magasin de composants, qui contient des fichiers et des données système cruciaux, a été corrompu. Heureusement, il existe plusieurs mesures que vous pouvez prendre pour résoudre ce problème et restaurer les fonctionnalités de votre système.
- Restaurez les paramètres d'usine d'origine de votre ordinateur : La restauration des paramètres d'usine de votre ordinateur permet d'effacer tous les paramètres et fichiers existants et de revenir à l'état initial. Ce processus varie selon le fabricant, mais il implique généralement d'accéder aux options de récupération au démarrage ou d'utiliser une partition ou un disque de récupération. N'oubliez pas de sauvegarder vos données importantes avant de procéder à cette étape.
- Installez les dernières mises à jour de Windows 10 : Microsoft publie fréquemment des mises à jour pour Windows 10 qui traitent de divers problèmes, notamment des problèmes liés au magasin de composants. Ces mises à jour incluent souvent des corrections de bogues et des améliorations qui peuvent aider à résoudre l'erreur de corruption. Pour installer les dernières mises à jour, accédez à Paramètres > Mise à jour & Sécurité > Windows Update et cliquez sur "Rechercher des mises à jour". Si des mises à jour sont disponibles, téléchargez-les et installez-les.
- Réinstallez Windows 10 : Si les étapes précédentes ne permettent pas de résoudre le problème, vous devrez peut-être envisager de réinstaller Windows 10. Ce processus consiste à créer une clé USB ou un DVD amorçable avec le support d'installation de Windows 10 et à effectuer une installation propre. Sachez que la réinstallation de Windows supprimera tous vos fichiers et applications, assurez-vous donc d'avoir des sauvegardes en place.
N'oubliez pas que c'est toujours une bonne idée de créer un point de restauration ou une sauvegarde du système avant de tenter d'apporter des changements majeurs à votre système. Cela vous permet de revenir à un état de fonctionnement antérieur si quelque chose ne va pas pendant le processus de dépannage.
En conclusion, si vous rencontrez l'erreur "Le magasin de composants a été corrompu" sous Windows 10, commencez par restaurer les paramètres d'usine de votre ordinateur. Si cela ne résout pas le problème, essayez d'installer les dernières mises à jour. Si tout le reste échoue, la réinstallation de Windows 10 devrait résoudre le problème. N'oubliez pas de sauvegarder vos fichiers importants avant d'entreprendre toute modification significative de votre système.
Comment réparer une corruption du magasin de composants?
Pour remédier à la corruption du magasin de composants, voici quelques mesures que vous pouvez prendre :
- Réinstallez l'application à partir du magasin : Ce faisant, vous pouvez restaurer tous les fichiers manquants susceptibles d'avoir causé la corruption. La réinstallation de l'application permet souvent de résoudre efficacement ce type de problème.
- Effacez le cache et les données de l'application : Accédez au menu Paramètres de votre appareil, naviguez jusqu'à Général et sélectionnez Réinitialiser. De là, choisissez "Cache et données de l'application" pour effacer toutes les informations obsolètes ou problématiques associées à l'application.
- Mettez à jour l'application avec la dernière version : En gardant vos applications à jour, vous êtes sûr de bénéficier des corrections de bogues et des améliorations de stabilité les plus récentes, ce qui peut aider à résoudre les problèmes de corruption du magasin de composants.
- Effectuez une analyse ou une réparation du système : Utilisez des outils système intégrés ou des logiciels tiers conçus pour rechercher et corriger les erreurs dans le magasin de composants de votre appareil.
- Contactez le support de l'application ou demandez une assistance technique : Si le problème persiste, vous pouvez contacter l'équipe d'assistance de l'application ou demander l'aide d'un professionnel pour obtenir des conseils plus précis adaptés à votre situation.
Rappelez-vous que ces étapes peuvent aider à atténuer la corruption du magasin de composants, mais si le problème persiste, il peut être nécessaire de consulter des experts qui peuvent fournir des solutions de dépannage avancées.
Comment corriger l'erreur 87 DISM?
Pour corriger l'erreur 87 DISM, vous pouvez procéder de plusieurs manières. Tout d'abord, assurez-vous que l'ISO Windows 10 est correctement monté sur votre ordinateur. S'il n'est pas correctement monté, DISM peut avoir du mal à le détecter et à résoudre les erreurs. Deuxièmement, essayez d'exécuter DISM en tant qu'administrateur. Vous pourrez ainsi résoudre les problèmes sous-jacents susceptibles d'entraver le fonctionnement de DISM.
En résumé, voici les étapes à suivre pour corriger l'erreur 87 DISM :
- Vérifiez que l'ISO Windows 10 est correctement monté.
- Exécutez DISM en tant qu'administrateur.
En suivant ces étapes, vous devriez pouvoir surmonter l'erreur 87 DISM et procéder aux tâches nécessaires sur votre système Windows 10.
Comment réinitialiser les composants de la mise à jour de Windows?
La réinitialisation des composants de Windows Update peut être bénéfique lors du dépannage des problèmes liés aux mises à jour. Bien que l'approche puisse varier en fonction du problème spécifique, voici quelques conseils généraux à prendre en compte :
- Redémarrez votre ordinateur : Un simple redémarrage peut souvent résoudre des problèmes temporaires et restaurer la fonctionnalité de Windows Update.
- Effacez le cache et l'historique : Ouvrez le menu "Explorateur de fichiers" et cliquez sur le bouton "Historique" pour vider le cache et l'historique de votre ordinateur. Cette opération permet d'éliminer les données corrompues susceptibles d'affecter la mise à jour de Windows.
- Utilisez le programme de dépannage de Windows Update : Microsoft propose un outil de dépannage intégré qui peut détecter et résoudre automatiquement les problèmes courants liés à Windows Update. Recherchez "Paramètres de dépannage" dans la barre de recherche de Windows, sélectionnez-le, puis cliquez sur "Dépanneurs supplémentaires" pour trouver et exécuter le dépanneur de Windows Update.
- Réinitialiser les composants de Windows Update : Si les étapes précédentes n'ont pas permis de résoudre le problème, vous pouvez essayer de réinitialiser les composants de Windows Update à l'aide de l'Invite de commande. Ouvrez l'Invite de commandes en tant qu'administrateur, puis exécutez les commandes suivantes une par une :
- net stop wuauserv
- net stop cryptSvc
- net stop bits
- net stop msiserver
- Ren C:NWindowsNSoftwareDistribution SoftwareDistribution.old
- Ren C:NWindowsNSystem32Ncatroot2 catroot2.old
- net start wuauserv
- net start cryptSvc
- net start bits
- net start msiserver
Ces étapes devraient vous aider à réinitialiser les composants de Windows Update et à résoudre les problèmes courants. Si le problème persiste, il peut être nécessaire de demander de l'aide supplémentaire ou de consulter la documentation d'assistance de Microsoft pour obtenir des instructions de dépannage spécifiques.
Comment lancer une analyse DISM dans Windows 11?
Pour exécuter un scan analyse DISM dans Windows 11 suivez les étapes suivantes :
- Ouvrez la fenêtre le menu Démarrer.
- Tapez "dism" (sans les guillemets) dans la barre de recherche.
- Cliquez sur l'icône "DISM" dans les résultats de la recherche.
Ceci lancera l'application outil DISM (Deployment Image Servicing and Management) sur votre système Windows 11. DISM est un puissant utilitaire de ligne de commande qui vous permet de réparer et de maintenir les images Windows. En exécutant une analyse DISM, vous pouvez vérifier et corriger les problèmes éventuels de l'image système.
N'oubliez pas d'exécuter l'analyse DISM avec des privilèges administratifs pour garantir un accès et une fonctionnalité complets.
Qu'est-ce que le magasin de composants Windows?
Le magasin de composants Windows sert de catalogue complet des composants disponibles pour les applications Windows. Il englobe un large éventail de système et mode utilisateur offrant ainsi une collection polyvalente pour le développement et l'utilisation de logiciels. Ce magasin agit comme un référentiel centralisé, garantissant l'accessibilité et la disponibilité des divers composants nécessaires au fonctionnement des applications Windows. En exploitant le magasin de composants Windows, les développeurs et les utilisateurs peuvent puiser dans un riche réservoir de ressources pour améliorer les performances, la fonctionnalité et la compatibilité de leurs applications.
Dois-je exécuter DISM ou sfc en premier?
Il n'y a pas de réponse définitive à la question de savoir s'il faut exécuter DISM ou SFC en premier. Le choix entre les deux dépend de la situation spécifique à laquelle vous êtes confronté. Voici quelques facteurs à prendre en considération :
- DISM (Deployment Image Servicing and Management): Il est utile lorsque vous rencontrez des problèmes avec des composants spécifiques de Windows ou une corruption de l'image du système. DISM peut réparer l'image Windows et restaurer les fonctionnalités des composants concernés.
- SFC (System File Checker): Il permet de vérifier l'état général du système et de réparer les fichiers système corrompus. SFC recherche et remplace tout fichier système endommagé ou manquant, ce qui contribue à maintenir la stabilité générale de votre système.
Pour prendre une décision éclairée, évaluez la nature du problème que vous rencontrez. S'il concerne des composants spécifiques, commencez par DISM. Pour les problèmes généraux de santé du système ou d'intégrité des fichiers, commencez par SFC. Rappelez-vous que l'exécution des deux outils peut fournir une analyse et une résolution plus complètes.
Combien de temps dure un dism RestoreHealth?
L'exécution de la commande Dism RestoreHealth prend généralement environ 10 minutes pour restaurer la santé d'un joueur. Ce puissant outil utilitaire est conçu pour réparer et restaurer l'intégrité du système d'exploitation Windows. En recherchant les fichiers système corrompus et en les remplaçant par des versions saines, Dism RestoreHealth aide à résoudre divers problèmes logiciels et améliore la stabilité générale du système. Pendant le processus de restauration, il est important d'assurer une connexion internet stable et de laisser suffisamment de temps à la commande pour accomplir ses tâches. Une fois le processus terminé, le lecteur devrait constater une amélioration des performances du système et une diminution des problèmes liés aux logiciels.
Que fait l'image de nettoyage de démantèlement?
Dism Cleanup Image est un outil de ligne de commande utilisé pour supprimer les fichiers et dossiers temporaires générés par l'outil DISM (Deployment Image Servicing and Management). En exécutant cette commande, vous pouvez libérer de l'espace disque en vous débarrassant des fichiers inutiles associés aux opérations DISM. L'objectif principal de Dism Cleanup Image est d'aider à maintenir un système propre et optimisé en supprimant les fichiers résiduels qui ne sont plus nécessaires. Cette commande est particulièrement utile lors de la gestion et du dépannage des systèmes d'exploitation Windows. L'utilisation régulière de cette commande peut contribuer à améliorer les performances du système et à récupérer de l'espace de stockage.