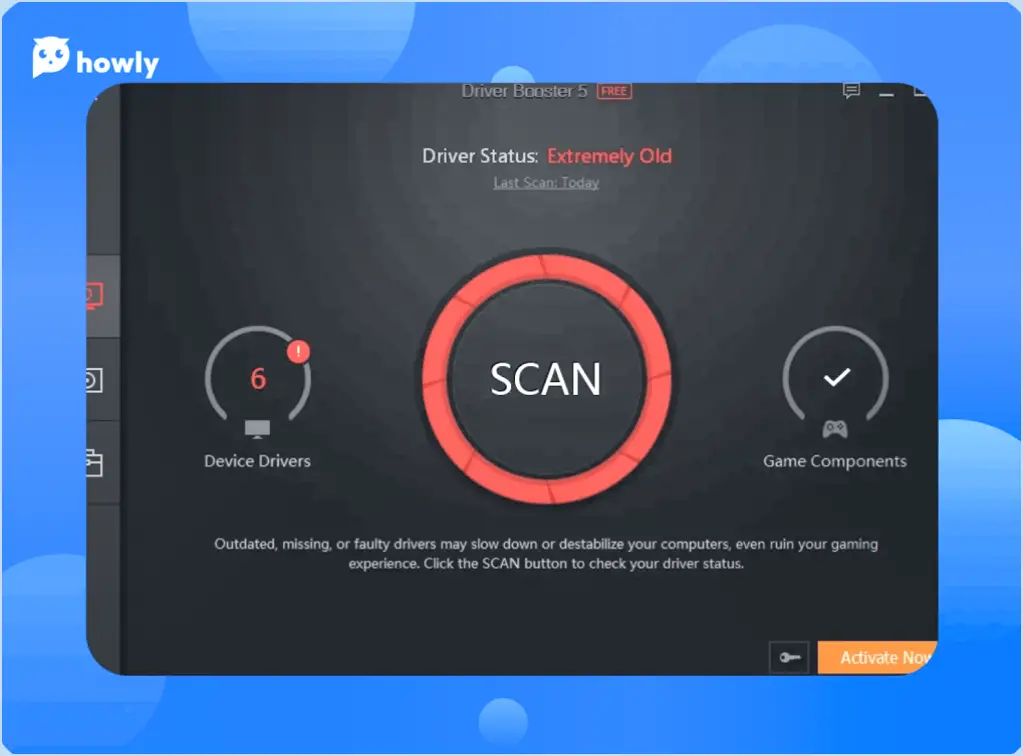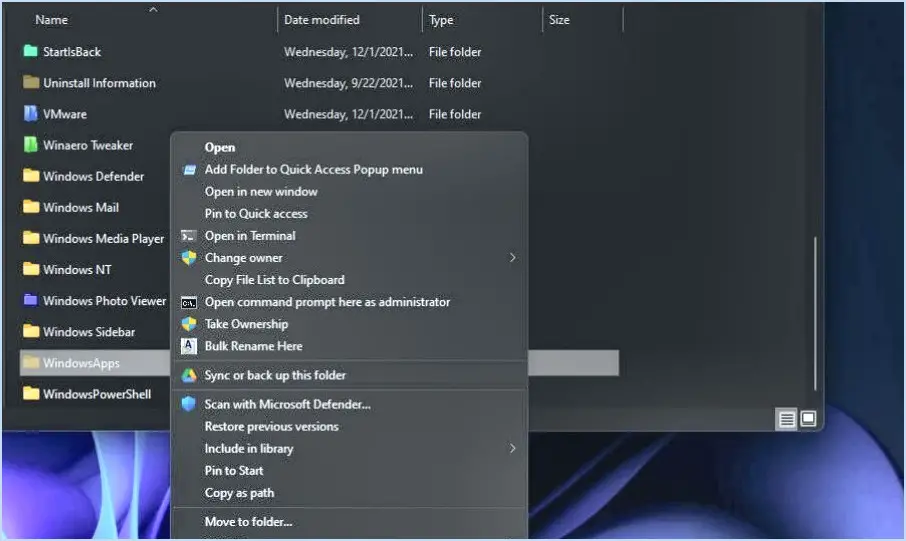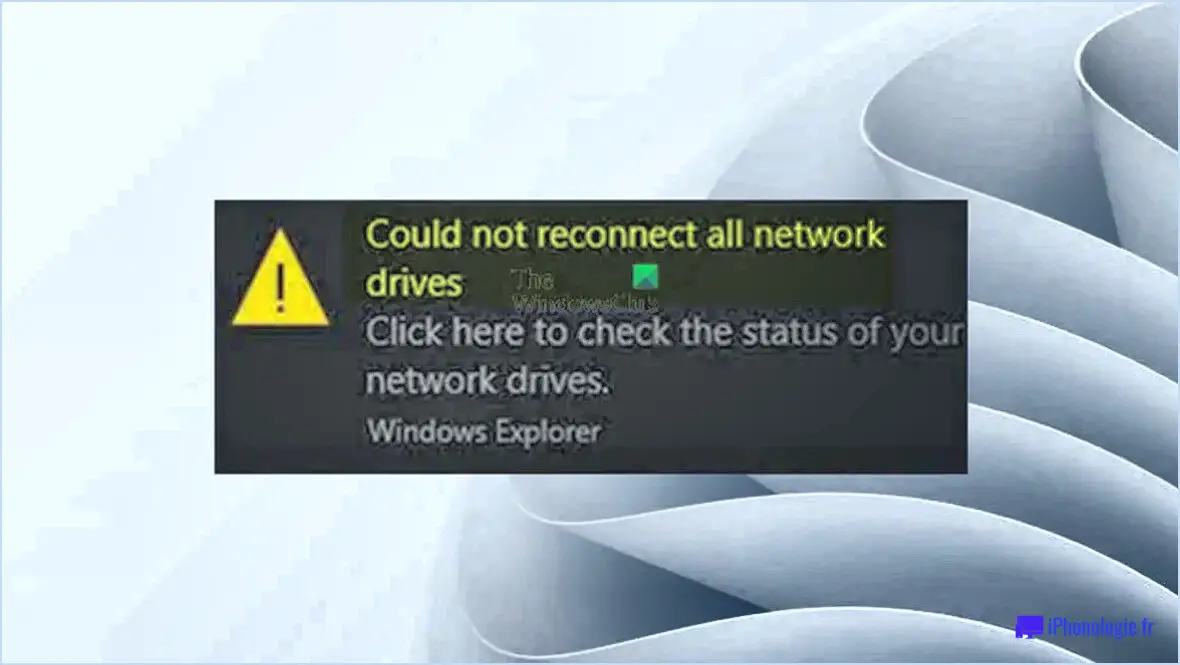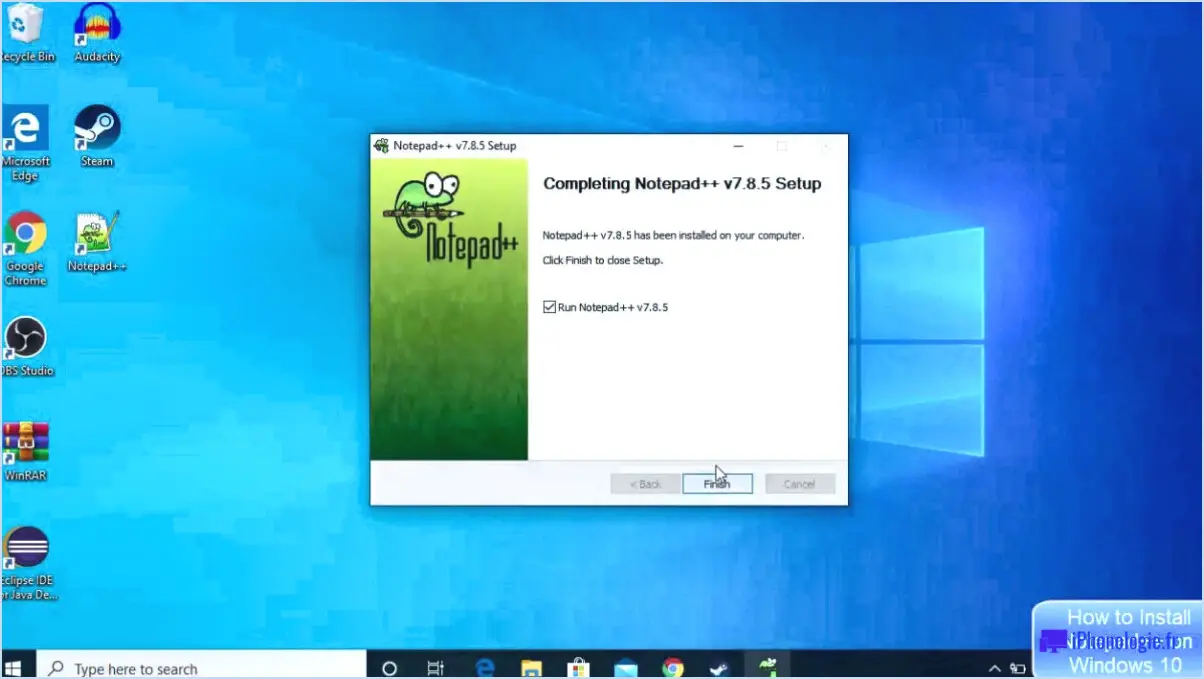Comment trouver des captures d'écran sur windows 10?
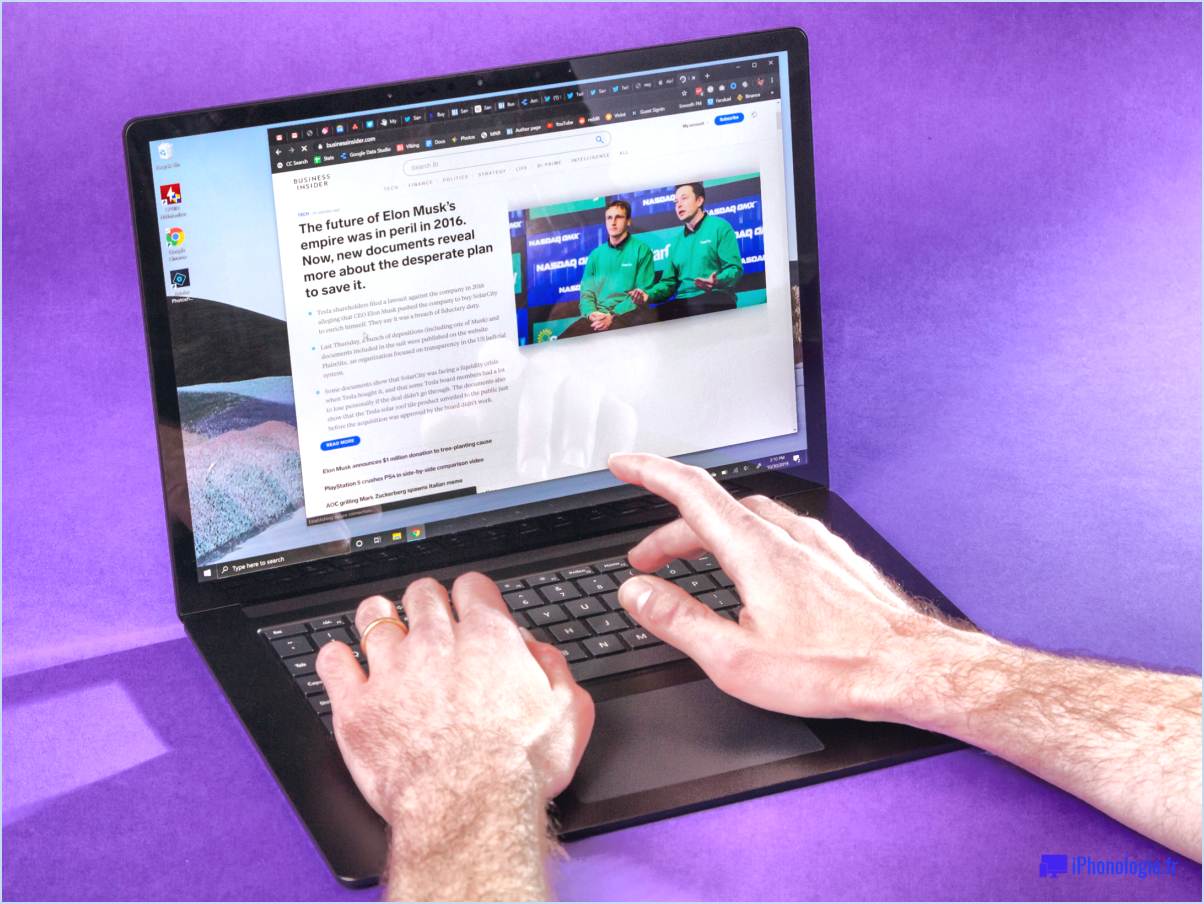
Pour trouver des captures d'écran sous Windows 10, vous pouvez utiliser l'outil intégré Windows 10 Screenshot Finder, qui offre des fonctionnalités pratiques pour gérer vos images capturées. Voici comment vous pouvez localiser et accéder à vos captures d'écran :
- Ouvrez le menu Démarrer : Cliquez sur l'icône Windows située dans le coin inférieur gauche de votre écran ou appuyez sur la touche Windows de votre clavier.
- Recherchez "Outils système" : Dans la barre de recherche du menu Démarrer, tapez "Outils système", puis sélectionnez le résultat correspondant.
- Lancez l'outil de recherche de captures d'écran : Dans le dossier Outils système, vous trouverez le programme Screenshot Finder. Cliquez dessus pour ouvrir l'application.
- Faites une capture d'écran : Une fois le Screenshot Finder ouvert, vous remarquerez un bouton Screenshot positionné dans le coin supérieur droit de votre écran. Cliquez sur ce bouton pour effectuer une capture d'écran de votre ordinateur ou de tout autre périphérique connecté.
- Accédez à vos captures d'écran : Après avoir effectué une capture d'écran, l'outil de recherche de captures d'écran stocke l'image dans un dossier désigné. Pour accéder à vos captures d'écran, il vous suffit de naviguer jusqu'à l'emplacement du dossier par défaut, qui est généralement "C:NUsers[YourUsername]NPicturesNCaptures d'écran". Vous y trouverez une collection de toutes les captures d'écran que vous avez réalisées.
Il convient de noter que vous pouvez également personnaliser l'emplacement du dossier par défaut en cliquant sur l'option "Paramètres" dans le programme Screenshot Finder. Cela vous permet de choisir un autre répertoire où vos captures d'écran seront sauvegardées.
En suivant ces étapes, vous serez en mesure de localiser et de gérer facilement vos captures d'écran sur Windows 10 à l'aide de l'outil Screenshot Finder.
Comment faire une capture d'écran sous Windows 10 et l'enregistrer automatiquement?
Pour réaliser une capture d'écran sous Windows 10 et l'enregistrer automatiquement, suivez ces étapes simples :
- Activez la fonctionnalité "Capture d'écran et capture" : Accédez à vos paramètres Windows 10 en cliquant sur le bouton Démarrer et en sélectionnant l'icône en forme de roue dentée Paramètres. De là, choisissez "Facilité d'accès" et naviguez jusqu'à la section "Clavier". Faites défiler vers le bas et activez l'option "Raccourci d'impression d'écran".
- Effectuez une capture d'écran : Une fois la fonction activée, appuyez sur la touche "Imprimer l'écran" de votre clavier pour capturer l'intégralité de l'écran. Pour capturer uniquement la fenêtre active, appuyez simultanément sur les touches "Alt" + "Print Screen".
- Enregistrer automatiquement la capture d'écran : Windows 10 enregistre automatiquement la capture d'écran réalisée dans le presse-papiers. Pour l'enregistrer sous forme de fichier image, ouvrez un programme d'édition d'images tel que Paint ou Microsoft Word, appuyez sur les touches "Ctrl" + "V" pour coller la capture d'écran, puis enregistrez le fichier à l'emplacement de votre choix.
En activant cette fonctionnalité et en suivant ces étapes, vous pouvez sans effort prendre des captures d'écran sous Windows 10 et les enregistrer automatiquement. Bonne capture !
Où mes captures d'écran sont-elles enregistrées?
Pour enregistrer des captures d'écran sur votre ordinateur, suivez les étapes suivantes :
- Cliquez avec le bouton droit de la souris sur la capture d'écran.
- Sélectionnez "Enregistrer sous" dans les options.
- Enregistrez le fichier à l'emplacement de votre choix.
- Double-cliquez sur le raccourci résultant.
- Saisissez le nom de fichier souhaité dans le champ du nom de fichier.
- La capture d'écran sera enregistrée dans votre dossier Windows.
Pensez à choisir un emplacement dont vous pourrez facilement vous souvenir et auquel vous pourrez accéder ultérieurement. En suivant ces étapes, vous pouvez rapidement enregistrer et localiser vos captures d'écran sans aucun problème.
Comment faire une capture d'écran instantanée dans Windows?
Pour prendre une capture d'écran instantanée sous Windows, vous pouvez suivre les étapes suivantes :
- Appuyez sur la touche Print Screen (PrtScn) sur votre clavier. Cette opération permet de capturer l'ensemble de l'écran et de le copier dans le presse-papiers.
- Si vous souhaitez capturer uniquement l'écran fenêtre active, appuyez sur Alt + Imprimer l'écran. Cette opération permet de capturer la fenêtre en cours d'affichage et de la copier dans le presse-papiers.
- Ouvrir un éditeur d'images ou une application telle que Paint, Word ou PowerPoint.
- Coller la capture d'écran en appuyant sur Ctrl + V ou en cliquant avec le bouton droit de la souris et en sélectionnant Coller.
- Sauvegarder la capture d'écran en choisissant Fichier > Enregistrer ou en appuyant sur Ctrl + S.
Rappelez-vous que ces étapes s'appliquent à Windows 10 et 8.1. Les autres versions de Windows peuvent présenter de légères variations dans le processus.
Comment effectuer une capture d'écran sur un ordinateur?
La capture d'une capture d'écran sur un PC implique quelques étapes essentielles. Voici comment procéder :
- Ouvrez l'éditeur de photos de votre choix.
- Appuyez sur le bouton gauche de la souris et maintenez-le enfoncé.
- Faites glisser le curseur pour sélectionner la zone que vous souhaitez capturer.
- Relâchez le bouton de la souris pour effectuer la capture d'écran.
- Enregistrez la capture d'écran sur votre ordinateur en sélectionnant Fichier > Enregistrer sous ou en cliquant avec le bouton droit de la souris sur la capture d'écran et en sélectionnant Enregistrer sous.
N'oubliez pas de suivre ces étapes dans l'ordre mentionné pour réussir à capturer et à enregistrer des captures d'écran sur votre PC.
Pourquoi ne puis-je pas faire de capture d'écran sous Windows 10?
Prendre des captures d'écran sur Windows 10 peut parfois être une tâche difficile pour les utilisateurs. Voici quelques raisons possibles pour lesquelles vous pouvez rencontrer des difficultés :
- Restrictions des applications: Certaines applications ou certains programmes peuvent vous empêcher de faire des captures d'écran pour protéger des informations sensibles. Si vous ne pouvez pas faire de capture d'écran dans une application spécifique, cela peut être dû aux paramètres de sécurité de l'application.
- Problèmes de clavier ou de logiciel: Parfois, l'impossibilité de réaliser des captures d'écran est due à des problèmes liés au clavier ou au logiciel chargé de gérer les captures d'écran. S'assurer que votre clavier fonctionne correctement et maintenir votre système et vos pilotes à jour peut aider à résoudre ces problèmes.
- Paramètres du contrôle de compte d'utilisateur (UAC): Les paramètres UAC de Windows 10 peuvent parfois interférer avec le processus de capture d'écran. Si l'UAC est activé et réglé à un niveau élevé, il peut restreindre certaines actions, y compris la réalisation de captures d'écran. L'ajustement des paramètres UAC peut vous permettre de réaliser des captures d'écran.
- Limitations de la carte graphique ou du pilote: Des pilotes de carte graphique obsolètes ou incompatibles peuvent entraver la fonctionnalité de capture d'écran. Vérifier que les pilotes de votre carte graphique sont à jour peut aider à surmonter ce problème.
N'oubliez pas de consulter la documentation officielle de Windows 10 ou de contacter l'assistance Microsoft pour obtenir des étapes de dépannage plus spécifiques adaptées à votre situation.
Comment activer les captures d'écran rapides?
Pour activer les captures d'écran rapides et capturer les moments importants sans effort, suivez les étapes suivantes :
- Ouvrez les propriétés de l'application souhaitée : Localisez l'application dont vous souhaitez faire une capture d'écran et ouvrez son menu Propriétés. Vous pouvez généralement y accéder en cliquant avec le bouton droit de la souris sur l'application ou en passant par les paramètres de l'application.
- Ajustez les paramètres de la capture d'écran : Dans la boîte de dialogue Propriétés, vous trouverez diverses options pour personnaliser vos captures d'écran. Prêtez attention à l'onglet Général, où vous pouvez modifier la durée de la capture d'écran (généralement fixée à 10 secondes) et décider si un recadrage doit avoir lieu avant la capture de l'image.
- Définissez les dimensions : Si vous avez l'intention d'utiliser la capture d'écran à des fins en ligne, tenez compte des champs Largeur et Hauteur dans l'onglet Général. Ajustez ces valeurs pour vous assurer que la capture d'écran s'adapte correctement à une page web ou à toute autre plateforme numérique.
- Choisissez la position de la capture : Dans l'onglet Capture, sélectionnez l'endroit où vous souhaitez que vos captures d'écran apparaissent à l'écran. Vous pouvez opter pour le coin supérieur gauche ou inférieur droit, selon vos préférences.
En suivant ces étapes, vous serez en mesure d'activer des captures d'écran rapides et de saisir commodément des moments mémorables pendant vos sessions de jeu.
Pourquoi PrtScn ne fonctionne-t-il pas?
Le non-fonctionnement de la fonction PrtScn peut être attribué à différents facteurs. Tout d'abord, il peut s'agir de problèmes logiciels au sein de la bibliothèque PrtScn. Des bogues ou des conflits de compatibilité peuvent entraver son fonctionnement. Deuxièmement, des problèmes liés au matériel peuvent survenir, tels qu'un clavier défectueux ou une connexion défectueuse. En outre, des pilotes obsolètes ou des ressources système insuffisantes peuvent avoir un impact sur les performances de PrtScn. Pour résoudre le problème, procédez comme suit :
- Assurez-vous que votre logiciel est à jour.
- Vérifiez qu'il n'y a pas d'applications ou de processus d'arrière-plan conflictuels.
- Vérifiez que votre clavier fonctionne correctement.
- Mettez à jour vos pilotes de périphériques.
- Confirmez que votre système dispose d'une mémoire et d'une puissance de traitement suffisantes.
En traitant ces causes potentielles, vous pouvez résoudre le problème PrtScn et restaurer sa pleine fonctionnalité.