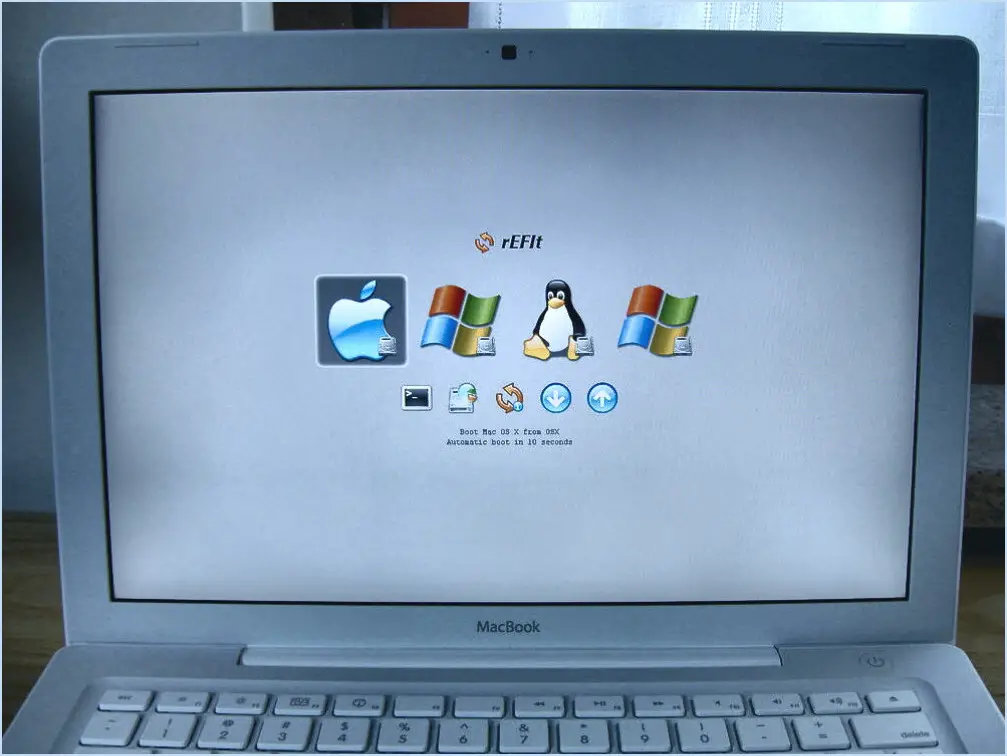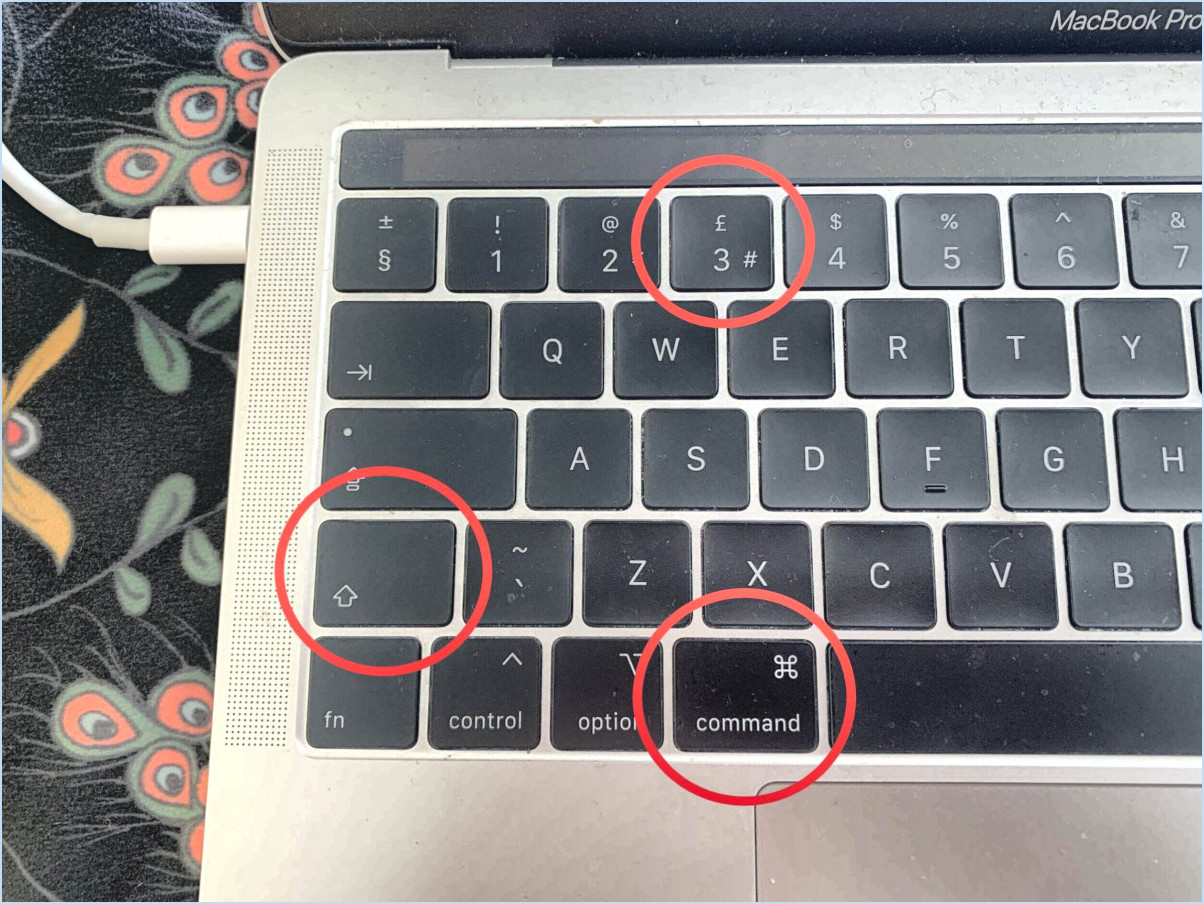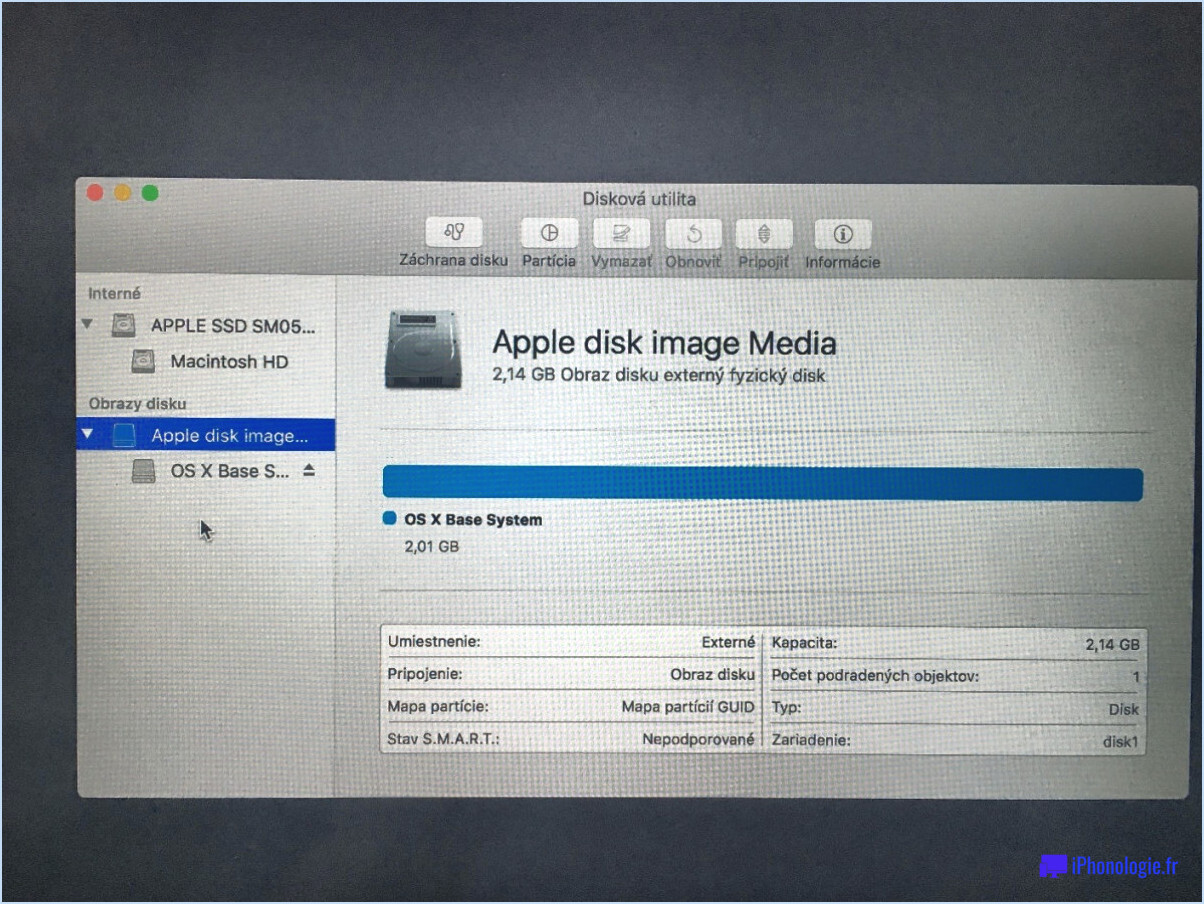Comment trouver des fichiers corrompus sous windows 10?
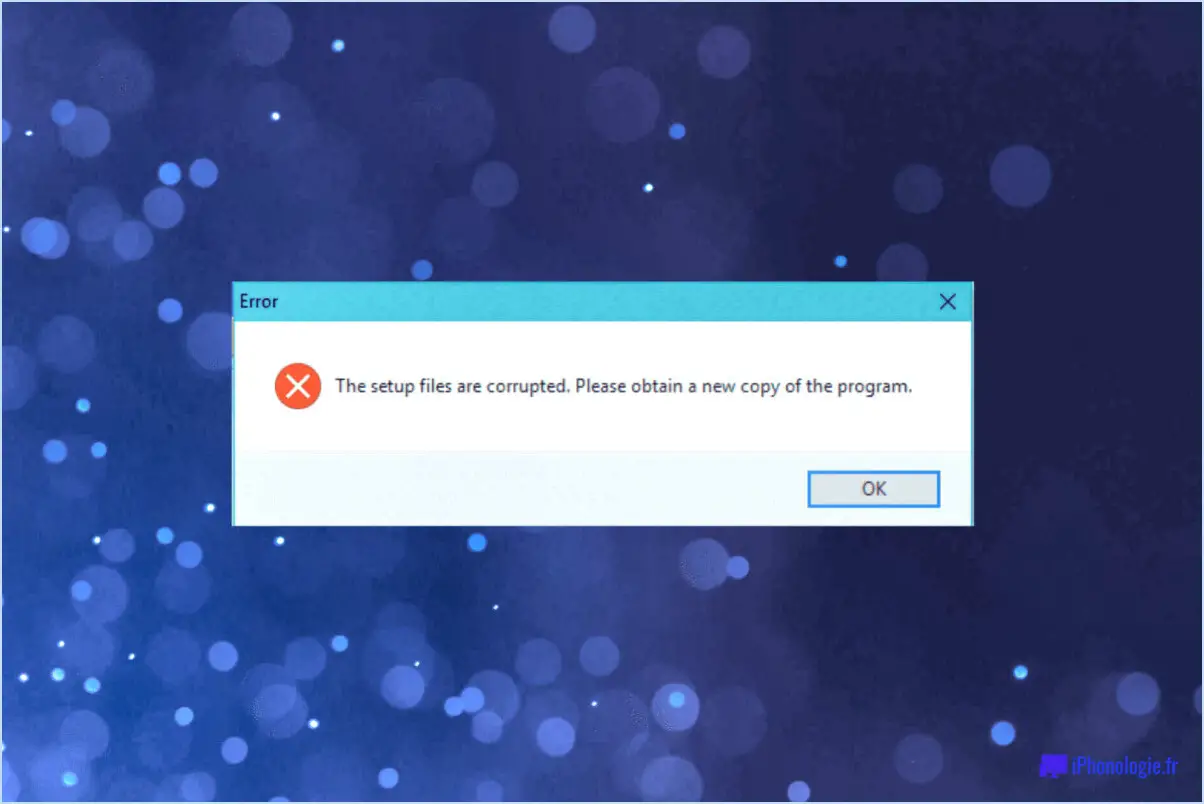
Trouver des fichiers corrompus sur Windows 10 est crucial pour maintenir la santé et la performance de votre système informatique. Dans ce guide complet, nous vous accompagnons dans le processus d'identification et de traitement efficace des fichiers corrompus.
- Utilisation du vérificateur de fichiers système (SFC) : Windows 10 comprend un outil intégré appelé System File Checker (SFC) qui analyse votre système à la recherche de fichiers corrompus et tente de les réparer. Pour utiliser SFC, procédez comme suit :
a. Ouvrez l'Invite de commande en tant qu'administrateur en cliquant avec le bouton droit de la souris sur le bouton Démarrer et en sélectionnant "Invite de commande (Admin)".
b. Dans la fenêtre de l'Invite de commandes, tapez "sfc /scannow" (sans les guillemets) et appuyez sur Entrée.
c. Attendez la fin du processus d'analyse. Si des fichiers corrompus sont trouvés, SFC les remplacera automatiquement par une copie en cache située dans le dossier Windows.
- Vérifiez l'utilitaire de disque (CHKDSK) : CHKDSK est un autre utilitaire Windows intégré qui permet d'identifier et de corriger les erreurs du système de fichiers, y compris les fichiers corrompus. Voici comment l'exécuter :
a. Ouvrez l'invite de commande en tant qu'administrateur.
b. Tapez "chkdsk C : /f" (sans les guillemets) et appuyez sur Entrée. Remplacez "C" par la lettre du lecteur de la partition que vous souhaitez vérifier.
c. Vous serez invité à planifier la vérification du disque pour le prochain redémarrage du système. Tapez "Y" et appuyez sur Entrée.
d. Redémarrez votre ordinateur, et CHKDSK analysera et réparera tous les fichiers corrompus qu'il trouvera.
- Outils tiers : Il existe plusieurs options logicielles tierces fiables spécialisées dans la détection et la réparation des fichiers corrompus sous Windows 10. Il s'agit notamment de CCleaner, AVG TuneUp et Glary Utilities. Ces outils offrent des interfaces conviviales et peuvent effectuer des analyses approfondies pour localiser et réparer efficacement les fichiers corrompus.
N'oubliez pas de sauvegarder régulièrement vos fichiers importants avant de tenter toute réparation ou modification afin de garantir la sécurité des données. En outre, le fait de maintenir votre système d'exploitation et vos logiciels à jour avec les derniers correctifs et mises à jour peut contribuer à prévenir la corruption des fichiers.
En suivant ces étapes et en utilisant les outils appropriés, vous pouvez traiter de manière proactive les fichiers corrompus sur votre système Windows 10, en améliorant sa stabilité et ses performances.
Comment trouver l'emplacement d'un fichier corrompu?
Pour trouver l'emplacement d'un fichier corrompu, vous pouvez employer plusieurs méthodes en fonction de l'étendue de la corruption. Voici quelques approches :
- Recherche dans l'historique: Si le fichier a été consulté récemment, vous pouvez consulter votre historique de recherche ou l'explorateur de fichiers pour localiser le dossier ou le répertoire dans lequel il a été ouvert pour la dernière fois.
- Propriétés du fichier: Cliquez avec le bouton droit de la souris sur le fichier et sélectionnez "Propriétés". Recherchez des détails tels que le chemin d'accès ou l'emplacement du fichier. Cela peut fournir des informations précieuses sur l'endroit où le fichier corrompu est stocké.
- Outils de récupération de fichiers: Utilisez un logiciel de récupération de fichiers spécialisé qui analyse vos périphériques de stockage à la recherche de fichiers corrompus. Ces outils proposent souvent des options permettant de rechercher des types de fichiers spécifiques ou de récupérer des fichiers à partir d'emplacements spécifiques.
- Journaux du système: Vérifiez les journaux de votre système pour y trouver d'éventuels messages d'erreur ou avertissements liés au fichier corrompu. Les journaux du système peuvent fournir des indices sur l'emplacement du fichier et les causes potentielles de la corruption.
N'oubliez pas que ces méthodes ne garantissent pas le succès dans tous les cas, en particulier si la corruption est importante ou si le fichier a été déplacé ou supprimé. Il est essentiel de sauvegarder régulièrement vos fichiers importants pour éviter la perte de données et faciliter la récupération en cas de corruption.
Comment accéder à des fichiers corrompus?
Lorsque vous rencontrez des fichiers corrompus, vous pouvez suivre plusieurs étapes pour y accéder. Sauvegarde de vos fichiers doit être votre priorité absolue avant d'essayer d'accéder aux fichiers corrompus. Cela permet de s'assurer que vous disposez d'une copie des fichiers d'origine en cas de problème ultérieur.
Une autre mesure importante consiste à d'installer un logiciel de sécurité sur votre ordinateur. Ce logiciel aide à protéger votre système contre les infections potentielles qui peuvent survenir lorsque vous traitez des fichiers corrompus, évitant ainsi d'endommager davantage votre ordinateur.
Si vous n'êtes pas en mesure de localiser le fichier ou le dossier spécifique affecté par la corruption, il peut être utile de d'analyser les fichiers à la recherche d'infections. Ce processus permet d'identifier tout logiciel malveillant ou virus potentiel susceptible d'avoir causé la corruption.
En suivant ces étapes, en sauvegardant vos fichiers, en installant un logiciel de sécurité et en recherchant les infections, vous augmentez vos chances d'accéder à vos fichiers corrompus et de les récupérer. N'oubliez pas de prendre des précautions pour protéger vos données et garantir un processus de récupération des fichiers sans heurts.
À quoi ressemblent les fichiers corrompus?
Les fichiers corrompus présentent des caractéristiques distinctes qui peuvent indiquer leur état compromis. Voici quelques indicateurs clés :
- Contenu illisible: Les fichiers corrompus peuvent afficher du charabia ou des caractères absurdes au lieu du contenu attendu.
- Messages d'erreur: L'ouverture ou l'accès à des fichiers corrompus déclenche souvent des messages d'erreur indiquant une corruption ou une incompatibilité des fichiers.
- Divergences dans la taille des fichiers: Les fichiers corrompus peuvent avoir une taille anormalement grande ou petite par rapport à leur taille attendue.
- Inopérabilité: Les fichiers corrompus peuvent ne pas s'ouvrir ou fonctionner correctement, ce qui entraîne des erreurs ou des blocages lors des tentatives d'accès.
- Extensions de fichiers inhabituelles: Les fichiers dont l'extension n'est pas courante ou ne correspond pas peuvent suggérer une corruption.
Pour protéger votre ordinateur contre les fichiers corrompus, il est essentiel de sauvegarder régulièrement vos données, de maintenir un logiciel antivirus à jour et d'adopter des habitudes de navigation sûres. En outre, l'utilisation d'utilitaires de réparation de fichiers réputés peut aider à restaurer les fichiers corrompus, minimisant ainsi la perte de données.
Comment supprimer définitivement des fichiers corrompus?
Pour supprimer définitivement les fichiers corrompus de votre ordinateur, suivez les étapes suivantes :
- Identifiez les fichiers corrompus : Localisez les fichiers qui affichent des erreurs, provoquent des plantages ou se comportent de manière anormale.
- Faites une sauvegarde : Avant de supprimer des fichiers, assurez-vous de disposer d'une sauvegarde des données importantes afin d'éviter toute perte accidentelle de données.
- Fermez les programmes associés : Assurez-vous que tous les programmes associés aux fichiers corrompus sont fermés afin d'éviter tout conflit.
- Utilisez un logiciel antivirus : Exécutez une analyse antivirus fiable pour détecter et supprimer tout logiciel malveillant ou virus potentiel affectant les fichiers.
- Supprimez les fichiers : Sélectionnez les fichiers corrompus et cliquez avec le bouton droit de la souris pour accéder au menu contextuel. Choisissez l'option "Supprimer".
- Vider la corbeille : Pour supprimer complètement les fichiers, videz la corbeille ou le dossier poubelle.
- Utiliser un logiciel spécialisé : si les étapes ci-dessus ne fonctionnent pas, envisagez d'utiliser un logiciel spécialisé conçu pour supprimer les fichiers récalcitrants ou profondément corrompus.
N'oubliez pas que la suppression définitive des fichiers corrompus réduit le risque de problèmes ultérieurs et contribue à maintenir les performances et la stabilité de votre ordinateur.
Windows 10 dispose-t-il d'un nettoyeur de fichiers?
Oui, Windows 10 inclut un nettoyeur de fichiers dans son système d'exploitation. Cet outil intégré est connu sous le nom de "Storage Sense". Il aide les utilisateurs à gérer et à nettoyer efficacement les fichiers de leur ordinateur, libérant ainsi un espace disque précieux. Storage Sense permet de supprimer automatiquement les fichiers temporaires, de vider la corbeille, de supprimer les fichiers système inutiles et de vider le dossier des téléchargements. Cette fonction est particulièrement utile pour optimiser les performances du système et organiser efficacement vos fichiers. Pour accéder à Storage Sense, il vous suffit de le rechercher dans la barre de recherche de Windows 10 ou de vous rendre dans Paramètres > Système > Stockage. À partir de là, vous pouvez personnaliser les paramètres de nettoyage et choisir de l'exécuter automatiquement ou manuellement. En utilisant le nettoyeur de fichiers dans Windows 10, les utilisateurs peuvent profiter d'une expérience informatique plus fluide et plus efficace.
Comment réparer Windows 10 sans disque de récupération?
Si vous rencontrez des problèmes avec votre ordinateur Windows 10 et que vous n'avez pas de disque de récupération, ne vous inquiétez pas, car il existe des méthodes alternatives pour réparer votre système. Voici ce que vous pouvez faire :
- Sauvegarde et restauration: Envisagez de créer un disque dur virtuel pour sauvegarder vos données. Vous pouvez utiliser des outils intégrés tels que "Gestion des disques" ou des logiciels tiers pour configurer un disque virtuel et y stocker vos fichiers importants. En cas de problème, vous pouvez restaurer les données à partir du disque virtuel.
- Outils et programmes en ligne: Utilisez des outils et des programmes en ligne spécifiquement conçus pour aider à la réparation de Windows 10. Ces outils offrent souvent des fonctionnalités de dépannage et de réparation, qui peuvent aider à résoudre les problèmes courants du système.
N'oubliez pas qu'il est toujours recommandé de créer un disque de récupération par mesure de précaution. Cependant, en l'absence d'un tel disque, ces méthodes alternatives peuvent s'avérer utiles pour résoudre les problèmes de Windows 10 sans compromettre vos données.
Est-il possible de récupérer des fichiers corrompus?
La corruption des fichiers peut se produire pour diverses raisons, mais la bonne nouvelle, c'est qu'il est possible de récupérer les fichiers corrompus. la récupération des fichiers corrompus est en effet possible. Voici quelques moyens d'y parvenir :
- Sauvegarde: Il est essentiel de créer régulièrement des sauvegardes de vos fichiers. Si vous disposez d'une sauvegarde récente, vous pouvez simplement restaurer la version non corrompue.
- Logiciel de récupération de données: Il existe des outils spécialisés qui peuvent analyser et réparer les fichiers corrompus. Ces logiciels utilisent différents algorithmes pour récupérer autant de données que possible dans les fichiers corrompus.
- Services professionnels: Dans les cas où des données précieuses ou complexes sont corrompues, il peut être utile de demander l'aide de services professionnels de récupération de données. Ces experts disposent d'outils et de techniques avancés pour récupérer les données des fichiers gravement endommagés.
N'oubliez pas qu'il est essentiel d'agir rapidement pour augmenter les chances de récupération des fichiers. La prévention, comme l'utilisation de périphériques de stockage fiables et la protection de votre système contre les logiciels malveillants, est toujours la meilleure approche.