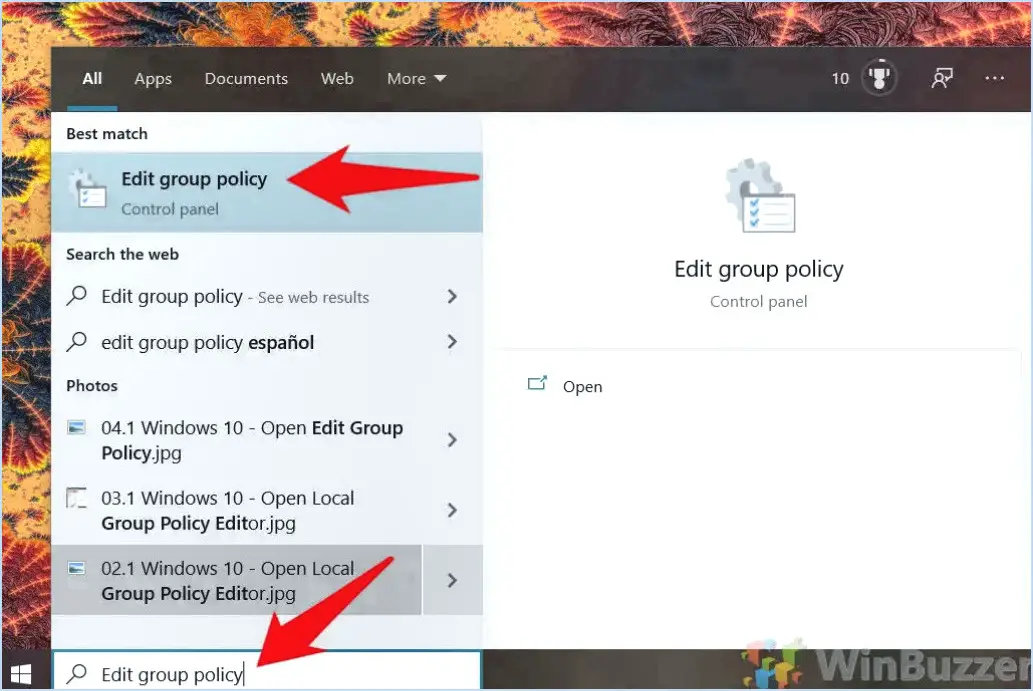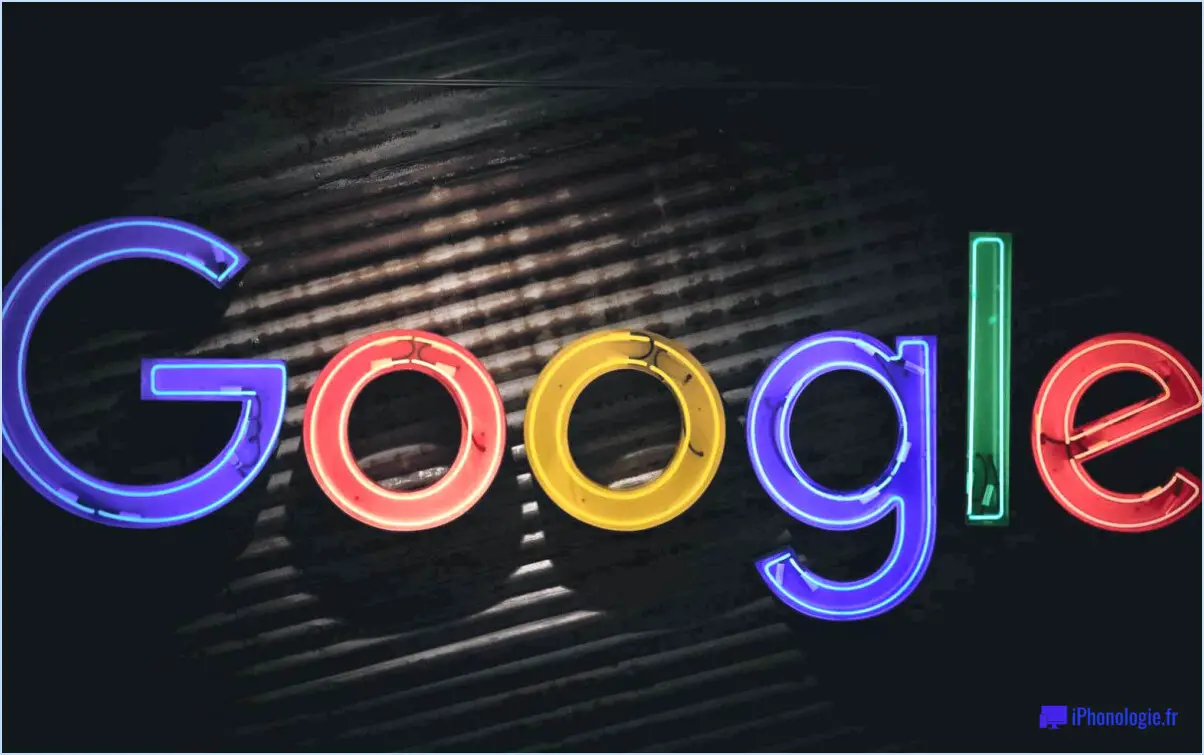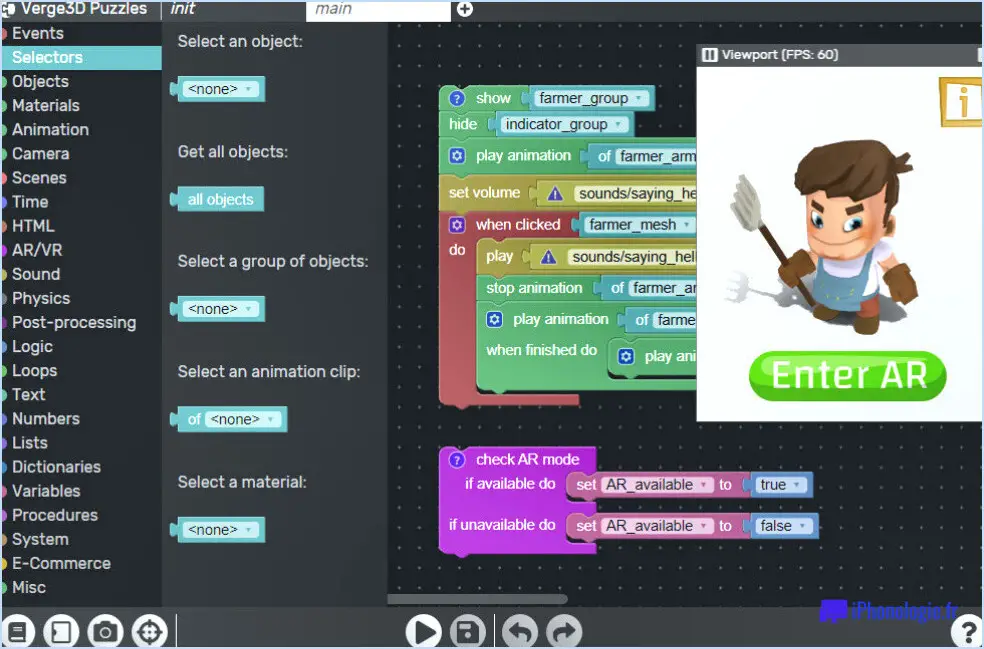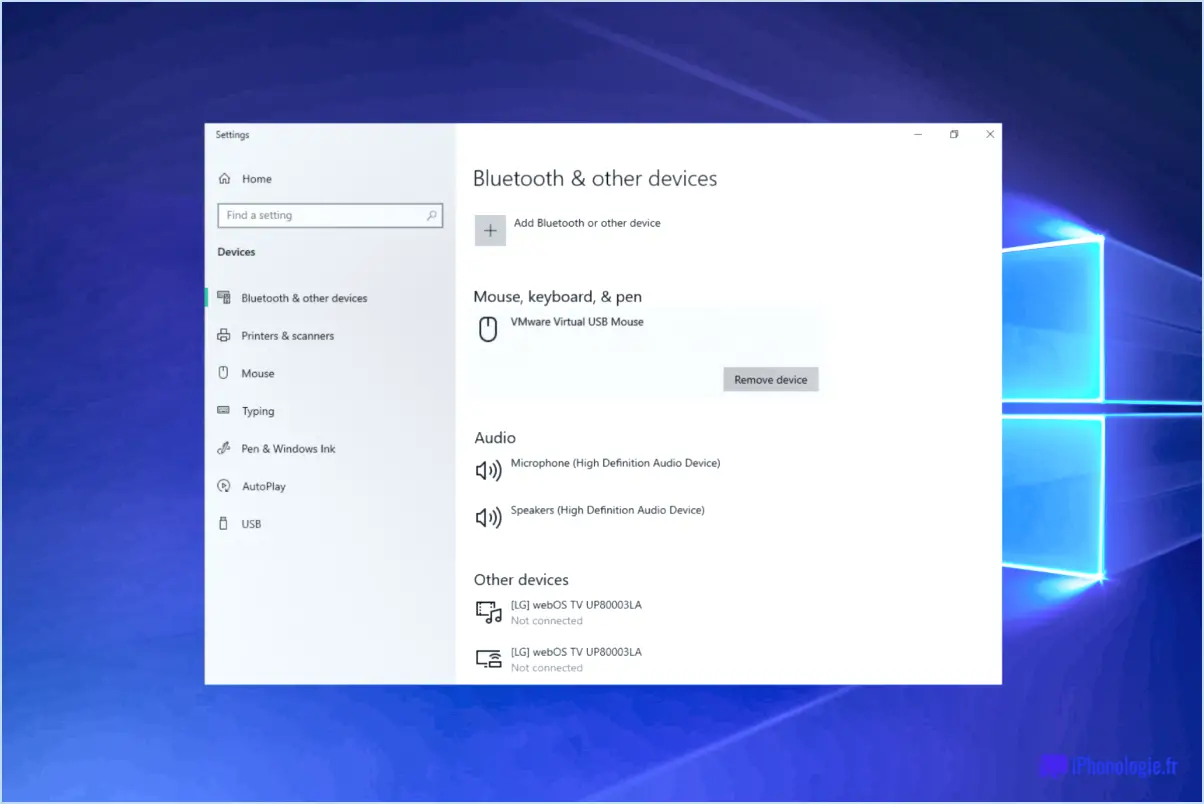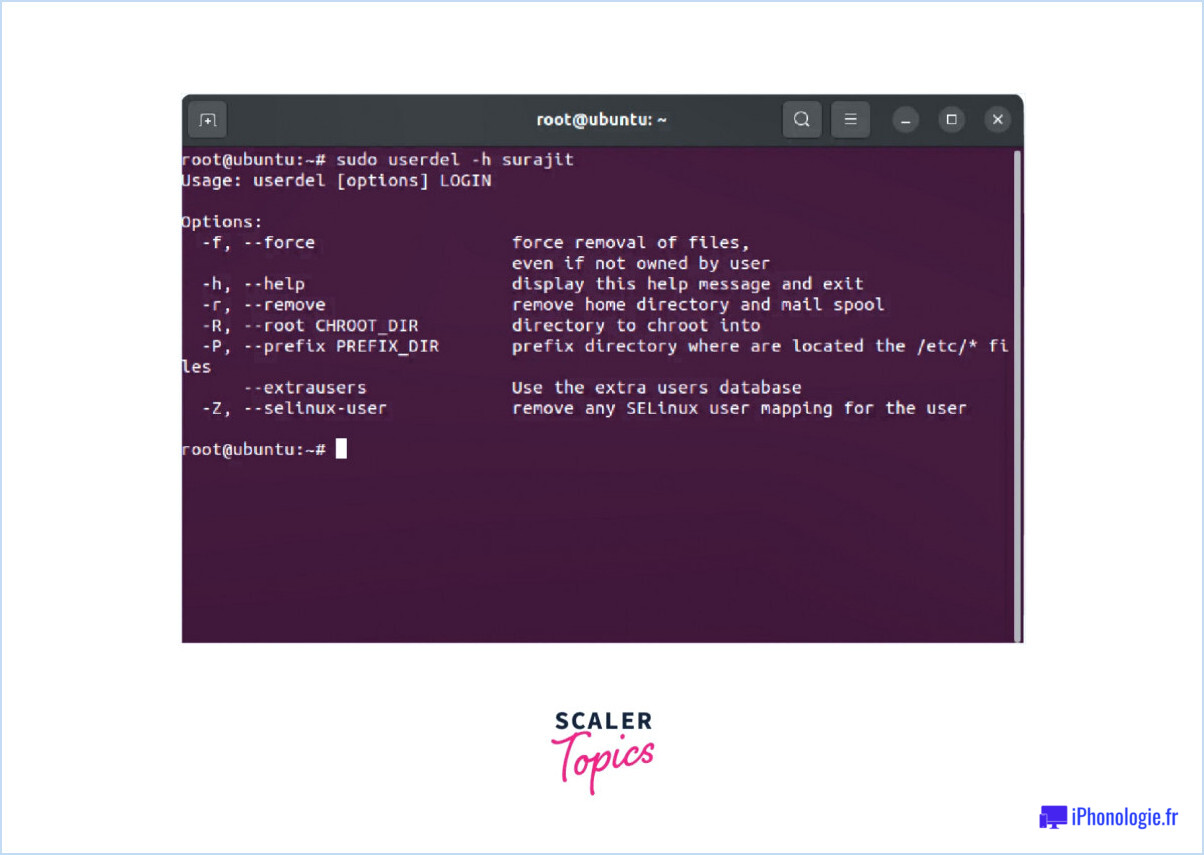Comment trouver le chemin d'un lecteur réseau dans windows 10?
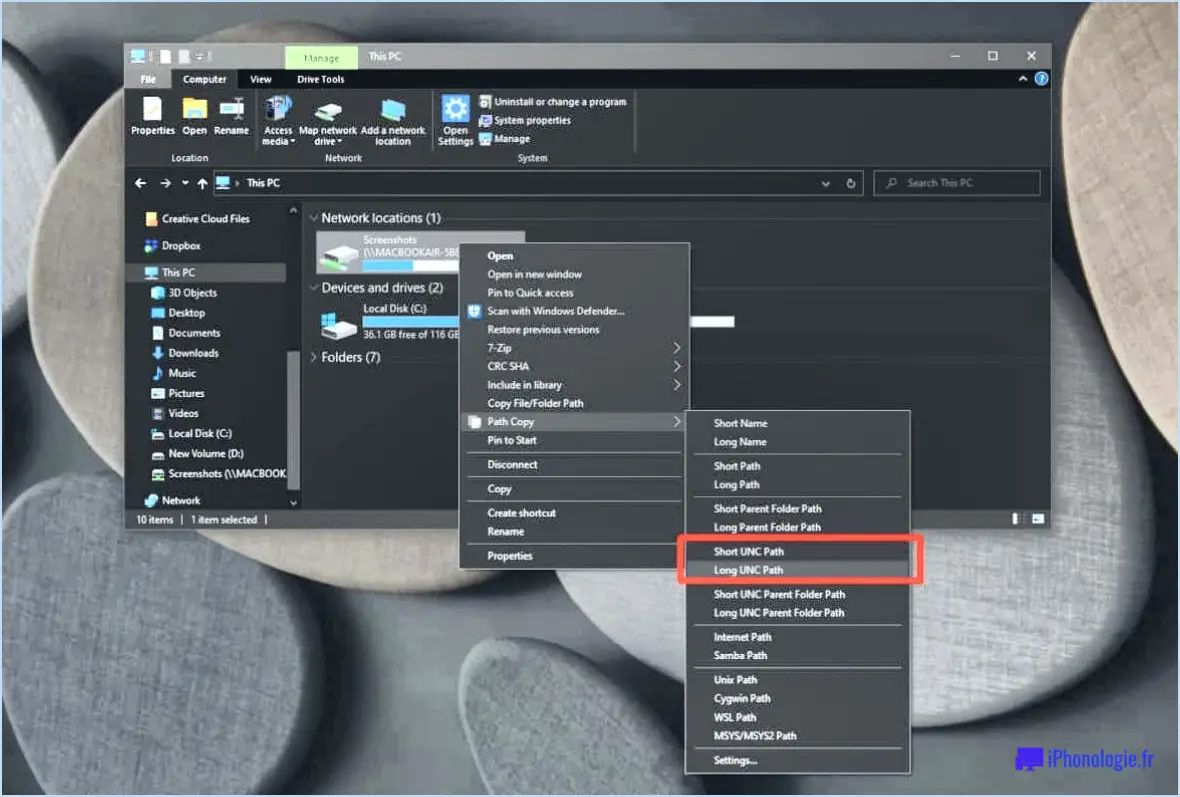
Pour trouver le chemin d'un lecteur réseau dans Windows 10, suivez les étapes suivantes :
- Cliquez sur le bouton Démarrer, généralement situé dans le coin inférieur gauche de l'écran, pour ouvrir le menu Démarrer.
- Dans le menu Démarrer, sélectionnez l'option "Ordinateur". La fenêtre de l'explorateur de fichiers s'ouvre alors.
- Une fois la fenêtre de l'explorateur de fichiers ouverte, cliquez sur l'onglet "Ordinateur" situé en haut de la fenêtre.
- Dans l'onglet "Ordinateur", vous trouverez plusieurs options. Cliquez sur l'option "Propriétés".
- Une nouvelle fenêtre apparaît, affichant les propriétés de votre ordinateur. Dans cette fenêtre, vous trouverez plusieurs onglets en haut. Cliquez sur l'onglet "Emplacement".
- Dans l'onglet "Emplacement", vous verrez un champ intitulé "Chemin". Ce champ contient le chemin d'accès du lecteur actuellement sélectionné, y compris les lecteurs réseau.
- Recherchez le lecteur réseau qui vous intéresse et notez son chemin d'accès.
Veuillez noter que les étapes mentionnées ci-dessus peuvent varier légèrement en fonction de votre version de Windows 10 ou de tout paramètre personnalisé de votre système. Cependant, le processus général devrait rester le même.
En suivant ces étapes, vous pouvez facilement trouver le chemin d'un lecteur réseau dans Windows 10. Cette information peut être utile lorsque vous devez accéder à des fichiers spécifiques ou les partager avec d'autres personnes sur le réseau.
Comment trouver des lecteurs partagés dans Windows 10?
Pour trouver des lecteurs partagés dans Windows 10, il existe quelques méthodes que vous pouvez utiliser.
- Ouvrez l'explorateur de fichiers en cliquant sur l'icône de dossier dans la barre des tâches ou en appuyant sur la touche Windows + E. Naviguez ensuite vers "Ordinateur" et cliquez sur "Lecteurs partagés" dans la barre latérale gauche.
- Une autre méthode consiste à accéder au "Centre de réseau et de partage" en le recherchant dans la barre de recherche de Windows ou en appuyant sur la touche Windows + I pour ouvrir l'application Paramètres. Dans le Centre de réseau et de partage, cliquez sur "Paramètres de partage avancés", puis sélectionnez "Tous les réseaux". Dans la section "Connexions de partage de fichiers", choisissez l'option souhaitée pour activer la visibilité des lecteurs partagés.
- Vous pouvez également utiliser la fonction "Recherche Windows" en cliquant sur le bouton Démarrer et en tapant le nom du lecteur partagé que vous recherchez. Windows affichera les résultats correspondants, y compris les lecteurs partagés.
N'oubliez pas que ces méthodes vous permettent de trouver efficacement des lecteurs partagés sur votre système Windows 10.
Comment créer un chemin d'accès UNC dans Windows 10?
Pour créer un chemin UNC dans Windows 10, procédez comme suit :
- Ouvrez l'explorateur de fichiers.
- Sélectionnez un fichier ou un dossier pour lequel vous souhaitez créer un chemin UNC.
- Cliquez sur l'onglet "Emplacement" en haut de la fenêtre.
- Dans la section "Emplacements réseau", cliquez sur le bouton "Ajouter".
- Une boîte de dialogue apparaît, vous permettant de saisir le chemin d'accès UNC.
- Saisissez le chemin d'accès UNC au fichier ou au dossier souhaité dans le champ prévu à cet effet.
- Cliquez sur "OK" pour créer le chemin UNC.
En suivant ces étapes, vous pouvez facilement créer un chemin UNC dans Windows 10 pour accéder aux ressources du réseau. N'oubliez pas de fournir le chemin UNC correct pour garantir une connectivité transparente.
Comment obtenir le chemin UNC à partir de PowerShell?
Pour obtenir le chemin UNC à partir de PowerShell, vous pouvez utiliser la cmdlet "Get-Item" avec le fichier ou le dossier souhaité comme argument. Par exemple, si vous souhaitez récupérer le chemin UNC du fichier de configuration situé dans "C:NWindowsNSystem32NconfigNsystèmemprofileNconfig", vous pouvez exécuter la commande suivante :
Get-Item C:WindowsSystem32configsystemprofileconfig
Vous obtiendrez ainsi le chemin d'accès UNC du fichier spécifié. De même, si vous souhaitez obtenir le fichier de configuration d'un compte utilisateur particulier, vous pouvez utiliser la cmdlet Get-Item en conséquence.
La cmdlet CMD prend-elle en charge les chemins d'accès UNC?
Oui, CMD prend effectivement en charge les chemins UNC. Chemins UNC. UNC signifie Convention d'appellation universelle et il s'agit d'un moyen standard de spécifier l'emplacement d'un fichier ou d'un dossier sur un réseau. Lorsque vous utilisez CMD (Command Prompt) dans Windows, vous pouvez utiliser des chemins UNC pour accéder à des fichiers ou à des répertoires sur des ordinateurs distants ou des partages de réseau.
Voici quelques points essentiels concernant les chemins d'accès CMD et UNC :
- Syntaxe: Les chemins UNC commencent généralement par une double barre oblique inverse suivie du nom du serveur ou de l'ordinateur et du nom du dossier partagé. Par exemple,
\serversharefolderfile.txt. - Accès aux fichiers: Avec CMD, vous pouvez naviguer, lister, copier, déplacer et effectuer diverses opérations sur des fichiers et des dossiers en utilisant des chemins UNC, comme vous le feriez avec des chemins locaux.
- Partages réseau: CMD vous permet de vous connecter à des partages de réseau en utilisant des chemins UNC, ce qui permet d'interagir avec des fichiers et des répertoires situés sur des machines distantes de manière transparente.
- Commandes: Les commandes CMD telles que
cd(changement de répertoire),dir(liste des fichiers),copy(copier des fichiers),move(déplacer des fichiers), et d'autres peuvent être utilisés avec des chemins UNC pour travailler avec des ressources réseau.
En résumé, CMD prend en charge les chemins UNC, ce qui permet aux utilisateurs de travailler avec des fichiers et des répertoires sur des ordinateurs en réseau ou des partages de réseau à l'aide de l'interface de l'Invite de commande dans Windows.
Comment mapper un lecteur dans l'invite de commande?
Pour mapper un lecteur dans l'invite de commande, suivez ces étapes simples :
- Ouvrez l'invite de commande : Appuyez sur la touche Windows + R pour ouvrir la boîte de dialogue Exécuter, puis tapez "cmd" et appuyez sur Entrée.
- Tapez la commande suivante : "map drive letter :". Remplacez "lettre du lecteur" par la lettre que vous souhaitez attribuer au lecteur. Par exemple, si vous souhaitez mapper le lecteur C, vous devez taper "map c :".
- Appuyez sur Entrée pour exécuter la commande. Si le mappage est réussi, vous verrez un message confirmant la connexion.
Et voilà ! Vous avez maintenant mappé un lecteur dans l'invite de commande. Cela vous permet d'accéder au lecteur et à son contenu à l'aide de la lettre de lecteur attribuée. N'oubliez pas d'utiliser la lettre de lecteur appropriée et de vous assurer qu'elle n'est pas déjà utilisée.
Remarque : le mappage des lecteurs à l'aide de l'invite de commande nécessite des privilèges d'administrateur.
Quelle est la différence entre un lecteur réseau et un emplacement réseau?
Le différence entre un lecteur réseau et un lecteur emplacement réseau réside dans leur accessibilité. A lecteur réseau renvoie à un lecteur sur votre ordinateur auquel on peut accéder à partir d'autres ordinateurs sur le même réseau. Cela permet de partager facilement des fichiers et de collaborer. En revanche, un dossier emplacement réseau est un dossier spécifique sur votre ordinateur qui est accessible uniquement à partir de l'ordinateur sur lequel il se trouve. Il fournit un accès restreint pour une utilisation locale sans être partagé sur le réseau. Comprendre cette distinction peut vous aider à gérer et à contrôler efficacement l'accès aux fichiers dans différents scénarios.
Comment corriger le fait que le chemin UNC n'est pas pris en charge?
Pour résoudre le problème "Le chemin UNC n'est pas pris en charge", procédez comme suit :
- Assurez-vous que la dernière version de la bibliothèque UNC path est installée.
- Si le problème persiste, envisagez d'utiliser un format de chemin UNC différent. Essayez d'autres syntaxes ou structures.
- En outre, essayez d'utiliser un fournisseur de chemin UNC différent pour voir si cela résout le problème.
En suivant ces étapes, vous pouvez résoudre efficacement le problème "Le chemin UNC n'est pas pris en charge". N'oubliez pas de mettre à jour votre bibliothèque de chemins UNC et d'explorer d'autres formats ou fournisseurs si nécessaire.