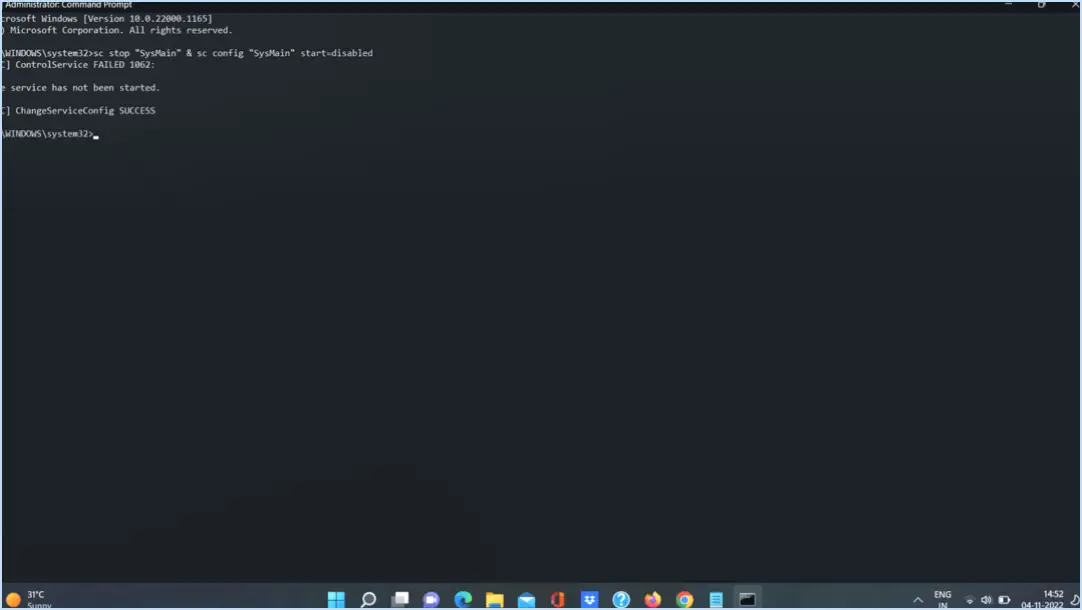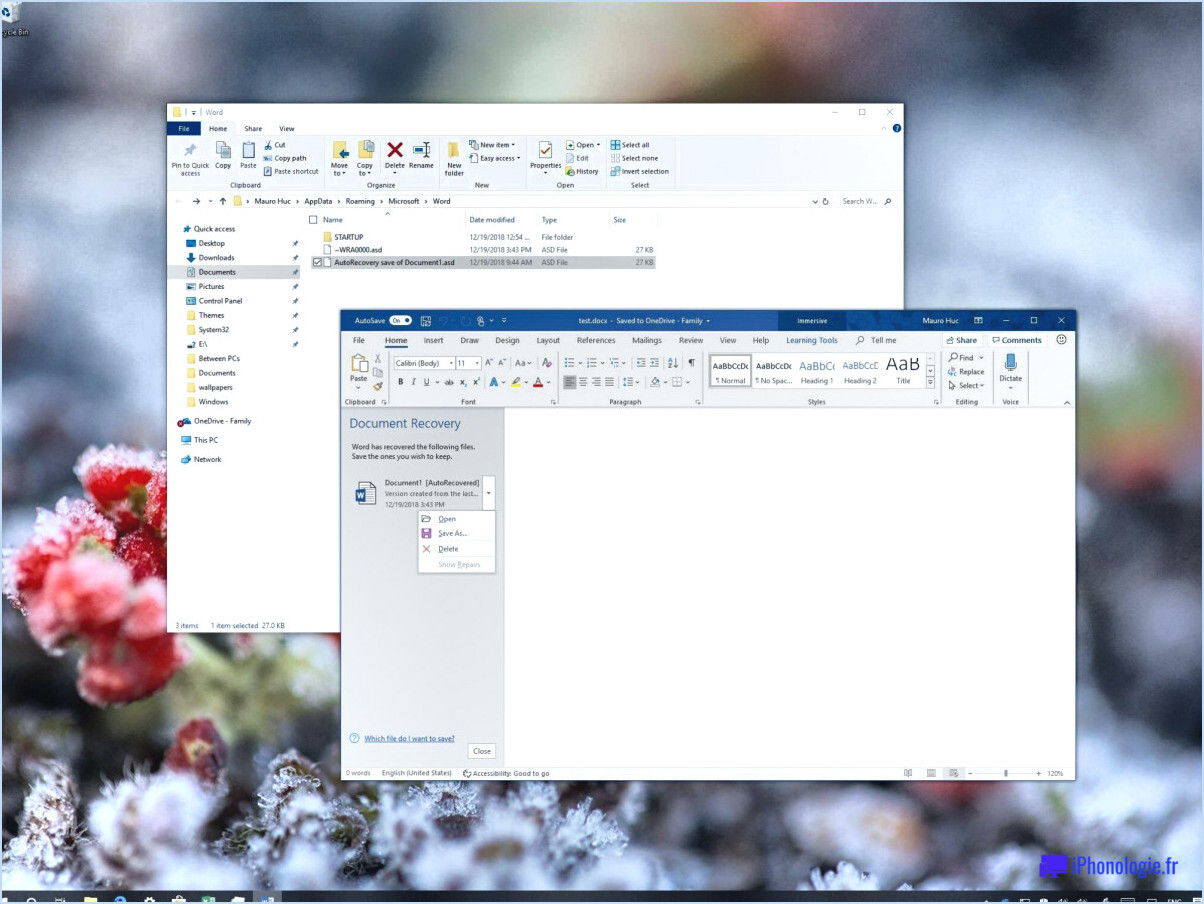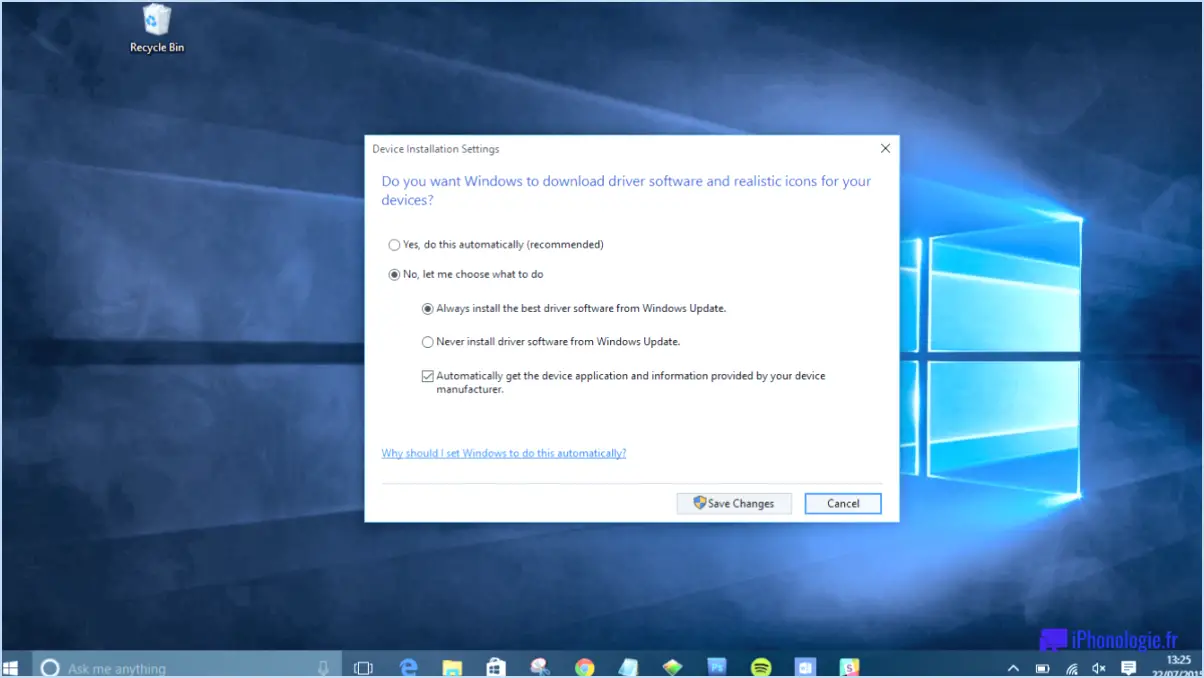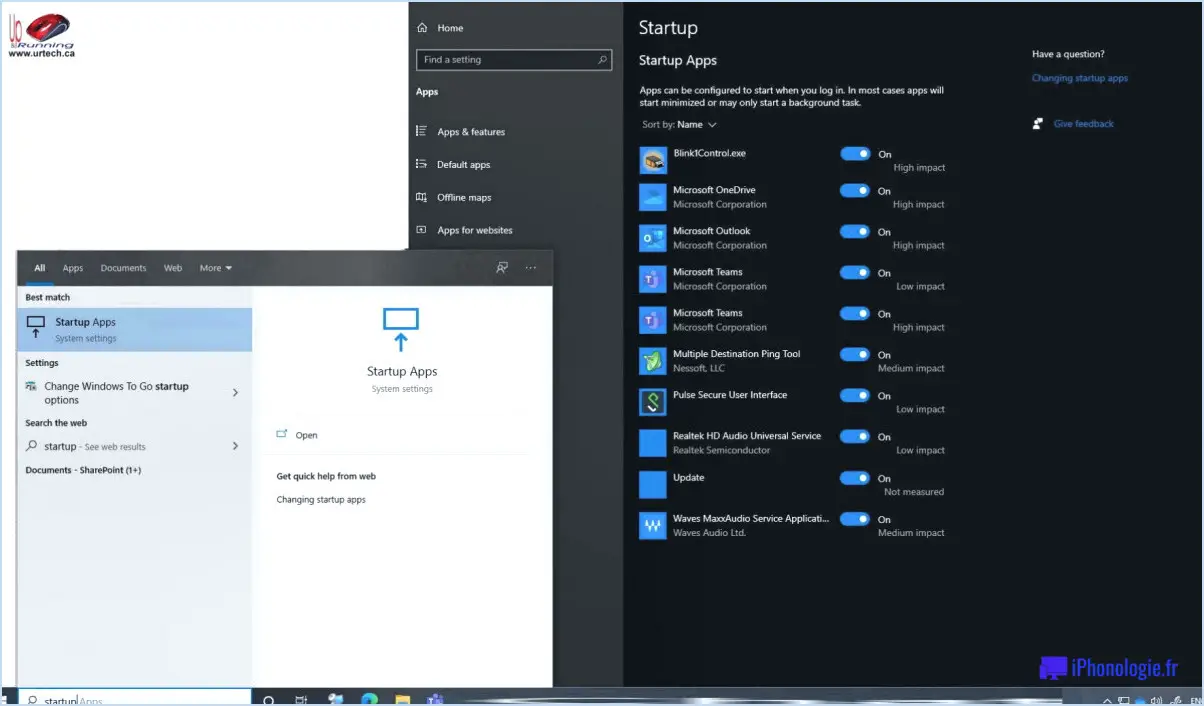Comment trouver le panneau de configuration classique dans windows 10?

Pour trouver le panneau de configuration classique dans Windows 10, procédez comme suit :
- Ouvrez le menu Démarrer: Cliquez sur l'icône Windows située dans le coin inférieur gauche de votre écran.
- Tapez "Panneau de configuration": Dans la barre de recherche, commencez à taper "Panneau de configuration". Au fur et à mesure que vous tapez, Windows recherche automatiquement les résultats correspondants.
- Sélectionnez "Panneau de configuration": Une fois que les résultats de la recherche apparaissent, localisez et cliquez sur l'option "Panneau de configuration". La fenêtre classique du panneau de configuration s'ouvre alors.
- Autre méthode: Si vous préférez utiliser la boîte de dialogue Exécuter, appuyez simultanément sur les touches Windows + R de votre clavier. Dans la boîte de dialogue Exécuter, tapez "control" et appuyez sur Entrée. Cela ouvrira également la fenêtre du panneau de configuration.
- Options de visualisation: Dans le panneau de configuration, vous pouvez modifier les options d'affichage en fonction de vos préférences. Cliquez sur le menu déroulant "Afficher par" dans le coin supérieur droit de la fenêtre et sélectionnez "Grandes icônes" ou "Petites icônes" pour afficher toutes les applets disponibles sous forme de liste.
- Vue classique: Si vous préférez l'affichage classique du panneau de configuration, localisez et cliquez sur le lien "Affichage classique" sur le côté gauche de la fenêtre. Tous les applets seront ainsi organisés selon une hiérarchie familière.
- Navigation dans les catégories: Dans la vue classique, vous pouvez facilement naviguer dans les différentes catégories de paramètres. Cliquez sur une catégorie pour accéder aux options correspondantes.
- Fonctionnalité de recherche: Si vous savez ce que vous cherchez mais que vous ne le trouvez pas facilement, vous pouvez utiliser la barre de recherche située dans le coin supérieur droit de la fenêtre du panneau de configuration. Tapez des mots-clés liés au paramètre que vous souhaitez ajuster, et Windows affichera les résultats pertinents.
- Applets du panneau de configuration: Le Panneau de configuration abrite diverses applets qui vous permettent de gérer les paramètres de votre système, le matériel, le réseau, les comptes d'utilisateurs, etc. Prenez le temps d'explorer les applets disponibles et d'accéder aux paramètres dont vous avez besoin.
- Épingler pour démarrer: Si vous accédez fréquemment au Panneau de configuration, vous pouvez l'épingler au menu Démarrer ou à la barre des tâches pour un accès rapide. Cliquez avec le bouton droit de la souris sur l'icône du Panneau de configuration dans les résultats de recherche du menu Démarrer et sélectionnez "Épingler au démarrage" ou "Épingler à la barre des tâches".
N'oubliez pas que le Panneau de configuration classique offre une interface plus familière pour les personnes habituées aux versions précédentes de Windows. Cependant, à mesure que Windows 10 continue d'évoluer, certains paramètres peuvent progressivement être transférés vers l'application moderne Paramètres. Néanmoins, le Panneau de configuration classique reste un outil précieux pour accéder à divers paramètres et configurations du système.
Comment accéder au panneau de configuration classique?
Pour accéder au panneau de configuration classique de votre ordinateur, il existe plusieurs méthodes. Voici comment procéder :
- Menu Démarrer : Cliquez sur le bouton Démarrer, puis recherchez « Panneau de configuration » et sélectionnez le Panneau de configuration classique dans les résultats.
- Exécuter la commande : Appuyez sur la touche Windows + R pour ouvrir la boîte de dialogue Exécuter. Tapez «contrôle« et appuyez sur la touche Entrée pour lancer le panneau de configuration classique.
- Raccourci du panneau de configuration : Créez un raccourci sur le bureau pour un accès rapide. Cliquez avec le bouton droit de la souris sur le bureau, choisissez Nouveau > Raccourci et entrez «contrôle« comme emplacement de l'élément.
- Explorateur de fichiers : Dans la barre d'adresse de l'explorateur de fichiers, tapez «Panneau de configuration« et appuyez sur Entrée pour ouvrir le panneau de configuration classique.
En suivant ces étapes, vous pouvez facilement naviguer vers le panneau de configuration classique et accéder à divers paramètres et préférences du système.
Où puis-je trouver le panneau de configuration dans les paramètres?
Pour trouver le Panneau de contrôle dans les réglages, naviguez jusqu'au Écran de démarrage et sélectionnez Préférences système. Cliquez ensuite sur l'icône Général et choisissez Paramètres du système. Dans l'onglet Paramètres du système vous aurez accès à diverses options, y compris votre connexion réseau et le niveau de luminosité.
Comment afficher le panneau de configuration?
Pour afficher le Panneau de contrôle sous Windows 7, 8 et 10, procédez comme suit :
- Cliquez sur le Démarrer .
- Tapez « Panneau de contrôle » dans la barre de recherche.
- Appuyez sur Enter.
Pour les versions plus anciennes de Windows, utilisez un alias pour « Panneau de configuration » pour y accéder.
Pourquoi le panneau de configuration ne s'affiche-t-il pas?
Si le Panneau de configuration ne s'affiche pas sur votre installation Microsoft Windows 10, les principales raisons sont probablement qu'il n'a pas été installé ou qu'il a été désactivé de manière incorrecte. Il est crucial de s'assurer que le Panneau de configuration reste activé et fonctionnel, en particulier après la désinstallation d'une mise à jour ou d'une application de Windows 10 en raison de conflits avec des installations antérieures. Voici quelques causes et solutions possibles :
- Non installé: Dans certains cas, le Panneau de configuration peut ne pas avoir été inclus lors de la configuration initiale de Windows 10. Pour résoudre ce problème, recherchez « Panneau de configuration » dans le menu Démarrer, cliquez avec le bouton droit de la souris et sélectionnez « Épingler au démarrage » ou « Épingler à la barre des tâches ».
- Désactivé: Quelqu'un a peut-être désactivé manuellement le panneau de configuration. Pour le réactiver, tapez « Panneau de configuration » dans la recherche du menu Démarrer, cliquez sur le résultat, puis choisissez « Activer » si vous y êtes invité.
- Paramètres de stratégie de groupe: Sur les réseaux d'entreprise, l'accès au panneau de configuration peut être restreint à l'aide des paramètres de la stratégie de groupe. Vérifiez auprès de votre administrateur informatique si c'est le cas.
En tenant compte de ces possibilités, vous devriez être en mesure de résoudre le problème et d'accéder à nouveau au panneau de configuration.
Où puis-je trouver l'ancienne touche Ctrl C?
Vous pouvez trouver l'ancien Ctrl C à différents endroits : archives en ligne des forums de développement de logiciels, centres de ressources en ligne et manuels informatiques de la vieille école. Bien qu'elle ait été remplacée par le pointeur de la souris dans la plupart des situations, elle est encore utilisée occasionnellement pour des raisons historiques. Ces sources peuvent fournir des informations précieuses et un contexte historique à ceux qui s'intéressent à l'évolution des raccourcis clavier et des pratiques informatiques. N'oubliez pas que l'exploration de ces documents peut être un voyage nostalgique dans le passé des interactions numériques. Bonne recherche !
Comment trouver tous les paramètres d'un PC?
Pour trouver tous les paramètres de l'ordinateur, vous avez plusieurs options :
- Moteur de recherche: Utilisez un moteur de recherche comme Google, Bing ou DuckDuckGo pour rechercher des paramètres spécifiques. Tapez le paramètre que vous souhaitez modifier, suivi de "paramètres PC", et vous trouverez probablement des résultats pertinents.
- Document Windows: Ouvrez la documentation de Windows, par exemple le site d'assistance officiel de Microsoft. Ils fournissent des guides complets sur l'accès et la modification de divers paramètres du PC.
- Journaux du système: Plongez dans les journaux du système pour découvrir des informations détaillées sur les configurations et les paramètres de votre PC.
N'oubliez pas d'analyser les résultats obtenus pour déterminer les modifications à apporter. Joyeux fignolage !
Comment restaurer Ctrl?
Pour restaurer Ctrl sur votre ordinateur, procédez comme suit :
- Vérifiez le clavier physique: Assurez-vous qu'il n'y a pas de problème matériel avec la touche Ctrl. Nettoyez le clavier si nécessaire.
- Vérifiez les paramètres de langue du clavier: Confirmez que la langue et la disposition du clavier correctes sont sélectionnées dans les paramètres de votre système d'exploitation.
- Redémarrez votre ordinateur: Un simple redémarrage peut résoudre les problèmes logiciels temporaires affectant la touche Ctrl.
- Mettre à jour ou réinstaller les pilotes: Mettez à jour ou réinstallez les pilotes du clavier via le gestionnaire de périphériques sous Windows ou les préférences système sous macOS.
- Lancer une analyse des logiciels malveillants: Les logiciels malveillants peuvent interférer avec les fonctions du clavier, alors analysez votre système pour détecter toute menace potentielle.
- Essayez un clavier externe: Testez si la touche Ctrl fonctionne sur un clavier externe. Si c'est le cas, il se peut que le problème vienne du clavier intégré de votre ordinateur portable.
Si ces étapes ne permettent pas de rétablir la touche Ctrl, envisagez de demander une assistance technique pour diagnostiquer et résoudre le problème.
Comment restaurer les anciens raccourcis?
Pour restaurer d'anciens raccourcis, procédez comme suit :
1) Cliquez sur les trois lignes dans le coin supérieur droit de la fenêtre de l'éditeur de raccourcis pour le lancer.
2) Dans l'éditeur de raccourcis, vous verrez une liste de tous les raccourcis.
3) Cliquez sur le nom de l'ancien raccourci que vous souhaitez restaurer.
4) Une fenêtre Détails s'ouvre, fournissant des informations sur le raccourci, comme son type et son emplacement.
5) Confirmez qu'il s'agit bien du raccourci que vous souhaitez restaurer.
6) Une fois vérifié, l'ancien raccourci sera restauré et fonctionnera à nouveau.