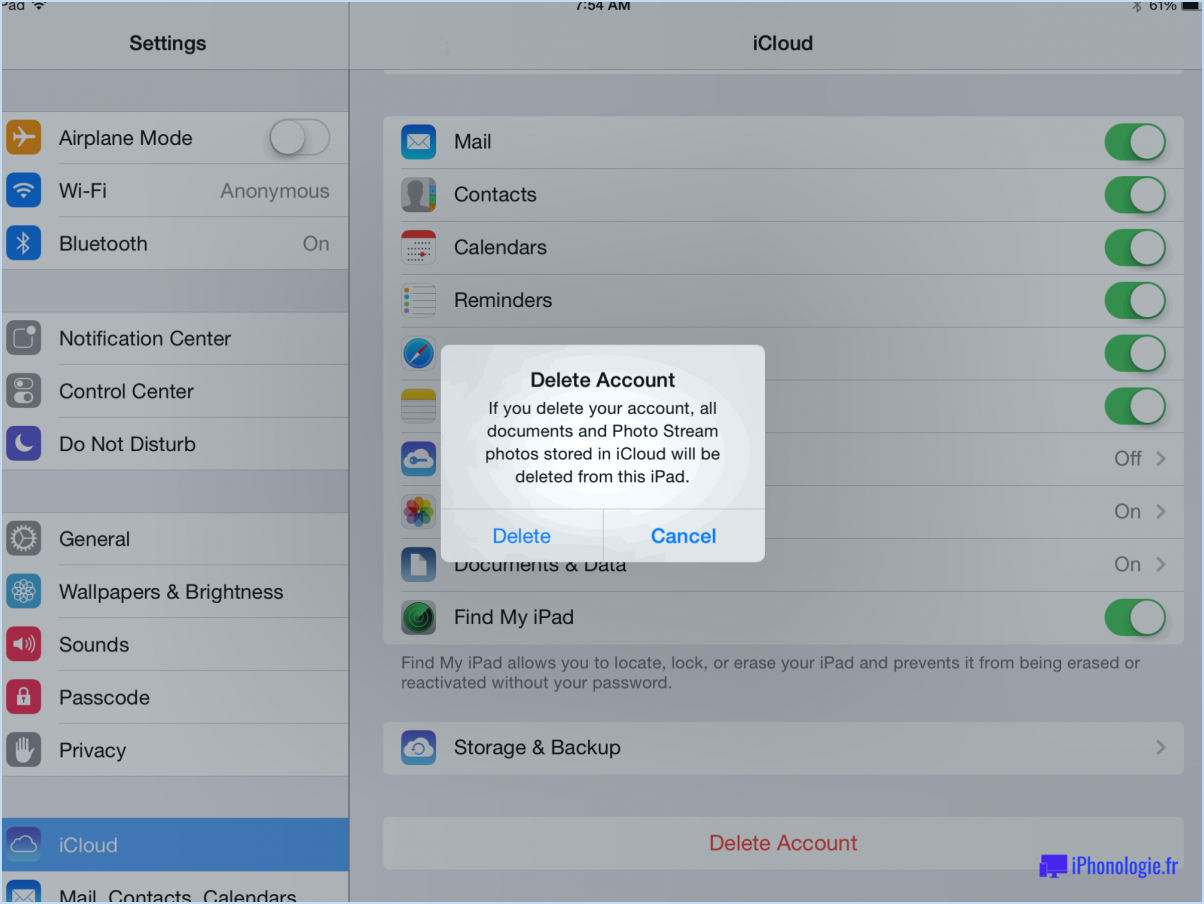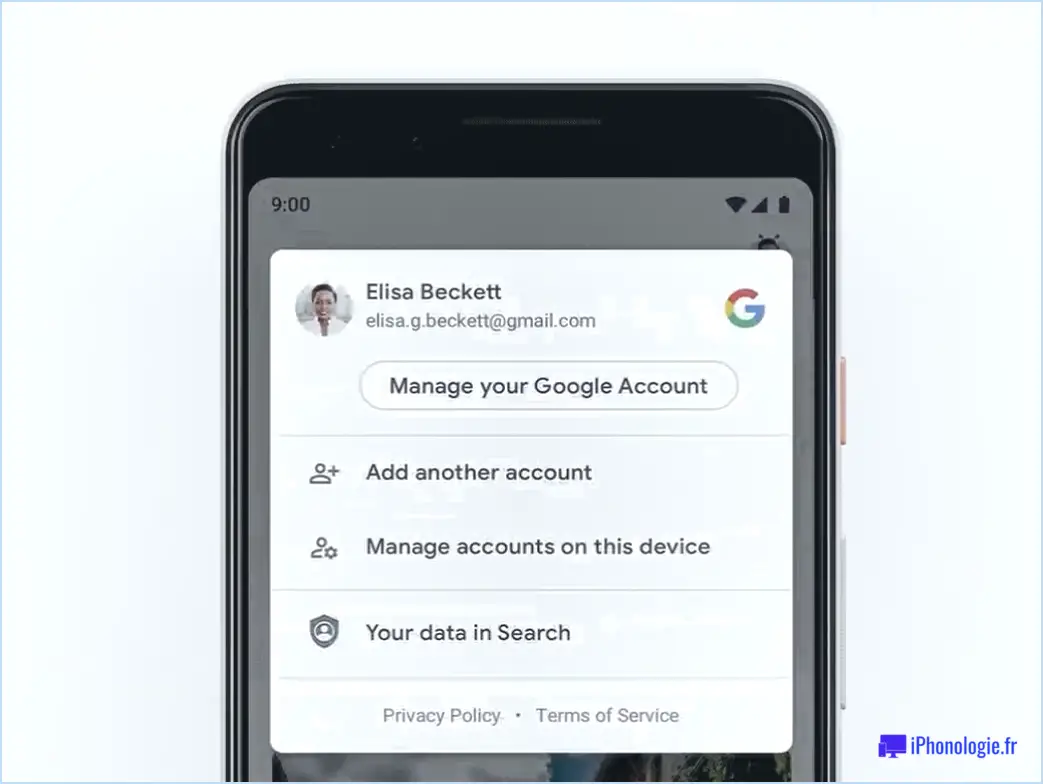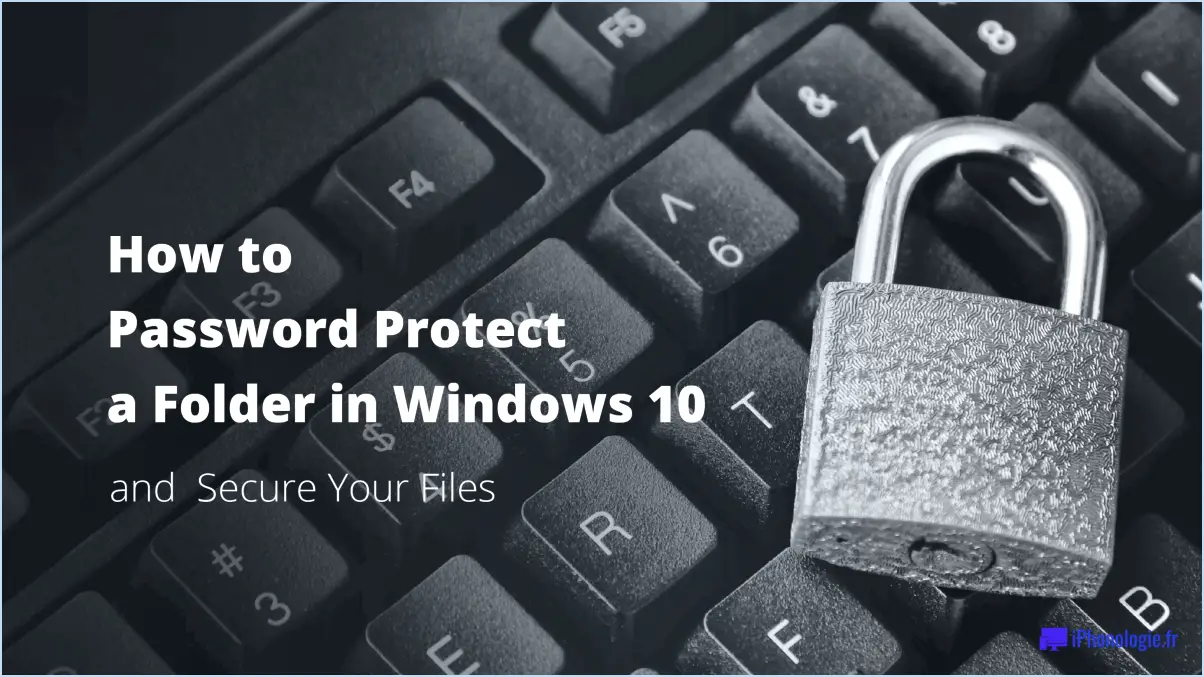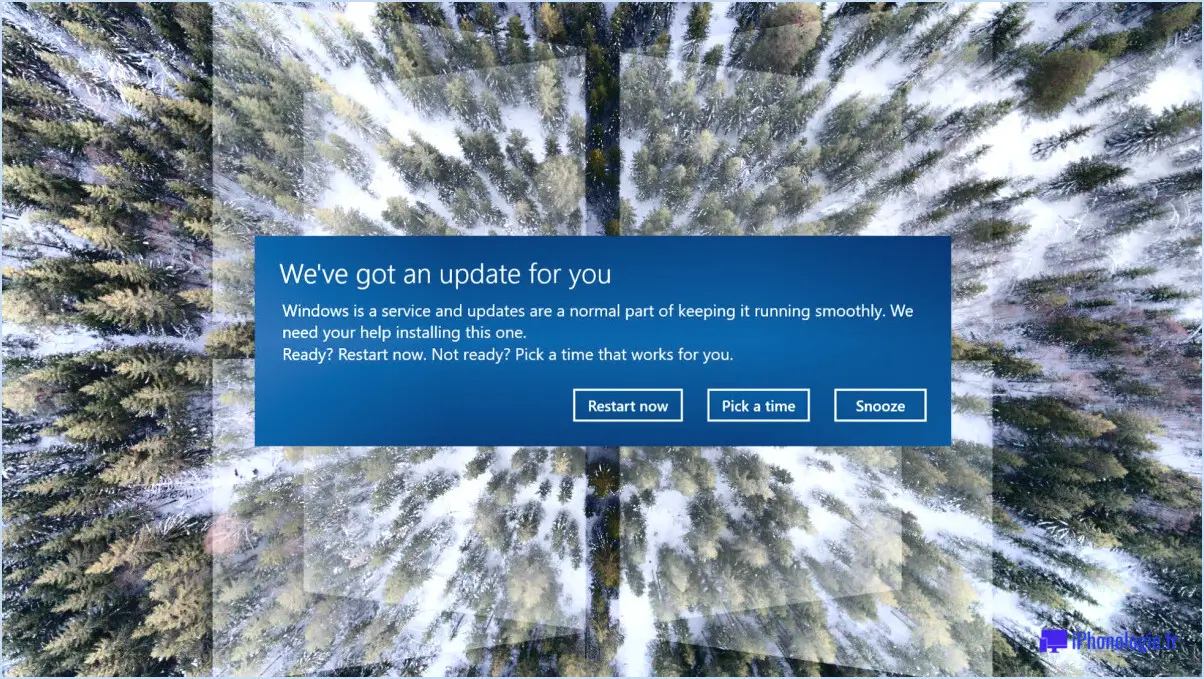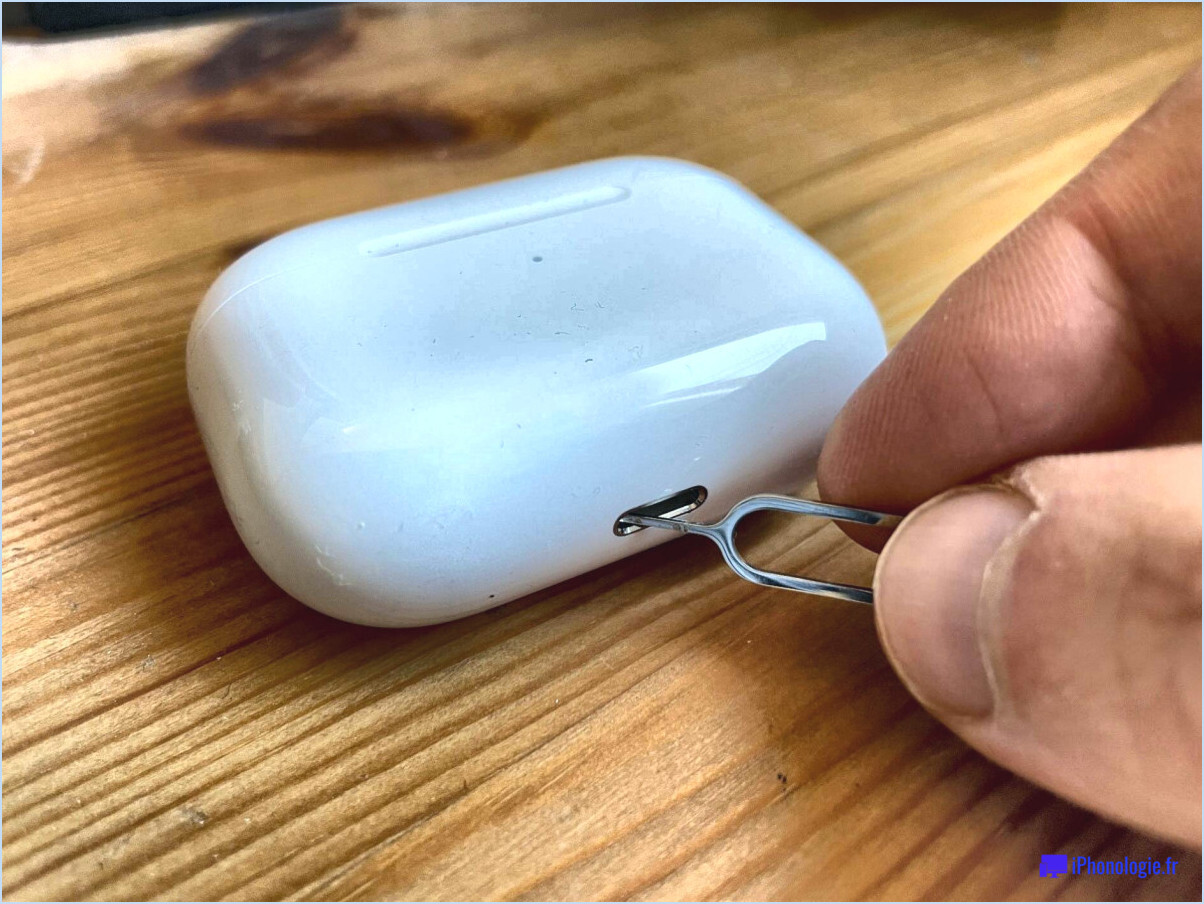Comment utiliser la touche f2 dans windows 10?
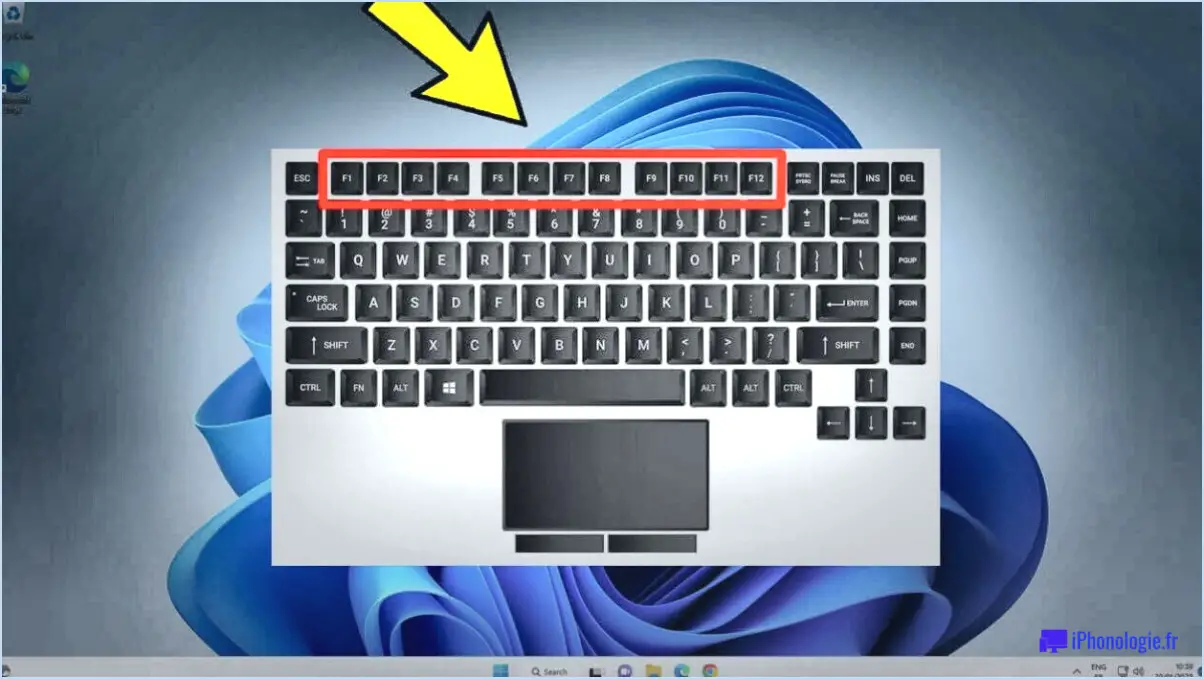
Dans Windows 10, la touche F2, également appelée touche Fn, est un raccourci clavier polyvalent qui permet d'accéder rapidement à différentes fonctions. Pour tirer le meilleur parti de cette touche, suivez les étapes suivantes :
- Commencez par ouvrir votre écran de démarrage dans Windows 10. Vous pouvez le faire en cliquant sur le bouton Démarrer situé dans le coin inférieur gauche de votre écran.
- Une fois l'écran de démarrage ouvert, vous remarquerez une barre de recherche en bas. Cliquez dessus et tapez "cmd" (sans les guillemets) dans la barre de recherche. Au fur et à mesure que vous tapez, Windows affiche l'application Invite de commande dans les résultats de la recherche.
- Cliquez sur l'application Invite de commandes pour l'ouvrir. L'Invite de commandes est un outil puissant qui vous permet d'exécuter diverses commandes et d'effectuer des tâches liées au système.
- Une fois la fenêtre de l'Invite de commandes ouverte, vous pouvez commencer à utiliser la touche F2. Pour commencer, tapez "netstat -p" (sans les guillemets) dans l'invite de commande et appuyez sur Entrée. Cette commande affichera une liste de tous les périphériques réseau de votre système, y compris l'interface Ethernet de votre ordinateur.
- Dans la liste affichée, recherchez l'entrée "Ethernet 0". Cette entrée représente l'interface Ethernet de votre ordinateur. Double-cliquez sur l'entrée "Ethernet 0" pour ouvrir un menu avec des options permettant de modifier ses propriétés.
- Dans le menu Propriétés, vous trouverez une série d'options qui vous permettront de personnaliser l'interface Ethernet. Faites défiler le menu jusqu'en bas pour trouver l'option intitulée "Fn" dans la liste des choix disponibles.
- Sélectionnez l'option "Fn" en cliquant dessus. En choisissant cette option, vous pouvez modifier des propriétés spécifiques de votre interface Ethernet, telles que sa vitesse et les paramètres des voyants lumineux.
En suivant ces étapes, vous pouvez utiliser efficacement la touche F2 (touche Fn) dans Windows 10 pour accéder et modifier les propriétés liées à l'interface Ethernet de votre ordinateur. N'oubliez pas que les fonctionnalités de la touche F2 peuvent varier en fonction de la configuration de votre système et des logiciels que vous avez installés.
Comment activer la touche F2 dans Windows 10?
Pour activer la touche F2 dans Windows 10, vous pouvez suivre les étapes suivantes :
- Ouvrez le menu "Paramètres" en cliquant sur le bouton "Démarrer" dans le coin inférieur gauche de votre écran et en sélectionnant l'icône en forme de roue dentée.
- Dans la fenêtre "Paramètres", cliquez sur "Facilité d'accès", qui est représenté par une icône avec une personne et un fauteuil roulant.
- Dans le menu de gauche, choisissez "Clavier" pour accéder aux paramètres du clavier.
- Faites défiler vers le bas jusqu'à ce que vous trouviez l'option "Utiliser les touches F1, F2, etc. comme des touches de fonction standard". Basculez l'interrupteur sur la position "On".
- Fermez la fenêtre des paramètres.
En suivant ces étapes, vous aurez réussi à activer la touche F2 sur votre ordinateur Windows 10. Vous pouvez désormais l'utiliser pour diverses fonctions et raccourcis dans les applications ou logiciels qui la prennent en charge.
Dois-je appuyer sur la touche F2 pour démarrer Windows?
La nécessité d'appuyer sur F2 pour démarrer Windows varie en fonction de votre système et de vos paramètres. Il ne s'agit pas d'une exigence universelle. Sur certains ordinateurs, il est nécessaire d'appuyer sur la touche F2 pour lancer le processus de démarrage de Windows, alors que sur d'autres, ce n'est pas le cas. Si vous ne savez pas si votre ordinateur nécessite la touche F2, il est recommandé de consulter votre administrateur ou de contacter l'équipe d'assistance technique pour obtenir des éclaircissements.
Que puis-je faire à la place de la touche F2?
Au lieu d'appuyer sur la touche "F2", il existe d'autres méthodes pour supprimer des éléments dans votre presse-papiers. Voici trois options :
- Commande+Suppression: En appuyant simultanément sur les touches "Commande" et "Suppr", vous pouvez supprimer un élément de votre presse-papiers. Cette combinaison permet à la fois d'ajouter l'élément à votre presse-papiers et de le sélectionner pour le supprimer.
- CTRL+D: Une autre façon de supprimer un élément du presse-papiers consiste à utiliser simultanément les touches "CTRL" et "D". Cette action copiera l'élément dans la zone du Presse-papiers de votre ordinateur et le sélectionnera également pour le supprimer.
- Cliquez avec le bouton droit de la souris et supprimez: Vous pouvez également supprimer un élément de votre presse-papiers en cliquant dessus avec le bouton droit de la souris et en sélectionnant l'option "Supprimer" dans le menu contextuel. Cette méthode offre une approche plus visuelle de la suppression d'éléments.
Ces alternatives vous offrent une certaine flexibilité dans la suppression des éléments de votre presse-papiers, vous permettant de choisir la méthode qui convient le mieux à vos préférences et à votre flux de travail.
Pourquoi la touche F2 ne fonctionne-t-elle pas?
Lorsque la touche F2 ne fonctionne pas, cela peut être dû à différents facteurs. Il peut s'agir d'une connexion faible ou d'un ordinateur confus. Pour résoudre ce problème, suivez les étapes de dépannage suivantes :
- Vérifiez la connexion physique : Assurez-vous que le clavier est correctement connecté à votre ordinateur. Déconnectez et reconnectez le clavier pour assurer une connexion sécurisée.
- Testez avec une autre touche : Vérifiez si le problème est spécifique à la touche F2 ou s'il affecte également d'autres touches. Si d'autres touches ne fonctionnent pas non plus, il peut s'agir d'un problème matériel.
- Mettez à jour les pilotes du clavier : Visitez le site web du fabricant et téléchargez les derniers pilotes pour votre clavier. Les pilotes obsolètes peuvent entraîner des problèmes de compatibilité.
- Essayez un autre clavier : Si possible, connectez un autre clavier à votre ordinateur et vérifiez si la touche F2 fonctionne. Cela vous aidera à déterminer si le problème vient du clavier lui-même.
En suivant ces étapes, vous pouvez diagnostiquer et résoudre le problème de la touche F2. Si le problème persiste, envisagez de demander une assistance technique ou de contacter un professionnel pour obtenir une aide supplémentaire.
Comment configurer les touches de fonction?
Pour configurer les touches de fonction, plusieurs options sont disponibles :
- Préférences du clavier : La plupart des systèmes d'exploitation intègrent des préférences de clavier qui vous permettent de personnaliser les touches de fonction. Accédez à ces paramètres par le biais des paramètres du système ou du panneau de configuration, et recherchez les options relatives au clavier ou aux périphériques d'entrée.
- Application des préférences du clavier : Certains systèmes d'exploitation disposent d'une application dédiée aux préférences du clavier. Elle offre une interface conviviale permettant de modifier le comportement des touches de fonction. Recherchez cette application dans le menu d'application de votre système ou dans les paramètres du système.
- Interface de ligne de commande : Les utilisateurs avancés peuvent utiliser l'interface de ligne de commande (CLI) pour configurer les touches de fonction. Cela implique l'utilisation de commandes ou de scripts spécifiques pour configurer la fonctionnalité souhaitée. Reportez-vous à la documentation ou aux ressources en ligne de votre système d'exploitation pour trouver les commandes appropriées.
- Autohotkey : Si vous utilisez Windows, vous pouvez envisager d'utiliser un programme comme Autohotkey. Il vous permet de réaffecter les touches, y compris les touches de fonction, pour effectuer des actions personnalisées. Autohotkey propose un langage de script et une interface conviviale pour la personnalisation.
N'oubliez pas de consulter la documentation ou les ressources en ligne relatives à votre système d'exploitation et à votre logiciel spécifiques afin de vous assurer que les instructions sont précises et que la compatibilité est assurée.
Qu'est-ce que F1 F2 F3 F4 F5 F6 F7 f8 F9 f10 f11 F12?
Le championnat du monde de Formule 1 (F1) est une prestigieuse course automobile mondiale qui captive les fans du monde entier. Créée en 1950, la F1 a évolué pour devenir une compétition passionnante mettant en scène des pilotes et des équipes internationaux. Le championnat comprend quatorze courses réparties sur quatre mois. Les principaux événements sont le Grand Prix de Malaisie, le Grand Prix d'Italie, le Grand Prix de Belgique, le Grand Prix du Mexique, le Grand Prix de Singapour, le Grand Prix de Bahreïn, le Grand Prix de France et le Grand Prix d'Espagne. Ces courses, ainsi que d'autres événements plus courts, contribuent de manière significative au classement du championnat. La F1 met en valeur les compétences et l'expertise des champions de Formule 1, qui aspirent à la gloire dans ce sport automobile exaltant.
Comment activer les touches de fonction sur mon ordinateur portable Dell?
Pour activer les touches de fonction sur votre ordinateur portable Dell, procédez comme suit :
- Ouvrez le panneau des propriétés de l'ordinateur portable et accédez à l'onglet "Clavier".
- Localisez le périphérique correspondant à votre clavier dans la liste des périphériques connectés.
- Cliquez sur le périphérique du clavier et cochez la case "Activer les touches de fonction".
- Cela activera la prise en charge des touches de fonction pour votre clavier.
- Si vous souhaitez désactiver la prise en charge des touches de fonction, il vous suffit de décocher la case.
- Vous pourrez la réactiver plus tard lorsque vous souhaiterez à nouveau utiliser les touches de fonction.
En suivant ces étapes, vous pouvez facilement activer et désactiver les touches de fonction sur votre ordinateur portable Dell en fonction de vos besoins.