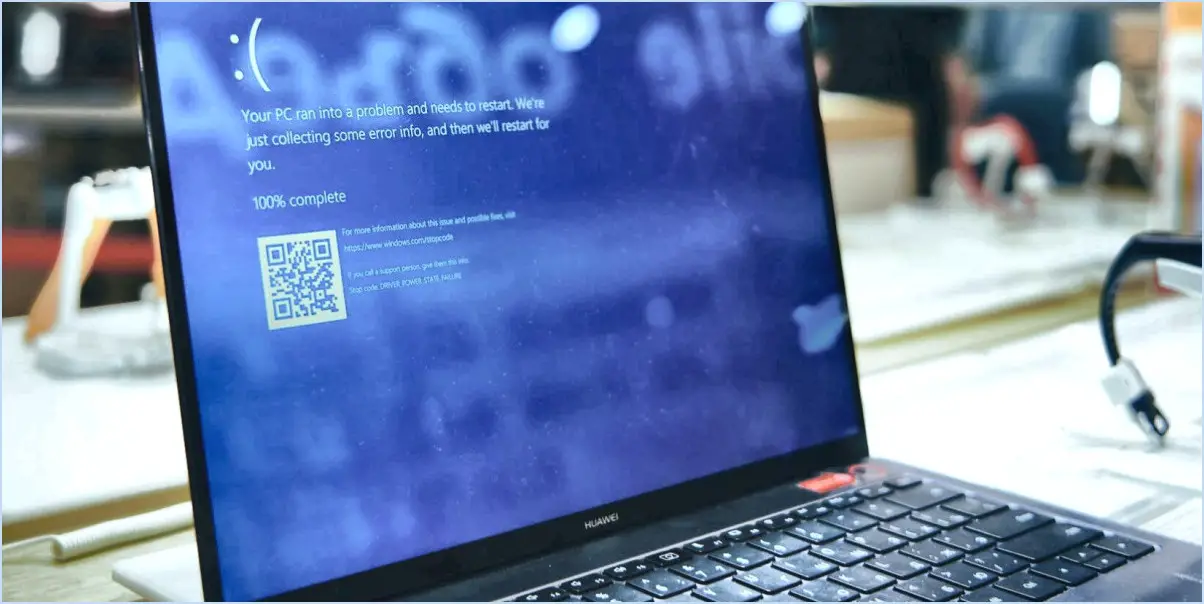Comment supprimer un port d'imprimante?
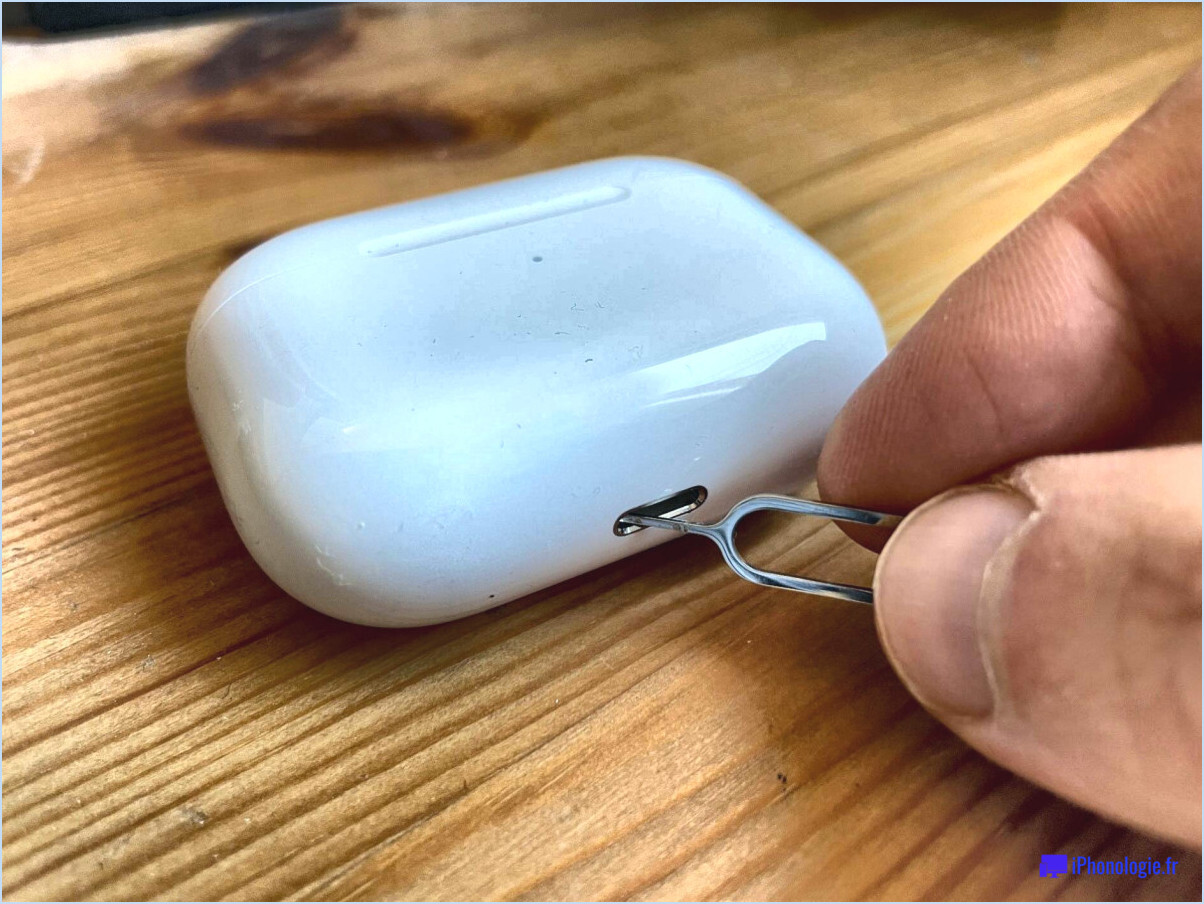
Pour supprimer un port d'imprimante, vous pouvez suivre un processus simple qui consiste à utiliser la commande "netstat" et la commande "delete". Voici un guide étape par étape :
- Ouvrez l'invite de commande : Appuyez sur la touche Windows + R, tapez "cmd" dans la boîte de dialogue Exécuter et appuyez sur Entrée. La fenêtre de l'Invite de commande s'ouvre alors.
- Dressez la liste des interfaces réseau : Dans la fenêtre d'invite de commande, tapez la commande suivante et appuyez sur Entrée :
```
netstat -a -o -n
```
Cette commande affiche une liste de toutes les connexions réseau actives et des ports associés.
- Identifiez le port d'imprimante : parcourez la liste et localisez l'entrée correspondant au port d'imprimante que vous souhaitez supprimer. Recherchez l'adresse locale ou l'adresse IP associée au port.
- Notez l'identifiant du processus : Une fois que vous avez identifié le port d'imprimante, notez l'ID de processus (PID) correspondant affiché sur la même ligne. Cet identifiant nous aidera dans l'étape suivante.
- Supprimez le port : dans la fenêtre d'invite de commandes, tapez la commande suivante et appuyez sur Entrée, en remplaçant "PID" par l'ID de processus réel que vous avez noté plus tôt :
```
netsh interface portproxy delete v4tov4 listenport=
```
Ici, <port_number> fait référence au numéro du port de l'imprimante, et <IP_address> indique l'adresse IP associée au port.
- Vérifier la suppression : Pour vous assurer que le port d'imprimante a bien été supprimé, vous pouvez revérifier les interfaces réseau à l'aide de la commande "netstat" mentionnée à l'étape 2.
En suivant ces étapes, vous devriez être en mesure de supprimer le port d'imprimante à l'aide des commandes "netstat" et "delete" dans l'Invite de commandes.
Il est important de noter que les commandes et les étapes spécifiques peuvent varier en fonction du système d'exploitation que vous utilisez. Assurez-vous que vous disposez des privilèges administratifs nécessaires pour effectuer ces actions.
Comment supprimer une imprimante du registre?
La suppression d'une imprimante du registre peut être un processus légèrement complexe, car il dépend de votre version de Windows et des paramètres d'installation de l'imprimante. Cependant, voici quelques conseils généraux pour vous aider dans cette tâche :
- Désactivez le pilote d'imprimante : Commencez par désactiver le pilote d'imprimante pour éviter qu'il n'interfère avec le processus de suppression. Ouvrez le menu "Périphériques et imprimantes" ou "Imprimantes". & Scanners" de votre Panneau de configuration, cliquez avec le bouton droit de la souris sur l'imprimante que vous souhaitez supprimer et sélectionnez "Propriétés". De là, naviguez jusqu'à l'onglet "Avancé" ou "Pilote", et choisissez l'option permettant de désactiver le pilote.
- Désinstallez le logiciel de l'imprimante : Accédez au menu "Apps & Fonctionnalités" ou "Programmes et fonctionnalités" dans le Panneau de configuration. Localisez le logiciel d'impression associé à l'imprimante que vous souhaitez supprimer et sélectionnez "Désinstaller". Suivez les invites à l'écran pour terminer le processus de désinstallation.
- Supprimez l'entrée de l'imprimante dans le registre : Soyez prudent lorsque vous modifiez le registre, car il contient des informations critiques sur le système. Appuyez sur les touches Windows + R, tapez "regedit" dans la boîte de dialogue Exécuter et appuyez sur Entrée. Accédez à la clé de registre suivante : HKEY_LOCAL_MACHINESYSTEMCurrentControlSetControlPrintPrinters. Localisez l'entrée correspondant à l'imprimante que vous souhaitez supprimer, cliquez dessus avec le bouton droit de la souris et sélectionnez "Supprimer".
Veuillez noter que la modification du registre peut avoir des conséquences inattendues, il est donc crucial de créer une sauvegarde avant d'effectuer des modifications. Si vous n'êtes pas sûr du processus, il est conseillé de demander l'aide d'un professionnel compétent.
Peut-on désactiver un port?
Oui, il est possible de désactiver un port sur un routeur. Pour ce faire, vous devez accéder à la page de configuration du routeur. Le processus comprend généralement les étapes suivantes :
- Ouvrez un navigateur web et entrez le l'adresse IP du routeur.
- Une fois l'adresse IP saisie, appuyez sur Entrée pour accéder à la page de configuration du routeur.
- Recherchez l'icône "Configuration" ou une option similaire sur la page et cliquez dessus.
- Dans les paramètres de configuration, trouvez la section qui concerne les éléments suivants ports.
- Identifiez le port spécifique que vous souhaitez désactiver.
- Désactiver le port par désactivant ou en mettant hors tension sa fonctionnalité dans les paramètres du routeur.
En suivant ces étapes, vous pourrez désactiver le port souhaité sur votre routeur. Il est important de noter que les étapes exactes peuvent varier légèrement en fonction du modèle de routeur et de la version du micrologiciel. Il est recommandé de consulter le manuel du routeur ou la documentation du fabricant pour obtenir des instructions spécifiques.
Comment fermer le port 9100?
Pour fermer le port 9100 dans Windows 10 et 8.1, procédez comme suit :
- Ouvrez l'application "Pare-feu Windows avec sécurité avancée" (ou "Pare-feu Windows Defender").
- Cliquez sur "Règles entrantes" dans le panneau de gauche.
- Localisez la règle associée au port 9100. Elle peut être nommée "TCP Port 9100" ou quelque chose de similaire.
- Cliquez avec le bouton droit de la souris sur la règle et sélectionnez "Disable Rule" ou "Delete Rule" pour fermer le port.
- Si la règle n'est pas trouvée, cliquez sur "Nouvelle règle" dans le panneau de droite.
- Sélectionnez l'option "Port" et cliquez sur "Suivant".
- Choisissez l'option "TCP" et entrez "9100" comme port local spécifique.
- Sélectionnez "Bloquer la connexion" et cliquez sur "Suivant".
- Sélectionnez l'emplacement réseau souhaité pour la règle et cliquez sur "Suivant".
- Donnez un nom à la règle et cliquez sur "Terminer".
N'oubliez pas que la fermeture du port 9100 peut affecter certains services ou applications réseau qui en dépendent. Veillez à évaluer les implications avant de poursuivre.
Impossible de supprimer les ports serveur d'impression?
Lorsque vous essayez de supprimer un serveur d'impression, il y a des facteurs importants à garder à l'esprit. Permissions jouent un rôle crucial, assurez-vous donc que vous disposez de l'autorité nécessaire. Il peut être nécessaire d'être membre du groupe de travail sur les serveurs d'impression. Administrateurs du serveur d'impression pour supprimer le port avec succès. En outre, assurez-vous que tout logiciel utilisant le serveur d'impression comme interface a été désinstallé. Cette étape est essentielle pour éviter tout conflit ou problème au cours du processus de suppression. Enfin, supprimez toutes les imprimantes connectées au serveur d'impression avant de tenter de le supprimer. En suivant ces étapes, vous devriez être en mesure de supprimer le serveur d'impression et de résoudre efficacement tous les problèmes associés.
Comment modifier les ports d'imprimante dans Windows 10?
Pour modifier un port d'imprimante dans Windows 10, procédez comme suit :
- Ouvrez l'application Paramètres en cliquant sur le menu Démarrer et en sélectionnant "Paramètres".
- Dans la fenêtre Paramètres, cliquez sur l'option "Périphériques".
- Sous l'option "Imprimantes & scanners", vous verrez une liste des imprimantes installées. Localisez l'imprimante pour laquelle vous souhaitez modifier le port et cliquez dessus.
- Sur le côté droit de la fenêtre, vous trouverez une section intitulée "Port". Cliquez sur le numéro à côté du port que vous souhaitez utiliser.
- Un menu déroulant s'affiche avec les options de port disponibles. Sélectionnez le port souhaité pour votre imprimante.
- Une fois que vous avez choisi le nouveau port, fermez l'application Paramètres.
Le port de votre imprimante a maintenant été modifié dans Windows 10, ce qui vous permet d'utiliser le port désigné pour l'impression.
Comment libérer un port?
La libération d'un port peut se faire à l'aide de plusieurs méthodes. Voici les principales étapes :
- Vérifier l'état du port : Utilisez la commande "netstat -a" pour identifier l'état du port. Recherchez la ligne "LISTEN", qui indique que le port est ouvert et à l'écoute active des connexions.
- Affichez tous les ports actifs : Si vous souhaitez obtenir une liste complète de tous les ports actifs, utilisez la commande "netstat -an". Cette commande fournit des informations détaillées sur chaque port, y compris leur état et les connexions associées.
- Libérer un port spécifique : Pour libérer un port particulier, vous pouvez utiliser la commande "port". Cette commande vous permet de libérer le port en spécifiant son numéro ou son nom.
En suivant ces étapes, vous pouvez libérer efficacement un port et gérer vos connexions réseau. N'oubliez pas de faire preuve de prudence et de vous assurer que vous libérez le bon port afin d'éviter des conséquences imprévues.
Comment trouver le port de mon imprimante?
Pour trouver le port de votre imprimante, vous pouvez essayer plusieurs méthodes. L'une d'entre elles consiste à utiliser un scanner de port qui est un outil logiciel qui analyse votre réseau informatique à la recherche de ports ouverts. En effectuant un balayage de port, vous pouvez identifier le port par lequel votre imprimante est connectée. Une autre approche consiste à utiliser un énumérateur de ports qui est similaire à un scanner mais se concentre spécifiquement sur l'énumération des ports. Il peut vous aider à découvrir le port utilisé par votre imprimante. Ces deux outils sont largement disponibles en ligne et vous pouvez trouver différentes options en fonction de votre système d'exploitation. N'oubliez pas de suivre les instructions fournies avec le logiciel pour obtenir des résultats précis.