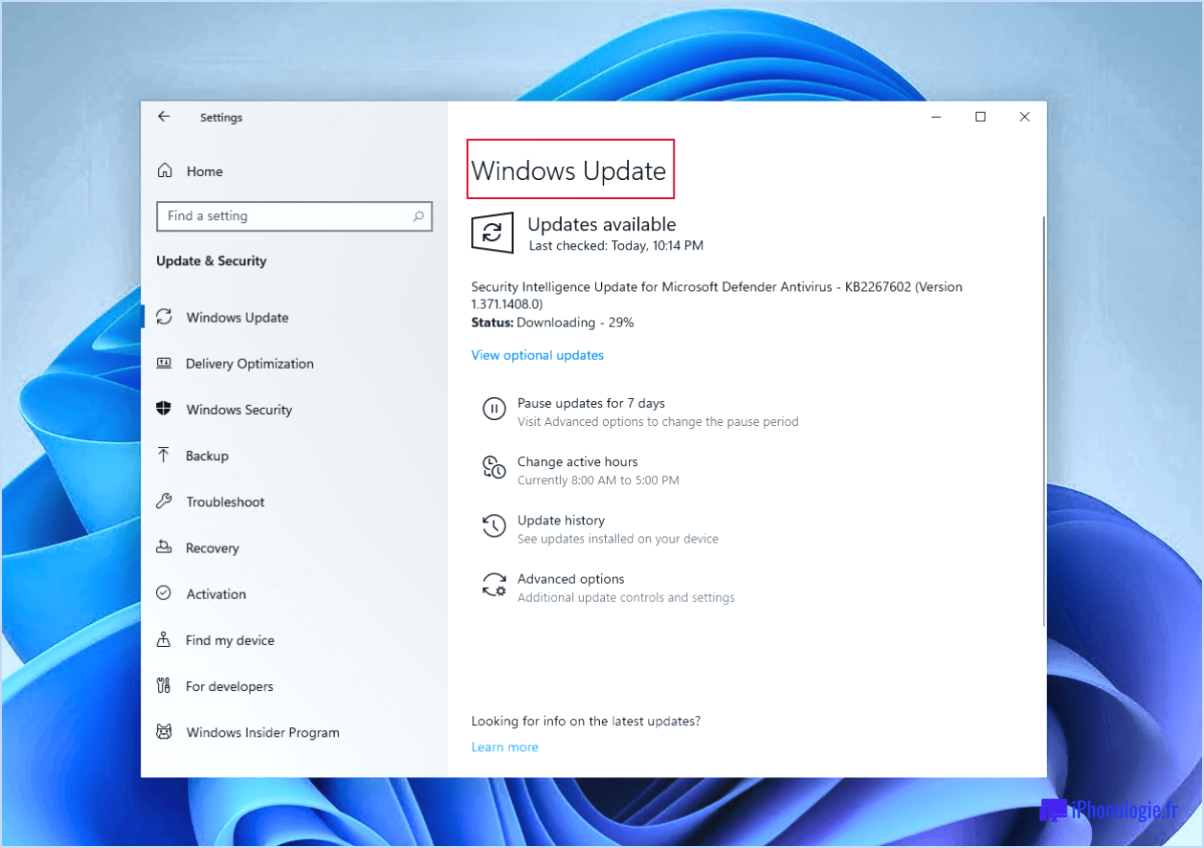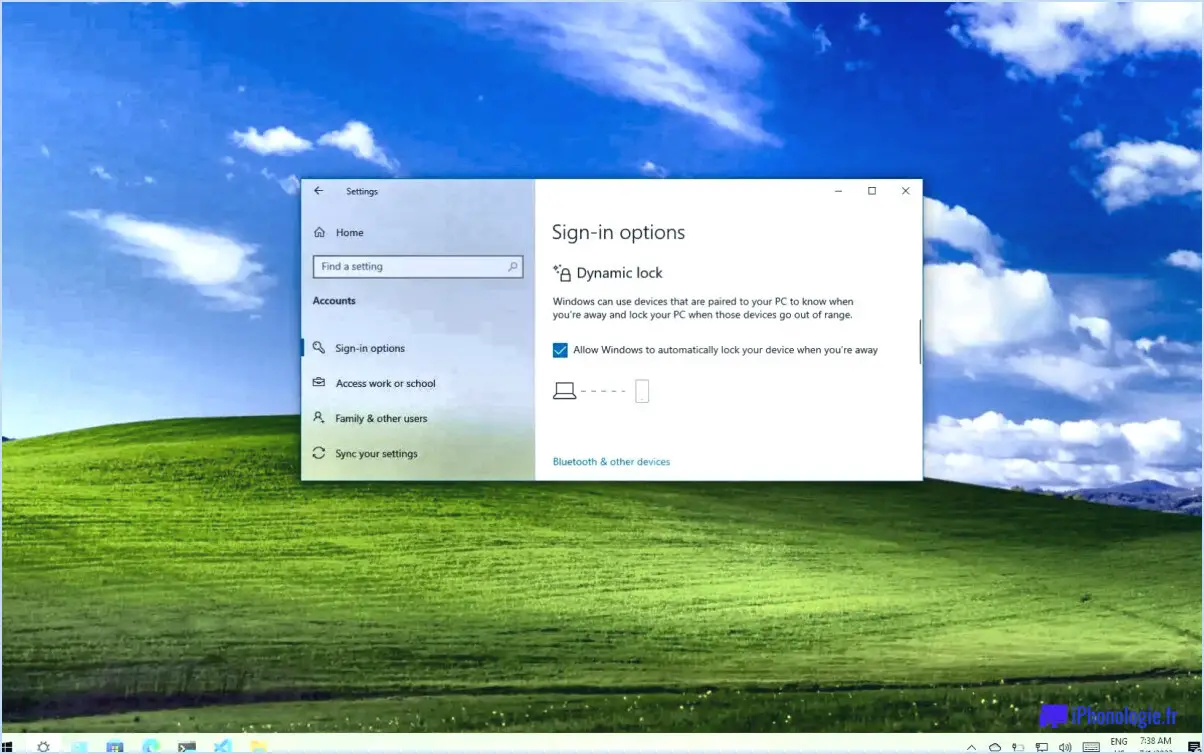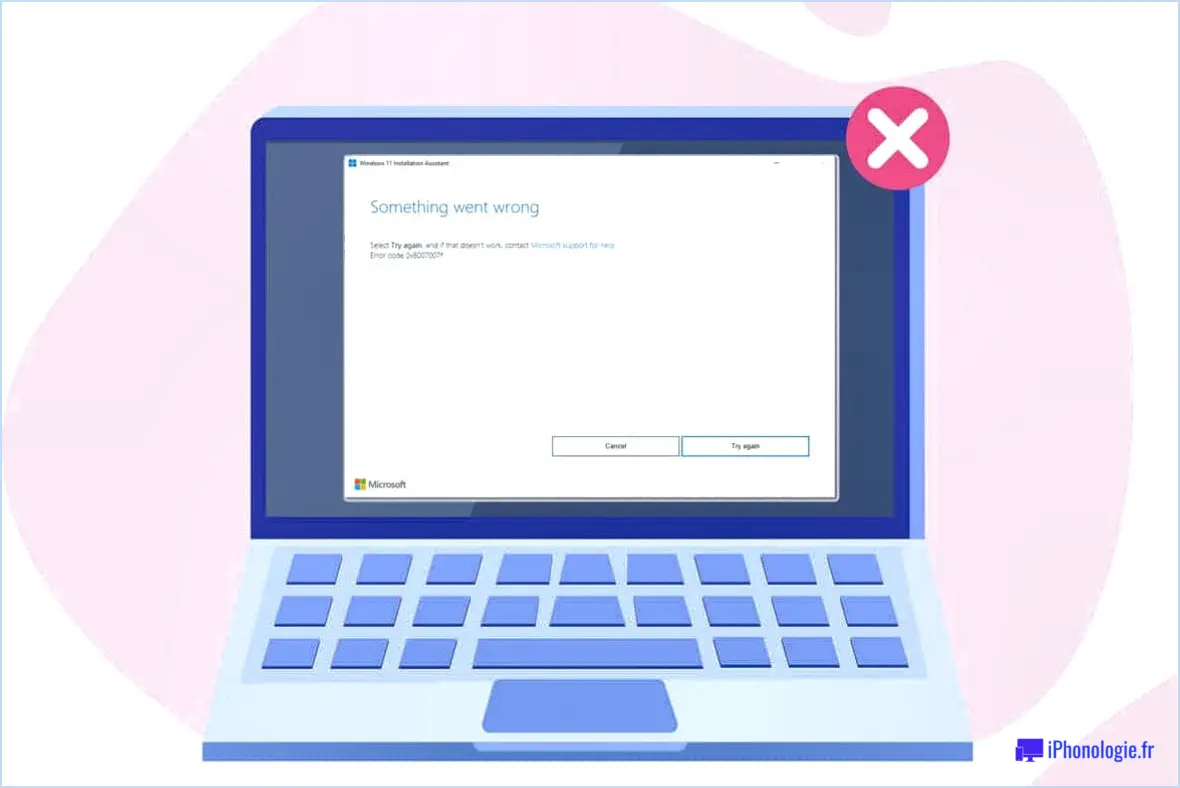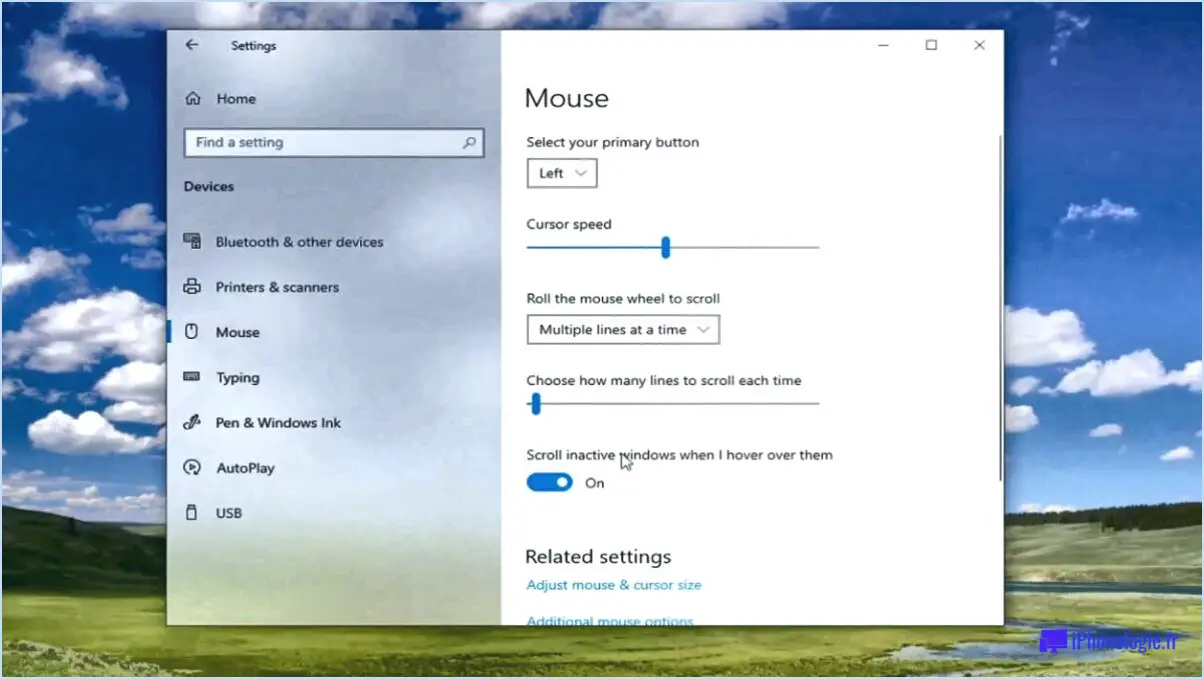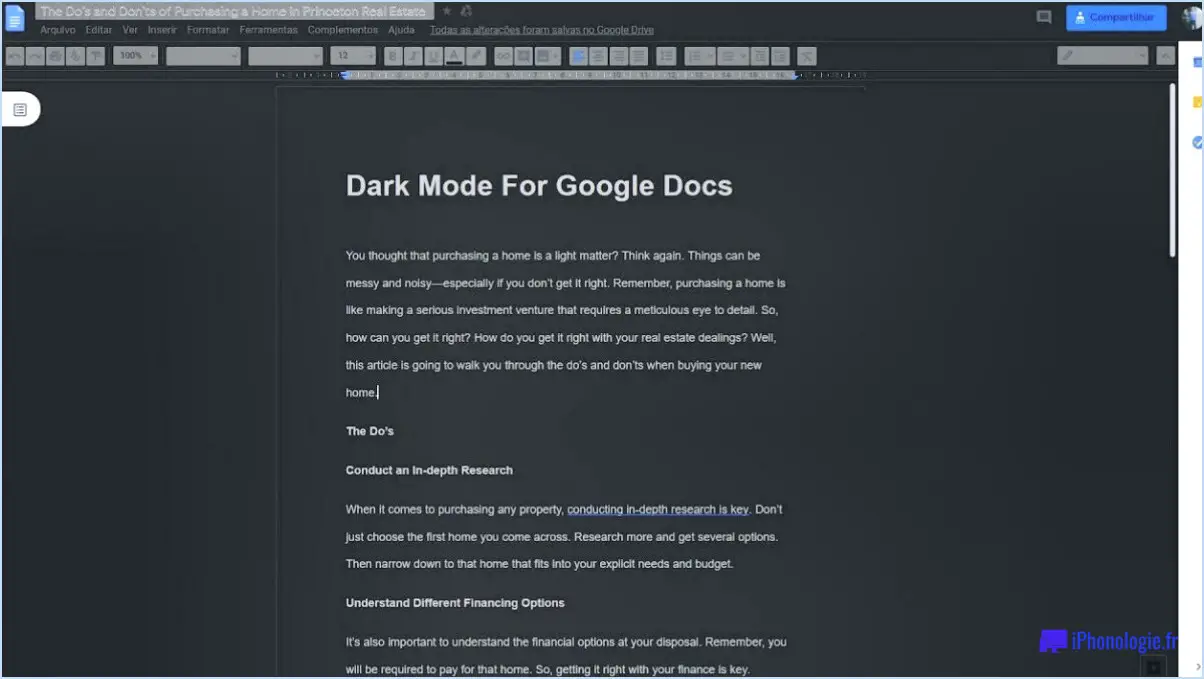Comment vérifier la température du cpu sur un pc windows 11?
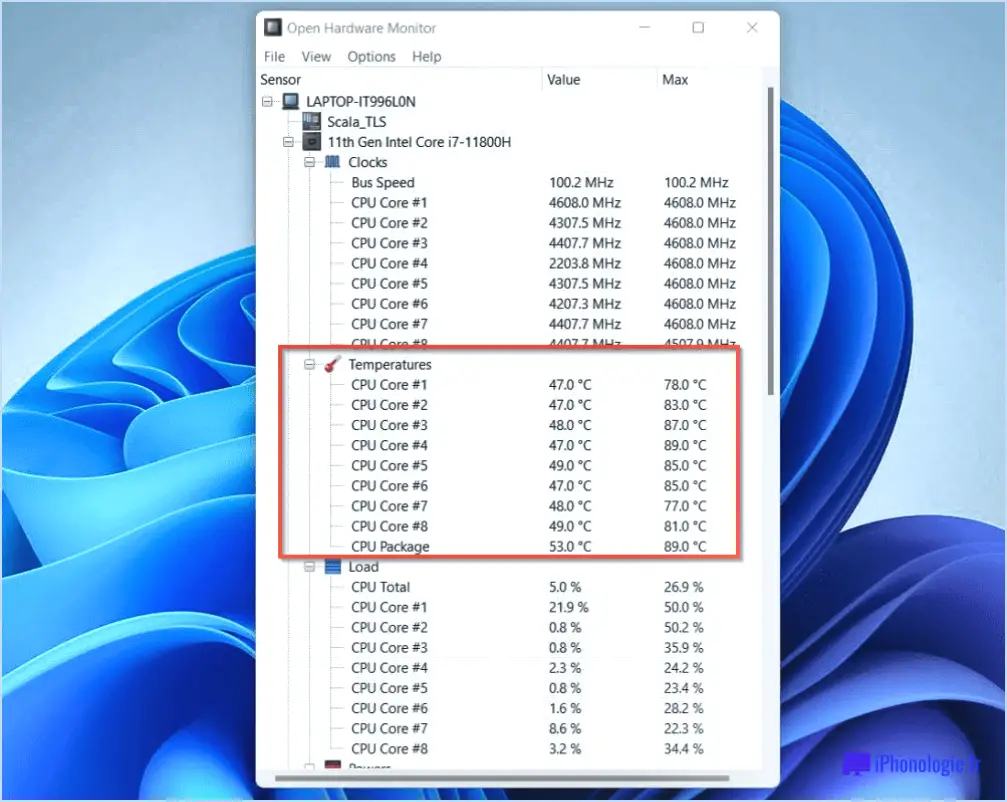
Pour vérifier la température du processeur sur un PC Windows 11, vous avez plusieurs options à votre disposition. Nous allons explorer deux méthodes populaires : l'utilisation du Gestionnaire des tâches intégré et l'utilisation d'un programme tiers comme Speccy.
- Vérification de la température du processeur via le Gestionnaire des tâches :
- Ouvrez le Gestionnaire des tâches en appuyant sur les touches Ctrl + Shift + Esc de votre clavier ou en cliquant avec le bouton droit de la souris sur la barre des tâches et en sélectionnant "Gestionnaire des tâches".
- Une fois que la fenêtre du gestionnaire des tâches apparaît, cliquez sur l'onglet "Performance" en haut.
- Dans l'onglet Performance, vous verrez diverses mesures de performance, notamment des graphiques d'utilisation du processeur.
- Pour afficher la température du processeur, vous devrez peut-être agrandir la fenêtre horizontalement ou verticalement, en fonction de la taille de votre écran.
- Recherchez la colonne "Température du processeur", qui affiche la température actuelle de votre processeur.
- Vérification de la température du processeur avec Speccy :
- Visitez le site web officiel de Speccy (https://www.ccleaner.com/speccy) en utilisant votre navigateur web préféré.
- Téléchargez le programme d'installation de Speccy et exécutez le fichier d'installation.
- Suivez les instructions d'installation pour terminer le processus d'installation.
- Une fois l'installation terminée, lancez l'application Speccy.
- Dans l'interface de Speccy, vous trouverez des informations détaillées sur les composants matériels de votre système.
- Localisez la section "CPU", où vous pouvez voir la température du CPU ainsi que d'autres détails pertinents tels que la vitesse d'horloge, le modèle et l'utilisation.
N'oubliez pas que le Gestionnaire des tâches et Speccy fournissent tous deux des relevés de température du CPU en temps réel, ce qui vous permet de surveiller la température et de prendre les mesures nécessaires si elle dépasse les niveaux optimaux.
Il convient de mentionner qu'il est essentiel de surveiller la température de votre processeur pour maintenir les performances du système et prévenir les problèmes de surchauffe. Si vous remarquez des températures constamment élevées, pensez à vérifier votre système de refroidissement, à appliquer de la pâte thermique ou à nettoyer la poussière accumulée.
Comment vérifier la température de mon GPU sous Windows 11?
Pour vérifier la température de votre GPU sous Windows 11, vous pouvez suivre un processus similaire à celui de Windows 10. Voici un guide étape par étape :
- Ouvrez le gestionnaire des tâches en appuyant sur Ctrl+Shift+Esc ou en faisant un clic droit sur la barre des tâches et en sélectionnant "Gestionnaire des tâches."
- Une fois la fenêtre du gestionnaire des tâches ouverte, cliquez sur l'onglet "Performance".
- Dans l'onglet Performance, vous trouverez une liste de périphériques sur le côté gauche. Recherchez votre GPU dans la liste. Si vous ne le voyez pas, cliquez sur le bouton "Plus de détails" pour développer la vue.
- Sous la vue développée, localisez le titre "Gestionnaire de périphériques" et cliquez dessus.
- Recherchez votre GPU dans la section "Adaptateurs d'affichage" du gestionnaire de périphériques.
- Une fois que vous avez trouvé votre GPU, vous devriez pouvoir voir sa température affichée sur le côté droit de la fenêtre du gestionnaire des tâches.
En suivant ces étapes, vous pouvez facilement vérifier la température de votre GPU sous Windows 11 à l'aide du Gestionnaire des tâches.
Comment activer la température dans Windows 11?
Pour activer la surveillance de la température dans Windows 11, suivez les étapes suivantes :
- Ouvrez le panneau de configuration en cliquant sur le bouton Démarrer et en tapant "Panneau de configuration" dans la barre de recherche. Appuyez sur la touche Entrée pour y accéder.
- Dans la fenêtre du panneau de configuration, localisez et cliquez sur la catégorie "Matériel et son".
- Dans la catégorie "Matériel et son", recherchez la section "Périphériques et imprimantes" et cliquez dessus.
- Recherchez l'option intitulée "Gestionnaire de périphériques" et cliquez dessus pour ouvrir la fenêtre Gestionnaire de périphériques.
- Dans la fenêtre Gestionnaire de périphériques, repérez la catégorie "Adaptateurs d'affichage" et cliquez sur la flèche située à côté pour développer la liste.
- Votre carte graphique y figure. Double-cliquez dessus pour ouvrir ses propriétés.
- Dans la fenêtre des propriétés, naviguez jusqu'à l'onglet "Pilote".
- Dans l'onglet "Pilote", vous trouverez le bouton "Mettre à jour le pilote". Cliquez dessus pour lancer le processus de mise à jour du pilote.
Comment puis-je vérifier la température de mon processeur et de mon processeur graphique?
Pour vérifier la température de votre CPU et de votre GPU, plusieurs options s'offrent à vous. Tout d'abord, vous pouvez utiliser un programme appelé Speccy, qui fournit un aperçu complet des spécifications de votre ordinateur, y compris les relevés de température. Vous pouvez également utiliser les outils intégrés dans Windows. Pour vérifier la température de l'unité centrale, accédez au panneau de configuration, puis au système et à la sécurité, puis au système et aux paramètres avancés du système. De là, cliquez sur Performance, puis sur Paramètres, suivi de Avancé, et enfin, sélectionnez l'onglet Processeur. Ces méthodes vous aideront à surveiller efficacement les températures de votre CPU et de votre GPU.
Quelle est la température du processeur qui est trop élevée?
Le seuil de température du CPU peut varier en fonction de la marque et du modèle du processeur que vous utilisez. Toutefois, il est généralement conseillé de maintenir la température du processeur en dessous de 100 degrés Celsius afin d'éviter toute surchauffe. Une chaleur excessive peut avoir un impact négatif sur les performances et la durée de vie de votre processeur, ce qui peut entraîner une instabilité du système ou des dommages matériels.
Pour garantir des niveaux de température optimaux pour votre unité centrale, tenez compte des directives suivantes :
- Moniteur: Utilisez un logiciel de surveillance de la température pour suivre la température de votre unité centrale en temps réel. Cela vous aidera à identifier tout problème potentiel et à prendre rapidement les mesures qui s'imposent.
- Refroidissement: Veillez à la bonne circulation de l'air dans votre boîtier en gardant les évents et les ventilateurs propres et dégagés. Envisagez des solutions de refroidissement supplémentaires telles que des refroidisseurs d'unité centrale ou des systèmes de refroidissement liquide si votre unité centrale a tendance à chauffer.
- Pâte thermique: Appliquez une quantité appropriée de pâte thermique de haute qualité entre l'unité centrale et son dispositif de refroidissement. Cela permet d'améliorer le transfert de chaleur et de réduire les pics de température.
- Surcadençage: Si vous vous engagez dans l'overclocking du CPU, soyez prudent car cela peut augmenter la température de manière significative. Veillez à surveiller la température de près et envisagez d'utiliser des solutions de refroidissement plus avancées.
N'oubliez pas qu'il est essentiel de consulter la documentation de votre processeur ou le site web du fabricant pour connaître les recommandations spécifiques en matière de température, car les limites de fonctionnement peuvent varier d'un processeur à l'autre.
Est-ce que 90 degrés Celsius est une température élevée pour un processeur?
Oui, 90 degrés Celsius c'est chaud pour une unité centrale. Les CPU est spécialement conçu pour fonctionner de manière optimale à des températures élevées, ce qui contribue à améliorer ses performances. Cependant, il est essentiel de garder à l'esprit que des températures trop élevées peuvent potentiellement endommager le CPU. Il est donc impératif d'adopter des mesures préventives pour éviter la surchauffe. Ces mesures peuvent inclure des systèmes de refroidissement appropriés tels que les ventilateurs ou refroidissement par liquide et garantissant débit d'air suffisant dans le boîtier de l'ordinateur. En outre, l'utilisation de pâte thermique et régulièrement nettoyage l'unité centrale et ses composants de refroidissement peuvent contribuer à maintenir des températures de fonctionnement sûres.