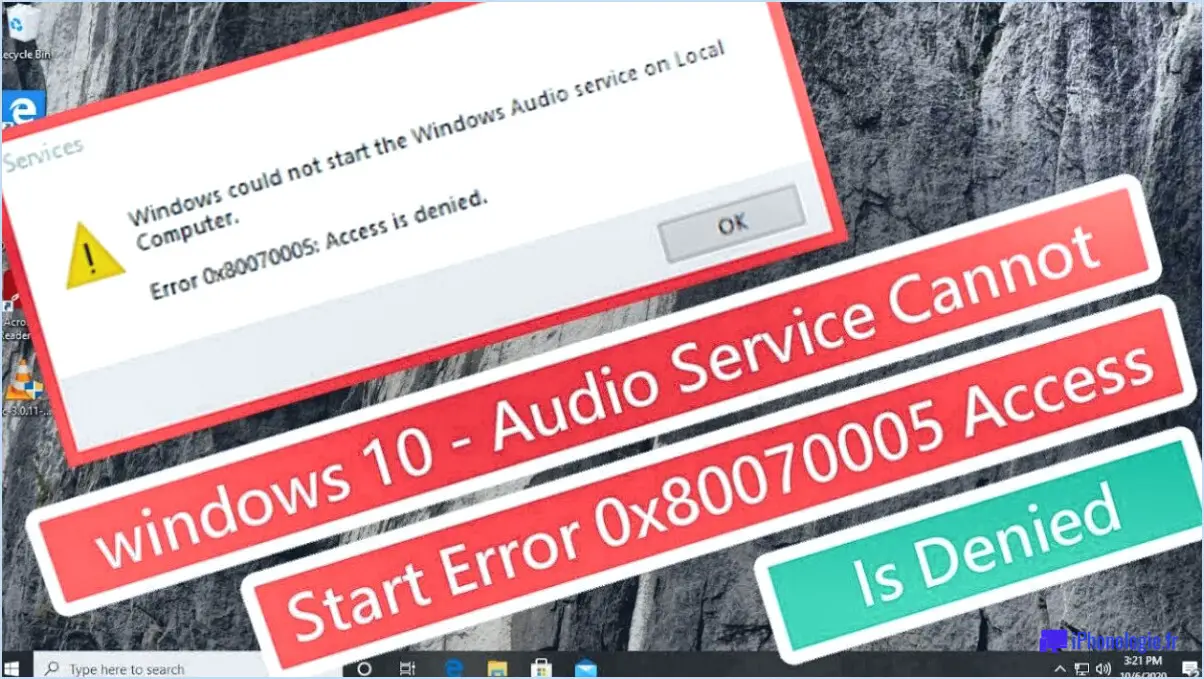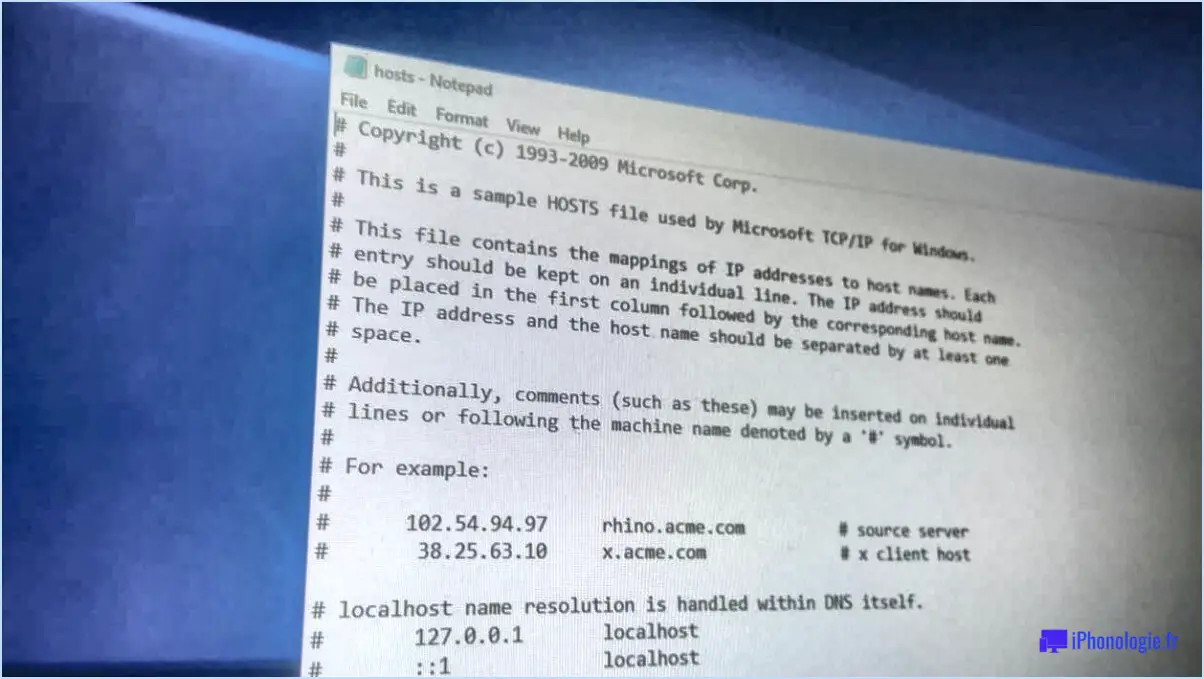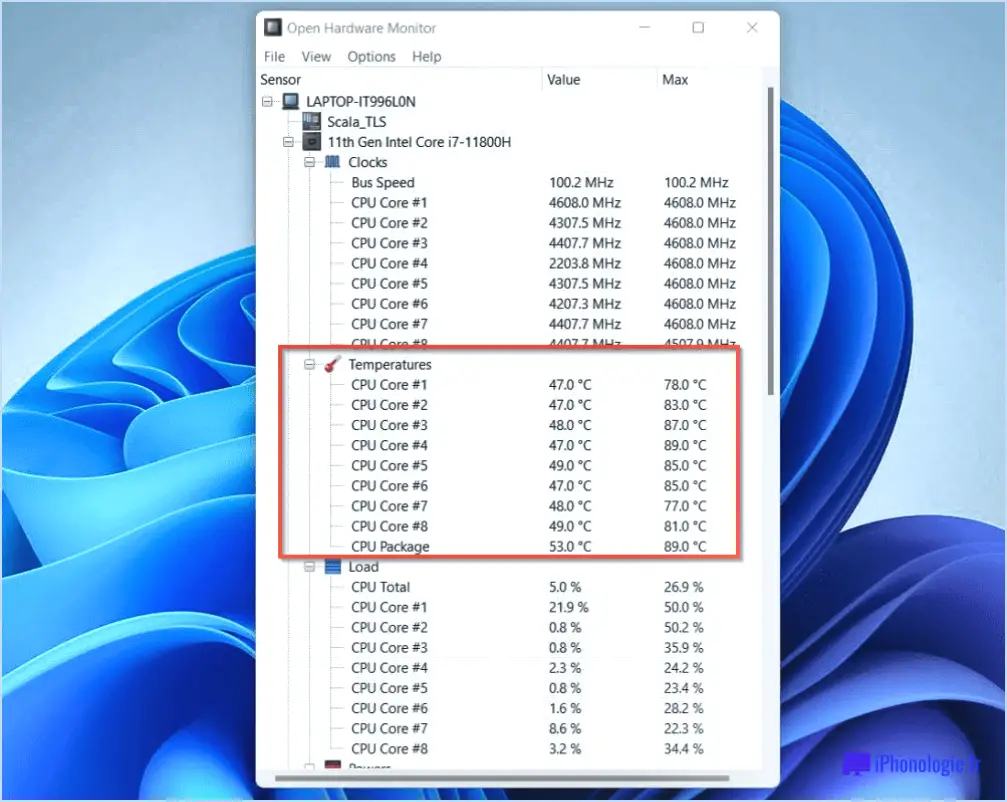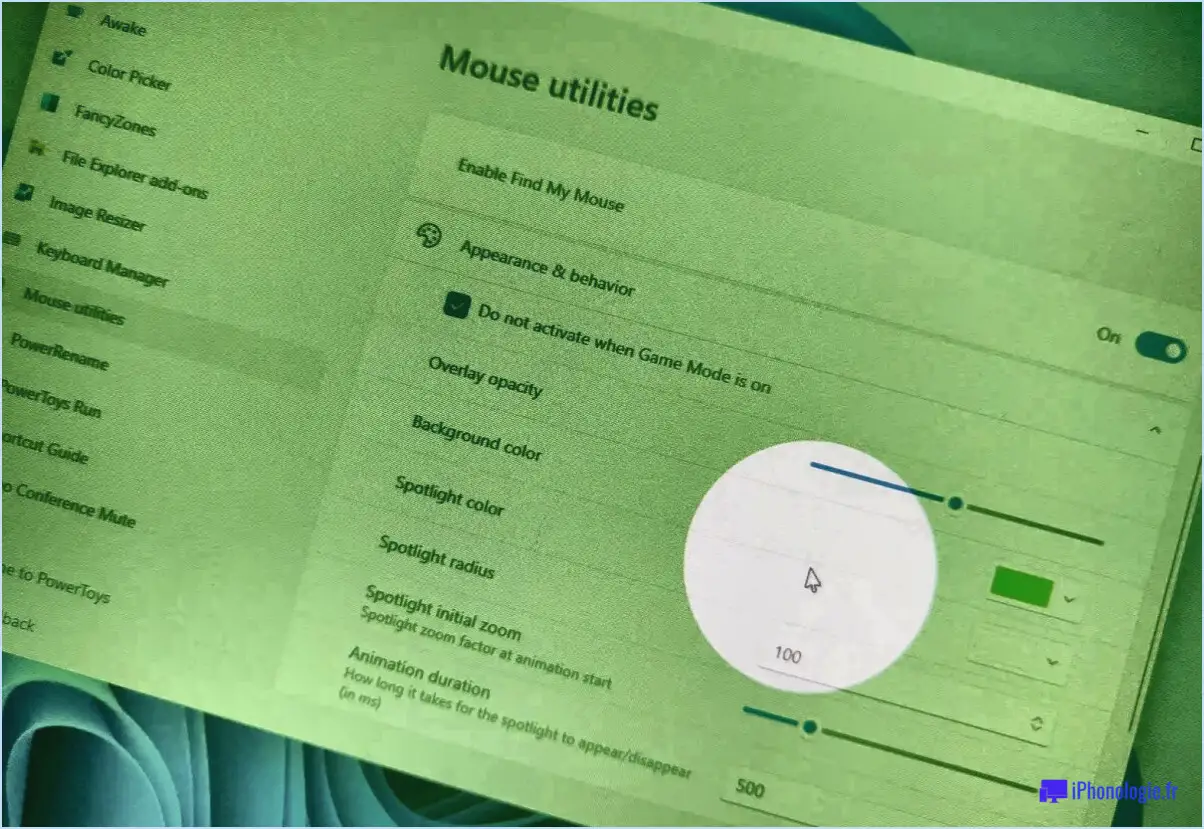Comment mettre à jour manuellement windows 11?
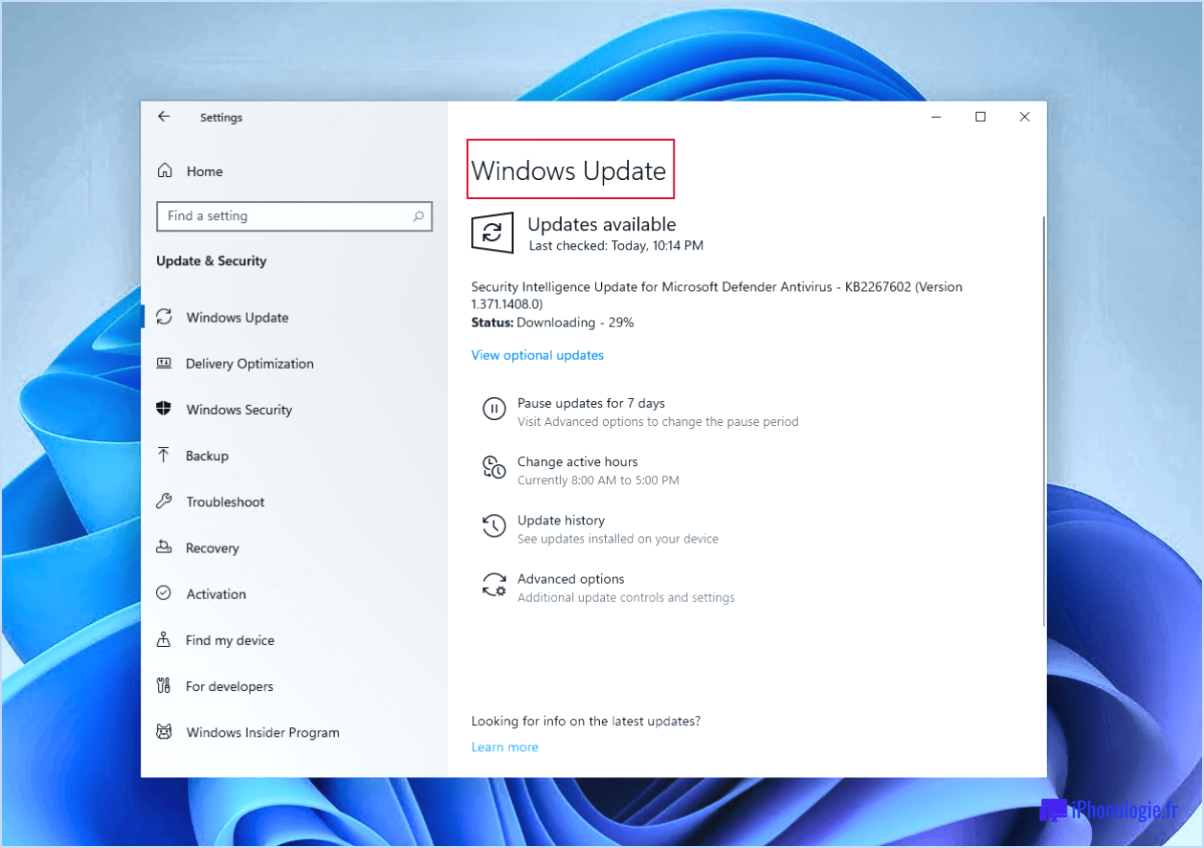
Pour mettre à jour manuellement votre ordinateur Windows 11, suivez les étapes suivantes :
- Ouvrez l'application Windows Update : Commencez par vous rendre dans le menu "Paramètres", auquel vous pouvez accéder en cliquant sur le bouton Démarrer dans la barre des tâches et en sélectionnant l'icône en forme d'engrenage. Dans le menu Paramètres, localisez et cliquez sur l'option "Mise à jour et sécurité".
- Accédez à la section Windows Update : Une fois que vous êtes dans le menu "Mise à jour et sécurité", cliquez sur l'onglet "Windows Update" situé dans la barre latérale gauche. Vous accéderez ainsi à la section Windows Update où vous pourrez gérer les mises à jour de votre système.
- Vérifiez si des mises à jour sont disponibles : Dans la section Windows Update, Windows 11 recherche automatiquement les mises à jour et les affiche dans la section "Mises à jour". Si des mises à jour sont disponibles, elles seront listées ici avec des détails pertinents tels que la taille de la mise à jour et une brève description.
- Téléchargez et installez les mises à jour : Pour procéder à l'installation de la mise à jour, il suffit de cliquer sur le bouton approprié, généralement intitulé "Télécharger" ou "Installer". Windows 11 commencera à télécharger les mises à jour et procédera ensuite à leur installation sur votre ordinateur. Il est essentiel de s'assurer que votre appareil est connecté à une connexion internet stable afin d'éviter les interruptions pendant le processus de mise à jour.
- Redémarrez votre ordinateur si nécessaire : Une fois l'installation terminée, Windows peut nécessiter un redémarrage pour finaliser la mise à jour. Si vous y êtes invité, enregistrez tout travail non sauvegardé et cliquez sur le bouton "Redémarrer maintenant" pour redémarrer votre ordinateur. Cela permettra aux changements de prendre effet et garantira que votre système est à jour.
Il convient de noter que Windows 11 offre également une option de planification des mises à jour, ce qui vous permet de choisir un moment opportun pour que l'installation se produise automatiquement. Cela peut s'avérer particulièrement utile si vous préférez éviter les interruptions pendant votre utilisation régulière de l'ordinateur.
Comment puis-je mettre à jour Windows 11 sans exigences?
Pour mettre à jour Windows 11 sans satisfaire aux exigences officielles, vous avez plusieurs possibilités. Premièrement, utiliser la fonction intégrée de mise à jour de Windows dans votre installation actuelle de Windows 10. Cette méthode vous permet de recevoir des mises à jour directement de Microsoft et de passer à Windows 11 s'il devient disponible pour votre appareil. Assurez-vous que votre Windows 10 est à jour en naviguant vers Paramètres > Mise à jour & Sécurité > Windows Update.
Une autre solution consiste à tirer parti de l'outil Update Assistant de Microsoft. Cet outil vous aide à mettre à niveau votre version actuelle de Windows vers Windows 11 en vous guidant tout au long du processus. Il vous suffit de télécharger l'assistant de mise à jour sur le site officiel de Microsoft, de lancer l'outil et de suivre les instructions qui s'affichent à l'écran pour lancer la mise à jour.
En employant ces méthodes, vous pouvez mettre à jour vers Windows 11 sans nécessiter de support d'installation et rester au courant des dernières fonctionnalités et améliorations.
Comment forcer une mise à jour de Windows manuellement?
Pour forcer manuellement une mise à jour de Windows, suivez les étapes suivantes :
- Ouvrez le panneau de configuration de votre ordinateur.
- Recherchez l'option "Mise à jour & Sécurité" et cliquez dessus.
- Sur le côté gauche de la fenêtre, vous trouverez une liste des mises à jour disponibles.
- Passez en revue les mises à jour et sélectionnez celles que vous souhaitez installer.
- Une fois que vous avez fait votre sélection, cliquez sur le bouton "Mettre à jour maintenant".
En suivant ces étapes, vous pouvez lancer une mise à jour manuelle de Windows et vous assurer que votre système est à jour avec les derniers correctifs et améliorations. Il est important de vérifier régulièrement les mises à jour pour garantir la sécurité et le bon fonctionnement de votre ordinateur.
N'oubliez pas que le téléchargement et l'installation des mises à jour de Windows peuvent parfois prendre un certain temps. Il est donc préférable d'effectuer cette opération lorsque vous disposez de suffisamment de temps et d'une connexion Internet stable.
Pouvez-vous forcer Windows 11 à se mettre à jour?
Oui, il est possible de forcer la mise à niveau de Windows 11. Il existe plusieurs méthodes pour y parvenir.
- Windows Update : Si vous utilisez actuellement Windows 10, vous pouvez forcer la mise à niveau vers Windows 11 en utilisant la fonctionnalité Windows Update. Assurez-vous que votre appareil répond à la configuration minimale requise pour Windows 11, puis vérifiez les mises à jour via les paramètres de Windows Update. Si la mise à niveau vers Windows 11 est disponible pour votre appareil, vous pouvez lancer le processus d'installation à partir de là.
- Support d'installation : Une autre façon de forcer la mise à niveau de Windows 11 consiste à utiliser le support d'installation de Windows 10. Avec cette méthode, vous pouvez effectuer une installation propre de Windows 10 sur un nouvel appareil ou un appareil existant. Au cours du processus d'installation, vous pouvez opter pour la mise à niveau vers Windows 11 au lieu de rester avec Windows 10.
Il est important de noter que forcer une mise à niveau peut comporter certains risques, tels que des problèmes de compatibilité ou une perte potentielle de données. Par conséquent, il est conseillé de sauvegarder vos fichiers importants et de créer un point de restauration du système avant de procéder à une mise à niveau.
Pourquoi ne puis-je pas mettre à jour vers Windows 11?
Il y a plusieurs raisons pour lesquelles vous ne pouvez pas mettre à jour votre système vers Windows 11.
- Matériel ou logiciel incompatible: Windows 11 a une configuration système spécifique, et si votre ordinateur n'y répond pas, vous ne pourrez pas effectuer la mise à jour. Il peut s'agir de facteurs tels qu'un processeur ancien, une mémoire vive insuffisante ou des pilotes ou logiciels incompatibles.
- Problèmes d'installation: Au cours du processus de mise à jour, vous pouvez rencontrer des erreurs ou des problèmes qui empêchent la mise à jour de se terminer avec succès. Ces problèmes peuvent être liés à l'espace disque, à des fichiers corrompus ou à des conflits avec des logiciels existants.
Si vous ne parvenez pas à effectuer la mise à jour, il est recommandé de de contacter le fabricant de votre ordinateur ou Microsoft pour obtenir de l'aide. Ils peuvent vous fournir des conseils adaptés à votre situation spécifique et vous aider à déterminer la meilleure marche à suivre.
Comment effectuer la mise à jour vers 21H1?
Pour passer au 21H1, suivez les étapes suivantes :
- Sauvegardez vos fichiers et données importants pour éviter toute perte pendant le processus de mise à jour.
- Assurez-vous que votre appareil est connecté à une connexion internet stable.
- Ouvrez les paramètres de Windows Update en cliquant sur le bouton Démarrer, en sélectionnant Paramètres, puis en choisissant Mise à jour & Sécurité.
- Dans l'onglet Windows Update, cliquez sur le bouton Rechercher des mises à jour. Votre système recherche alors les dernières mises à jour disponibles.
- Si la mise à jour 21H1 est disponible, vous verrez une option pour la télécharger et l'installer. Cliquez sur le bouton Télécharger et installer pour lancer la mise à jour.
- En fonction de votre appareil et de votre vitesse Internet, le téléchargement et l'installation de la mise à jour peuvent prendre un certain temps. Il est important de laisser votre appareil connecté à une source d'alimentation pendant ce processus.
- Une fois la mise à jour terminée, votre appareil redémarrera et vous exécuterez la dernière version de Windows 10, 21H1.
N'oubliez pas que le processus de mise à jour peut varier légèrement en fonction de votre appareil et de votre configuration spécifiques. C'est toujours une bonne pratique de maintenir votre système d'exploitation à jour pour vous assurer que vous disposez des dernières fonctionnalités et des derniers correctifs de sécurité.
Pour des instructions plus détaillées et des conseils de dépannage, vous pouvez consulter la documentation de Microsoft au lien suivant : https://docs.microsoft.com/windows/release-information/.
Puis-je passer à Windows 11 plus tard si je refuse maintenant?
Non, refuser la mise à niveau vers Windows 11 signifie que vous ne pourrez pas passer à cette version ultérieurement. Une fois que vous aurez refusé l'offre initiale, vous n'aurez plus la possibilité de passer directement à Windows 11. Il est important de noter que Windows 11 a sa propre configuration requise et que si vous refusez la mise à niveau, vous pouvez continuer à utiliser votre système d'exploitation actuel ou envisager d'autres solutions. Si vous êtes intéressé par Windows 11, il est recommandé d'évaluer soigneusement la configuration requise et de prendre une décision éclairée avant de refuser la mise à niveau.
Que se passe-t-il si j'installe Windows 11 sur du matériel non pris en charge?
L'installation de Windows 11 sur du matériel non pris en charge peut entraîner une série de problèmes susceptibles d'avoir un impact sur les fonctionnalités et les performances de votre ordinateur. Voici quelques problèmes potentiels que vous pourriez rencontrer :
- Impossibilité d'utiliser votre ordinateur: Le système d'exploitation peut ne pas démarrer ou ne pas fonctionner correctement, ce qui rend votre ordinateur inutilisable ou limite fortement ses capacités.
- Accès limité aux ressources: Vous pouvez éprouver des difficultés à vous connecter à l'internet, à accéder aux ressources du réseau ou à utiliser des périphériques matériels spécifiques dont les pilotes ne sont pas compatibles.
- Défaillance complète du système: Dans certains cas, l'installation de Windows 11 sur du matériel non pris en charge peut entraîner une défaillance complète du système, ce qui peut nécessiter un dépannage approfondi, voire des réparations matérielles.
Pour garantir une expérience fluide et optimisée, il est recommandé d'utiliser du matériel compatible qui répond aux exigences spécifiées par Microsoft pour Windows 11.
Windows 11 est-il suffisamment stable aujourd'hui?
Windows 11, sorti en octobre 2016, a d'abord été confronté à des problèmes de stabilité. Cependant, Microsoft a activement répondu à ces préoccupations pour améliorer sa stabilité. Bien qu'il soit important de noter que la stabilité des logiciels peut varier en fonction des systèmes et des configurations individuelles, la version actuelle de Windows 11 a fait des progrès significatifs en termes de stabilité. Les efforts continus de Microsoft pour résoudre les problèmes démontrent son engagement à améliorer la stabilité globale du système d'exploitation. Il est conseillé de surveiller les mises à jour et de les installer rapidement afin de garantir les meilleures performances et la meilleure stabilité possibles pour votre système.