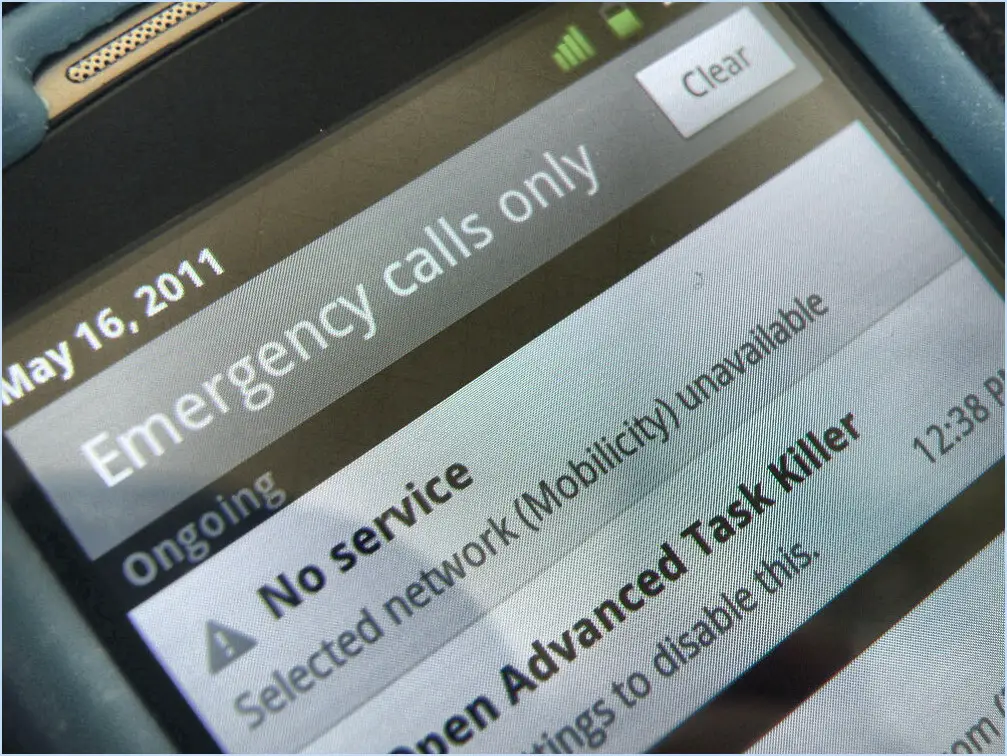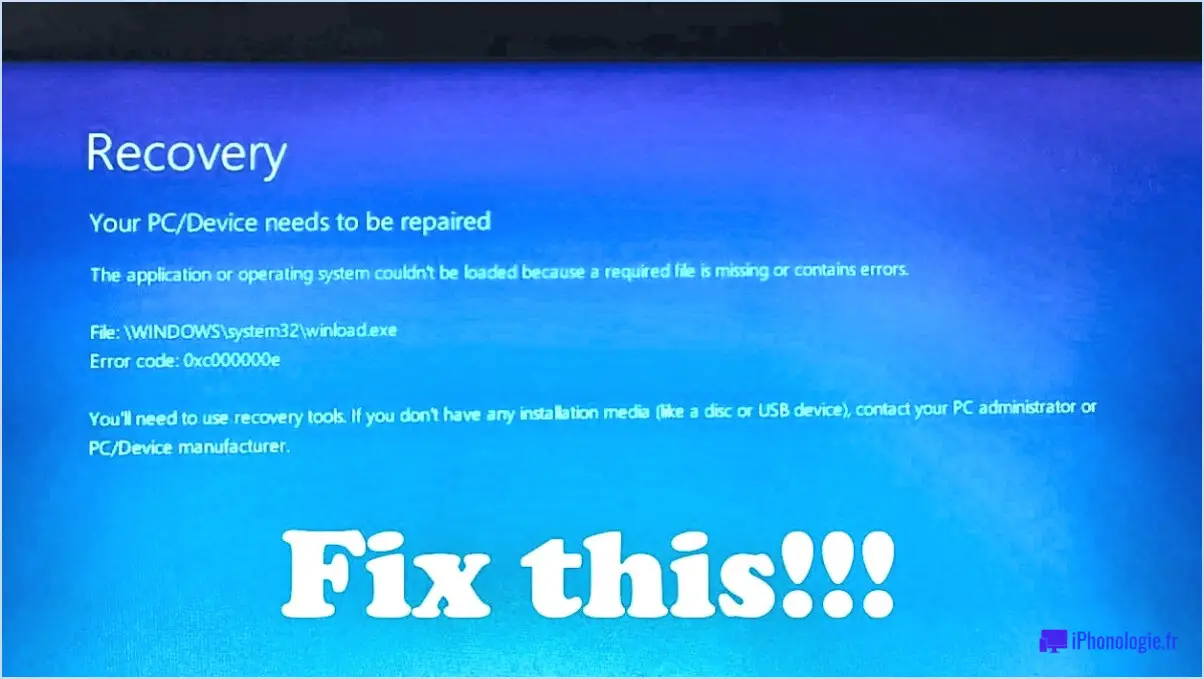Comment vérifier le nombre de ppp d'une image sous Windows 10?
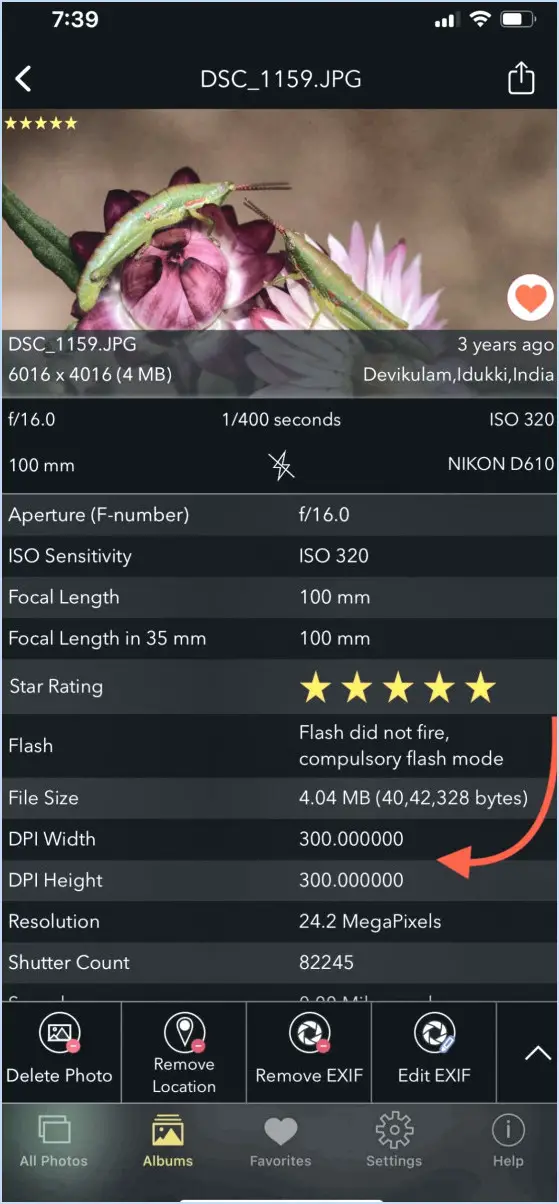
Pour vérifier le DPI (points par pouce) d'une image dans Windows 10, vous pouvez suivre ces étapes simples :
- Cliquez avec le bouton droit de la souris sur l'image que vous souhaitez vérifier. Un menu contextuel apparaît.
- Dans le menu contextuel, sélectionnez « Propriétés ». Cela ouvrira la fenêtre des propriétés de l'image.
- Dans la fenêtre Propriétés, naviguez jusqu'à l'onglet « Détails ». Cliquez dessus pour passer à la vue détaillée.
- Faites défiler les détails jusqu'à ce que vous trouviez la section intitulée « Image ». Cette section contient diverses informations sur l'image, notamment ses dimensions, la taille du fichier et le DPI.
- Recherchez les champs « Résolution horizontale » et « Résolution verticale ». Ces champs représentent le DPI de l'image. La valeur DPI indique le nombre de points ou de pixels par pouce dans l'image.
- Prenez note des valeurs DPI mentionnées dans les champs « Résolution horizontale » et « Résolution verticale ». Ces valeurs déterminent la résolution de l'image et peuvent vous aider à comprendre sa qualité et son adéquation à des fins spécifiques.
Il convient de noter que les informations DPI ne sont pas disponibles pour toutes les images. Si l'image que vous vérifiez n'a pas de détails DPI dans la fenêtre Propriétés, c'est peut-être parce qu'elle n'a pas été créée ou enregistrée avec des informations DPI intégrées. Dans ce cas, vous pouvez toujours évaluer la résolution de l'image en examinant ses dimensions en pixels.
N'oubliez pas que la vérification du DPI d'une image peut être utile dans diverses situations, telles que l'impression, la conception graphique ou la détermination de l'adéquation d'une image à un périphérique d'affichage spécifique.
Comment rendre une image à 300 ppp dans Windows 10?
Pour rendre une image à 300 DPI dans Windows 10, vous avez plusieurs options.
- Optimiseur d'image dans l'explorateur de fichiers: Commencez par localiser le fichier image dans l'explorateur de fichiers. Cliquez avec le bouton droit de la souris sur le fichier image et sélectionnez « Propriétés ». Dans la fenêtre Propriétés, allez à l'onglet « Détails ». Cliquez sur le bouton « Optimiser » ; une boîte de dialogue s'affiche. Cochez la case « Optimiser cette image pour : » et sélectionnez « Imprimer ». Cliquez sur « OK » pour enregistrer les modifications.
- Applications tierces: Vous pouvez utiliser des logiciels comme Adobe Photoshop ou GIMP pour mieux contrôler les paramètres DPI. Ouvrez l'image dans l'un de ces logiciels, allez dans le menu « Image » et sélectionnez « Taille de l'image » ou « Redimensionner ». Décochez l'option « Rééchantillonner l'image » et entrez 300 dans le champ DPI (ou « Résolution »). Assurez-vous que les dimensions sont adaptées à vos besoins et enregistrez l'image avec le nouveau paramètre DPI.
N'oubliez pas que la modification du DPI n'affecte pas la résolution ou la qualité réelle de l'image. Il s'agit simplement d'ajuster les métadonnées à des fins d'impression.
Comment modifier le DPI d'une image JPEG?
Pour modifier le DPI d'un JPEG, vous pouvez suivre les étapes suivantes :
- Logiciel d'édition d'images: Ouvrez le fichier JPEG dans un logiciel d'édition d'images comme Adobe Photoshop, GIMP ou Paint.net.
- Rééchantillonner ou redimensionner: Localisez l'option permettant de rééchantillonner ou de redimensionner l'image. Cette option se trouve généralement dans le menu « Image » ou « Édition ».
- Régler le DPI: Recherchez un champ ou un menu déroulant dans lequel vous pouvez saisir ou sélectionner la valeur DPI souhaitée. N'oubliez pas que certains logiciels utilisent plutôt le terme « résolution ».
- Appliquer les modifications: Après avoir saisi la valeur DPI souhaitée, appliquez les modifications à l'image. Le logiciel redimensionnera l'image en fonction du nouveau paramètre DPI.
- Enregistrer l'image: Enfin, enregistrez l'image modifiée en tant que nouveau fichier pour préserver le JPEG original.
Vous pouvez également utiliser convertisseurs d'images en ligne qui offrent la possibilité d'ajuster le DPI. Ces plateformes vous permettent généralement de télécharger votre fichier JPEG, de spécifier le DPI souhaité, puis de télécharger l'image modifiée.
N'oubliez pas que les étapes spécifiques peuvent varier légèrement en fonction du logiciel ou du convertisseur en ligne que vous utilisez. Il est toujours utile de consulter la documentation ou les ressources d'aide fournies par l'outil que vous avez choisi.
Comment convertir 96 DPI en 300 DPI dans Paint?
Pour convertir 96 DPI en 300 DPI dans Paint, vous devez utiliser un logiciel spécialisé comme Paint.NET ou GIMP. Voici comment procéder :
- Ouvrez votre image dans le logiciel de votre choix (Paint.NET ou GIMP).
- Recherchez le menu « Image » ou « Fichier » et sélectionnez « Redimensionner » ou « Taille de l'image ».
- Dans la boîte de dialogue qui s'affiche, recherchez le paramètre DPI ou résolution.
- Modifiez la valeur DPI de 96 à 300.
- Veillez à conserver le rapport d'aspect pour éviter de déformer votre image.
- Appliquez les modifications et enregistrez l'image avec le paramètre DPI le plus élevé.
En suivant ces étapes, vous pouvez convertir votre image de 96 DPI à 300 DPI à l'aide d'un logiciel de peinture.
Qu'est-ce que 600 DPI en pixels par pouce?
600 DPI signifie points par pouce, ce qui représente la résolution d'une imprimante. Le nombre de points par pouce correspond au nombre de points qu'une imprimante peut produire dans un espace d'un pouce. Dans le contexte des pixels par pouce (PPI), 600 DPI signifie que chaque pouce contient 600 pixels. Cette densité élevée de pixels permet d'obtenir des impressions nettes et détaillées, ce qui en fait un outil idéal pour produire des images et des documents de haute qualité. Avec 600 DPI, l'imprimante peut reproduire avec précision les détails complexes, les lignes fines et les couleurs vives, ce qui garantit des impressions impressionnantes.
Un fichier PNG peut-il avoir une résolution de 300 DPI?
Certainement ! Un fichier PNG (Portable Network Graphics) peut en effet avoir une résolution de 300 DPI (points par pouce). Le DPI fait référence au nombre de points ou de pixels qui peuvent être placés dans un pouce d'espace imprimé, déterminant ainsi le niveau de détail et de clarté. Bien que le DPI soit généralement associé aux supports imprimés, il est important de noter que les fichiers PNG sont principalement utilisés à des fins numériques, telles que les sites web, les présentations et les œuvres d'art numériques.
Voici quelques points clés à prendre en compte :
- C'est le nombre de points par pouce (DPI) qui est déterminant pour l'impression, et non la nature inhérente du format de fichier PNG.
- Les fichiers PNG stockent les images sans perte de qualité et prennent en charge une large gamme de couleurs.
- Lorsque vous préparez un fichier PNG pour l'impression, vous pouvez ajuster les paramètres DPI dans le logiciel d'impression ou à l'aide d'un programme d'édition d'images.
- L'augmentation du DPI peut entraîner une augmentation de la taille du fichier, il faut donc tenir compte des implications en termes de stockage et de bande passante.
N'oubliez pas que si un fichier PNG peut avoir un DPI de 300, il est essentiel de comprendre le contexte et l'objectif de l'image pour obtenir les meilleurs résultats.
Quelle est la taille de 300 DPI en pixels?
Lorsqu'il s'agit de déterminer la taille d'une image à 300 DPI en pixels, il faut tenir compte de la résolution. Le terme « DPI » signifie « dots per inch » (points par pouce), ce qui mesure la densité des points ou des pixels dans une image imprimée. Dans ce cas, 300 DPI signifie qu'il y a 300 points par pouce.
Pour calculer la taille en pixels, nous devons connaître la taille physique prévue de l'image. Supposons que vous souhaitiez qu'une image de 300 DPI ait une largeur de 4 pouces. Dans ce cas, les dimensions en pixels seront de 1200 pixels (4 pouces multipliés par 300 DPI).
Il est important de noter que la taille des pixels peut varier en fonction des dimensions physiques souhaitées. Pour déterminer les dimensions spécifiques de votre image, vous devez multiplier la taille souhaitée en pouces par la valeur DPI de 300.
En résumé, la taille en pixels d'une image en 300 DPI dépend des dimensions physiques souhaitées et peut être calculée en multipliant les pouces par 300 DPI.
Est-ce que 300 DPI est une haute résolution?
Le terme « haute résolution » est subjectif et peut varier en fonction des besoins individuels. Cependant, 300 DPI (points par pouce) est généralement considérée comme une haute résolution pour les formats l'impression. Cette résolution offre une niveau de détail plus élevé par rapport aux résolutions inférieures, ce qui permet de produire des impressions nettes et claires. Il est important de noter que la résolution appropriée dépend de la sortie prévue et de la distance de visualisation. Pour des impressions précises et détaillées, 300 DPI est généralement recommandée.
Est-ce que 600 DPI est mieux que 300dpi?
La question de savoir si 600 DPI est meilleur que 300 DPI n'a pas de réponse directe. La supériorité de l'un sur l'autre dépend des besoins spécifiques de l'utilisateur. Pour certains utilisateurs, 600 DPI peut offrir un niveau de précision et de détail supérieur à celui d'une résolution de 300 DPI. Toutefois, il est important de noter que tous les utilisateurs ne perçoivent pas nécessairement une différence notable entre les deux résolutions. En fin de compte, le choix entre 600 DPI et 300 DPI dépend des préférences individuelles et des exigences des projets de conception graphique. Tenez compte de vos besoins spécifiques avant de déterminer quelle résolution convient le mieux à votre travail.