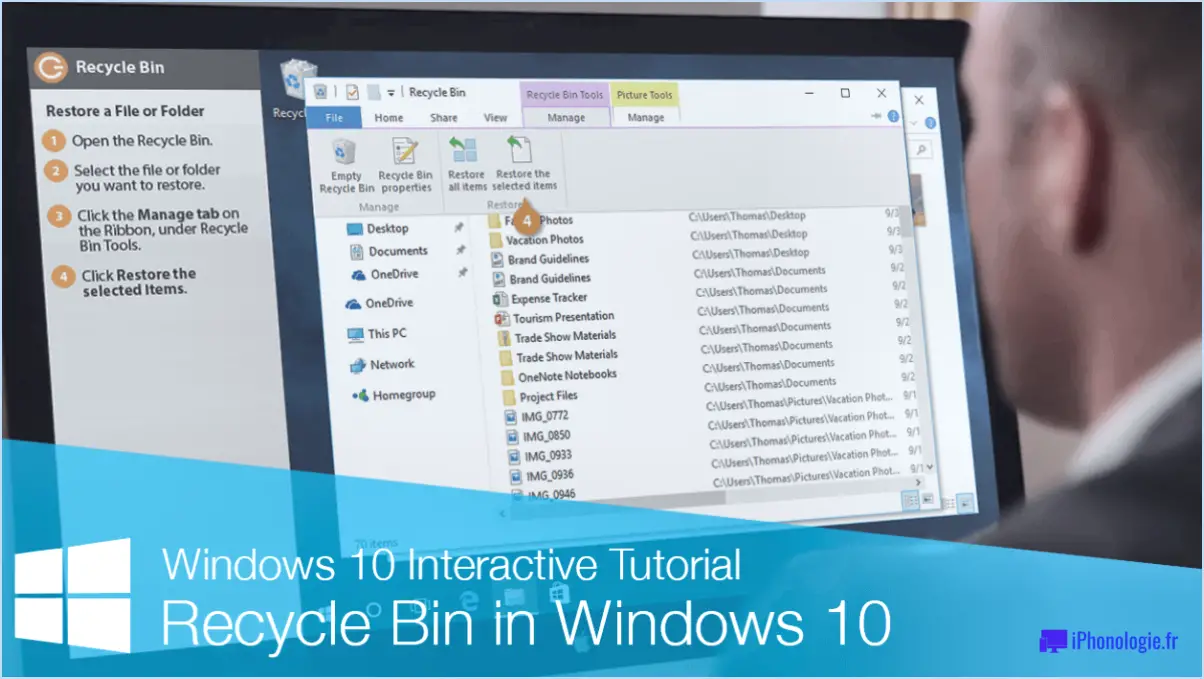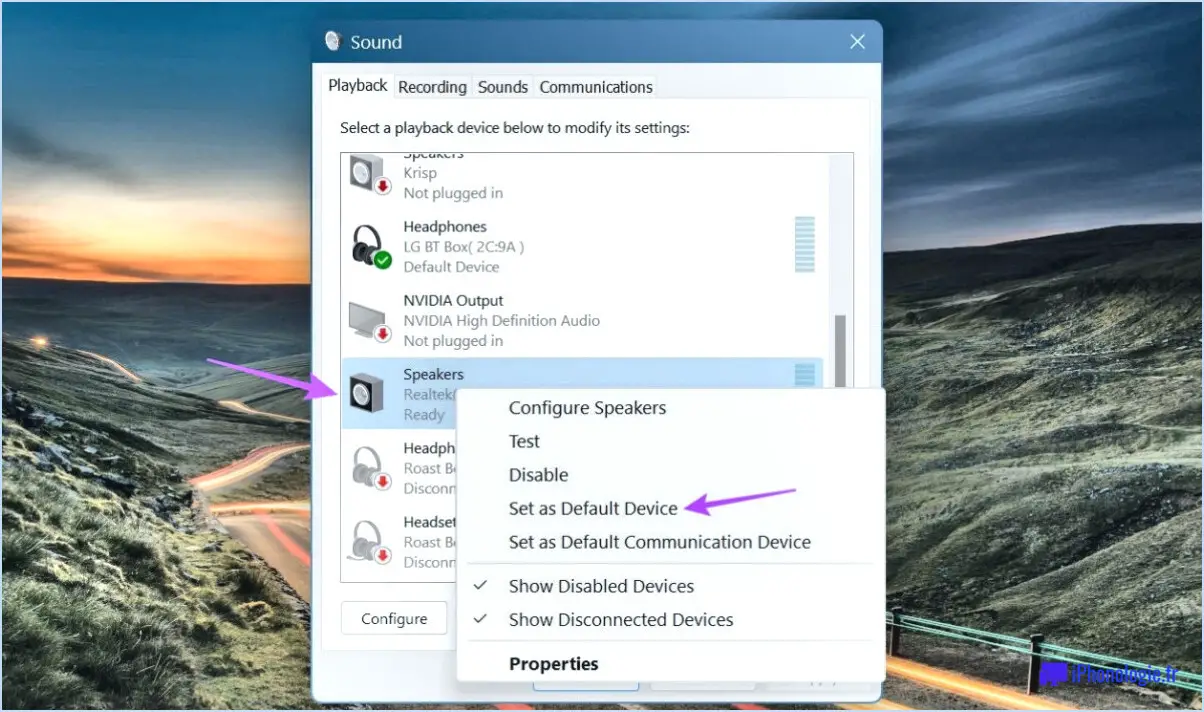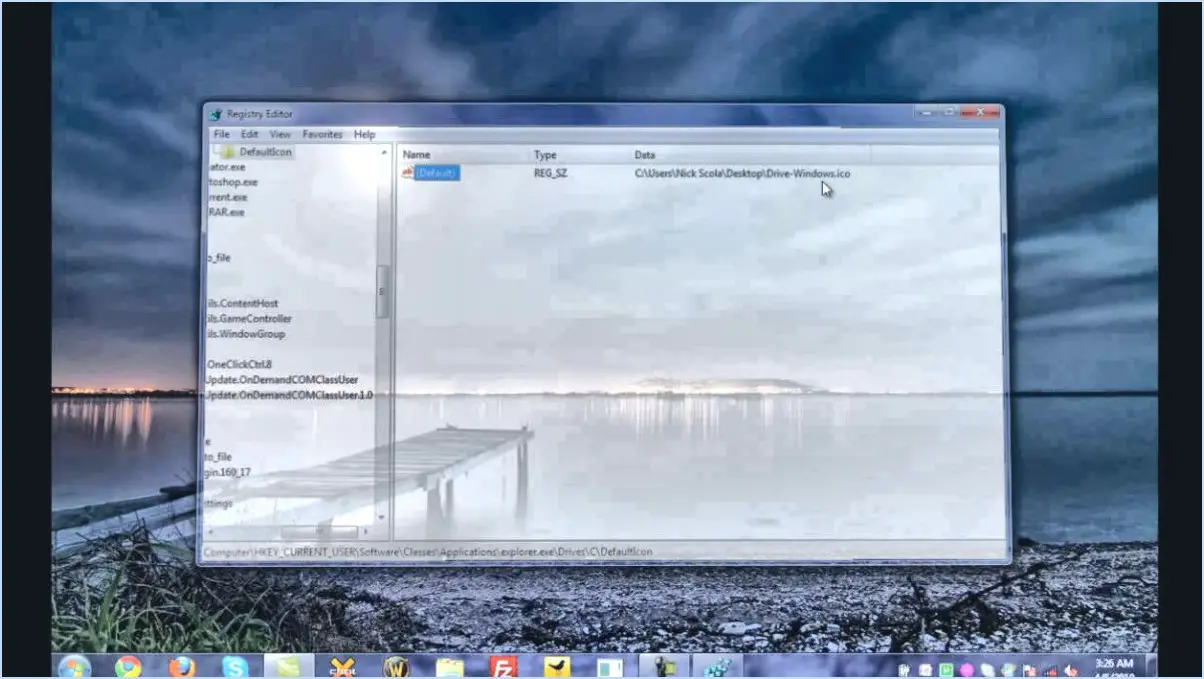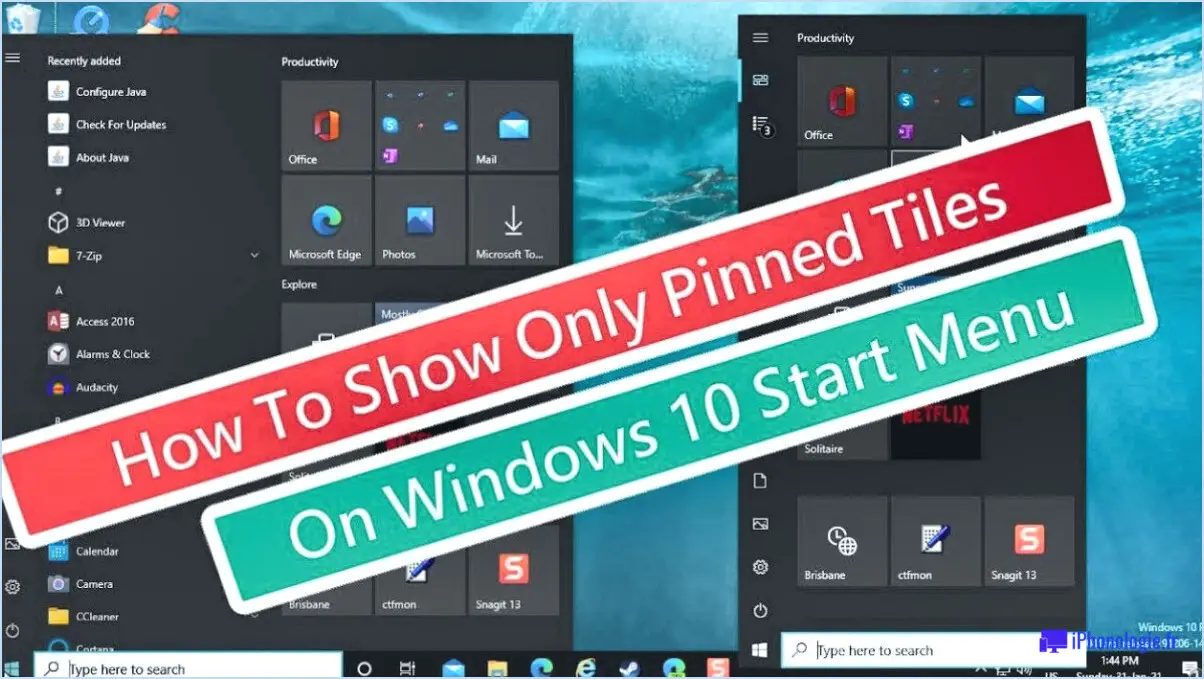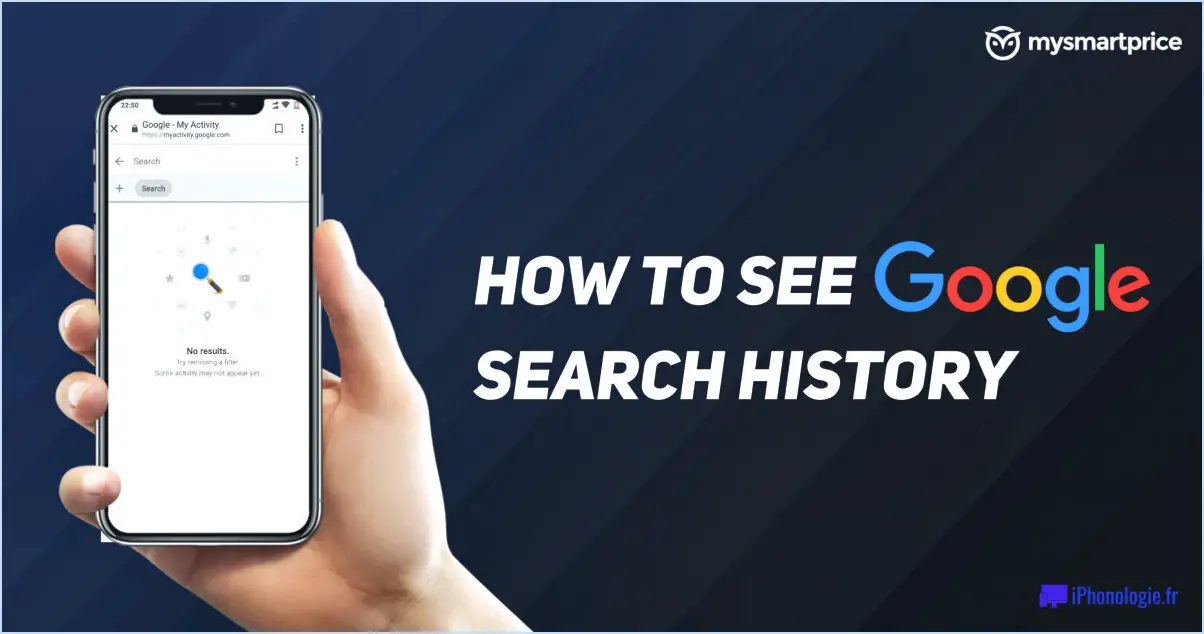Comment vérifier si un lecteur de disque est gpt ou mbr dans windows 10?
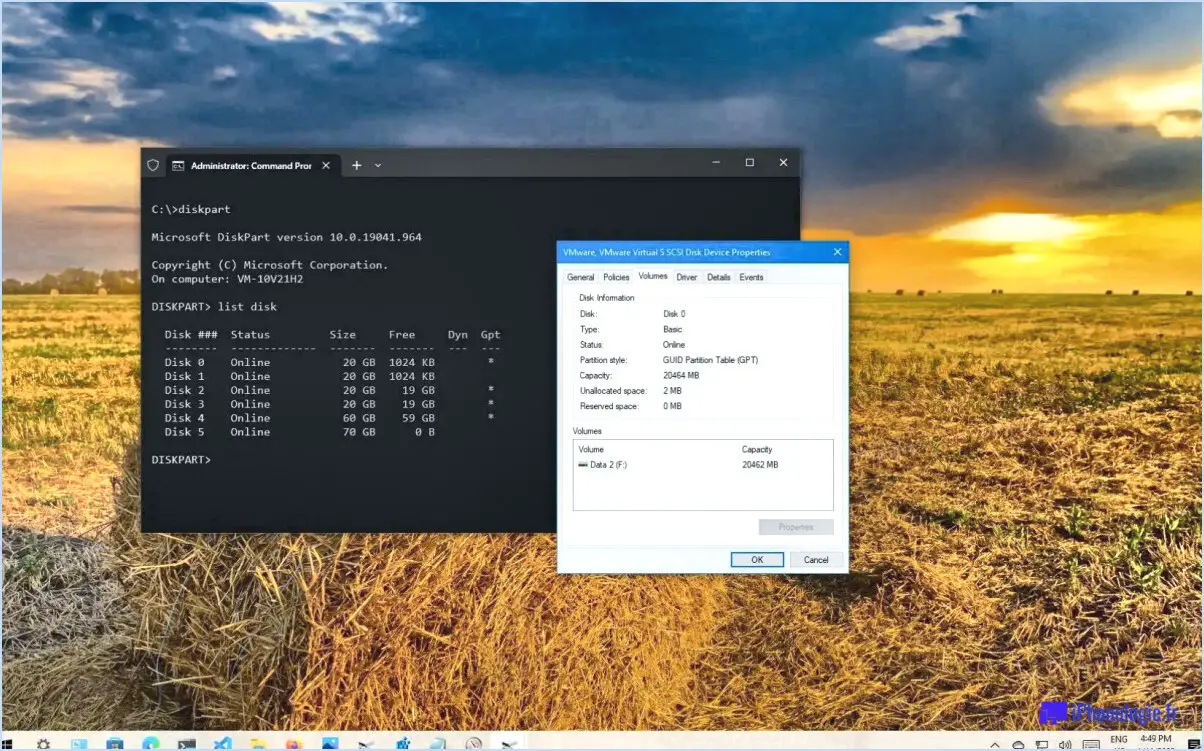
Pour vérifier si un lecteur de disque est GPT ou MBR dans Windows 10, vous pouvez utiliser la fonction diskpart qui vous permet d'interagir avec les disques et les partitions de votre ordinateur directement depuis l'Invite de commandes.
Étape 1 : Ouvrez l'Invite de commandes en tapant "cmd" dans la barre de recherche et en sélectionnant "Invite de commandes" dans les résultats de la recherche.
Étape 2 : Dans la fenêtre de l'Invite de commande, tapez "diskpart" et appuyez sur Entrée. Cela lancera l'utilitaire diskpart.
Étape 3 : Une fois dans l'utilitaire diskpart, tapez "list disk" et appuyez sur la touche Entrée. Cette commande affichera une liste de tous les disques connectés à votre ordinateur.
Étape 4 : Recherchez le disque que vous souhaitez vérifier dans la liste. Chaque disque sera numéroté et vous pourrez l'identifier en fonction de sa taille et d'autres détails.
Étape 5 : Notez le numéro du disque que vous souhaitez vérifier, puis tapez "select disk #" où "#" est le numéro du disque que vous souhaitez inspecter, et appuyez sur Enter.
À ce stade, l'utilitaire diskpart a sélectionné le disque que vous avez spécifié et vous êtes prêt à déterminer s'il utilise le style de partition GPT ou MBR.
Étape 6 : Pour vérifier le style de partition, tapez simplement "detail disk" et appuyez sur Entrée. La commande fournit des informations complètes sur le disque sélectionné, y compris son style de partition, soit "GPT (GUID Partition Table) ou "MBR" (Master Boot Record).
Si le style de partition est GPT, les informations affichées indiquent que le disque utilise GPT. S'il s'agit de MBR, les informations affichées indiqueront que le disque suit le style de partition MBR.
Note : Soyez prudent lorsque vous utilisez diskpart, car il traite directement des configurations de disques et de partitions. Veillez à sélectionner le bon numéro de disque pour éviter des conséquences inattendues.
Grâce à ces étapes simples et à la commande diskpart, vous pouvez vérifier rapidement et précisément le style de partition d'un lecteur de disque dans Windows 10 sans avoir besoin d'outils tiers.
Le MBR est-il NTFS ou fat32?
Non, MBR n'est pas NTFS ou FAT32. MBR correspond à Master Boot Record (enregistrement d'amorçage principal) et c'est un type de secteur d'amorçage. Il s'agit d'un élément essentiel du processus de partitionnement des périphériques de stockage. D'autre part, NTFS (New Technology File System) et FAT32 (File Allocation Table 32) sont tous deux systèmes de fichiers utilisés pour organiser et stocker les données sur un disque. NTFS est le système de fichiers le plus moderne et le plus avancé, offrant une sécurité accrue, la compression des fichiers et la prise en charge de fichiers et de volumes plus importants. FAT32 bien que moins avancé, est plus largement compatible avec divers systèmes d'exploitation et appareils. Il est essentiel de faire la distinction entre le MBR, un enregistrement de démarrage, et NTFS/FAT32, qui sont des systèmes de fichiers.
Windows 10 peut-il s'installer sur une partition MBR?
Oui, Windows 10 peut être installé sur MBR. Cependant, vous devrez créer une partition séparée pour l'installation de Windows 10.
Dois-je utiliser MBR ou GPT pour un disque SSD de 1 To?
Vous devriez utiliser GPT pour votre disque SSD de 1 To. MBR est conçu pour les disques d'une capacité maximale de 2 To, ce qui le rend inefficace pour votre disque SSD. GPT est plus flexible et vous permet d'utiliser toute la capacité de votre disque SSD.
Peut-on avoir du MBR et du GPT sur le même disque?
Oui, vous pouvez avoir du MBR et du GPT sur le même disque. Cela est possible grâce à un processus appelé conversion de disque, qui vous permet de passer du format Master Boot Record (MBR) au format GUID Partition Table (GPT) sans perdre de données. La conversion s'effectue généralement à l'aide d'outils de gestion de disque ou de logiciels spécialisés. Il est important de noter que s'il est possible d'avoir les deux formats sur le même disque, chaque partition doit utiliser soit le MBR, soit le GPT. Cela signifie que vous ne pouvez pas mélanger les styles de partition au sein d'une même partition. Veillez à sauvegarder vos données avant de procéder à une conversion afin d'éviter toute perte de données.
Comment puis-je faire passer mon disque SSD de MBR à GPT?
Pour faire passer votre disque SSD de MBR à GPT, utilisez un outil de partitionnement de disque tel que l'outil de gestion de disque intégré à Windows. Cet outil vous permet de créer, de supprimer et de formater des partitions. N'oubliez pas que la conversion de MBR en GPT effacera toutes les données du disque SSD, c'est pourquoi vous devez sauvegarder vos fichiers importants avant de procéder. Voici un guide rapide :
- Sauvegardez vos données: Assurez-vous de disposer d'une sauvegarde de tous les fichiers importants.
- Ouvrez la gestion des disques: Appuyez sur Win + X, puis sélectionnez Gestion des disques.
- Supprimer les partitions existantes: Cliquez avec le bouton droit de la souris sur chaque partition du disque SSD et choisissez "Supprimer le volume" jusqu'à ce que le disque devienne "Non alloué".
- Convertir en GPT: Cliquez avec le bouton droit de la souris sur le disque SSD et sélectionnez "Convert to GPT Disk" (Convertir en disque GPT).
Comment puis-je connaître mon schéma de partition?
Pour connaître votre schéma de partition vous avez plusieurs possibilités. Pour les utilisateurs de Windows, vous pouvez accéder à l'interface Gestion des disques qui vous permet de visualiser vos partitions. Une autre option consiste à utiliser un gestionnaire de partitions tiers comme AOMEI Partition Assistant pour visualiser et gérer efficacement vos partitions.
GPT est-il plus rapide que MBR?
La table de partition GPT (GUID Partition Table) est plus rapide que le MBR (Master Boot Record) dans certaines situations. GPT offre de meilleures performances pour disques durs de grande taille en raison de sa capacité à prendre en charge un plus grand nombre de partitions et des partitions plus grandes. En outre, GPT prend en charge UEFI (Unified Extensible Firmware Interface), ce qui permet des temps de démarrage plus rapides et la prise en charge de fonctionnalités telles que le démarrage à partir d'une clé USB. Toutefois, il est essentiel de noter que la vitesse peut varier en fonction du matériel et des configurations. Lors de l'utilisation d'un SSD GPT peut offrir une meilleure vitesse et une meilleure compatibilité avec les systèmes UEFI.
Tous les disques doivent-ils être GPT?
Non, tous les disques ne doivent pas être GPT. Vous pouvez utiliser MBR (Master Boot Record) sur de 2 To ou moins.