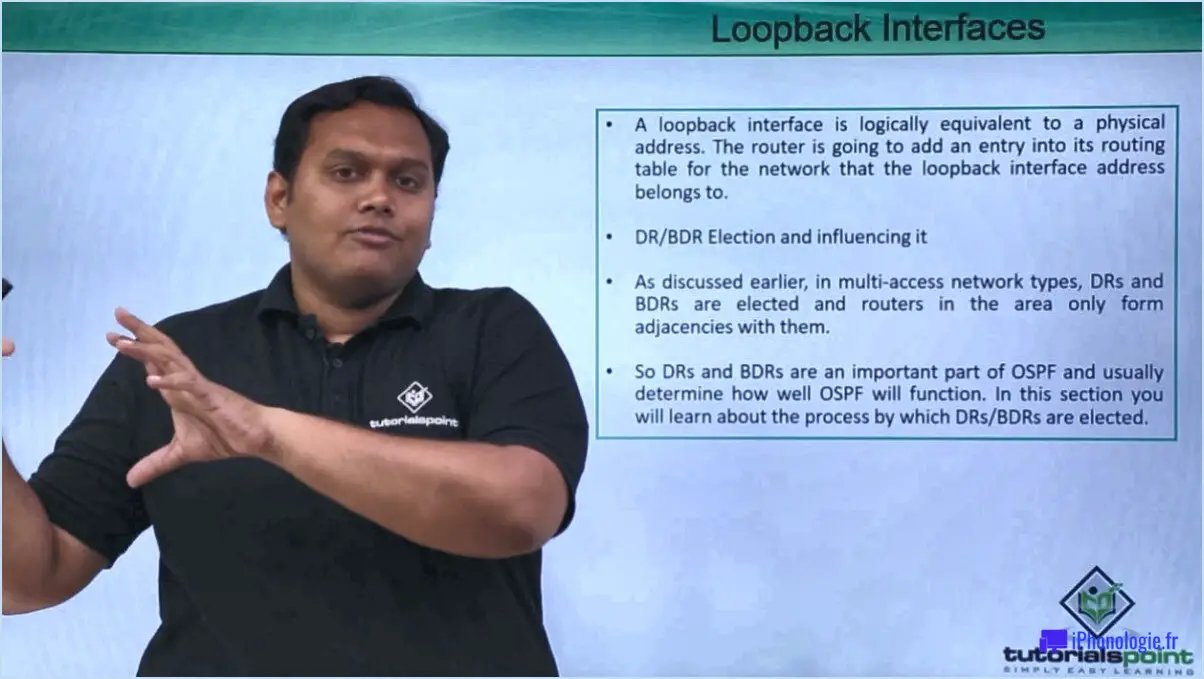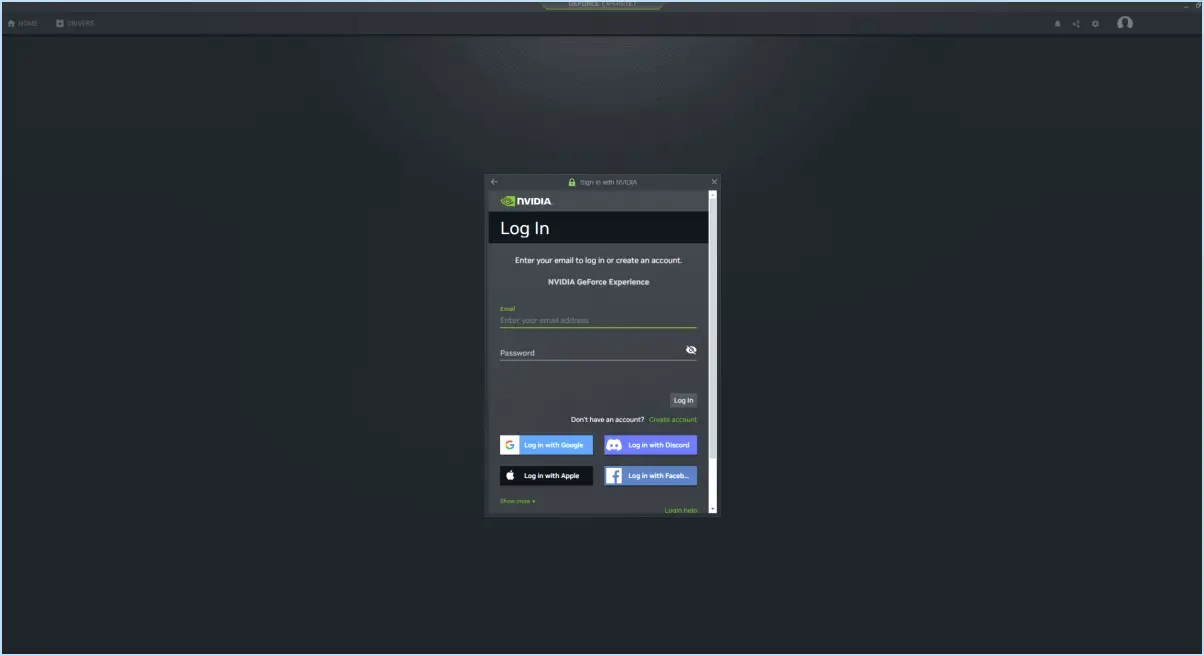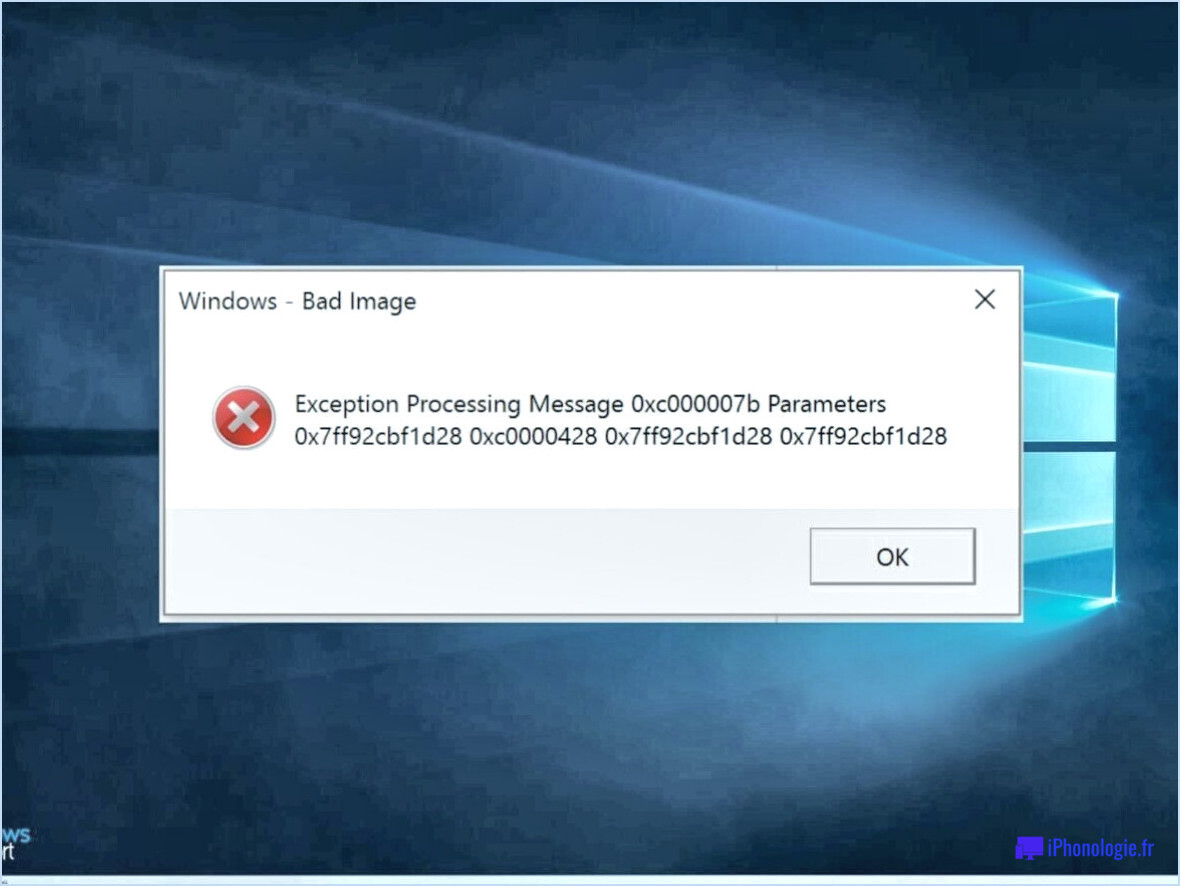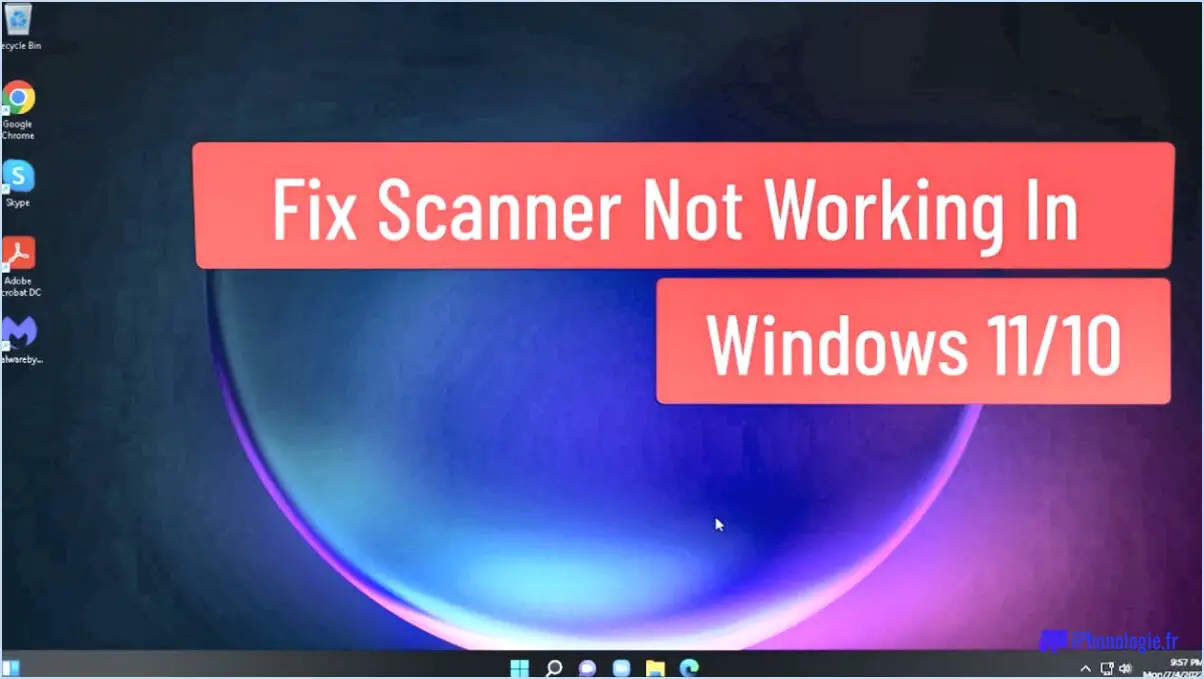Correction de l'ordinateur Windows 11 qui ne se met pas en veille Vérifier plusieurs méthodes pour activer le mode veille?
Pour résoudre le problème d'un ordinateur Windows 11 qui ne se met pas en veille, suivez les étapes suivantes :
1. Vérifiez l'état du mode veille :
Tout d'abord, assurez-vous que votre ordinateur est configuré pour se mettre en veille. Cliquez sur le bouton Démarrer et naviguez jusqu'à Paramètres et sélectionnez Système. Cliquez sur Alimentation en énergie & dormir dans la barre latérale gauche. Dans la section « Veille », vous pouvez définir l'heure à laquelle votre ordinateur doit se mettre en veille après des périodes d'inactivité. Ajustez ces paramètres en fonction de vos préférences.
2. Ajustez les paramètres du plan d'alimentation :
Allez à l'écran Panneau de contrôle et recherchez « Options d'alimentation ». Choisissez le plan d'alimentation actif et cliquez sur Modifier les paramètres du plan. Assurez-vous que l'option « Mettre l'ordinateur en veille » est réglée sur la durée souhaitée.
3. Mettez à jour les pilotes graphiques :
Des pilotes graphiques obsolètes ou incompatibles peuvent empêcher votre ordinateur de passer en mode veille. Visitez le site Web du fabricant de votre carte graphique (par exemple, NVIDIA, AMD, Intel) et téléchargez les derniers pilotes.
4. Désactivez les minuteries de réveil :
Certaines applications et tâches programmées peuvent empêcher votre ordinateur de dormir. Pour désactiver les minuteries de réveil, allez à Panneau de configuration sélectionnez Options d'alimentation et cliquez sur Modifier les paramètres du plan. Ensuite, choisissez Modifier les paramètres d'alimentation avancés, développez Mise en veille et réglez « Autoriser les minuteries de réveil » sur Désactiver.
5. Vérifiez la présence d'applications en arrière-plan :
Il se peut que des applications d'arrière-plan maintiennent votre ordinateur éveillé. Ouvrez le menu Gestionnaire des tâches en appuyant sur Ctrl + Shift + Esc et sous l'onglet Processus identifiez les applications gourmandes en ressources qui fonctionnent inutilement. Fermez-les ou désinstallez-les si nécessaire.
6. Mettez Windows à jour :
Assurez-vous que votre système d'exploitation est à jour. Allez à Paramètres sélectionnez Mise à jour Windows et cliquez sur Rechercher les mises à jour. Installez toutes les mises à jour en attente, y compris les mises à jour des pilotes que Windows peut proposer.
7. Vérifiez les problèmes matériels :
Des problèmes matériels tels qu'une souris ou un clavier défectueux peuvent empêcher votre ordinateur de passer en mode veille. Déconnectez les périphériques externes et vérifiez si le problème persiste.
8. Ajustez les paramètres d'alimentation avancés :
Naviguez jusqu'à Alimentation & Paramètres de veille, cliquez sur Paramètres d'alimentation supplémentaires et sélectionnez votre plan d'alimentation actif. Cliquez sur Modifier les paramètres d'alimentation avancés et passez en revue les paramètres de votre plan d'alimentation, en veillant à ce qu'ils correspondent à vos préférences en matière de sommeil.
En suivant ces étapes, vous devriez être en mesure de résoudre le problème de mise en veille de votre ordinateur Windows 11 de manière efficace.
Comment restaurer le mode veille dans Windows 11?
Pour restaurer le mode veille dans Windows 11, suivez les étapes suivantes :
- Ouvrez le menu Démarrer en cliquant sur l'icône Windows dans le coin inférieur gauche de votre écran.
- Dans la barre de recherche, tapez « cmd » et appuyez sur Entrée. L'invite de commande s'ouvre alors.
- Dans la fenêtre d'invite de commande, tapez « powercfg » et appuyez sur Entrée. Cette commande lancera l'utilitaire de configuration de l'alimentation.
- Dans l'utilitaire de configuration de l'alimentation, vous verrez une liste de périphériques et de plans d'alimentation associés à votre ordinateur. Recherchez le périphérique qui est connecté à votre ordinateur et qui cause des problèmes en mode veille.
- Une fois que vous avez identifié le périphérique problématique, sélectionnez-le en cliquant dessus.
- Une fois le périphérique sélectionné, localisez et cliquez sur le bouton « Restaurer le mode veille ». Cette action réinitialisera les paramètres d'alimentation du périphérique sélectionné et devrait aider à résoudre les problèmes de mode veille.
- Fermez l'utilitaire de configuration de l'alimentation et l'invite de commande.
Voilà, c'est fait ! Votre mode veille devrait maintenant être restauré et votre ordinateur devrait entrer en mode veille comme prévu.
Pourquoi mon ordinateur ne se met-il pas en mode veille?
Si votre ordinateur refuse d'entrer en mode veille, il y a quelques causes potentielles à prendre en considération :
- Consommation excessive d'énergie: Si votre ordinateur consomme une quantité excessive d'énergie, il ne pourra pas passer en mode veille. Cela peut être dû à des applications gourmandes en ressources fonctionnant en arrière-plan ou à un plan d'alimentation mal configuré.
- Problèmes d'alimentation électrique: Assurez-vous que votre PC reçoit une alimentation électrique cohérente. Si quelque chose obstrue ou limite le flux d'alimentation, comme un nombre insuffisant de prises disponibles ou l'utilisation d'une multiprise défectueuse, cela peut empêcher votre PC d'entrer en mode veille.
- Conflits de logiciels ou de pilotes: Des logiciels ou des pilotes obsolètes ou incompatibles peuvent interférer avec la fonctionnalité du mode veille. Assurez-vous que votre système d'exploitation, vos pilotes et vos applications sont à jour pour éviter de tels conflits.
- Problèmes matériels: Des composants matériels défectueux tels qu'une carte mère, une carte graphique ou une mémoire vive défectueuse peuvent également perturber le mode veille. Effectuez des diagnostics matériels pour identifier les problèmes potentiels.
- Minuteries de réveil et activité du réseau: Certaines tâches et activités réseau peuvent empêcher la mise en veille. Vérifiez les minuteries de réveil actives ou l'activité réseau en arrière-plan qui peuvent maintenir votre PC éveillé.
- Mises à jour de Windows: Les mises à jour de Windows comprennent souvent des correctifs pour les problèmes liés à l'alimentation. Assurez-vous que votre système d'exploitation est à jour pour bénéficier de ces améliorations.
En traitant ces causes potentielles, vous pouvez dépanner et résoudre le problème qui empêche votre PC de passer en mode veille de manière efficace.
Comment résoudre le problème du mode veille qui ne fonctionne pas?
Pour résoudre le dysfonctionnement du mode veille, suivez les étapes suivantes :
- Vérifiez l'alimentation électrique: Assurez-vous que votre ordinateur est alimenté lorsqu'il tente d'entrer en mode veille. Si ce n'est pas le cas, inspectez et remplacez éventuellement le cordon d'alimentation de votre ordinateur.
- Éteindre l'ordinateur: Confirmez que votre ordinateur est hors tension lorsque vous lancez le mode veille. Ce point est crucial car le mode veille fonctionne mieux lorsque l'ordinateur démarre hors tension.
- Mise à jour des pilotes: Des pilotes obsolètes ou incompatibles peuvent entraver le fonctionnement du mode veille. Mettez à jour vos pilotes graphiques, réseau et de chipset avec les versions les plus récentes.
- Désactiver le mode veille hybride: Les utilisateurs de Windows peuvent essayer de désactiver le mode veille hybride. Allez dans Options d'alimentation dans le Panneau de configuration, sélectionnez votre plan d'alimentation et désactivez « Veille hybride » sous « Paramètres avancés ».
- Recherche de logiciels malveillants: Les logiciels malveillants peuvent perturber le mode veille. Exécutez une analyse antivirus approfondie pour éliminer les menaces potentielles.
- Régler les paramètres d'alimentation: Ajustez vos paramètres d'alimentation en accédant aux options d'alimentation dans votre panneau de configuration. Assurez-vous que le mode veille est configuré correctement en fonction de vos besoins.
- Mise à jour du BIOS: Pour les utilisateurs avancés, pensez à mettre à jour le micrologiciel BIOS de votre ordinateur avec la dernière version.
- Vérifier le matériel: Inspectez les composants matériels de votre ordinateur pour détecter d'éventuels problèmes. Une mémoire vive défectueuse ou une surchauffe peuvent être à l'origine de problèmes en mode veille.
En suivant ces étapes, vous devriez être en mesure de dépanner et de résoudre le problème du mode veille qui ne fonctionne pas sur votre ordinateur.
Windows 11 dispose-t-il d'une minuterie de mise en veille?
Oui, Windows 11 dispose effectivement d'une fonction de mise en veille. de mise en veille. Cette fonctionnalité pratique permet aux utilisateurs de programmer la mise en veille automatique de leur ordinateur après une période d'inactivité donnée. Pour la mettre en place, suivez les étapes suivantes :
- Ouvrez Paramètres: Cliquez sur l'icône Windows dans la barre des tâches, puis sélectionnez « Paramètres ».
- Allez dans Système: Dans le menu Paramètres, naviguez jusqu'à « Système ».
- Sélectionnez Alimentation & Veille: Dans la barre latérale de gauche, cliquez sur « Alimentation & Sommeil ».
- Régler les paramètres de veille: Dans la section « Sommeil », vous pouvez choisir la durée souhaitée dans le menu déroulant. Les options comprennent généralement des durées telles que 15 minutes, 30 minutes, 1 heure, etc.
- Sauvegarder les modifications: Une fois que vous avez sélectionné votre durée de sommeil préférée, Windows 11 mettra automatiquement votre ordinateur en veille après la période d'inactivité spécifiée.
Cette fonction est particulièrement utile pour économiser l'énergie et prolonger la durée de vie de votre appareil lorsqu'il n'est pas utilisé.
Comment mettre mon ordinateur en mode veille?
Pour mettre votre ordinateur en mode veille, suivez les étapes suivantes :
- Ouvrez le bouton Démarrer en cliquant dessus.
- Dans la barre de recherche, tapez « shutdown ».
- Cliquez sur le bouton « shutdown ».
Votre ordinateur passe en mode veille, ce qui permet d'économiser de l'énergie et de le réveiller rapidement lorsque vous êtes prêt à l'utiliser à nouveau. Il s'agit d'un moyen économe en énergie de suspendre temporairement les activités de votre ordinateur tout en conservant votre travail intact.
Qu'est-ce que la veille hybride dans les options d'alimentation?
La veille hybride, dans les options d'alimentation, est un mode de gestion de l'alimentation qui combine deux états critiques : l'hibernation et le mode veille. Il combine la vitesse du mode veille traditionnel avec la préservation des données de l'hibernation. Lorsque votre ordinateur entre en veille hybride, il sauvegarde vos documents ouverts et vos programmes en cours sur le disque dur (comme l'hibernation) mais maintient le système dans un état de faible consommation (comme le mode veille). Cela garantit un réveil rapide tout en protégeant votre travail en cas de panne de courant ou d'épuisement de la batterie, ce qui en fait une option intéressante pour les utilisateurs qui recherchent un équilibre entre l'efficacité énergétique et la sécurité des données.
Quelle est la différence entre la mise en veille et l'extinction de l'écran?
Le sommeil est un état d'assoupissement profond pendant lequel le cerveau est inactif, ce qui permet au corps de se reposer et de se régénérer. Il s'agit d'un processus biologique naturel essentiel au bien-être physique et mental. En revanche, « éteindre l'écran » fait référence à l'action d'éteindre l'écran d'un appareil, comme un ordinateur ou un smartphone. Cela ne signifie pas nécessairement que l'appareil lui-même est éteint ; cela permet simplement d'économiser de l'énergie et d'éviter que l'écran ne s'use. Alors que le sommeil est une fonction humaine vitale, l'extinction de l'écran est une fonction d'économie d'énergie sur les appareils électroniques.
Le mode veille est-il préférable à l'extinction?
Le mode veille et le mode arrêt ont tous deux leurs avantages, mais le choix dépend des préférences et des besoins de chacun. En voici un aperçu :
Mode veille :
- Démarrage rapide : Le mode veille permet à votre ordinateur de démarrer rapidement car il ne s'éteint pas complètement. C'est pratique pour ceux qui ont besoin d'un accès instantané à leurs appareils.
- Tâches d'arrière-plan : Il maintient les processus d'arrière-plan en cours d'exécution, comme les mises à jour et les téléchargements, ce qui vous permet de ne pas manquer les notifications importantes.
- Efficacité énergétique : Le mode veille consomme moins d'énergie qu'un arrêt complet, ce qui le rend écologique et rentable.
Arrêt :
- Économies d'énergie : L'arrêt complet permet d'économiser de l'énergie, ce qui est essentiel pour les ordinateurs portables et les appareils dont la durée de vie de la batterie est limitée.
- Maintenance : Des arrêts réguliers peuvent aider à rafraîchir le système, ce qui peut améliorer les performances globales.
- Sécurité : Il offre une meilleure protection contre les cybermenaces potentielles car le système est entièrement hors ligne.
En fin de compte, le choix entre le mode veille et l'arrêt dépend de vos priorités. Si l'accès rapide et le multitâche sont essentiels, le mode veille est la solution. En revanche, pour les économies d'énergie et la sécurité, il est préférable d'éteindre complètement l'ordinateur. Faites des essais pour trouver ce qui vous convient le mieux.