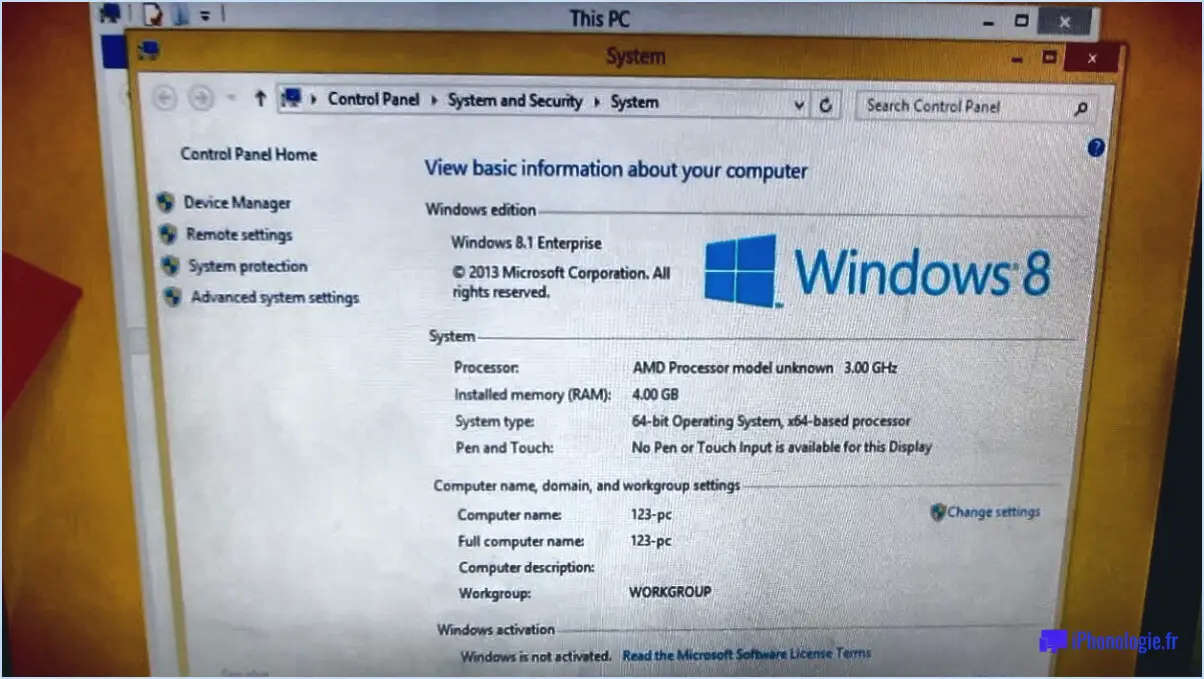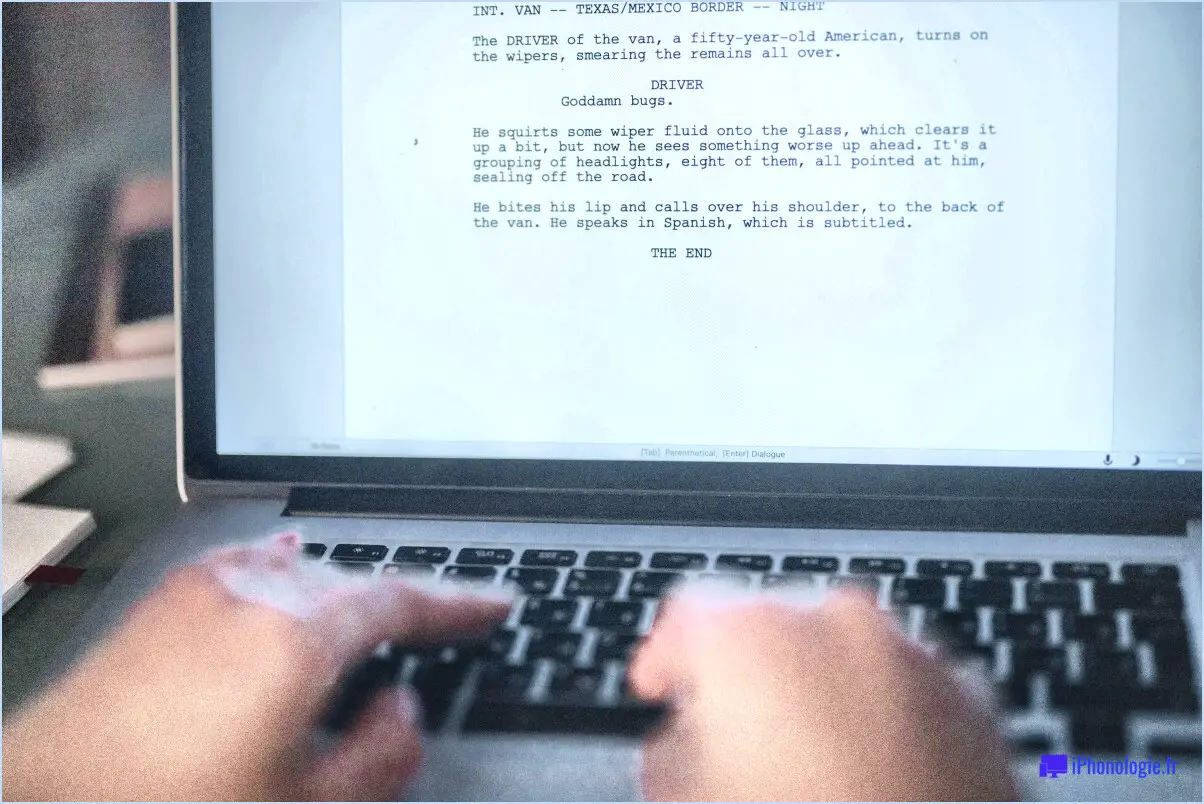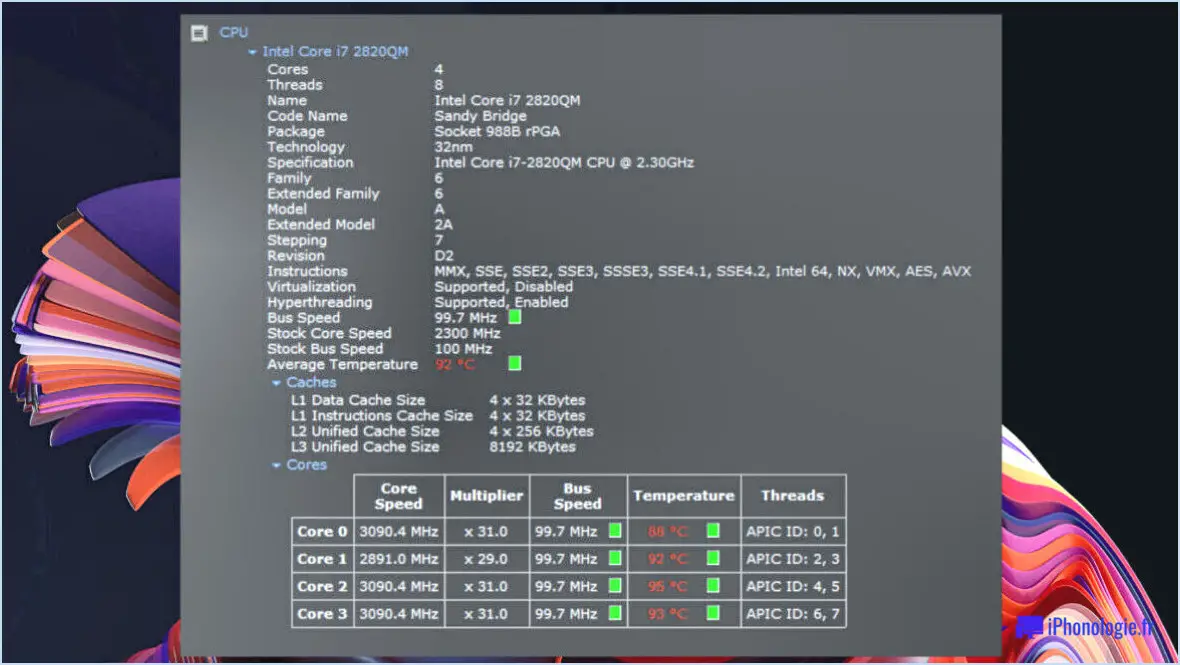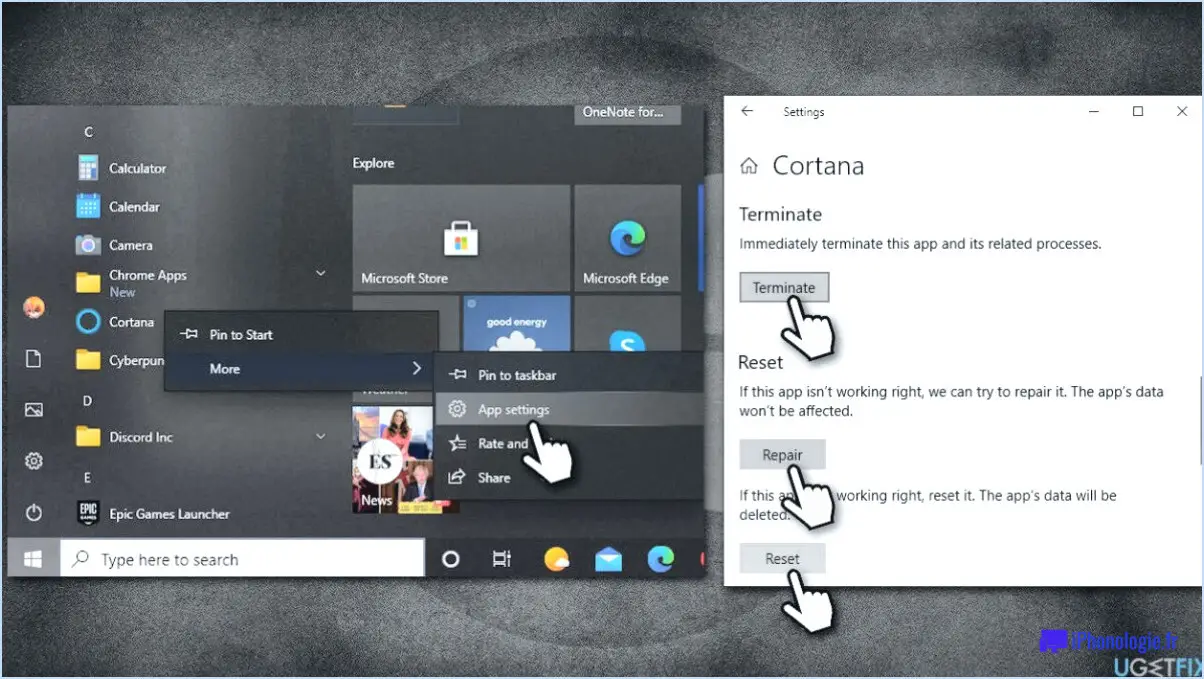Comment réparer l'erreur de mauvaise image cnqmmain exe windows 10 steps?
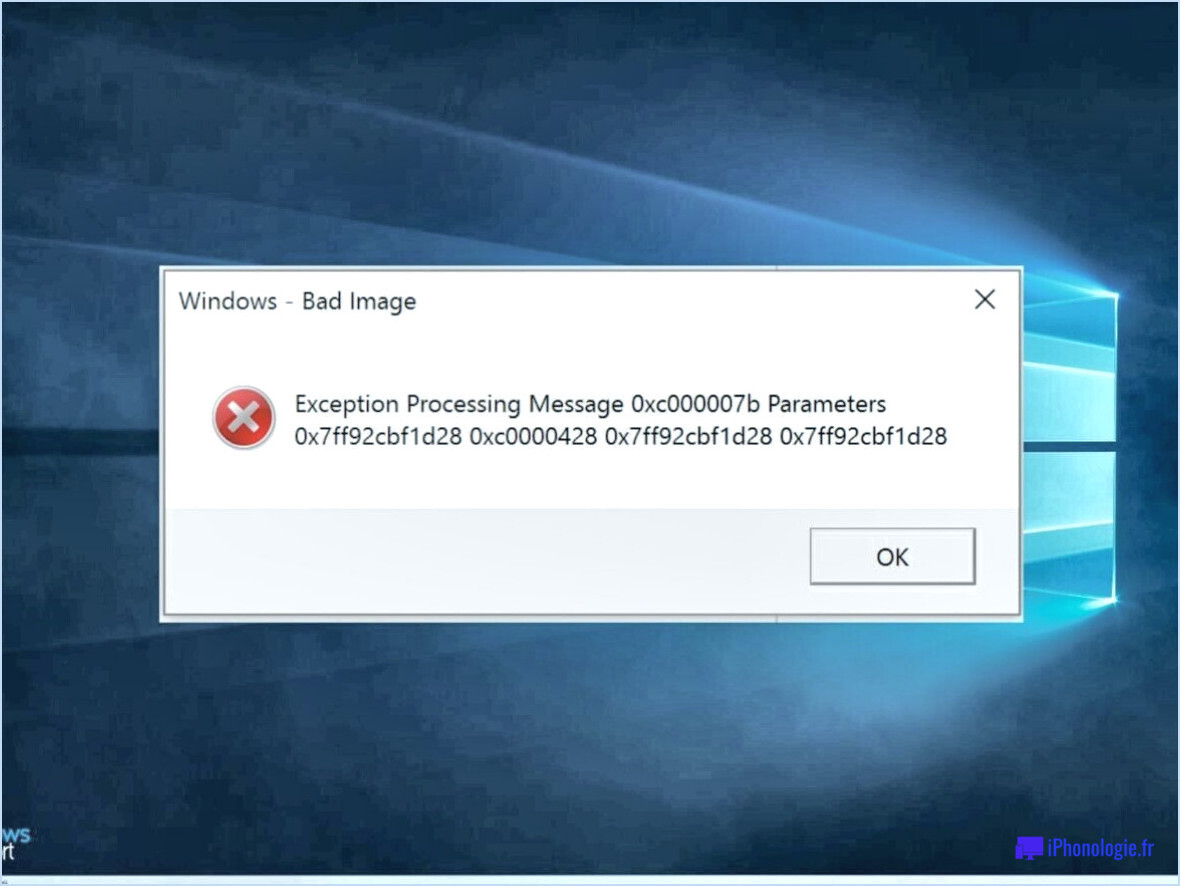
Pour réparer l'erreur "cnqmmain.exe bad image error" dans Windows 10, il y a quelques étapes que vous pouvez prendre pour résoudre le problème efficacement. Veuillez noter que ces étapes sont destinées à des fins d'information et doivent être effectuées avec prudence.
- Exécutez le vérificateur de fichiers système (SFC) : Commencez par utiliser l'utilitaire System File Checker, qui peut vous aider à identifier et à réparer les fichiers système corrompus. Voici comment procéder :
- Appuyez sur la touche Touche Windows et tapez Invite de commande. Cliquez avec le bouton droit de la souris et sélectionnez Exécuter en tant qu'administrateur.
- Dans la fenêtre d'invite de commande, tapez sfc /scannow et appuyez sur Entrer. Laissez le processus se terminer, car il peut prendre un certain temps.
- Redémarrez votre ordinateur et vérifiez si l'erreur persiste.
- Effectuez un démarrage propre : Il arrive que des applications ou des services tiers interfèrent avec les fichiers système et provoquent des erreurs. L'exécution d'un démarrage propre permet d'identifier le logiciel problématique. Procédez comme suit :
- Appuyez sur la touche Windows et tapez msconfig. Ouvrez la fenêtre Configuration du système .
- Dans l'onglet Général, sélectionnez Démarrage sélectif et décochez Charger les éléments de démarrage.
- Allez à la page Services cochez la case à côté de Masquer tous les services Microsoft et cliquez sur Désactiver tout.
- Naviguez jusqu'à l'écran Démarrage et cliquez sur Ouvrez le gestionnaire des tâches.
- Dans la fenêtre du gestionnaire des tâches, désactivez tous les programmes de démarrage un par un.
- Fermez le gestionnaire des tâches et revenez à l'utilitaire de configuration du système. Cliquez sur OK et redémarrez votre ordinateur.
- Après le redémarrage, vérifiez si l'erreur a été résolue. Si c'est le cas, activez les services et les programmes de démarrage désactivés un par un pour identifier le coupable.
- Mettez à jour ou réinstallez les pilotes : Des pilotes obsolètes ou incompatibles peuvent également déclencher une erreur de mauvaise image. Pour mettre à jour vos pilotes, procédez comme suit :
- Appuyez sur la touche Windows et tapez Gestionnaire de périphériques. Ouvrez le Gestionnaire de périphériques.
- Développez les catégories et cliquez avec le bouton droit de la souris sur un appareil. Sélectionnez Mettre à jour le pilote et suivez les instructions à l'écran.
- Si la mise à jour du pilote ne résout pas le problème, cliquez à nouveau avec le bouton droit de la souris sur le périphérique et sélectionnez Désinstaller le périphérique. Redémarrez votre ordinateur pour réinstaller automatiquement le pilote.
- Effectuez une restauration du système : Si l'erreur a commencé à se produire récemment, il peut être utile d'effectuer une restauration du système à un point antérieur où votre système fonctionnait correctement. Voici comment procéder :
- Appuyez sur la touche Touche Windows et tapez Restauration du système. Ouvrez la fenêtre Restauration du système utilitaire.
- Suivez les instructions à l'écran pour choisir un point de restauration avant que l'erreur ne commence à se produire.
- Confirmez votre sélection et laissez le processus de restauration se terminer. Votre ordinateur redémarre.
Si aucune de ces étapes ne permet de résoudre l'erreur "cnqmmain.exe bad image error" sous Windows 10, il peut être nécessaire de demander de l'aide supplémentaire à l'assistance technique ou de consulter un professionnel de l'informatique qui pourra vous fournir des conseils plus spécifiques adaptés à votre situation.
Que signifie "mauvaise image" sous Windows 10?
Sous Windows 10, le terme "mauvaise image" fait référence à un fichier image obsolète ou corrompu rencontré lors d'une tentative d'installation d'un nouveau logiciel, tel qu'une application ou une mise à jour. Windows 10 intègre un système qui recherche activement ces fichiers image problématiques au cours du processus d'installation. Lorsqu'un fichier image obsolète est détecté, le système vous alerte et vous propose de mettre à jour le logiciel. Ce mécanisme garantit que vous disposez de la version la plus récente et la plus fiable du logiciel, ce qui réduit le risque de rencontrer des problèmes de compatibilité ou des failles de sécurité associés à des fichiers image obsolètes. En traitant rapidement les mauvaises images, Windows 10 contribue à maintenir la stabilité, les performances et la sécurité du système.
Comment réparer l'erreur Cnqmmain exe?
Pour corriger l'erreur Cnqmmain.exe, il est important de suivre quelques étapes de dépannage. Voici quelques conseils qui peuvent vous aider :
- Mettez à jour ou réinstallez le programme: Commencez par mettre à jour ou réinstaller le programme associé à Cnqmmain.exe. Les fichiers de programme obsolètes ou corrompus peuvent souvent provoquer des erreurs. Visitez le site officiel du programme et téléchargez la dernière version. Vous pouvez également désinstaller le programme et le réinstaller à partir d'une source fiable.
- Recherche de logiciels malveillants: Les infections par des logiciels malveillants peuvent interférer avec les fichiers du programme et provoquer des erreurs. Exécutez un logiciel antivirus ou anti-malware réputé pour analyser votre système en profondeur. Supprimez toutes les menaces détectées et redémarrez votre ordinateur.
- Vérifier les mises à jour du système: Assurez-vous que votre système d'exploitation est à jour. Installez toutes les mises à jour en attente, car elles peuvent contenir d'importantes corrections de bogues et améliorations susceptibles de résoudre l'erreur.
- Nettoyez les fichiers temporaires: Les fichiers temporaires accumulés peuvent parfois interférer avec les fonctionnalités du programme. Utilisez l'utilitaire intégré Disk Cleanup ou un outil de nettoyage du système tiers pour supprimer les fichiers temporaires et libérer de l'espace disque.
- Contactez l'assistance du logiciel: Si l'erreur persiste, contactez les canaux d'assistance officiels du logiciel. Ils peuvent fournir des conseils spécifiques ou proposer un correctif ou une mise à jour pour résoudre le problème.
N'oubliez pas que ces étapes sont des recommandations générales et qu'il est toujours préférable de consulter la documentation officielle ou de demander de l'aide à l'équipe d'assistance du logiciel pour obtenir des conseils de dépannage personnalisés.
Comment réparer setup exe bad Image?
Pour résoudre le problème "setup.exe bad Image", il est important de résoudre le problème spécifique que vous rencontrez. Voici quelques conseils utiles à prendre en considération :
- Vérifiez s'il y a des erreurs : Examinez le fichier setup.exe à la recherche d'erreurs ou de problèmes. Assurez-vous qu'il est compatible avec votre système d'exploitation et qu'il n'a pas été modifié ou corrompu.
- Réparez les fichiers corrompus : Utilisez un logiciel antivirus fiable pour analyser votre système à la recherche de fichiers corrompus ou de logiciels malveillants susceptibles d'affecter le fichier setup.exe. Si un problème est détecté, suivez les étapes recommandées pour le réparer ou le supprimer.
- Désactivez les fonctions inutiles : Parfois, des conflits entre certaines fonctions logicielles peuvent provoquer des erreurs de type "mauvaise image". Désactivez temporairement les fonctions inutiles, telles que les programmes antivirus ou pare-feu, et essayez à nouveau d'installer setup.exe.
N'oubliez pas que si ces conseils généraux ne permettent pas de résoudre votre problème spécifique, il peut être utile de consulter la documentation du logiciel ou de demander de l'aide à l'équipe d'assistance du fournisseur du logiciel.
Pourquoi est-ce que je reçois toujours des erreurs de mauvaise image?
Les erreurs d'image peuvent se produire pour plusieurs raisons. Tout d'abord, votre ordinateur peut avoir du mal à lire correctement les images, ce qui entraîne des erreurs. Ensuite, si votre ordinateur n'est pas configuré pour gérer efficacement les images, cela peut entraîner des problèmes. Enfin, la présence d'images corrompues ou incompatibles, surtout si elles sont obsolètes, peut avoir un impact négatif sur les performances de votre ordinateur et la qualité de l'image. Ces facteurs peuvent contribuer à la persistance des erreurs d'image. Pour y remédier, pensez à mettre à jour les logiciels de votre ordinateur, à vous assurer de la compatibilité des images et à vérifier que les fichiers ne sont pas corrompus. Un entretien régulier et la mise à jour de votre système peuvent contribuer à minimiser les erreurs d'image.
Comment lancer la réparation automatique de Windows?
Pour exécuter la réparation automatique de Windows, suivez les étapes suivantes :
- Vérifiez le matériel et les logiciels : Vérifiez que les composants matériels sont correctement connectés et fonctionnent. Assurez-vous que vos logiciels sont à jour.
- Utilisez un service de réparation fiable : Envisagez d'utiliser un service de réparation fiable ou un utilitaire logiciel pour diagnostiquer et résoudre les problèmes automatiquement.
- Suivez les recommandations du fabricant : Respectez les directives du fabricant concernant l'exécution d'une réparation automatique, car elles peuvent varier en fonction de votre système spécifique.
N'oubliez pas de toujours sauvegarder vos données importantes avant de procéder à une réparation.