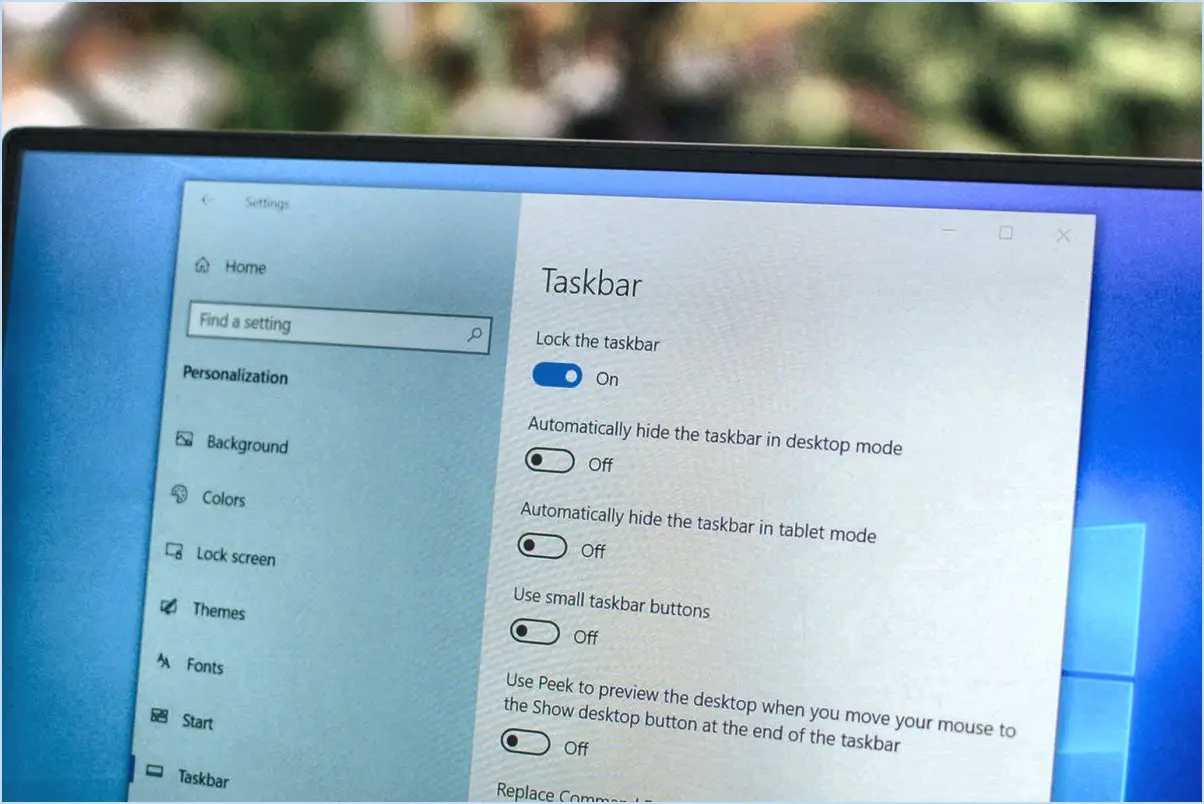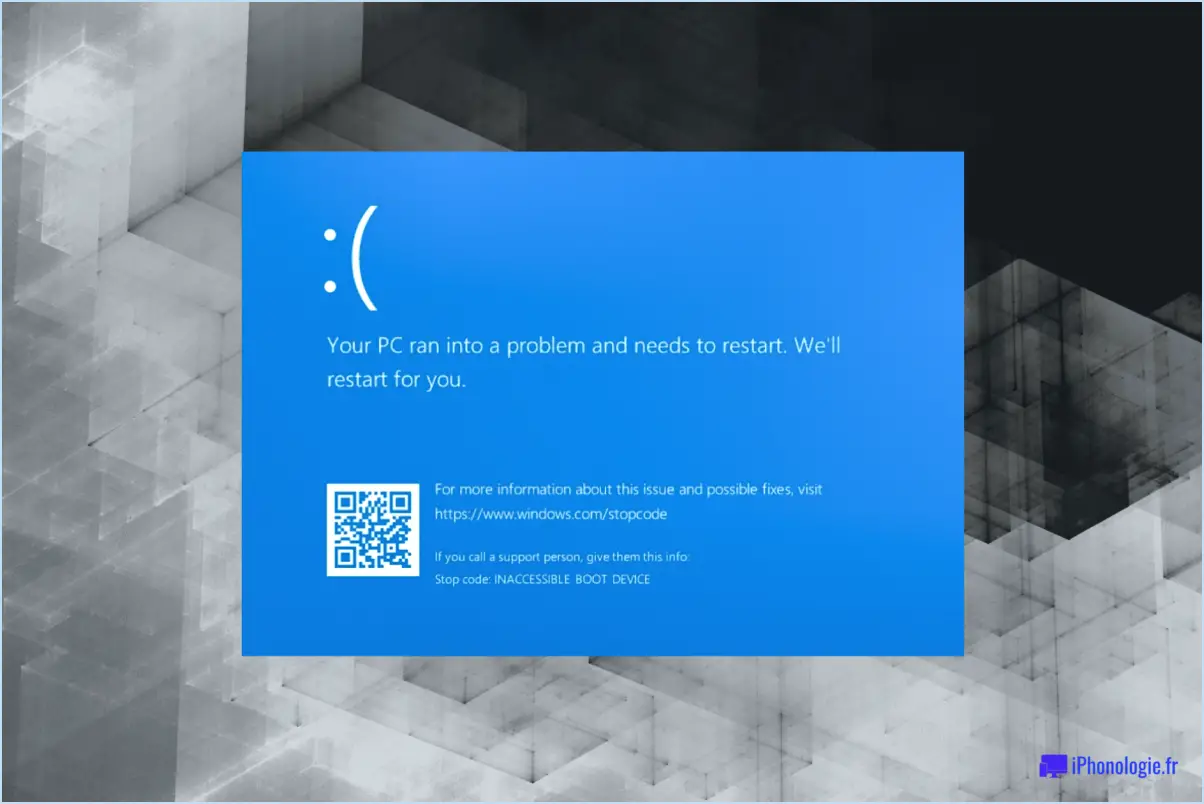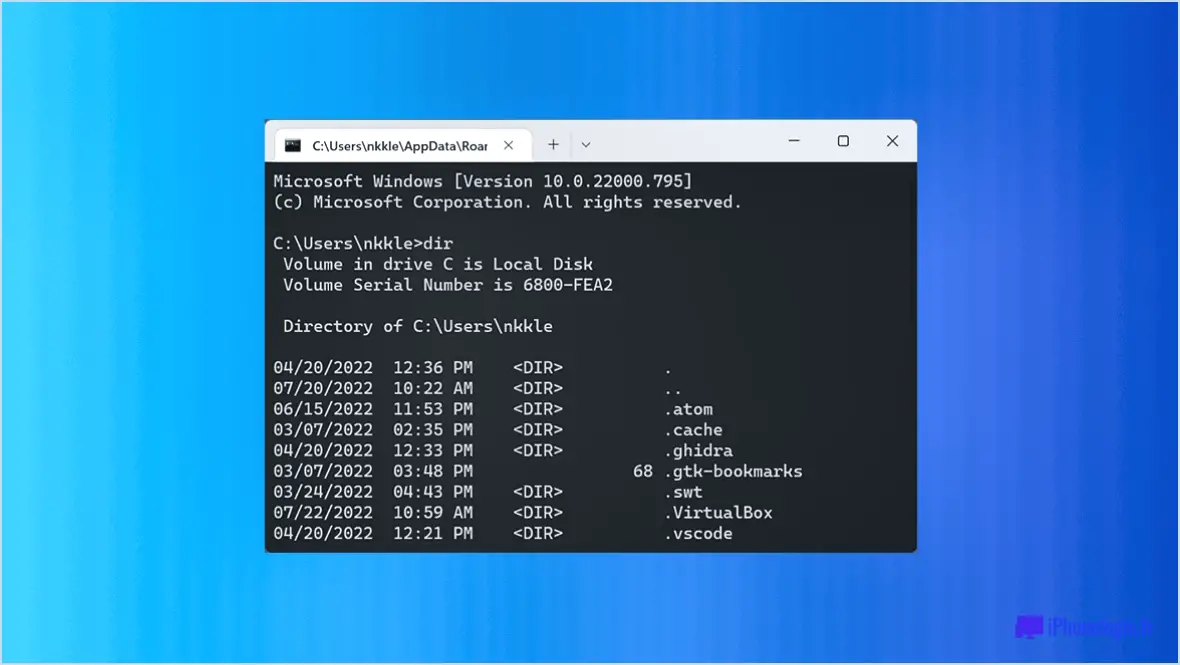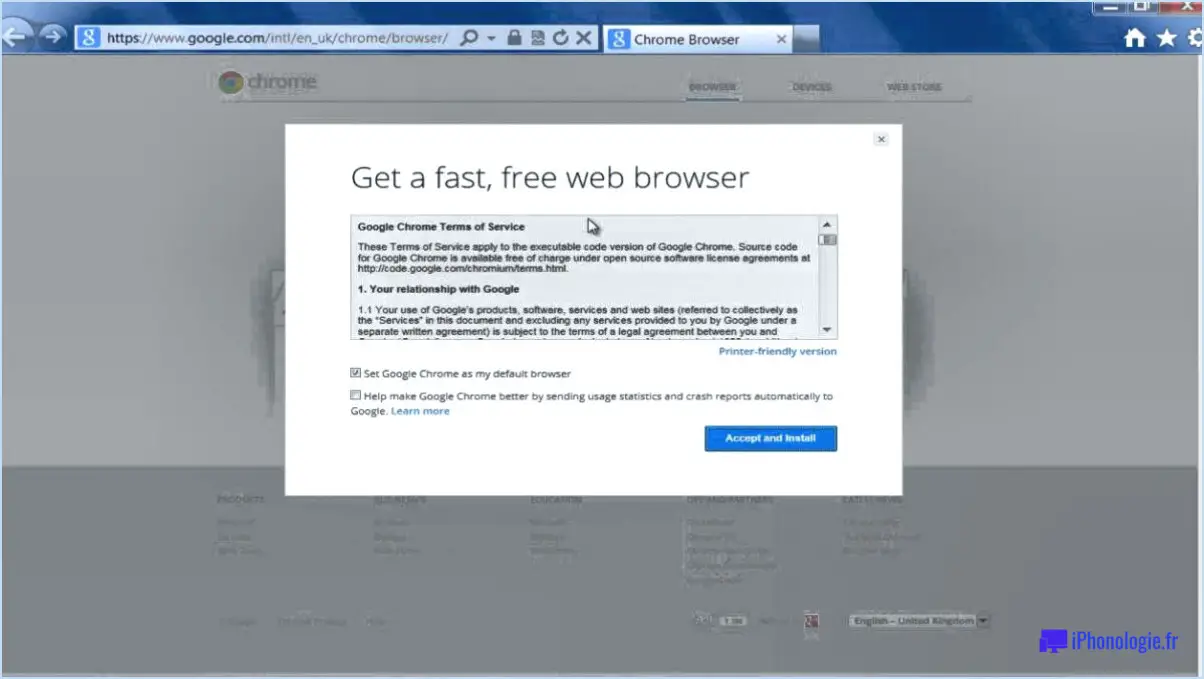Correction : L'installation de Windows a échoué dans la phase DOWNLEVEL?
Si vous rencontrez le message d'erreur "Windows Installation Failed in the DOWNLEVEL Phase" pendant le processus d'installation ou de mise à niveau, cela est probablement dû à un problème avec les fichiers d'installation. Heureusement, il existe des mesures que vous pouvez prendre pour résoudre ce problème.
Pour commencer à résoudre ce problème, vous pouvez essayer de le faire en utilisant le disque d'installation de Windows pour réparer votre installation. Suivez les étapes suivantes :
- Insérez le disque d'installation de Windows dans le lecteur de disque de votre ordinateur.
- Redémarrez votre ordinateur et assurez-vous qu'il démarre à partir de la disquette. Il se peut que vous deviez modifier l'ordre de démarrage dans les paramètres du BIOS de votre ordinateur pour donner la priorité au disque.
- Lorsque vous y êtes invité, appuyez sur n'importe quelle touche pour démarrer votre ordinateur à partir du disque.
- Sélectionnez la langue et la disposition du clavier que vous préférez, puis cliquez sur "Suivant".
A ce stade, l'installation de Windows commence. S'il détecte une installation antérieure de Windows, il vous invitera à la réparer. Suivez les instructions à l'écran pour terminer le processus de réparation.
Si la réparation de l'installation à l'aide du disque d'installation de Windows ne résout pas le problème, vous pouvez essayer quelques autres mesures de dépannage :
- Assurez-vous que votre ordinateur répond à la configuration minimale requise pour la version de Windows que vous essayez d'installer ou de mettre à niveau.
- Vérifiez qu'il n'y a pas de matériel ou de logiciel incompatible qui pourrait causer des conflits pendant l'installation. Déconnectez temporairement tout périphérique non essentiel et désinstallez tout programme récemment installé.
- Effectuez un nettoyage du disque pour supprimer les fichiers temporaires et libérer de l'espace disque sur votre lecteur système.
- Recherchez sur votre ordinateur les logiciels malveillants ou les virus susceptibles d'interférer avec le processus d'installation.
- Si possible, essayez d'installer ou de mettre à niveau Windows sur un autre disque ou une autre partition afin d'exclure tout problème lié au disque actuel.
En suivant ces étapes, vous devriez être en mesure de résoudre l'erreur "Windows Installation Failed in the DOWNLEVEL Phase" et de réussir l'installation ou la mise à niveau de Windows sur votre ordinateur.
Comment réparer l'erreur d'échec de l'installation lors de la première phase de démarrage?
Pour résoudre l'erreur "Installation failed in the first boot phase", procédez comme suit :
- Vérifiez l'alimentation: Assurez-vous que votre ordinateur est connecté à une source d'alimentation et qu'il dispose d'une puissance suffisante pendant le processus d'installation. Cela permet d'éviter toute interruption inattendue pouvant entraîner des erreurs d'installation.
- Redémarrez votre ordinateur: Parfois, un simple redémarrage peut résoudre des problèmes temporaires ou des conflits qui entravent le processus d'installation. Le redémarrage de votre ordinateur lui permet de repartir à zéro et peut aider à résoudre l'erreur.
- Mise à jour du BIOS: Vérifiez que le système d'entrée/sortie de base (BIOS) de votre ordinateur est à jour. Visitez le site web du fabricant et téléchargez la dernière version du BIOS pour votre modèle spécifique. La mise à jour du BIOS permet de résoudre les problèmes de compatibilité et d'améliorer la stabilité du système.
- Essayez différents ports USB: Si vous effectuez l'installation à partir d'une clé USB, essayez d'utiliser un autre port USB sur votre ordinateur. Parfois, certains ports peuvent rencontrer des problèmes ou fournir une alimentation insuffisante, de sorte que le passage à un autre port peut aider à contourner ces problèmes.
- Utiliser un autre lecteur USB: Si la clé USB elle-même est à l'origine de l'erreur, essayez d'en utiliser une autre. Les clés USB défectueuses ou endommagées peuvent entraver le processus d'installation. L'utilisation d'une clé USB dont le fonctionnement est connu peut aider à déterminer si le problème vient de la clé elle-même.
N'oubliez pas de suivre ces étapes avec prudence et de consulter toutes les instructions spécifiques fournies par le fabricant du logiciel ou du matériel pour garantir une installation réussie.
Comment réparer une installation qui a échoué sur mon ordinateur?
Si l'installation échoue sur votre ordinateur, voici quelques mesures à prendre pour résoudre le problème :
- Vérifiez les fichiers d'installation : Assurez-vous que vous disposez des fichiers d'installation corrects. Vérifiez si vous utilisez un CD/DVD ou un fichier téléchargé, et assurez-vous que le fichier est accessible et qu'il n'est pas corrompu.
- Vérifiez votre support : Si vous effectuez l'installation à partir d'un support physique tel qu'un CD ou un DVD, vérifiez que le disque est correctement inséré dans le lecteur approprié.
- Redémarrez votre ordinateur : Parfois, un simple redémarrage peut résoudre les problèmes d'installation. Redémarrez votre ordinateur et tentez à nouveau l'installation.
Ces étapes devraient vous aider à dépanner et éventuellement à résoudre l'échec de l'installation sur votre ordinateur.
Pourquoi la version 20H2 de Windows 10 ne s'installe-t-elle pas?
Plusieurs raisons peuvent expliquer pourquoi Windows 10 version 20H2 ne s'installe pas. Parmi les causes les plus courantes, citons l'espace insuffisant sur le disque dur et l'incompatibilité du matériel. Pour résoudre ce problème, procédez comme suit :
- Espace insuffisant: Assurez-vous que vous disposez de suffisamment d'espace libre sur votre disque dur pour accueillir les fichiers d'installation.
- Compatibilité matérielle: Vérifiez que votre ordinateur répond à la configuration matérielle minimale requise pour Windows 10 version 20H2. Un matériel incompatible peut empêcher la réussite de l'installation.
Pour plus d'assistance, il est recommandé de consulter le site web d'assistance de Microsoft, où vous trouverez des guides de dépannage détaillés et des solutions spécifiques à votre situation.
Comment dépanner une mise à jour Windows?
Pour dépanner une mise à jour de Windows, procédez comme suit :
- Vérifiez votre connexion Internet: Assurez-vous que vous disposez d'une connexion internet stable pour télécharger et installer les mises à jour avec succès.
- Redémarrez votre ordinateur: Un simple redémarrage peut souvent résoudre les problèmes liés aux mises à jour en actualisant les processus du système.
- Exécutez le programme de résolution des problèmes de Windows Update: Windows fournit un dépanneur intégré qui peut détecter et résoudre automatiquement les problèmes de mise à jour les plus courants. Aller à Paramètres > Mise à jour & Sécurité > Dépannage > Windows Update et suivez les instructions.
- Libérer de l'espace disque: Un espace disque insuffisant peut entraver les mises à jour. Supprimez les fichiers inutiles ou déplacez-les vers un périphérique de stockage externe pour libérer de l'espace.
- Désactiver temporairement le logiciel antivirus.: Parfois, les programmes antivirus peuvent interférer avec les mises à jour. Désactivez temporairement votre logiciel antivirus et essayez à nouveau d'installer les mises à jour.
- Télécharger et installer manuellement les mises à jour: Si les mises à jour automatiques échouent, vous pouvez télécharger manuellement la mise à jour à partir du catalogue Microsoft Update et l'installer en suivant les instructions fournies.
- Vérifier s'il y a des conflits entre les pilotes de matériel: Les pilotes de matériel obsolètes ou incompatibles peuvent entraîner des problèmes de mise à jour. Visitez le site web du fabricant de votre appareil et téléchargez les pilotes les plus récents pour votre matériel.
N'oubliez pas de sauvegarder vos fichiers importants avant de procéder aux mises à jour afin d'éviter toute perte de données potentielle. Si le problème persiste, vous pouvez demander de l'aide à l'assistance Microsoft ou aux forums communautaires pour obtenir des conseils supplémentaires.
Qu'est-ce que l'erreur 0x8024000b?
L'erreur 0x8024000b est un code d'erreur couramment rencontré lors des processus d'installation ou de mise à jour de Windows. Elle peut être due à plusieurs facteurs, notamment des problèmes de connectivité réseau, des paramètres de sécurité incorrects ou des fichiers manquants. Lorsque cette erreur se produit, cela signifie qu'il y a un obstacle qui empêche la réussite de l'installation ou de la mise à jour. Pour résoudre ce problème, vous pouvez essayer de prendre des mesures de dépannage telles que vérifier votre connexion réseau, ajuster les paramètres de sécurité ou vous assurer que tous les fichiers nécessaires sont présents. Ces actions visent à éliminer les causes potentielles de l'erreur, ce qui vous permet de poursuivre l'installation ou la mise à jour sans problème.
Combien de temps faut-il à Windows 10 pour s'installer?
Le processus d'installation de Windows 10 prend généralement environ 30 minutes mais cela peut varier en fonction de votre connexion internet. La vitesse et la stabilité de votre connexion internet peuvent avoir un impact significatif sur le temps d'installation. Une connexion plus rapide et plus fiable permettra de télécharger et d'installer les fichiers nécessaires plus rapidement.
Il convient de noter que le temps d'installation peut également être influencé par d'autres facteurs tels que les spécifications de votre ordinateur et la présence de logiciels ou de pilotes existants qui doivent être mis à jour au cours du processus d'installation. En outre, si vous effectuez une installation propre ou une mise à niveau à partir d'une version antérieure de Windows, la durée peut être différente.
Pour que l'installation se déroule sans heurts, il est conseillé de disposer d'une connexion internet stable et de consacrer suffisamment de temps à la procédure. En prenant ces précautions, vous pourrez terminer l'installation dans les délais prévus.
Comment réinstaller Windows 10 à partir du BIOS?
Pour réinstaller Windows 10 à partir du BIOS, procédez comme suit :
- Arrêtez le système votre ordinateur et déconnectez tous les câbles.
- Enlever le couvercle de l'ordinateur pour accéder au matériel.
- Repérez le pile CMOS et soigneusement retirer .
- Attendre pendant quelques minutes pour s'assurer que l'énergie résiduelle est épuisée.
- Remplacer la pile CMOS dans son emplacement.
- Reconnectez tous les câbles et mettre sous tension l'ordinateur.
- Pendant le démarrage, appuyez sur la touche appropriée (généralement F2, F10 ou DEL) à accéder au BIOS.
- Naviguer dans les paramètres du BIOS et localisez l'option de de modifier l'ordre de démarrage.
- Définir les priorité de démarrage à démarrer à partir du média d'installation de Windows 10 (par exemple, USB ou DVD).
- Sauvegarder les modifications et quitter le BIOS.
- Suivre les invites à l'écran pour réinstaller Windows 10 à partir de votre support d'installation.
N'oubliez pas de sauvegarder vos données importantes avant de procéder à la réinstallation.
Comment procéder à une installation propre de Windows 10?
Pour effectuer une installation propre de Windows 10, suivez les étapes suivantes :
- Créez une clé USB ou un DVD amorçable : Utilisez l'outil de création de média de Windows 10 pour créer un média d'installation amorçable.
- Redémarrez votre ordinateur : Insérez la clé USB ou le DVD et redémarrez votre ordinateur.
- Démarrez à partir du support d'installation : Accédez aux paramètres du BIOS ou de l'UEFI en appuyant sur une touche spécifique (généralement Del ou F2) pendant le démarrage. Réglez l'ordre de démarrage pour donner la priorité à la clé USB ou au DVD.
- Installez Windows 10 : Sauvegardez tous les fichiers importants et sélectionnez "Installation personnalisée" lorsque vous y êtes invité. Choisissez le disque dur ou la partition appropriée pour installer Windows 10.
- Suivez les instructions à l'écran : Windows vous guidera tout au long du processus d'installation. Personnalisez les paramètres selon vos préférences.
- Installez les pilotes et les logiciels : Après l'installation de Windows 10, mettez à jour les pilotes et installez les logiciels nécessaires pour un fonctionnement optimal.
N'oubliez pas de sauvegarder vos fichiers importants avant de poursuivre. Bonne installation propre !