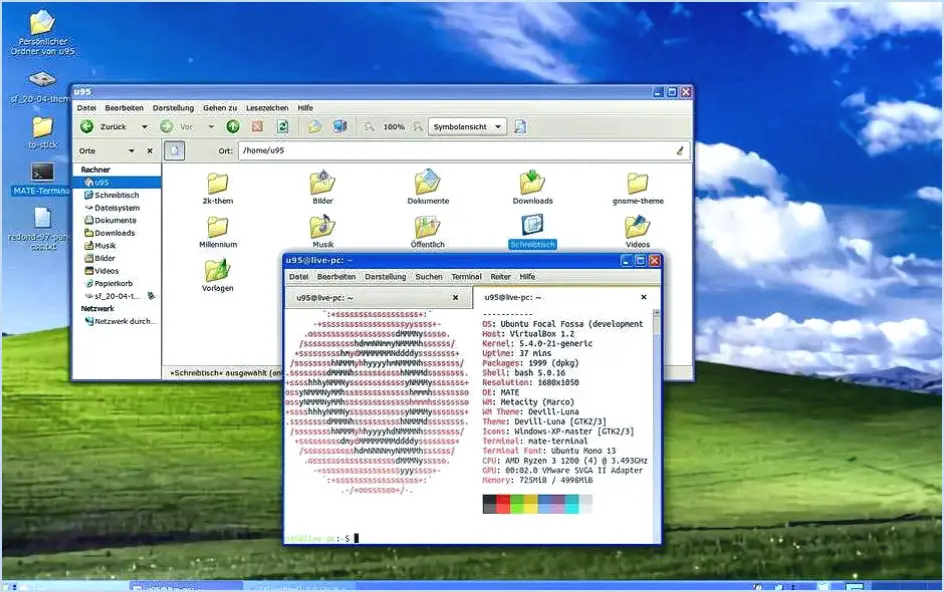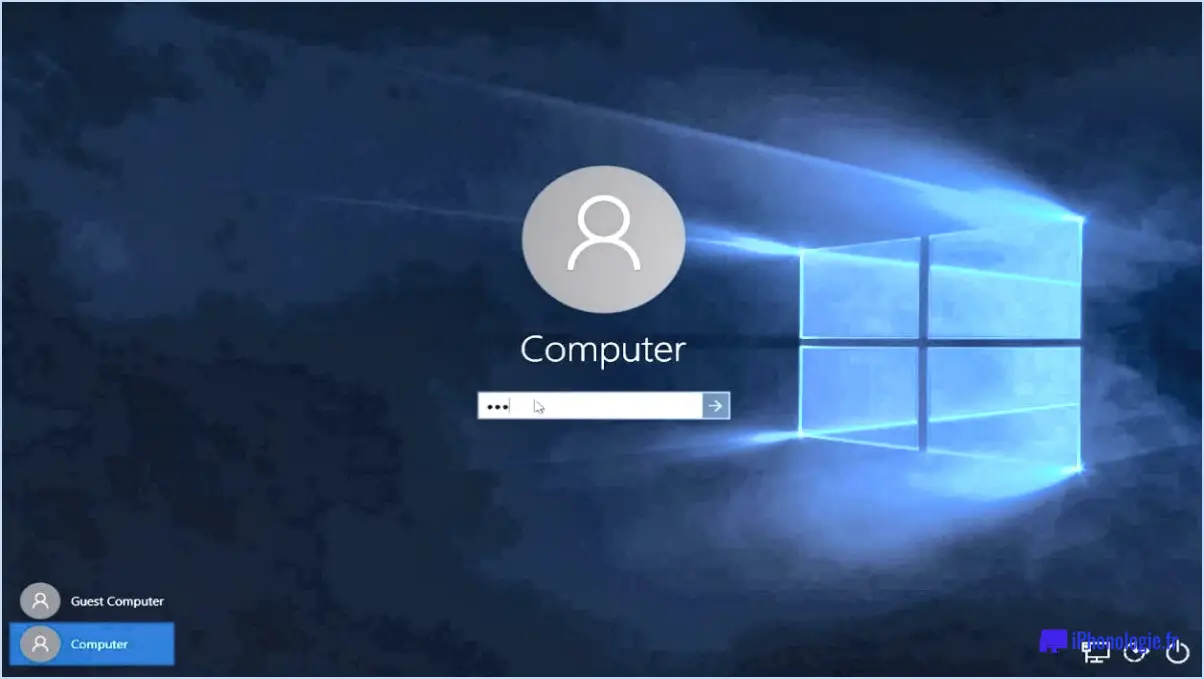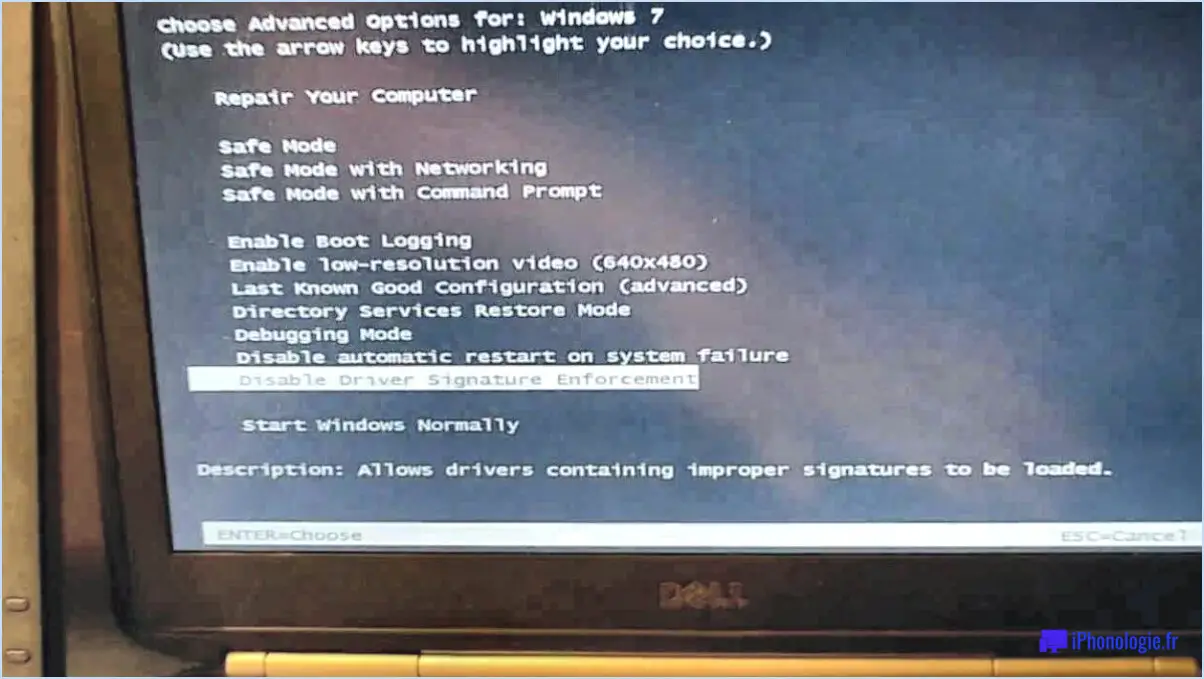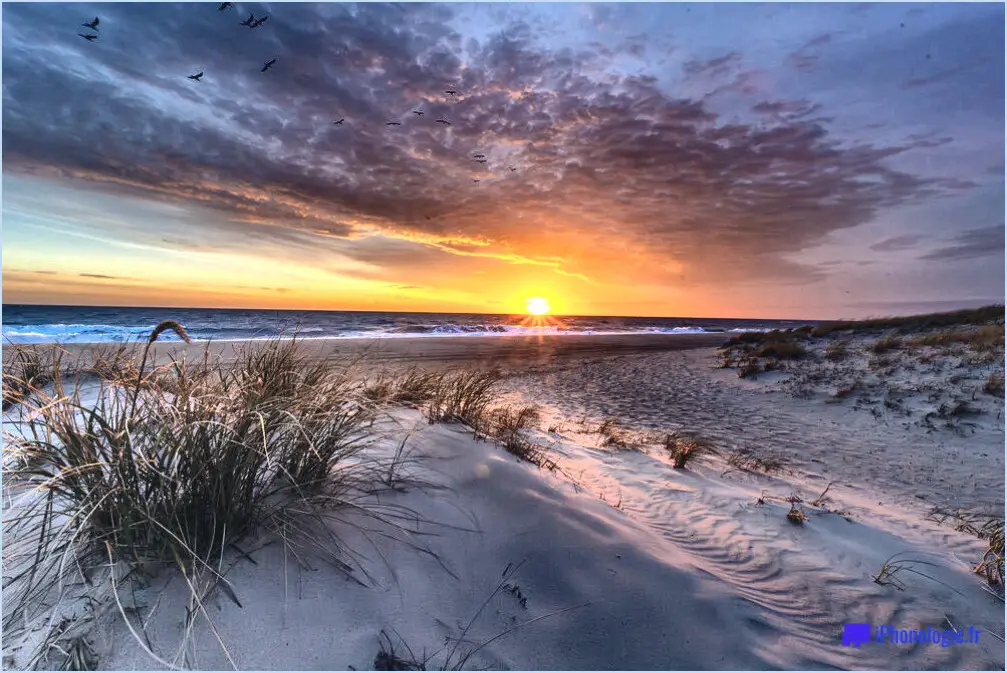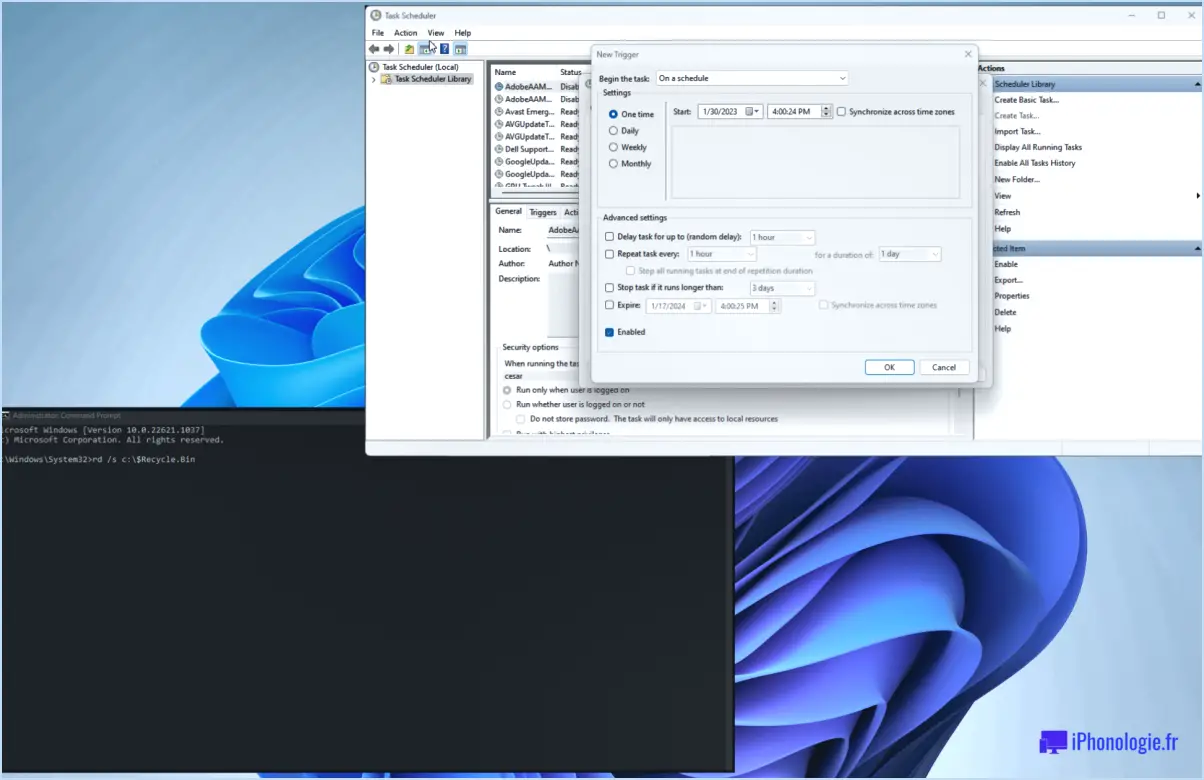Windows : Créer une invite de commande qui s'ouvre à l'emplacement d'un dossier spécifique?
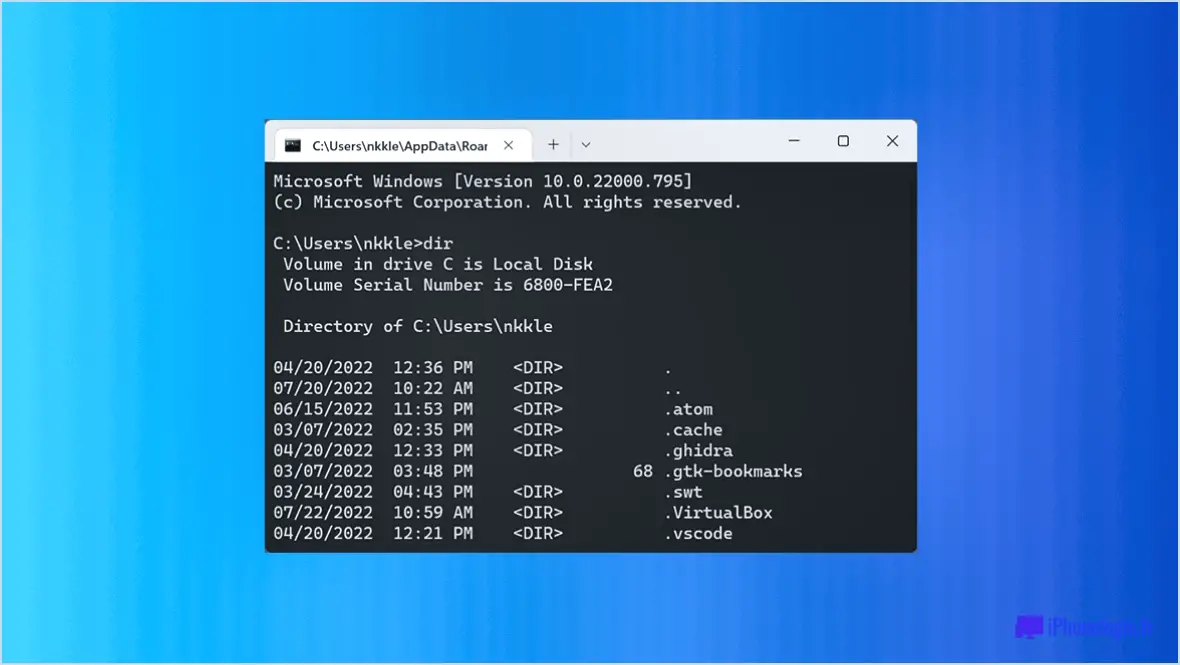
Pour ouvrir une invite de commande qui navigue directement vers un dossier spécifique dans Windows, vous pouvez suivre quelques étapes simples. Bien qu'il n'existe pas de commande intégrée permettant de réaliser cette opération directement, vous pouvez obtenir le résultat souhaité en créant un raccourci personnalisé. Voici comment procéder :
- Commencez par localiser le fichier exécutable de l'Invite de commande. En règle générale, il se trouve à l'emplacement "C:NWindowsNSystem32Ncmd.exe".
- Cliquez avec le bouton droit de la souris sur une zone vide de votre bureau ou dans l'emplacement du dossier souhaité, où vous souhaitez que le raccourci soit placé.
- Dans le menu contextuel, survolez "Nouveau" et cliquez sur "Raccourci". L'assistant de création de raccourcis s'ouvre alors.
- Dans l'assistant, vous êtes invité à indiquer l'emplacement de l'élément. Copiez et collez le chemin d'accès au fichier exécutable de l'Invite de commande que vous avez trouvé à l'étape 1.
- Cliquez sur "Suivant" et donnez un nom à votre raccourci. N'hésitez pas à choisir un nom qui reflète l'objectif du raccourci, tel que "Invite de commande - Mon dossier".
- Une fois que vous avez nommé votre raccourci, cliquez sur "Terminer" pour le créer. Le raccourci sera ajouté à l'emplacement spécifié.
- Désormais, chaque fois que vous double-cliquerez sur le raccourci que vous avez créé, une fenêtre de l'Invite de commande s'ouvrira et naviguera automatiquement vers l'emplacement du dossier où se trouve le raccourci.
En suivant ces étapes, vous pouvez rapidement accéder à une fenêtre de l'Invite de commande qui s'ouvre à un emplacement de dossier spécifique dans Windows. Cette méthode peut vous faire gagner du temps et des efforts, surtout si vous travaillez fréquemment dans un répertoire particulier.
Il est intéressant de noter que vous pouvez créer plusieurs raccourcis vers différents emplacements de dossiers en répétant le processus ci-dessus pour chaque dossier souhaité.
Comment modifier l'emplacement d'un lecteur dans l'invite de commande?
Pour modifier l'emplacement du lecteur dans l'invite de commande, suivez ces étapes simples :
- Ouvrez l'invite de commande en appuyant sur la touche Windows + R, puis en tapant "cmd" et en appuyant sur Entrée.
- Par défaut, l'invite de commande s'ouvre dans le répertoire C:NUsersNVotre nom d'utilisateur.
- Pour changer de lecteur, tapez cd suivi de la lettre du lecteur souhaité, suivie de deux points. Par exemple, pour passer au lecteur D, tapez cd D : et appuyez sur Entrée.
- Une fois que vous avez changé de lecteur, vous pouvez naviguer vers un dossier spécifique sur ce lecteur en utilisant la touche cd suivie du chemin d'accès au dossier. Par exemple, pour accéder au dossier "Documents" sur le lecteur D, tapez cd D:NDocuments et appuyez sur Entrée.
- Si le dossier n'existe pas, vous pouvez le créer à l'aide de la commande md suivie du chemin d'accès au dossier. Par exemple, pour créer un dossier nommé "NewFolder" sur le lecteur D, tapez md D:NNewFolder et appuyez sur Entrée.
En suivant ces étapes, vous pouvez facilement changer l'emplacement du lecteur dans l'invite de commande et naviguer dans les différents répertoires de votre ordinateur. Bonne exploration !
Comment créer une invite de commande personnalisée?
Pour créer une invite de commande personnalisée, procédez comme suit :
- Ouvrez le panneau de configuration et naviguez jusqu'à Système.
- Cliquez sur Paramètres système avancés.
- Dans l'écran Paramètres avancés du système sélectionnez l'option Invite de commande .
- A Invite de commande apparaît.
- Tapez la commande suivante : set command prompt = %systemroot%system32cmd.
- Appuyez sur Entrer pour exécuter la commande.
En suivant ces étapes, vous pouvez configurer une invite de commande personnalisée pour votre système. Cela vous permet de personnaliser votre invite de commande et d'améliorer votre expérience utilisateur globale.
Quelles sont les commandes utilisées dans l'invite de commande?
L'invite de commandes comporte plusieurs commandes que vous pouvez utiliser pour naviguer et effectuer des tâches. Voici quelques commandes essentielles :
- cd (changer de répertoire) : Cette commande permet de se rendre dans un autre répertoire. Par exemple, pour passer au répertoire "C:NWindows", tapez : cd C:NWindows.
- dir (liste du contenu d'un répertoire) : Cette commande permet d'afficher les fichiers et les répertoires du répertoire en cours.
- type (afficher la liste des fichiers d'un répertoire) : En utilisant cette commande, vous pouvez visualiser le contenu d'un fichier spécifique.
Ces commandes vous permettent de gérer efficacement vos fichiers, de naviguer dans les répertoires et d'effectuer diverses tâches dans l'Invite de commande. N'oubliez pas de saisir les commandes avec précision pour obtenir les résultats souhaités.
Qu'est-ce qu'un fichier .bat?
Un fichier .bat, abréviation de fichier batch, est un fichier texte principalement utilisé pour automatiser des tâches dans le système d'exploitation Windows. Il contient une série de commandes ou d'instructions qui sont exécutées l'une après l'autre. Les commandes peuvent aller d'opérations simples comme la copie de fichiers ou l'exécution d'applications à des tâches plus complexes comme la configuration des paramètres du système ou l'exécution de plusieurs commandes dans une séquence spécifique.
Voici quelques points essentiels concernant les fichiers .bat :
- L'automatisation Les fichiers .bat permettent aux utilisateurs d'automatiser les tâches répétitives ou fastidieuses, ce qui leur permet d'économiser du temps et des efforts.
- Texte brut: Il s'agit de fichiers de texte brut qui peuvent être créés à l'aide d'un simple éditeur de texte comme le Bloc-notes.
- Exécution des commandes: Chaque ligne d'un fichier .bat représente une commande ou une instruction qui est exécutée par l'interpréteur de commandes de Windows (cmd.exe).
- Script Les fichiers .bat peuvent être considérés comme une forme de script, car ils permettent aux utilisateurs d'écrire une série de commandes sous la forme d'un script.
- Personnalisation: Les utilisateurs peuvent personnaliser les fichiers .bat en ajoutant des conditions, des boucles, des variables et d'autres constructions de programmation pour améliorer leur fonctionnalité.
En exécutant un fichier .bat, les utilisateurs peuvent automatiser des tâches, rationaliser des flux de travail et effectuer des actions répétitives de manière efficace dans l'environnement Windows.
Quelle est la meilleure version de Windows PowerShell ou de cmd?
Lorsque l'on compare Windows PowerShell et cmd, il est important de noter que Windows PowerShell est un programme plus complet que cmd. puissant plus puissant que cmd. Avec ses capacités de script améliorées et nature orientée objet Windows PowerShell offre une expérience de ligne de commande plus polyvalente et plus efficace.
Cependant, cmd conserve sa valeur car il permet d'accéder à de nombreuses fonctionnalités de Windows PowerShell. Cela signifie que cmd peut être utilisé pour exécuter des commandes de base et effectuer des tâches courantes, même s'il ne dispose pas de certaines des fonctionnalités avancées et de la flexibilité offertes par Windows PowerShell.
Pour tirer le meilleur parti de l'environnement de ligne de commande Windows, il est recommandé de d'apprendre à utiliser à la fois Windows PowerShell et cmd. Cela vous permettra de tirer parti des points forts de chaque shell et de traiter efficacement diverses tâches, que vous recherchiez la simplicité et la familiarité ou des capacités de script avancées.
En résumé, bien que Windows PowerShell soit l'option la plus puissante, il est avantageux de connaître les deux shells pour exploiter pleinement les capacités de l'environnement de ligne de commande Windows.
PowerShell est-il identique à l'Invite de commande?
PowerShell et Command Prompt ne sont pas identiques, bien qu'ils fournissent tous deux des interfaces de ligne de commande dans Windows. PowerShell développé par Microsoft, sert de remplacement amélioré à Command Prompt. Alors que Command Prompt repose sur une interface de ligne de commande plus simple, PowerShell offre un environnement plus puissant et plus polyvalent. PowerShell est basé sur le . NET Framework et est doté d'une série de fonctions avancées qui sont absentes de l'Invite de commande. Avec PowerShell, les utilisateurs peuvent exploiter les capacités du langage de script et accéder à un large éventail de fonctionnalités supplémentaires, ce qui en fait un outil plus complet pour les tâches de ligne de commande dans Windows.
Qu'est-ce que la commande doskey?
La commande commande doskey est un outil utile pour accéder à l'interface DOS. Il permet aux utilisateurs de définir et rappeler des commandes facilement. Avec doskey, vous pouvez créer des macros pour simplifier les commandes complexes et assigner des des touches de raccourci pour une exécution rapide. En utilisant la touche doskey, vous pouvez accéder à un historique des commandes précédemment saisies et les répéter ou les modifier facilement si nécessaire. Cette commande s'avère particulièrement pratique pour rationaliser les tâches répétitives et d'améliorer la productivité lors de l'utilisation de l'invite de commande DOS.