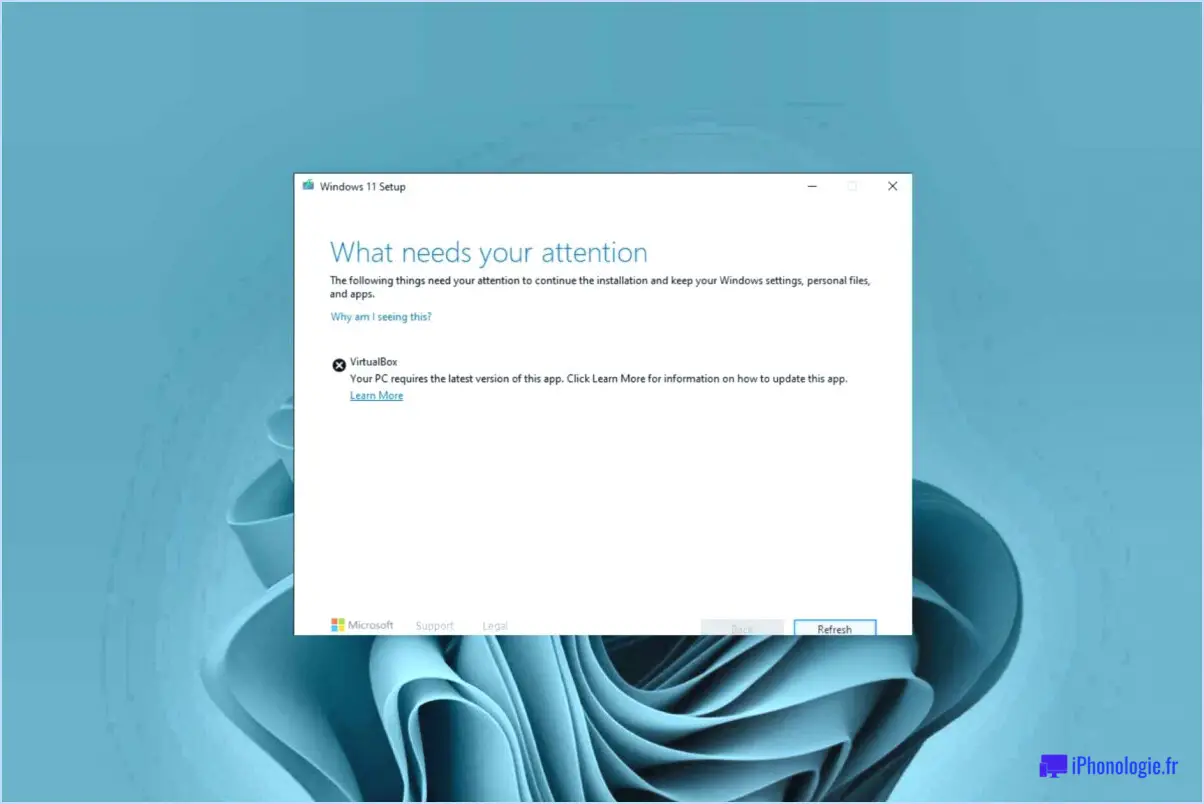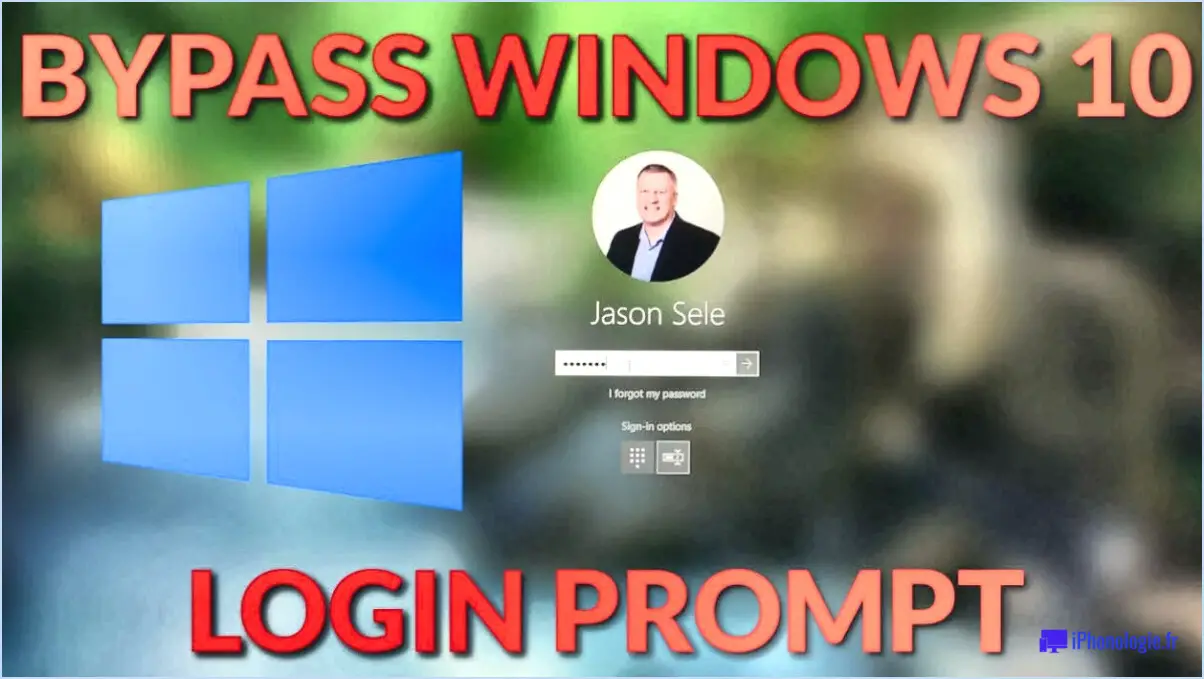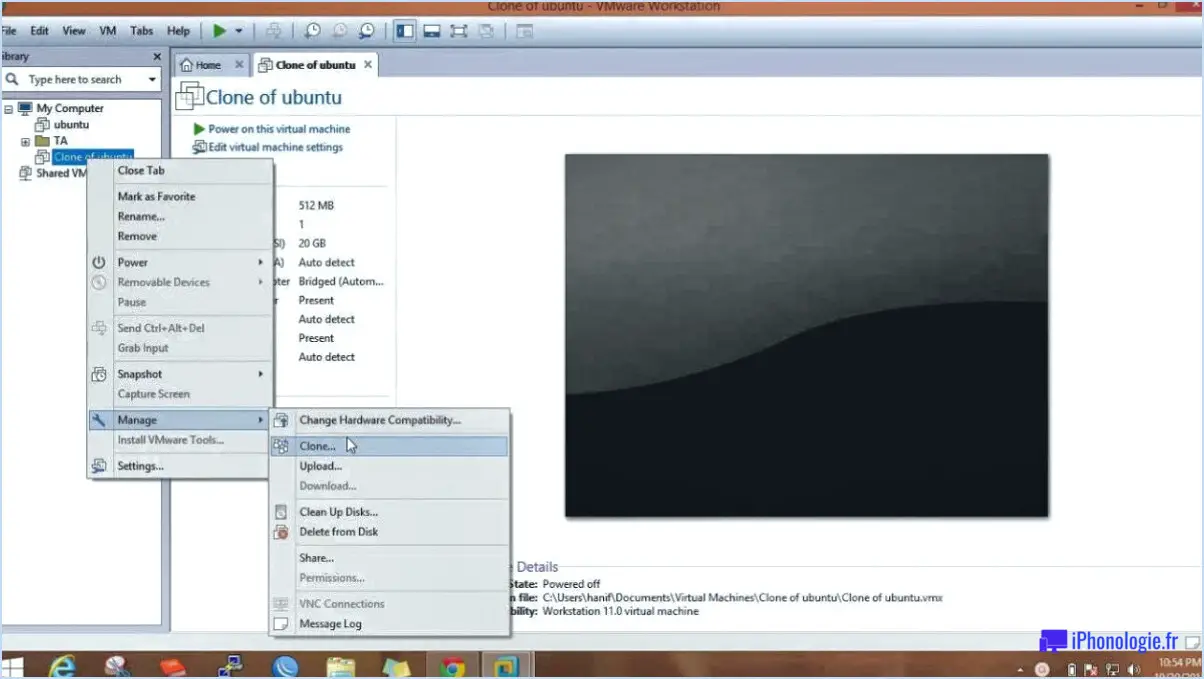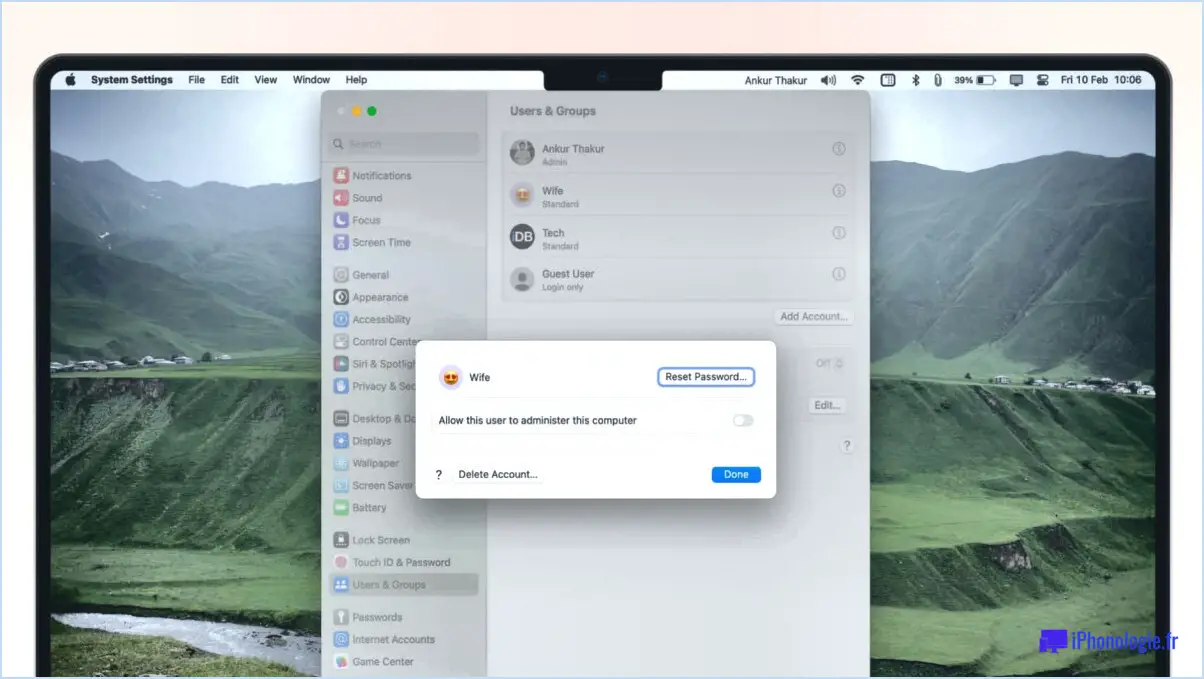Comment effacer les fichiers récents de l'accès rapide dans windows 10?

Pour effacer les fichiers récents de l'accès rapide dans Windows 10, suivez ces étapes simples :
- Ouvrez l'explorateur de fichiers : Commencez par ouvrir l'explorateur de fichiers sur votre ordinateur Windows 10. Vous pouvez le faire en cliquant sur l'icône du dossier dans la barre des tâches ou en appuyant sur la touche Windows + E de votre clavier.
- Accédez à l'accès rapide : Une fois l'explorateur de fichiers ouvert, vous verrez un volet de navigation sur le côté gauche de la fenêtre. Recherchez l'option "Accès rapide" dans ce volet et cliquez dessus. Vous obtiendrez ainsi une vue de vos dossiers et fichiers fréquemment consultés.
- Effacer les fichiers récents : Lorsque la vue Accès rapide est ouverte, vous remarquerez une barre d'outils en haut de la fenêtre. Dans cette barre d'outils, vous trouverez l'option "Effacer tout l'historique". Cliquez sur ce lien pour supprimer tous les fichiers récents de l'accès rapide.
- Confirmez l'action : Après avoir cliqué sur "Effacer tout l'historique", une boîte de dialogue de confirmation apparaît. Elle vous demandera si vous souhaitez effacer les fichiers récents et les dossiers fréquents de Quick Access. Pour continuer, cliquez sur le bouton "Effacer".
- Vérifiez les modifications : Une fois que vous avez effacé les fichiers récents, vous pouvez vérifier que l'action a réussi. Revenez à la vue Accès rapide et vous verrez que tous les fichiers récents précédemment affichés ont été supprimés.
Il est important de noter que l'effacement des fichiers récents de l'Accès rapide ne supprime pas les fichiers de votre ordinateur. Il les supprime uniquement de l'affichage de l'accès rapide. Les fichiers restent accessibles par d'autres moyens, par exemple en naviguant dans le répertoire des fichiers ou en utilisant la fonction de recherche.
Comment sauvegarder les dossiers épinglés dans Accès rapide?
Pour sauvegarder vos dossiers épinglés Accès rapide dans Windows 10, vous pouvez vous appuyer sur la fonctionnalité intégrée Historique des fichiers. L'historique des fichiers offre une solution automatisée pour sauvegarder régulièrement vos fichiers à un emplacement spécifié. Voici comment vous pouvez l'utiliser :
- Connectez un périphérique de stockage externe, tel qu'un disque dur externe, à votre ordinateur.
- Appuyez sur la touche Windows + I pour ouvrir l'application Paramètres, puis sélectionnez "Mise à jour". & Sécurité".
- Choisissez "Sauvegarde" dans le menu de gauche, et sous "Sauvegarde à l'aide de l'historique des fichiers", cliquez sur "Ajouter un lecteur" pour sélectionner votre périphérique de stockage externe.
- Une fois votre lecteur sélectionné, File History commencera automatiquement à sauvegarder vos fichiers, y compris les dossiers épinglés en accès rapide.
- Pour personnaliser vos paramètres de sauvegarde, cliquez sur "Plus d'options" dans la section "Sauvegarde à l'aide de l'Historique des fichiers". De là, vous pouvez ajuster la fréquence des sauvegardes et spécifier la durée de conservation des fichiers sauvegardés.
En suivant ces étapes, vous pouvez vous assurer que vos dossiers épinglés Accès rapide sont sauvegardés et protégés par Historique des fichiers dans Windows 10.
Peut-on épingler des fichiers à la barre des tâches dans Windows 11?
Oui, c'est possible épingler des fichiers à la barre des tâches dans Windows 11. Pour ce faire, faites glisser et déposez le fichier souhaité dans la barre des tâches. Windows 11 vous permet d'épingler des fichiers de la même manière que vous épinglez des applications. Cette fonction offre un accès rapide aux fichiers fréquemment utilisés, ce qui vous permet de les ouvrir sans avoir à naviguer dans plusieurs dossiers. En épinglant des fichiers dans la barre des tâches, vous pouvez rationaliser votre flux de travail et disposer à tout moment de documents ou de supports importants.
Où se trouvent les éléments épinglés de l'Explorateur de fichiers?
L'emplacement des éléments épinglés pour l'Explorateur de fichiers est la barre des tâches. Par défaut, l'explorateur de fichiers est épinglé à la barre des tâches, ce qui le rend facilement accessible. Pour ouvrir l'explorateur de fichiers, il suffit de cliquer sur l'icône de l'explorateur de fichiers située dans la barre des tâches. Cet emplacement pratique permet aux utilisateurs de naviguer et de gérer rapidement leurs fichiers et dossiers. La barre des tâches offre un emplacement pratique et bien visible pour accéder aux outils et applications essentiels, y compris l'Explorateur de fichiers, ce qui garantit une gestion efficace des fichiers.
Comment retrouver mes éléments épinglés?
Pour retrouver vos articles épinglés sur Pinterest, suivez ces étapes simples :
- Ouvrez l'application Pinterest sur votre appareil.
- Recherchez l'icône des trois lignes horizontales située dans le coin supérieur gauche de l'écran et tapez dessus. Cela ouvrira le menu principal.
- Faites défiler les options du menu vers le bas jusqu'à ce que vous trouviez et sélectionniez "Pins". Cette option se trouve généralement au milieu ou en bas de la liste.
- En sélectionnant "Pins", vous serez dirigé vers votre page de pins. Vous y trouverez une collection de toutes les épingles que vous avez sauvegardées.
- Si vous recherchez une épingle spécifique, utilisez la barre de recherche située en haut de l'écran. Il vous suffit de saisir des mots-clés ou une description en rapport avec l'épingle recherchée.
En suivant ces étapes, vous pouvez facilement accéder à vos articles épinglés sur Pinterest et les explorer.
Pourquoi mes articles épinglés disparaissent-ils?
Les articles épinglés peuvent disparaître pour diverses raisons. Premièrement, si l'article que vous avez épinglé a été supprimé du site web ou du blog d'origine, il ne sera plus disponible sur Pinterest. Deuxièmement, si le tableau Pinterest sur lequel vous avez épinglé l'article est supprimé, l'article épinglé disparaîtra également. En outre, si vous avez un nombre important de tableaux et d'épingles, vos articles épinglés risquent d'être repoussés vers le bas de la page au fur et à mesure que de nouvelles épingles sont ajoutées, ce qui les rendra plus difficiles à trouver. Il est important de garder ces possibilités à l'esprit lorsque vos éléments épinglés disparaissent de manière inattendue. Pour éviter de perdre du contenu important, vérifiez régulièrement les sources de vos articles épinglés pour vous assurer qu'ils sont toujours actifs, et organisez régulièrement vos tableaux pour conserver une vue d'ensemble claire de vos épingles.
Comment transférer une épingle d'accès rapide sur un autre ordinateur?
Pour transférer une épingle à accès rapide vers un autre ordinateur, procédez comme suit :
- Ouvrez l'application Paramètres sur l'ordinateur.
- Cliquez sur "Comptes".
- Sélectionnez "Famille & autres personnes".
- Cliquez sur "Ajouter quelqu'un d'autre à ce PC".
- Saisissez l'adresse électronique ou le numéro de téléphone de la personne que vous souhaitez ajouter.
- Cliquez sur "Suivant" pour poursuivre la configuration.
En suivant ces étapes, vous pouvez facilement transférer votre code d'accès rapide sur un autre ordinateur. Cela permet à la personne ajoutée d'avoir un accès rapide et pratique à l'ordinateur. N'oubliez pas de vous assurer que l'adresse électronique ou le numéro de téléphone fournis sont exacts afin d'éviter toute complication.
Comment exporter ma barre des tâches?
Pour exporter votre barre des tâches, procédez comme suit :
- Cliquez avec le bouton droit de la souris sur une zone vide de la barre des tâches et choisissez "Propriétés".
- Cliquez sur l'onglet "Barre des tâches" puis sur le bouton "Personnaliser".
- Dans la section "Barres d'outils", cochez la case située à côté de "Barre de menu".
- Cliquez sur "OK" pour enregistrer les modifications.
- Cliquez à nouveau avec le bouton droit de la souris sur la barre des tâches et sélectionnez "Propriétés".
- Passez à l'onglet "Barre de menu" et cochez la case à côté de "Afficher les étiquettes de texte".
- Cliquez sur "OK" pour appliquer les paramètres.
En suivant ces étapes, vous serez en mesure d'exporter votre barre des tâches avec la barre de menu et les étiquettes de texte affichées.