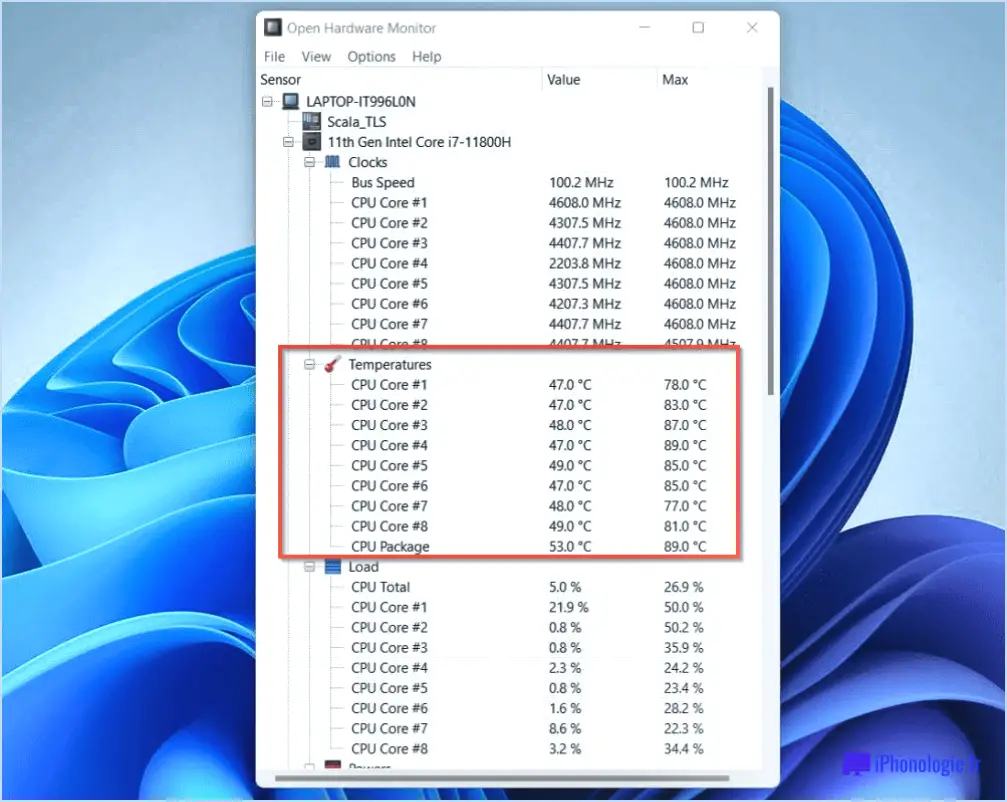Empêcher l'installation automatique de chrome edge dans windows 10?
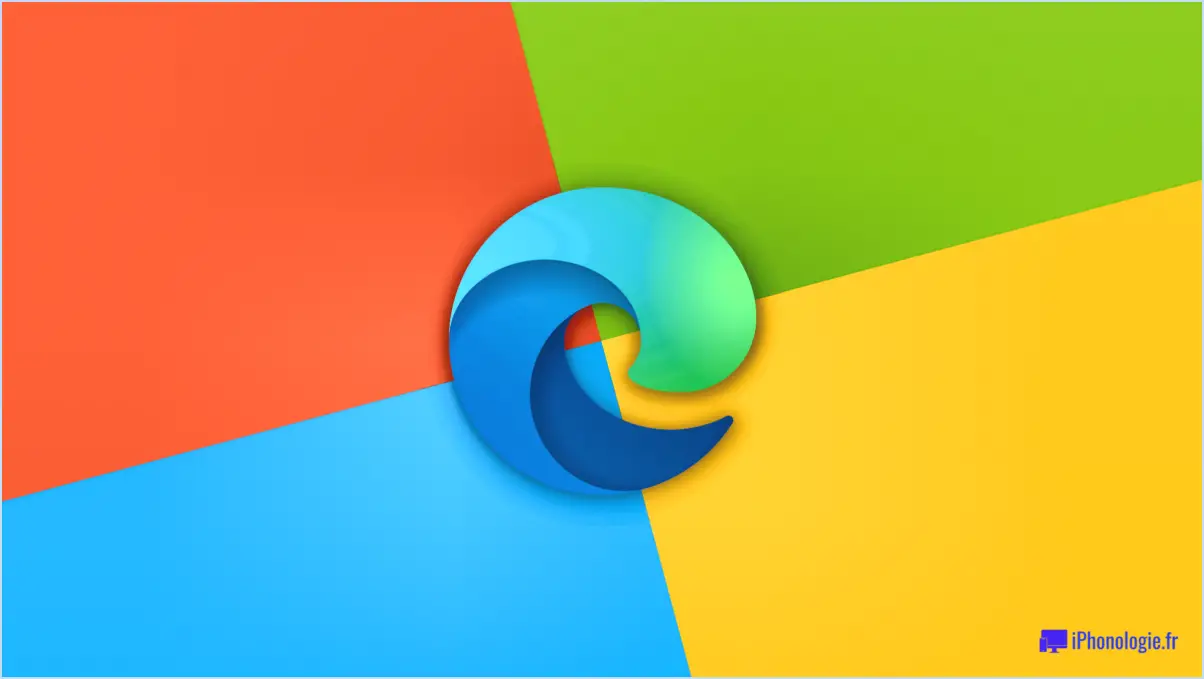
Empêcher l'installation automatique de Chromium Edge sur Windows 10 peut se faire par le biais de différentes méthodes adaptées à votre situation spécifique. Bien qu'il n'existe pas de solution universelle, les conseils suivants peuvent vous aider à prendre le contrôle du processus d'installation :
- Désactiver les mises à jour automatiques: En désactivant les mises à jour automatiques sur votre système Windows 10, vous pouvez éviter les installations indésirables, notamment celle de Chromium Edge. Pour ce faire, rendez-vous dans les paramètres de Windows Update et choisissez l'option d'installation manuelle des mises à jour. Cela vous donne la possibilité d'examiner et de sélectionner les mises à jour que vous souhaitez installer, empêchant ainsi toute installation automatique sans votre consentement.
- Pare-feu tiers: L'utilisation d'un pare-feu tiers est un autre moyen efficace de bloquer l'accès au site web de Chromium, en veillant à ce que l'installation ne puisse pas être lancée à partir de là. Vous pouvez configurer les paramètres du pare-feu pour refuser toute connexion aux URL spécifiques associées au processus d'installation de Chromium Edge.
- Logiciels de sécurité: L'utilisation d'un logiciel de sécurité fiable, tel qu'un antivirus ou une protection contre les logiciels malveillants, peut constituer une couche supplémentaire de défense contre l'installation de Chromium Edge. Ces programmes peuvent surveiller votre système pour détecter tout signe d'infection potentielle et bloquer ou supprimer tout logiciel indésirable, y compris Chromium Edge, avant qu'il ne puisse être installé.
Il convient de mentionner que si ces méthodes peuvent contribuer à empêcher les installations automatiques, elles requièrent des actions proactives de votre part. Il est essentiel de vérifier régulièrement vos paramètres de mise à jour Windows, de configurer les règles du pare-feu et de maintenir votre logiciel de sécurité à jour pour maintenir un système sécurisé et empêcher l'installation de logiciels indésirables.
N'oubliez pas que chaque configuration informatique est unique et qu'il est important de prendre en compte vos besoins spécifiques et de consulter un expert technique si nécessaire. Avec la bonne combinaison de mesures préventives, vous pouvez prendre le contrôle de votre système Windows 10 et vous assurer que Chromium Edge ou tout autre logiciel indésirable n'est pas installé automatiquement.
Comment empêcher l'installation de Edge?
Si vous cherchez à empêcher Microsoft Edge de s'installer sur votre ordinateur, voici quelques approches que vous pouvez essayer :
- Désactivez les mises à jour automatiques : Une méthode consiste à désactiver l'installation des mises à jour pour Microsoft Edge. Pour ce faire, suivez les étapes suivantes :
- Ouvrez le panneau de configuration de Windows 10.
- Cliquez sur "Système et sécurité".
- Sélectionnez "Windows Update".
- Sous "Options avancées", décochez la case située à côté de "Installer les mises à jour automatiquement (recommandé)".
- Désinstallez Microsoft Edge : Une autre option consiste à désinstaller Microsoft Edge de votre ordinateur. Veuillez noter que cette méthode peut nécessiter des privilèges administratifs. Voici comment vous pouvez procéder :
- Ouvrez le menu Démarrer et recherchez "PowerShell".
- Cliquez avec le bouton droit de la souris sur "Windows PowerShell" et choisissez "Exécuter en tant qu'administrateur".
- Dans la fenêtre PowerShell, tapez la commande suivante et appuyez sur Entrée :
Get-AppxPackage Microsoft.MicrosoftEdge | Remove-AppxPackage
N'oubliez pas que la modification des paramètres du système et la désinstallation de logiciels peuvent avoir des conséquences inattendues. Procédez avec prudence et assurez-vous de disposer d'une sauvegarde ou d'un point de restauration en cas de problème.
Comment empêcher Chromium de mettre à jour Edge?
Il n'existe pas de solution unique pour empêcher Chromium de mettre à jour Edge, car l'approche peut varier en fonction de votre situation. Néanmoins, voici quelques mesures que vous pouvez envisager de prendre :
- Désactiver les mises à jour automatiques pour Chromium: Ouvrez le navigateur Chromium et naviguez jusqu'au menu des paramètres. Cherchez la section "Mises à jour" et désactivez la fonction de mise à jour automatique. Cela devrait empêcher Chromium de se mettre à jour, ce qui pourrait affecter Edge.
- Désactiver les vérifications de mise à jour automatique pour Edge: Lancez le navigateur Edge et accédez au menu des paramètres. Localisez la section "À propos de Microsoft Edge" et désactivez l'option de vérification automatique des mises à jour. Ce faisant, Edge ne recherchera pas de lui-même les mises à jour, ce qui réduit les risques de mise à jour par le biais de Chromium.
- Vérifier et télécharger manuellement les mises à jour de Edge: Visitez régulièrement le site officiel de Microsoft Edge pour vérifier manuellement si des mises à jour sont disponibles. Si des mises à jour sont disponibles, téléchargez-les et installez-les vous-même, ce qui vous permet de contrôler le processus de mise à jour.
N'oubliez pas que ces étapes sont des lignes directrices générales et que les instructions spécifiques peuvent différer légèrement en fonction de la version de votre navigateur ou de votre système d'exploitation. Il est conseillé de consulter la documentation officielle ou les canaux d'assistance de Chromium et Edge pour obtenir des instructions précises concernant votre configuration.
Comment empêcher l'installation de Chromium?
Pour empêcher l'installation de Chromium sur votre ordinateur, procédez comme suit :
- Ouvrez le menu "Chromium" en cliquant sur les trois lignes dans le coin supérieur gauche de votre écran.
- Sélectionnez "Paramètres".
- Sous l'onglet "Général", cliquez sur le bouton "Installer".
- Sur l'écran suivant, décochez la case située à côté de "Installer les extensions".
En désactivant l'option d'installation des extensions, vous pouvez empêcher Chromium de s'installer sur votre appareil. En suivant ces étapes simples, vous vous assurez que le navigateur n'ajoute pas d'extensions supplémentaires au cours du processus d'installation. Gardez le contrôle de votre expérience de navigation en personnalisant les paramètres d'installation selon vos préférences.
Comment empêcher Microsoft Edge de s'ouvrir lorsque j'ouvre Internet Explorer?
Pour empêcher Microsoft Edge de s'ouvrir lorsque vous lancez Internet Explorer, vous pouvez prendre quelques mesures. Voici ce que vous pouvez faire :
- Désactivez l'option "Ouvrir avec" : Dans l'explorateur de fichiers de Windows 10, cliquez avec le bouton droit de la souris sur n'importe quel fichier HTML et sélectionnez "Ouvrir avec". Dans le sous-menu, cliquez sur "Choisir une autre application". Faites défiler vers le bas et décochez l'option "Toujours utiliser cette application pour ouvrir les fichiers .html", puis choisissez Internet Explorer.
- Créez un raccourci personnalisé : Cliquez avec le bouton droit de la souris sur votre bureau ou dans l'explorateur de fichiers, sélectionnez "Nouveau" et choisissez "Raccourci". Dans le champ d'emplacement, saisissez "explorer.exe" (sans les guillemets), suivi de l'URL du site web souhaité. Donnez un nom au raccourci et cliquez sur "Terminer". Le site web s'ouvrira alors dans Internet Explorer.
- Utilisez l'extension Microsoft Edge : Si vous préférez utiliser Firefox ou Chrome, vous pouvez installer l'extension Microsoft Edge disponible pour ces navigateurs. Elle vous permet d'ouvrir des sites web dans Internet Explorer directement à partir de votre navigateur préféré.
En suivant ces étapes, vous pouvez profiter de l'utilisation d'Internet Explorer sans que Microsoft Edge se lance à côté.
Pourquoi ne puis-je pas supprimer Microsoft Edge?
Microsoft Edge est un navigateur web intégré qui est préinstallé avec Windows 10. Comme il fait partie intégrante du système d'exploitation, la suppression complète de Microsoft Edge n'est pas possible. Cependant, vous pouvez désactiver ou masquer le navigateur pour empêcher son utilisation.
Pour désactiver Microsoft Edge, procédez comme suit :
- Allez dans le menu Démarrer et tapez "Apps et fonctionnalités" pour ouvrir les paramètres.
- Sélectionnez "Apps et fonctionnalités" dans les résultats de la recherche.
- Localisez et cliquez sur "Microsoft Edge" dans la liste des applications installées.
- Dans la section "Options avancées", cliquez sur le bouton "Réinitialiser" pour rétablir les paramètres par défaut de Edge.
En suivant ces étapes, vous pouvez désactiver efficacement Microsoft Edge sur votre système Windows 10. Gardez à l'esprit que la désactivation du navigateur peut avoir un impact sur certaines fonctionnalités du système qui en dépendent.
Chromium met-il automatiquement à jour Edge?
Absolument ! Chromium se met effectivement à jour automatiquement. Cela signifie que si vous utilisez Microsoft Edge, qui est construit sur le moteur Chromium, vous pouvez être assuré que vous recevrez les dernières mises à jour de manière transparente. La fonction de mise à jour automatique vous permet de bénéficier de mesures de sécurité renforcées, de corrections de bogues, d'optimisations des performances et de nouvelles fonctionnalités intéressantes sans aucune intervention manuelle. En maintenant Chromium à jour, Edge reste actuel et offre une expérience de navigation fiable. Vous pouvez donc naviguer sur le web en toute confiance, en sachant que votre navigateur est continuellement mis à jour.
Comment empêcher la mise à jour automatique de mon Edge?
Pour empêcher la mise à jour automatique de vos bords, plusieurs options s'offrent à vous :
- Désactiver les mises à jour automatiques: Ouvrez le navigateur Edge et accédez au menu des paramètres. Cherchez la section "Mises à jour" ou "Paramètres avancés" et désactivez l'option des mises à jour automatiques. Cela garantira que vos bords ne seront pas mis à jour sans votre permission.
- Extension du navigateur: Envisagez d'utiliser une extension de navigateur spécialement conçue pour désactiver les mises à jour de Edge. L'une d'entre elles est "Disable Edge Updates", que l'on peut trouver sur le marché des extensions. Installez l'extension, suivez les instructions, et elle empêchera effectivement vos bords de se mettre à jour automatiquement.
En mettant en œuvre ces mesures, vous pouvez reprendre le contrôle de la mise à jour de vos bords, ce qui vous garantit une expérience de navigation plus stable et plus prévisible.