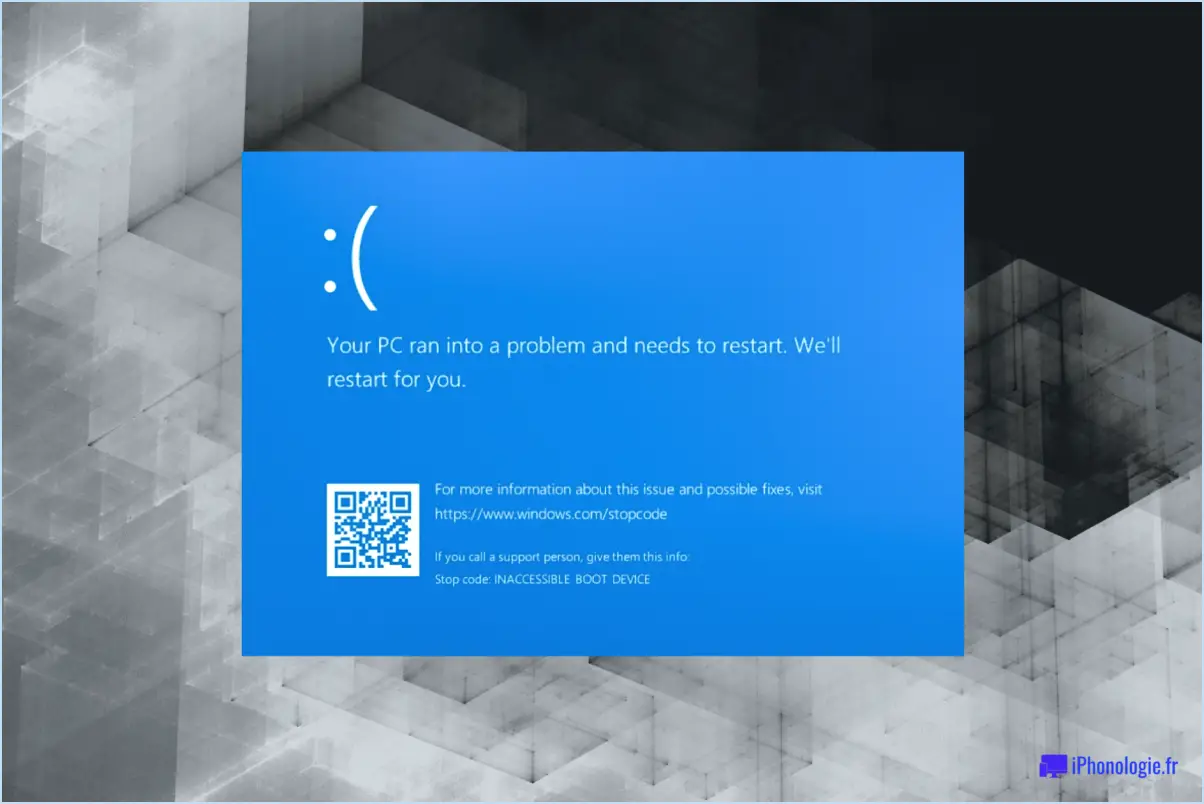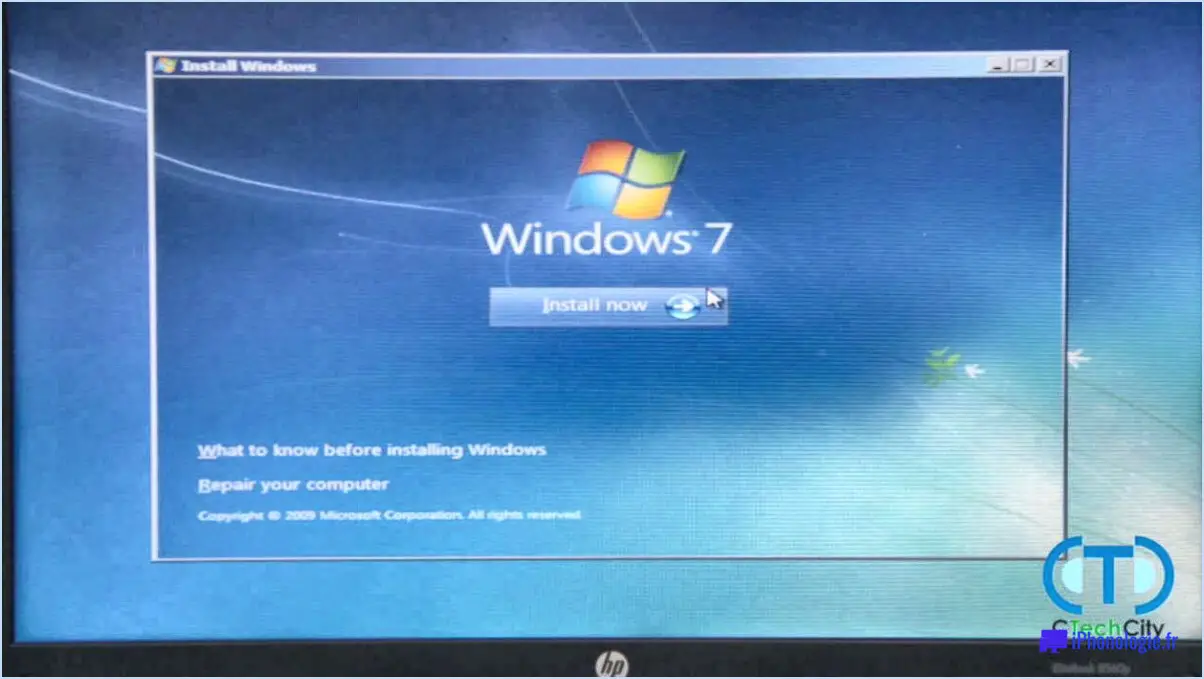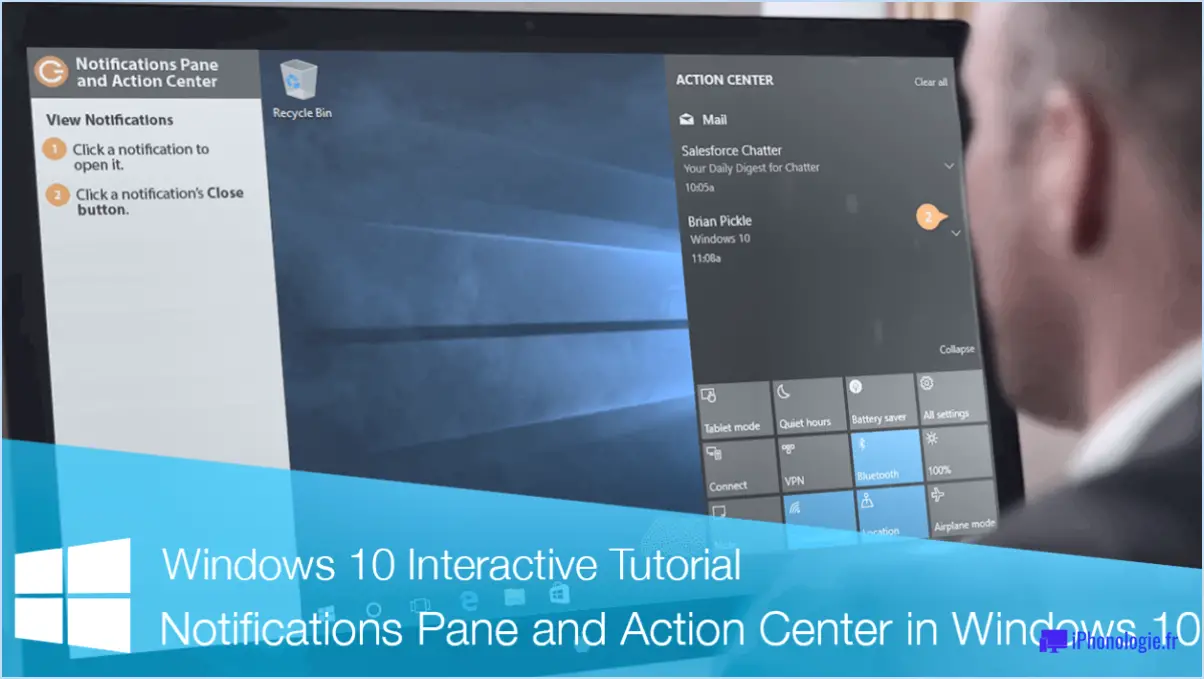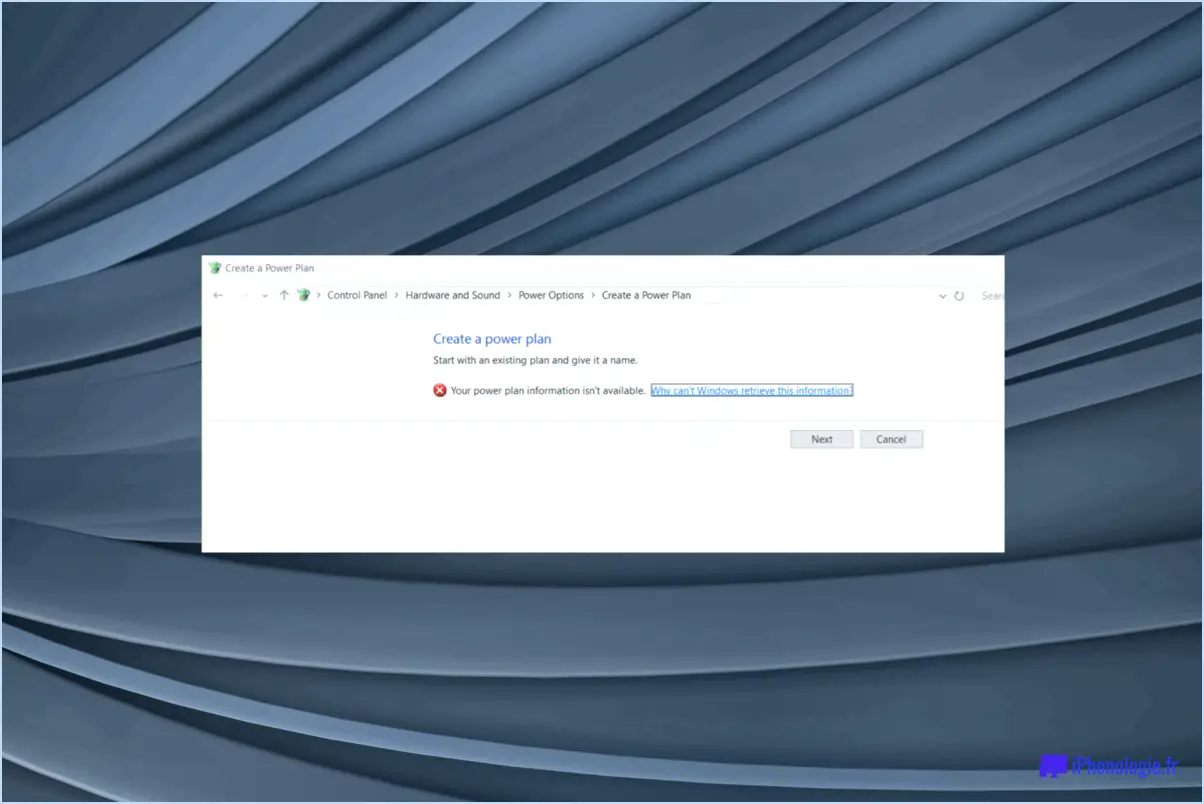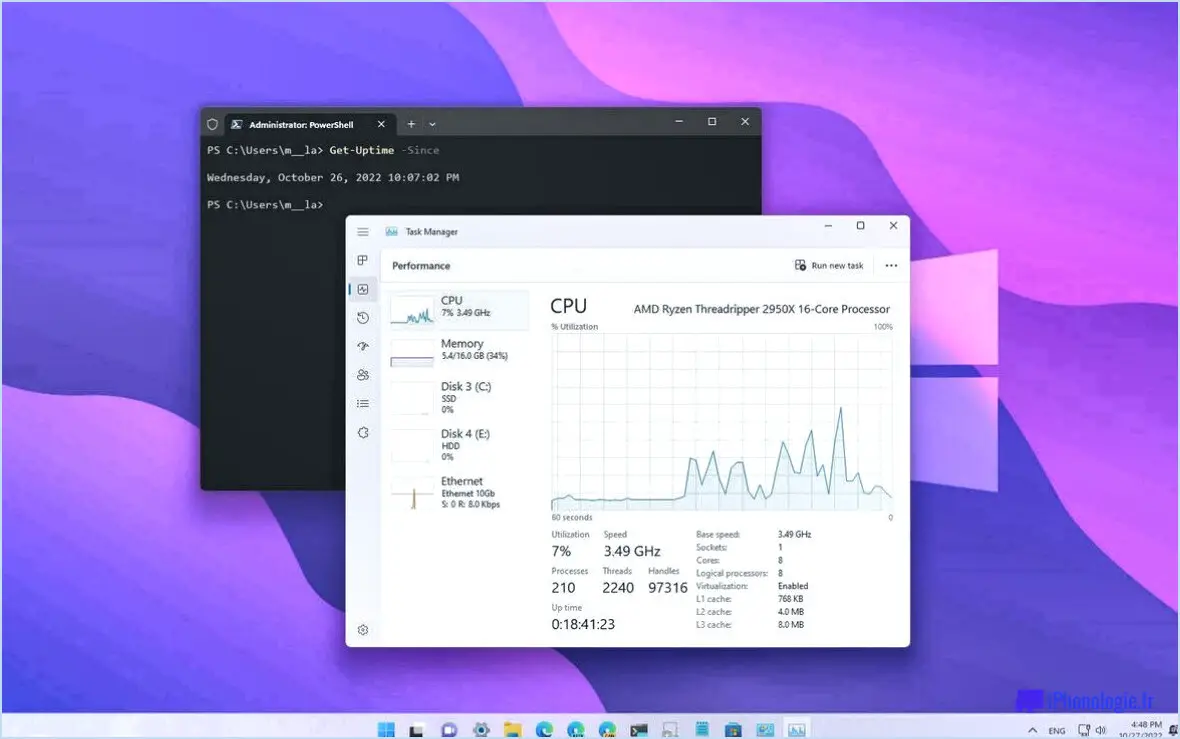Emplacement du profil Mozilla Firefox dans Windows 10?
Le dossier de profil pour Mozilla Firefox sur Windows 10 se trouve dans le répertoire : C:UsersAppDataRoamingMozillaFirefoxProfiles.
Pour accéder au dossier de profil Firefox sur votre ordinateur Windows 10, vous pouvez suivre ces étapes :
- Appuyez sur la "touche Windows + R" de votre clavier pour ouvrir la boîte de dialogue Exécuter.
- Dans la boîte de dialogue Exécuter, tapez « %APPDATA% » (sans les guillemets) et appuyez sur Entrée. Cela ouvrira le dossier Roaming.
- Dans le dossier Roaming, localisez le dossier « Mozilla » et double-cliquez dessus.
- Dans le dossier Mozilla, vous trouverez le dossier « Firefox ». Ouvrez-le.
- Enfin, dans le dossier Firefox, vous verrez le dossier « Profils ». C'est ici que sont stockés tous les profils associés à votre navigateur Firefox.
Une fois que vous êtes dans le dossier Profils, vous trouverez des sous-dossiers nommés avec des caractères aléatoires suivis d'un point puis d'un nom de profil. Chaque sous-dossier représente un profil Firefox distinct.
Il convient de mentionner que le dossier AppData est un dossier caché par défaut dans Windows. Si vous ne le voyez pas, vous pouvez activer l'affichage des fichiers et dossiers cachés en suivant ces étapes :
- Ouvrez l'Explorateur de fichiers en appuyant sur la touche Windows + E.
- Cliquez sur l'onglet "Affichage" en haut de la fenêtre de l'Explorateur de fichiers.
- Dans la section "Afficher/Masquer", cochez la case "Éléments cachés". Cela affichera les fichiers et dossiers cachés, y compris le dossier AppData.
En accédant au dossier de profil Firefox, vous pouvez modifier les paramètres de votre profil, sauvegarder vos favoris et extensions ou résoudre les problèmes liés à votre navigateur Firefox.
Où se trouvent les éléments épinglés dans l’Explorateur de fichiers ?
L’emplacement des éléments épinglés par l’Explorateur de fichiers se trouve dans la barre des tâches. Par défaut, l'Explorateur de fichiers est déjà épinglé à la barre des tâches pour un accès facile. Pour ouvrir l'Explorateur de fichiers, cliquez simplement sur l'icône de l'Explorateur de fichiers située dans la barre des tâches. Cet emplacement pratique vous permet de lancer rapidement l'Explorateur de fichiers et d'accéder à vos fichiers et dossiers sans avoir à les rechercher dans le menu Démarrer ou sur le bureau. La barre des tâches fournit un emplacement cohérent et facilement disponible pour accéder aux programmes et applications fréquemment utilisés, ce qui en fait un endroit idéal pour épingler l'Explorateur de fichiers. Ainsi, que vous ayez besoin d'organiser, de rechercher ou de parcourir vos fichiers, vous pouvez compter sur l'icône de l'Explorateur de fichiers directement dans votre barre des tâches.
Pouvez-vous épingler des fichiers sur la barre des tâches sous Windows 11?
Oui, vous pouvez épingler des fichiers à la barre des tâches dans Windows 11. Le processus est assez simple et pratique. Voici comment procéder :
- Localiser le fichier que vous souhaitez épingler sur votre ordinateur.
- Cliquez et maintenez le fichier avec votre souris.
- Traîner le fichier dans la barre des tâches, qui est généralement située en bas de l’écran.
- Libérer le fichier dans la barre des tâches pour épingle il.
Une fois que vous avez épinglé un fichier dans la barre des tâches, vous pouvez facilement y accéder d'un simple clic, offrant ainsi un accès rapide à vos fichiers fréquemment utilisés. Cette fonctionnalité est particulièrement utile pour améliorer la productivité et rationaliser votre flux de travail. Alors n’hésitez plus et profitez de cette fonctionnalité pratique de Windows 11 !
Comment exporter ma barre des tâches?
Pour exporter votre barre des tâches, procédez comme suit :
- Cliquez avec le bouton droit sur un emplacement vide de la barre des tâches et sélectionnez "Propriétés".
- Cliquez sur l'onglet "Barre des tâches", puis cliquez sur le bouton "Personnaliser".
- Dans la section "Barres d'outils", cochez la case à côté de "Barre de menus".
- Cliquez sur OK."
- Cliquez avec le bouton droit sur la barre des tâches et sélectionnez à nouveau "Propriétés".
- Cliquez sur l'onglet "Barre de menu", puis cochez la case "Afficher les étiquettes de texte".
- Cliquez sur OK."
En suivant ces étapes, vous pourrez exporter votre barre des tâches et personnaliser son apparence selon vos préférences.
Comment retrouver mes éléments épinglés?
Pour localiser vos éléments épinglés sur Pinterest, procédez comme suit :
- Ouvrez l'application Pinterest sur votre appareil.
- Appuyez sur l'icône à trois lignes située dans le coin supérieur gauche de l'écran.
- Faites défiler le menu qui apparaît et sélectionnez « Épingles ».
- Vous serez dirigé vers votre page d'épingles, où vous pourrez trouver toutes les épingles que vous avez enregistrées.
- Si vous recherchez une épingle spécifique, utilisez la barre de recherche en haut de la page.
En suivant ces étapes, vous pouvez facilement accéder et parcourir vos éléments épinglés sur Pinterest. Bon épinglage !
Comment sauvegarder les dossiers épinglés à accès rapide ?
Pour sauvegarder vos dossiers épinglés Quick Access dans Windows 10, vous pouvez utiliser la fonction Historique des fichiers. Avec l'historique des fichiers, vous pouvez créer automatiquement des sauvegardes régulières de vos fichiers et dossiers, y compris ceux épinglés dans Quick Access. Voici comment procéder :
- Connectez un périphérique de stockage externe, tel qu'un disque dur externe ou une clé USB, à votre ordinateur.
- Ouvrez l'application Paramètres en appuyant sur la touche Windows + I, puis cliquez sur « Mise à jour et sécurité » et sélectionnez « Sauvegarde » dans la barre latérale gauche.
- Dans les paramètres de sauvegarde, cliquez sur « Ajouter un lecteur » pour sélectionner le périphérique de stockage externe que vous avez connecté précédemment.
- Une fois le lecteur ajouté, faites défiler jusqu'à « Sauvegarder automatiquement mes fichiers » et basculez le commutateur sur « Activé » pour activer l'historique des fichiers.
- Pour inclure vos dossiers épinglés d'accès rapide, cliquez sur « Plus d'options », puis sélectionnez « Ajouter un dossier ». Parcourez et choisissez les dossiers que vous souhaitez inclure.
- Enfin, cliquez sur « Sauvegarder maintenant » pour lancer le processus de sauvegarde.
En suivant ces étapes, vous pouvez vous assurer que vos dossiers épinglés Quick Access sont régulièrement sauvegardés à l'aide de l'historique des fichiers, vous offrant ainsi une couche de protection supplémentaire pour vos fichiers importants.
Comment transférer un code PIN d'accès rapide vers un autre ordinateur ?
Pour transférer un code PIN d'accès rapide vers un autre ordinateur, vous pouvez suivre ces étapes :
- Ouvrez l'application Paramètres sur votre ordinateur.
- Cliquez sur « Comptes » parmi les options disponibles.
- Sélectionnez « Famille et autres personnes » dans le menu.
- Choisissez "Ajouter quelqu'un d'autre à ce PC".
- Saisissez l'adresse e-mail ou le numéro de téléphone de la personne que vous souhaitez ajouter.
- Cliquez sur "Suivant" pour continuer.
En suivant ces étapes, vous pourrez transférer le code PIN d'accès rapide vers un autre ordinateur de manière transparente. Profitez de la commodité d'accéder rapidement à vos comptes sur plusieurs appareils !
Pourquoi mes éléments épinglés disparaissent-ils?
Les éléments épinglés peuvent disparaître pour plusieurs raisons. Premièrement, il est possible que l'élément que vous avez épinglé ait été supprimé du site Web ou du blog d'où il provenait initialement. Dans de tels cas, le contenu que vous avez épinglé ne serait plus disponible, entraînant sa disparition de vos éléments épinglés.
Deuxièmement, si le tableau Pinterest sur lequel vous avez épinglé l'élément a été supprimé, tous les éléments de ce tableau disparaîtront également de vos éléments épinglés. La suppression du tableau supprime le lien entre l'élément épinglé et votre profil.
Enfin, si vous disposez d'un nombre important de tableaux et d'épingles, vos éléments épinglés peuvent être poussés vers le bas de la page à mesure que de nouvelles épingles sont ajoutées. Cela peut faire disparaître vos éléments précédemment épinglés, ce qui donne l’impression qu’ils ont disparu.
Pour éviter de perdre la trace de vos épingles importantes, il est utile d'organiser et de réviser régulièrement vos tableaux, en vous assurant que le contenu que vous souhaitez conserver épinglé reste facilement accessible.
Pourquoi tout a disparu de ma barre des tâches?
Il existe plusieurs raisons pour lesquelles votre barre des tâches peut avoir disparu. Une possibilité est que vous l’ayez involontairement caché. Pour le restaurer, faites simplement un clic droit sur une zone vide de votre bureau et choisissez « Barre des tâches » dans le menu. Si cela ne résout pas le problème, cela vaut la peine de vérifier si la barre des tâches est cachée derrière une autre fenêtre. Appuyez sur la touche Windows + Tab pour parcourir vos fenêtres ouvertes et localiser la barre des tâches. Cela devrait vous aider à localiser et à restaurer votre barre des tâches manquante.