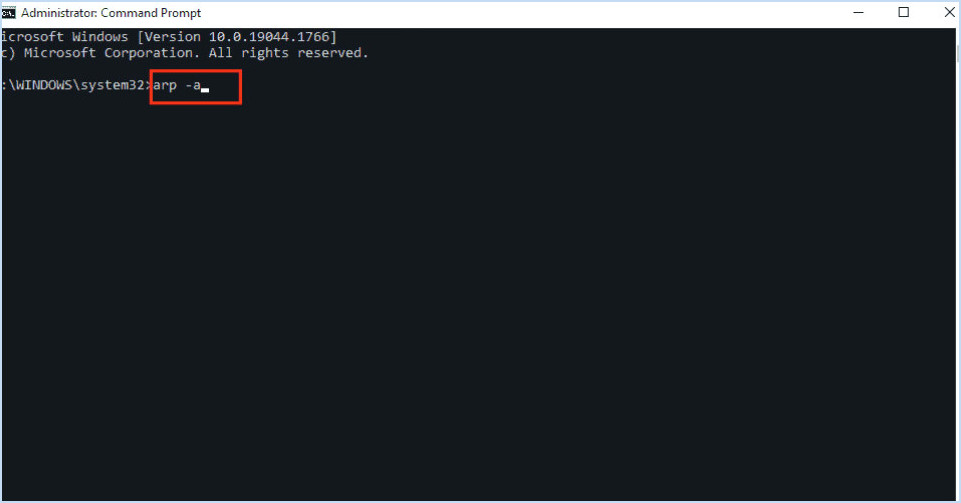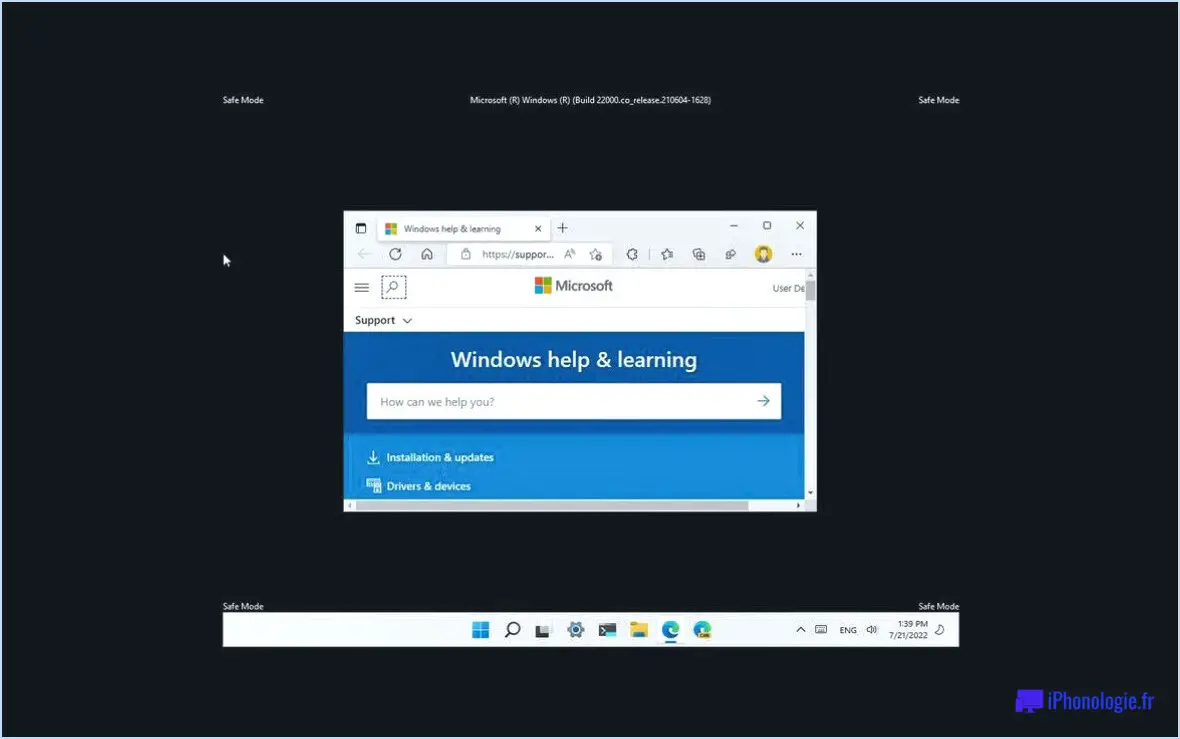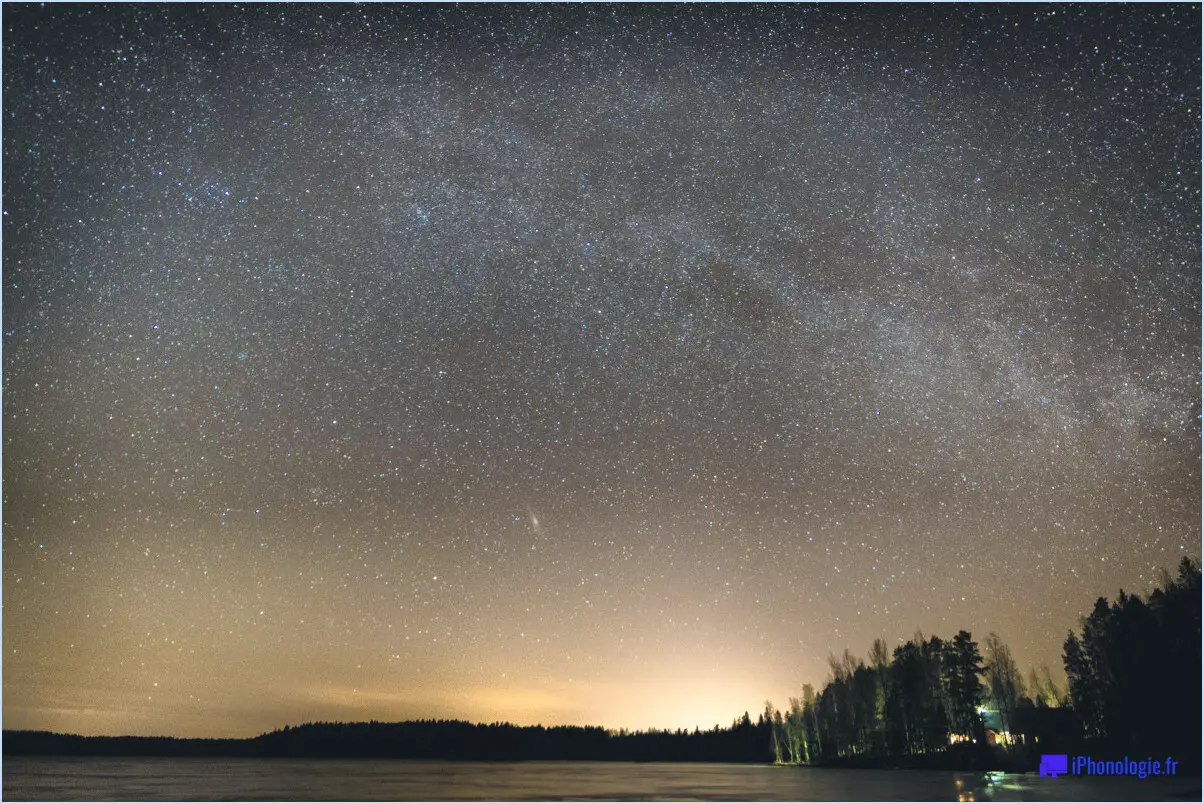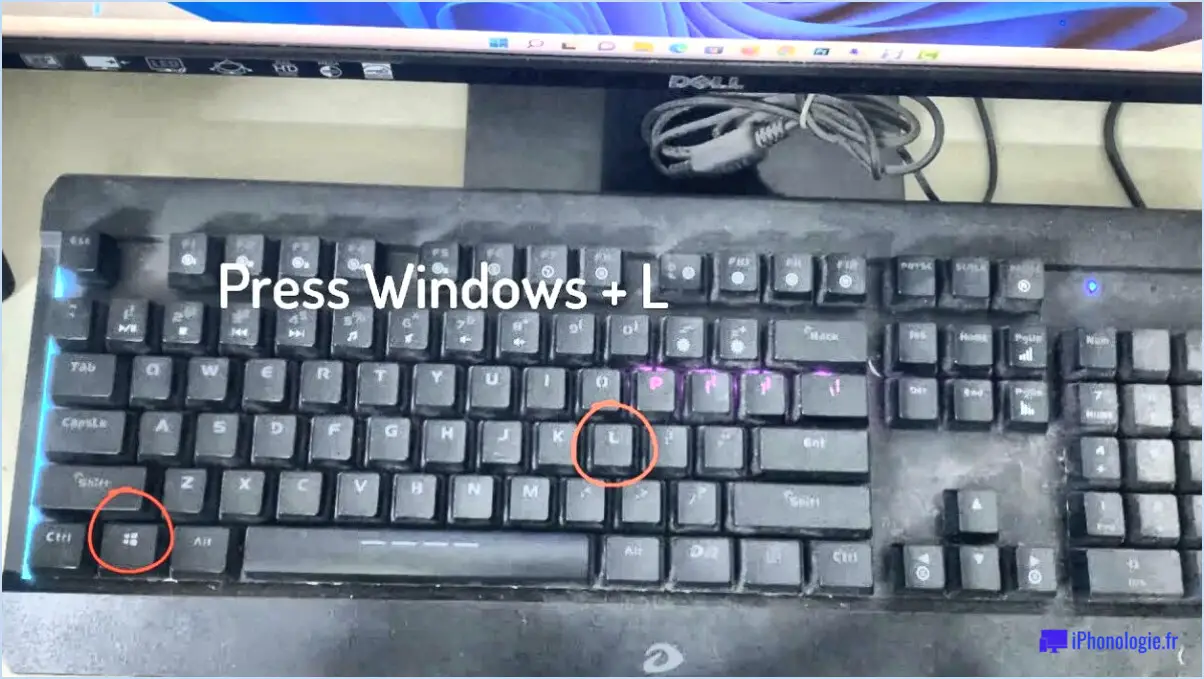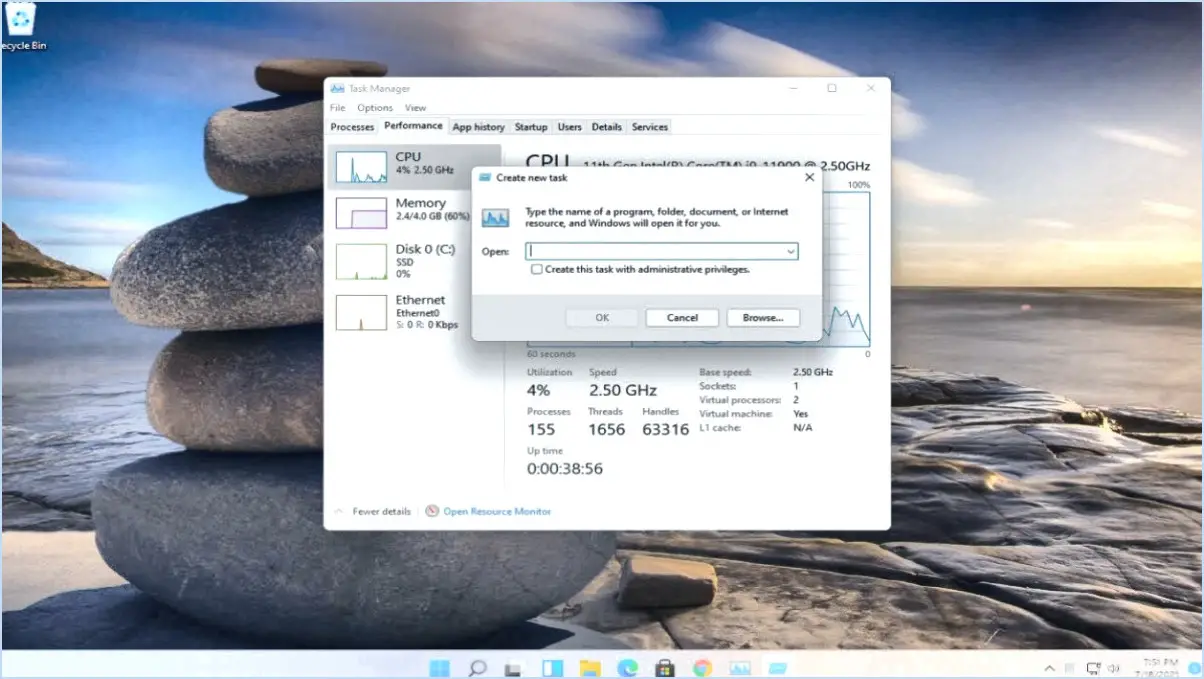Existe-t-il une alternative à ctrl alt delete?

Alternatives à Ctrl Alt Delete existent et peuvent être très pratiques. L'une d'entre elles est la touche Touche Windows + L . Ce raccourci clavier verrouille instantanément votre ordinateur. Ce raccourci clavier verrouille instantanément votre ordinateur, ce qui constitue un moyen rapide et facile de sécuriser votre système si vous devez vous absenter.
Une autre solution consiste à utiliser la touche Bouton d'alimentation. En maintenant ce bouton enfoncé pendant 3 secondes ou plus, vous pouvez éteindre votre ordinateur. Cette méthode est particulièrement utile lorsque vous devez arrêter rapidement votre système, bien qu'elle ne soit pas recommandée pour une utilisation régulière, car elle ne permet pas à votre ordinateur de fermer les programmes en cours et de sauvegarder les données correctement.
Voici une liste rapide de ces alternatives :
- Touche Windows + L: Verrouille votre ordinateur.
- Bouton d'alimentation (maintenez-le enfoncé pendant 3 secondes): Met votre ordinateur hors tension.
Ces alternatives offrent des fonctionnalités différentes par rapport à la commande traditionnelle Ctrl Alt Delete, mais elles peuvent être tout aussi utiles dans certaines situations.
Que se passe-t-il si la commande Ctrl Alt Delete ne fonctionne pas?
Lorsque Ctrl Alt Delete ne répond pas, c'est un signe que votre ordinateur est peut-être gelé. La solution immédiate consiste à tenter une redémarrage en appuyant sur le bouton d'alimentation. Toutefois, si cela ne suffit pas à résoudre le problème, il est conseillé de procéder à un redémarrage en appuyant sur le bouton d'alimentation. d'appeler un technicien. Ils possèdent l'expertise nécessaire pour diagnostiquer et résoudre le problème, afin que votre ordinateur retrouve une fonctionnalité optimale.
- Tenter un redémarrage: Appuyez sur le bouton d'alimentation.
- Appeler un technicien: Si le redémarrage ne fonctionne pas.
Comment appuyer sur Ctrl Alt Del sur un clavier virtuel?
Appuyer sur Ctrl Alt Del sur un clavier virtuel est un processus simple. Tout d'abord, localisez la touche Ctrl, Alt et Effacer de votre clavier virtuel. Ensuite, procédez comme suit :
- Maintenez la touche Ctrl enfoncée. Cette touche se trouve généralement dans le coin inférieur gauche ou droit du clavier.
- Tout en maintenant la touche Ctrl, appuyez sur la touche Alt et maintenez-la enfoncée. Cette touche est généralement située à côté de la touche Ctrl.
- En maintenant les touches Ctrl et Alt enfoncées, appuyez sur la touche Suppr.. Cette touche se trouve souvent dans le coin supérieur droit du clavier.
N'oubliez pas que vous devez appuyer sur les trois touches simultanément pour que la commande fonctionne efficacement.
Comment modifier mon mot de passe Ctrl Alt Delete qui ne fonctionne pas?
Réinitialiser votre mot de passe est une procédure simple si votre fonction Ctrl+Alt+Suppr ne fonctionne pas. Naviguez jusqu'à l'écran Panneau de configuration et sélectionnez Comptes d'utilisateurs. Ici, vous trouverez l'option Changer le mot de passe option. Saisissez votre mot de passe actuel, puis le nouveau mot de passe souhaité. Après avoir cliqué sur Changer le mot de passe et ensuite OK Votre mot de passe devrait être mis à jour avec succès.
Comment déverrouiller un ordinateur sans Ctrl-Alt-Del?
Déverrouiller un ordinateur sans l'utilisation de Ctrl-Alt-Del peut être réalisée grâce à quelques méthodes fiables.
- Clé USB: Une clé USB préconfigurée peut servir de "clé" physique pour déverrouiller votre ordinateur. Il suffit d'insérer la clé USB dans le port approprié pour que le système autorise l'accès.
- Mot de passe spécial: Un mot de passe unique, spécialement défini pour déverrouiller l'ordinateur, peut être utilisé. Saisissez ce mot de passe dans le champ requis pour obtenir l'accès.
N'oubliez pas que ces méthodes nécessitent une configuration préalable pour fonctionner efficacement.
Comment désactiver la touche CTRL Alt Del dans la stratégie de groupe?
Désactiver CTRL+ALT+DEL dans la stratégie de groupe est un processus simple. Ouvrez tout d'abord la fenêtre Éditeur de stratégie de groupe en tapant gpedit.msc dans la boîte de dialogue Exécuter. Ensuite, naviguez jusqu'au chemin d'accès suivant : Computer ConfigurationWindows SettingsSecurity SettingsLocal PoliciesSecurity Options. Vous y trouverez une option intitulée Connexion interactive : Ne pas exiger CTRL+ALT+DEL. Il suffit de double-cliquer sur cette option pour désactiver la séquence de touches CTRL+ALT+DEL pour l'ouverture de session.
Que faire en cas de verrouillage de Windows 10?
Si vous vous retrouvez bloqué hors de Windows 10, il y a quelques étapes à suivre pour retrouver l'accès. Tout d'abord, essayez d'utiliser l'option "réinitialiser ce PC", qui se trouve dans le menu Paramètres. Si cela ne fonctionne pas, vous pouvez tenter de réinitialiser votre mot de passe à l'aide d'un disque de récupération ou d'une clé USB. Pour ce faire, vous devez démarrer votre ordinateur à partir du disque ou de la clé et suivre les instructions pour réinitialiser votre mot de passe. N'oubliez pas de créer un disque de récupération ou une clé USB à l'avance pour être prêt à faire face à de telles situations. Ces méthodes devraient vous aider à retrouver l'accès à votre système Windows 10.
Comment modifier le mot de passe de l'administrateur à l'aide de la commande CMD?
Pour modifier votre mot de passe administrateur à l'aide de CMD, procédez comme suit :
- Ouvrez l'invite de commandes : Appuyez sur la touche Windows + R, tapez "cmd" dans la boîte de dialogue Exécuter et appuyez sur Entrée.
- Saisissez la commande : Dans la fenêtre d'invite de commandes, tapez "net user administrator newpassword" (remplacez "newpassword" par le mot de passe de votre choix) et appuyez sur Entrée.
- Confirmez le nouveau mot de passe : Vous serez invité à saisir à nouveau le nouveau mot de passe. Saisissez-le et appuyez sur Entrée.
- Mot de passe modifié : Si vous voyez un message indiquant "The command completed successfully", cela signifie que votre mot de passe d'administrateur a été modifié.
N'oubliez pas de choisir un mot de passe fort et sûr pour protéger votre système. Évitez d'utiliser des mots courants ou des informations faciles à deviner.
Comment modifier mon mot de passe dans Remote Desktop?
Pour modifier votre mot de passe dans Remote Desktop, procédez comme suit :
- Ouvrez l'application Connexion Bureau à distance.
- Cliquez sur le bouton Options.
- Sélectionnez l'onglet Général.
- Repérez la section Mot de passe.
- Saisissez votre nouveau mot de passe.
- Confirmez votre nouveau mot de passe en le tapant à nouveau.
- Cliquez sur le bouton OK pour enregistrer vos modifications.
En suivant ces étapes, vous pouvez facilement modifier votre mot de passe dans Remote Desktop et assurer la sécurité de votre compte. N'oubliez pas de choisir un mot de passe fort et unique pour protéger vos données.