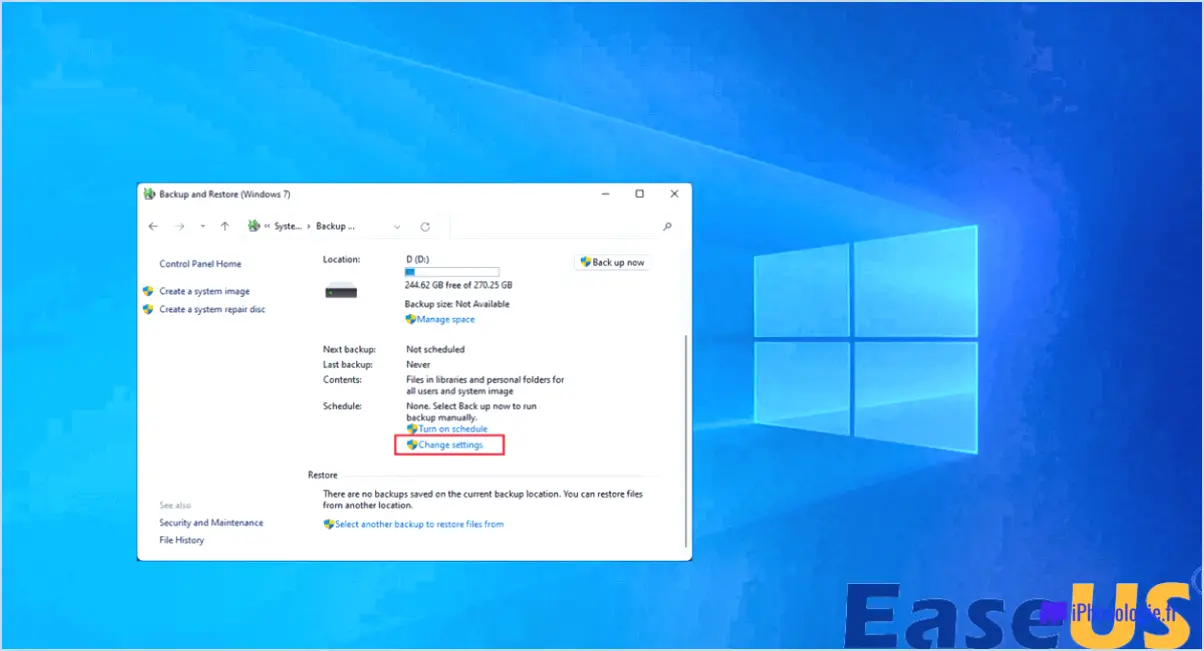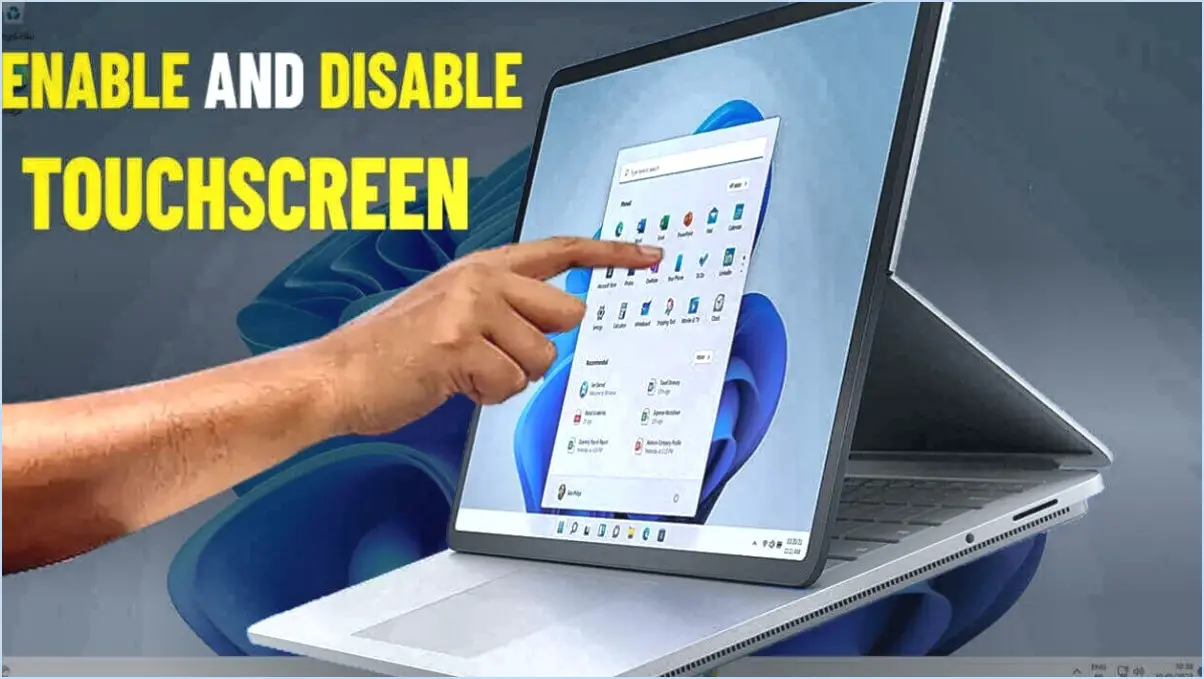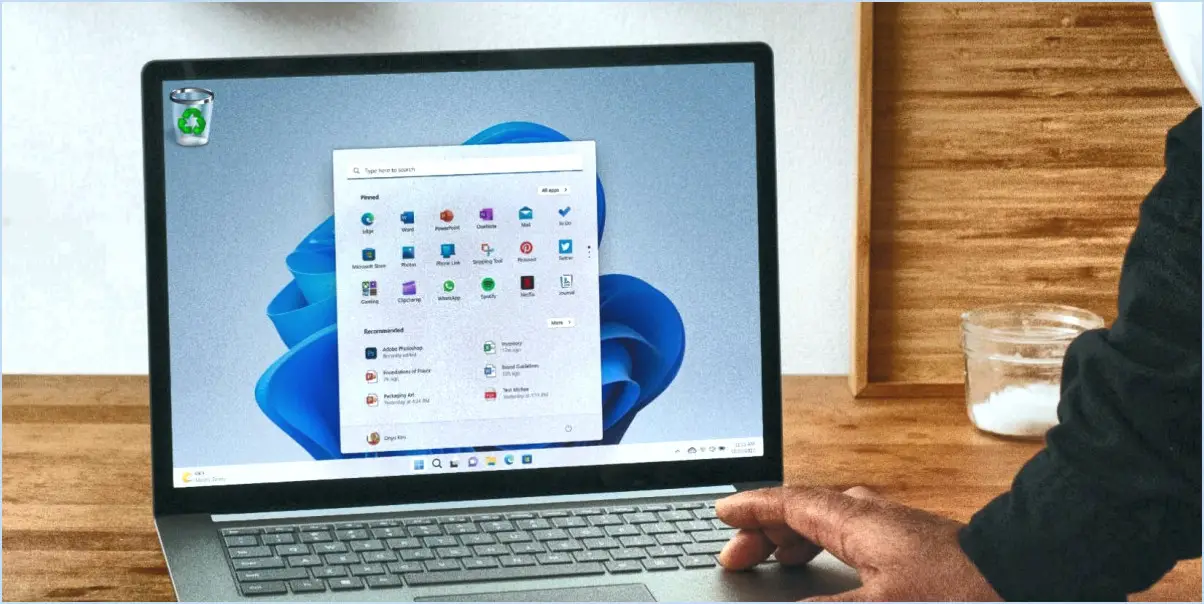Comment bloquer l'exécution des fichiers exe dans les dossiers vulnérables sous windows 11 ou 10?
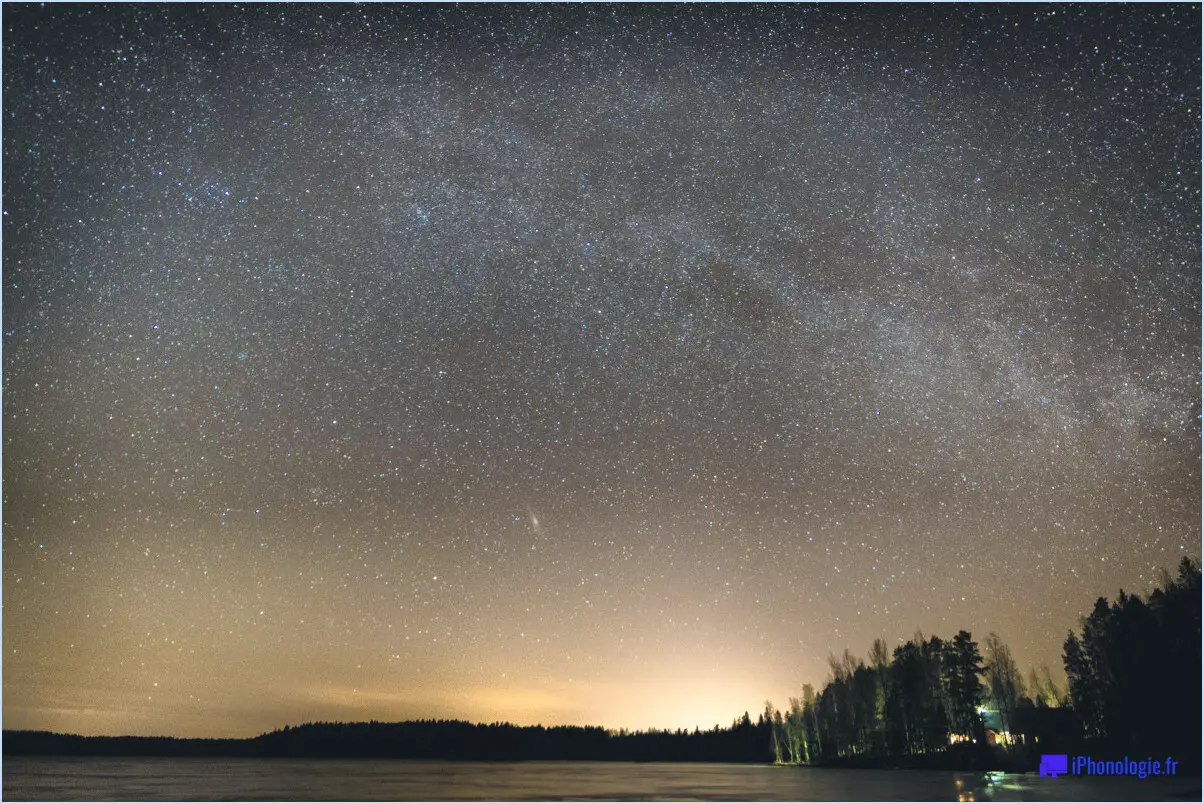
Pour empêcher les fichiers exécutables (exe) de s'exécuter dans les dossiers vulnérables sous Windows 11 ou 10, vous disposez de plusieurs options efficaces :
- Éditeur de stratégie de groupe :
Utilisez l'éditeur de stratégie de groupe intégré pour établir des restrictions sur l'exécution de fichiers exe dans des répertoires spécifiques. Voici comment procéder :
- Appuyez sur
Win + R, tapezgpedit.mscet appuyez sur Entrée pour ouvrir l'éditeur de stratégie de groupe. - Naviguez jusqu'à
User Configuration -> Administrative Templates -> System. - Recherchez et double-cliquez sur la stratégie "Ne pas exécuter les applications Windows spécifiées".
- Choisissez "Activé" et cliquez ensuite sur le bouton "Afficher".
- Maintenant, vous pouvez ajouter les noms des fichiers exe que vous souhaitez bloquer (par ex,
example.exe) et appliquer les modifications. - AppLocker :
Si vous recherchez une approche plus granulaire, envisagez d'utiliser AppLocker, une fonctionnalité Windows permettant un contrôle avancé des exécutables.
- Appuyez sur
Win + S, recherchez "AppLocker" et ouvrez la console de gestion AppLocker. - Cliquez avec le bouton droit de la souris sur "Executable Rules" et sélectionnez "Create New Rule" (Créer une nouvelle règle).
- Choisissez le chemin d'accès au dossier vulnérable, sélectionnez "Deny" et réglez la règle pour qu'elle s'applique aux fichiers exécutables.
- Terminez l'assistant et les fichiers exe sélectionnés dans le dossier choisi seront bloqués.
N'oubliez pas que la mise en œuvre de ces mesures nécessite un accès administratif à votre système. Ces solutions renforcent votre sécurité en empêchant les fichiers exe potentiellement malveillants de s'exécuter dans les dossiers désignés. En tirant parti de l'éditeur de stratégie de groupe ou d'AppLocker, vous pouvez protéger votre système contre l'exécution de logiciels non autorisés ou nuisibles.
Comment exécuter un fichier EXE en tant que bloqué par l'administrateur?
Pour exécuter un fichier EXE bloqué en tant qu'administrateur, procédez comme suit :
- Cliquez avec le bouton droit de la souris sur la méthode: Cliquez avec le bouton droit de la souris sur le fichier EXE et choisissez "Exécuter en tant qu'administrateur". Si le contrôle de compte d'utilisateur (UAC) est actif, il se peut que vous soyez invité à saisir le mot de passe de l'administrateur.
- Invite UAC: Lorsque l'UAC est activé, lorsque vous sélectionnez "Exécuter en tant qu'administrateur", une invite apparaît pour demander le mot de passe de l'administrateur. Saisissez le mot de passe pour autoriser l'exécution.
- Approche de l'invite de commande: Ouvrez une invite de commande et entrez :
runas /user:administrator yourprogram.exe. Remplacez "votreprogramme.exe" par le nom réel du fichier. Appuyez sur Entrée et indiquez le mot de passe de l'administrateur lorsque vous y êtes invité.
N'oubliez pas que l'exécution de fichiers EXE avec des privilèges d'administrateur peut avoir une incidence sur la sécurité du système ; faites donc preuve de prudence et n'exécutez que des fichiers provenant de sources fiables.
Comment faire confiance à un fichier dans Windows 11?
Pour faire confiance à un fichier dans Windows 10, suivez les étapes suivantes :
- Cliquez avec le bouton droit de la souris sur sur le fichier que vous souhaitez confier.
- Dans le menu contextuel, sélectionnez Propriétés.
- Dans la fenêtre Propriétés, accédez à l'onglet Général .
- En bas de l'onglet Général, vous verrez un bouton Débloquer si le fichier est bloqué. Cliquez dessus pour débloquer le fichier.
- Cliquez sur Appliquer et ensuite OK pour confirmer les modifications.
- Maintenant, Windows fait confiance au fichier et vous pouvez l'ouvrir sans aucun avertissement de sécurité.
N'oubliez pas de faire preuve de prudence lorsque vous faites confiance à des fichiers, en particulier s'ils proviennent de sources non fiables. Ne faites confiance qu'à des fichiers provenant de sources réputées et connues afin de garantir la sécurité de votre ordinateur.
La sécurité de Windows 11 est-elle bonne?
Sécurité de Windows 11 est louable, mais pas sans faille. En tant que de nouvelles menaces apparaissent il ne peut pas se protéger contre toutes. Il s'agit néanmoins d'un système d'exploitation solide et mérite d'être utilisé.
Windows 10 est-il plus sûr que Windows 11?
Puisque Windows 11 n'est pas disponible pour la comparaison, Windows 10 est un système d'exploitation particulièrement sûr. Sa réputation en matière de sécurité est étayée par ses caractéristiques éprouvées et de son large éventail de mises à jour et établit la compatibilité avec les logiciels de sécurité. En attendant la sortie de Windows 11, les excellents résultats obtenus par Windows 10 constituent une base solide pour la mise en œuvre de Windows 11. une sécurité fiable.
Dois-je supprimer McAfee de Windows 11?
Si vous vous demandez si vous devez supprimer McAfee de votre système Windows 11, voici ce qu'il faut prendre en compte :
- Problèmes de performances : Si McAfee est à l'origine du ralentissement de votre système ou de problèmes de performances, sa suppression pourrait améliorer la réactivité de votre ordinateur.
- Sécurité de Windows 11 : Windows 11 comprend des fonctions de sécurité intégrées telles que Windows Security, qui offre une protection essentielle contre les virus et les logiciels malveillants. Évaluez si ces fonctions natives suffisent à répondre à vos besoins.
- Désinstallation de McAfee : Si vous n'êtes pas satisfait des performances de McAfee ou s'il entre en conflit avec d'autres logiciels, vous pouvez le désinstaller. Pour ce faire, procédez comme suit : Paramètres > Applications > Apps & fonctionnalités > Sélectionner McAfee > Désinstaller.
- Solutions alternatives : Vous pouvez également explorer des solutions antivirus alternatives si vous êtes enclin à utiliser des logiciels de sécurité tiers.
En fin de compte, la suppression de McAfee dépend de vos préférences et des performances de votre système. Avec les fonctions de sécurité intégrées de Windows 11, vous pourriez les trouver adéquates pour vos besoins de protection.
Windows Defender est-il meilleur que McAfee?
Les opinions varient, Windows Defender est souvent préféré à McAfee en raison de son gratuit et préinstallées sur les ordinateurs Windows. Le choix dépend en fin de compte des préférences individuelles, mais l'accessibilité et l'intégration de Defender en font une option privilégiée pour de nombreux utilisateurs.
Quelle est la meilleure solution : McAfee ou Norton?
Le choix entre McAfee et Norton dépend de vos besoins spécifiques. Les deux offrent une protection efficace contre les virus et les logiciels malveillants, mais Norton se distingue par de meilleures performances et des fonctions de sécurité améliorées.