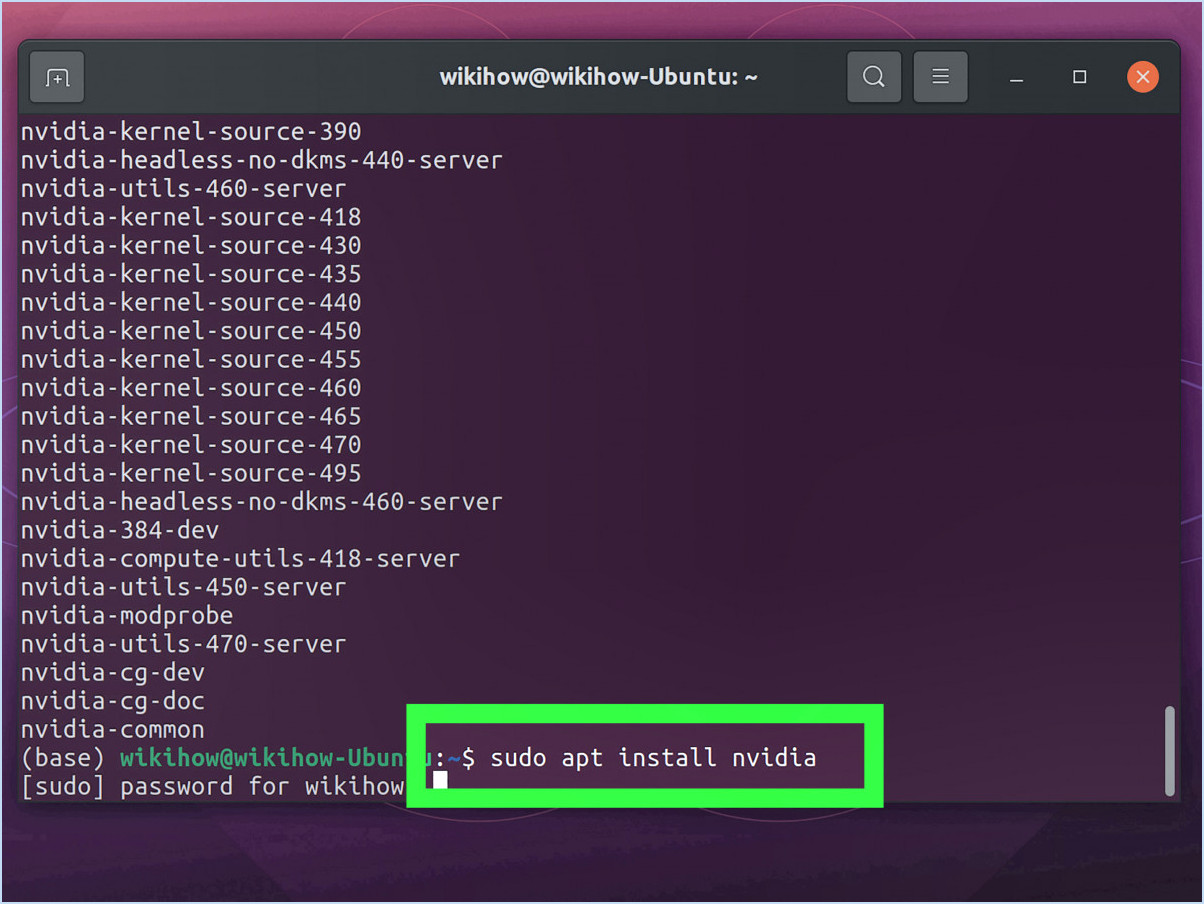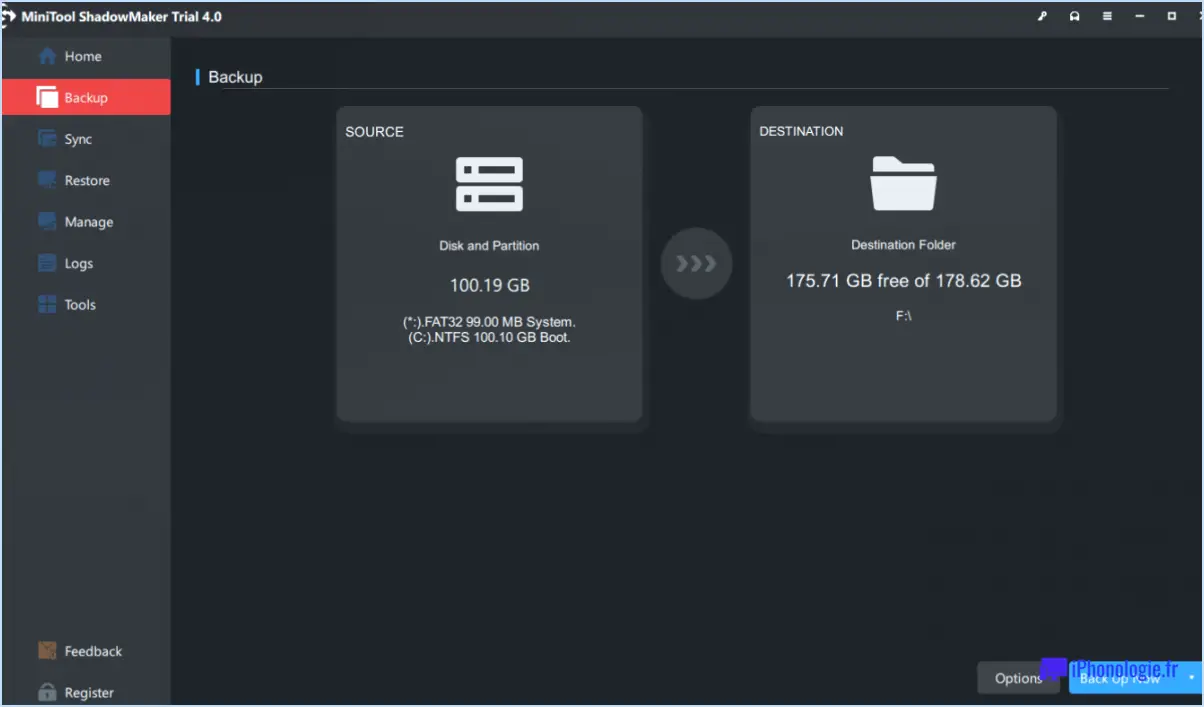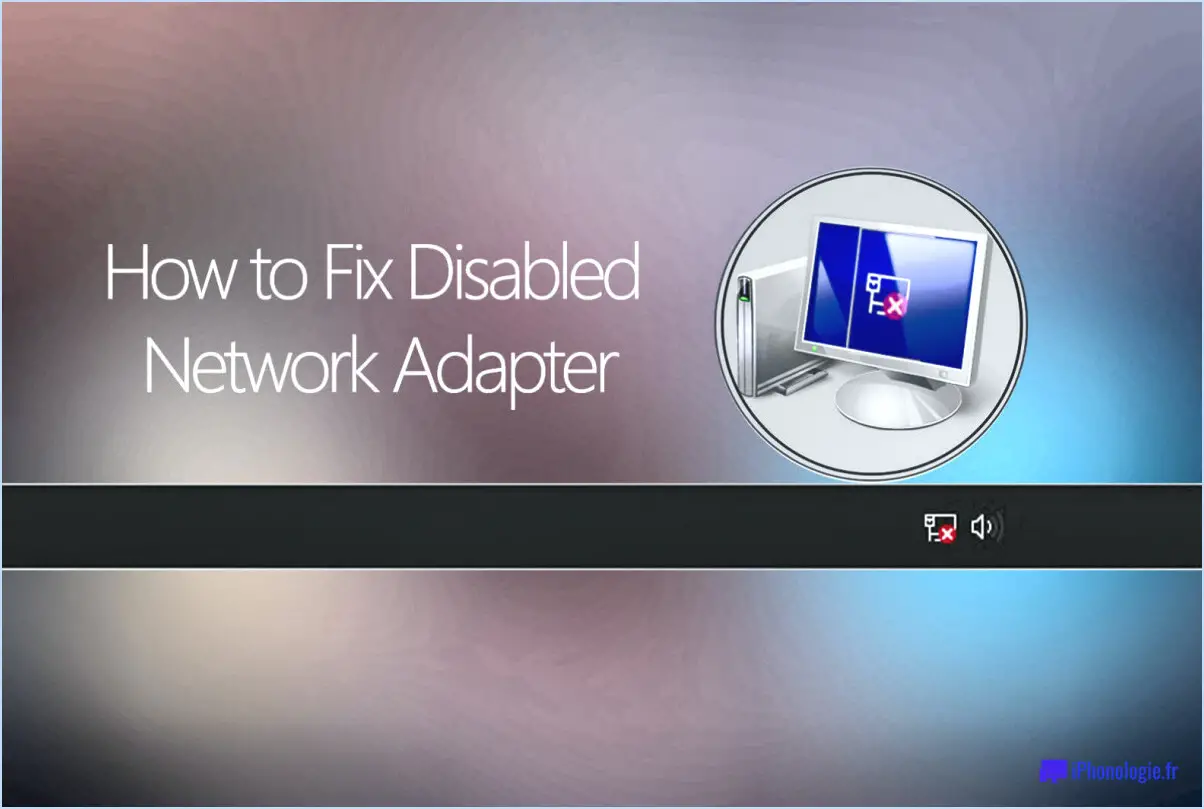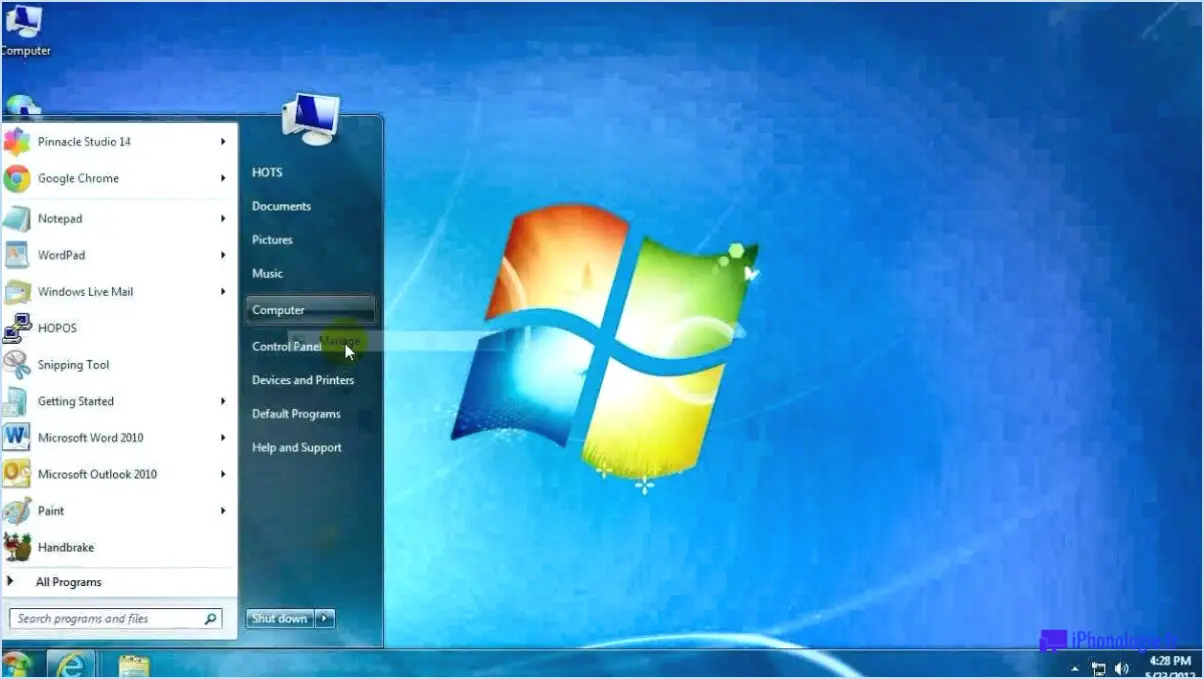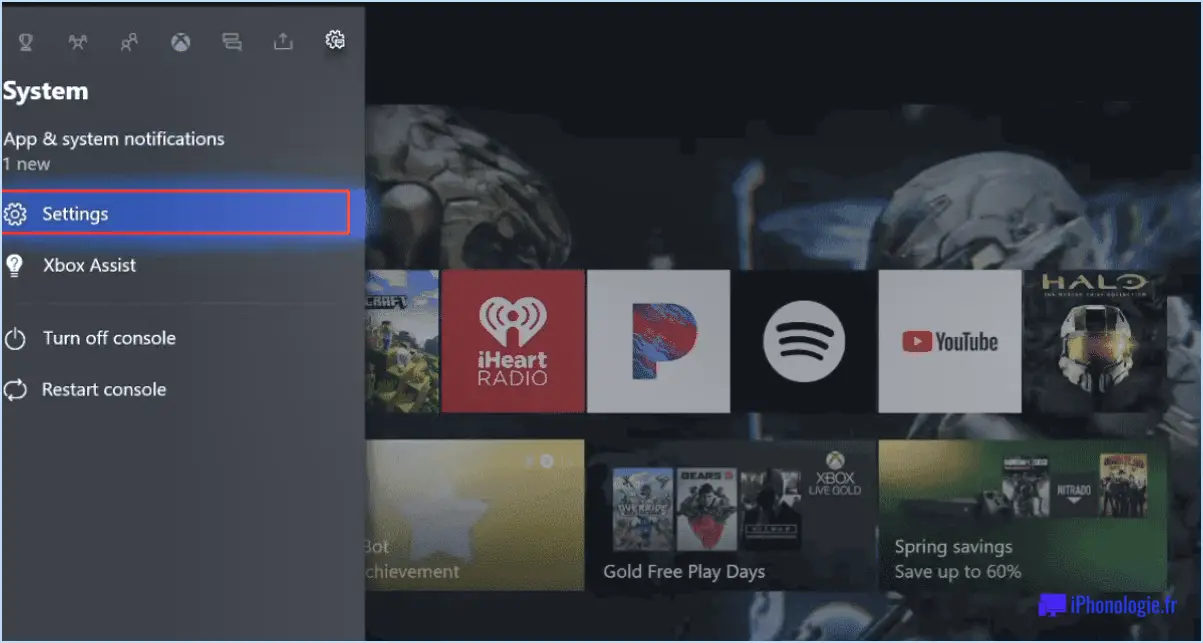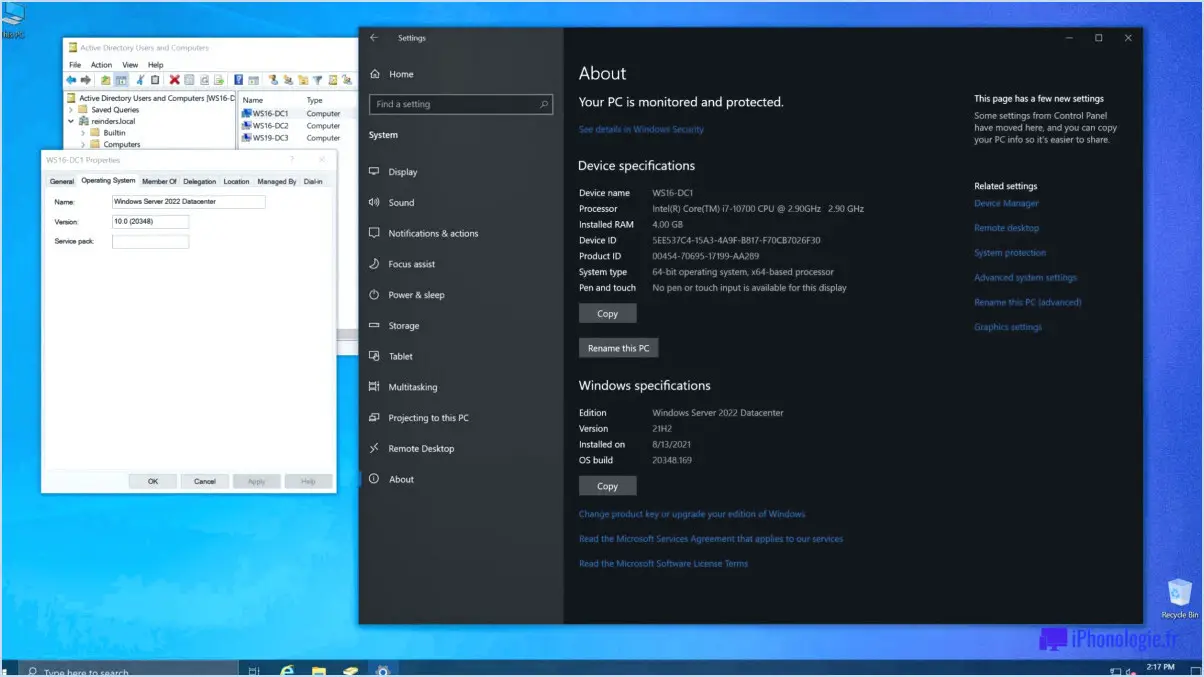Comment mettre en veille mon ordinateur en utilisant le clavier windows 7?
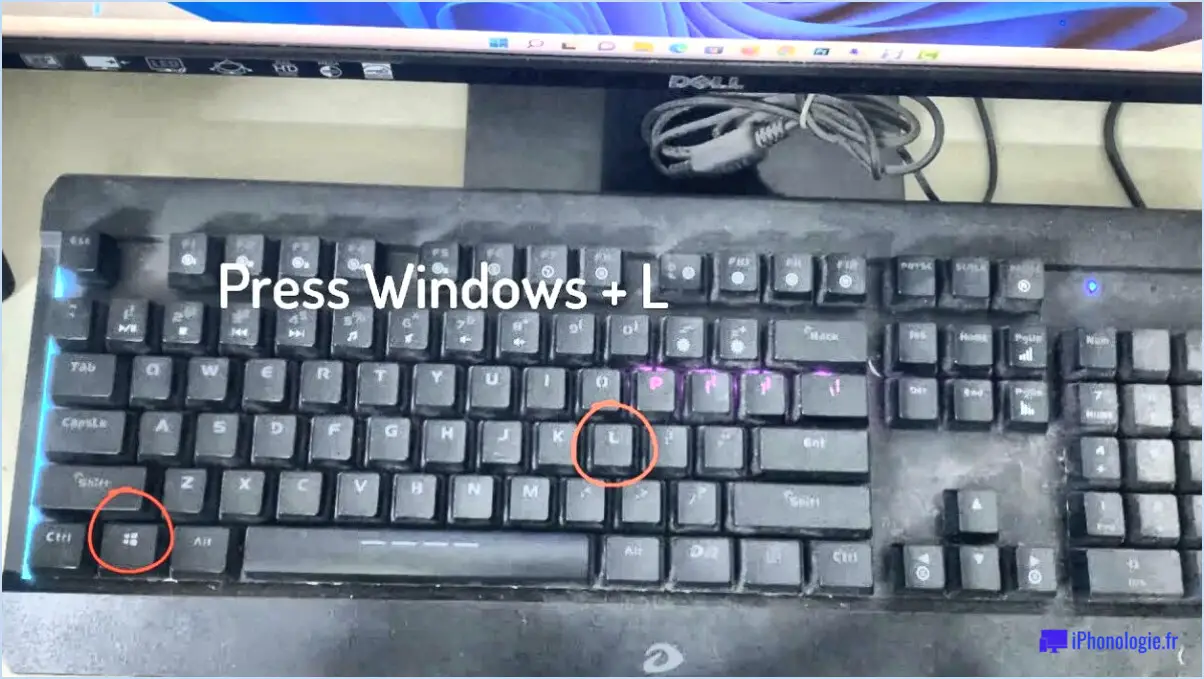
Pour mettre en veille votre ordinateur à l'aide du clavier sous Windows 7, vous pouvez suivre les étapes suivantes :
- Appuyez sur la touche Windows de votre clavier pour ouvrir le menu Démarrer.
- Utilisez les touches fléchées pour naviguer vers la droite jusqu'à ce que vous atteigniez l'option "Arrêter".
- Appuyez sur la touche fléchée droite pour développer le menu Arrêter.
- Appuyez maintenant sur la touche fléchée vers le bas pour mettre en évidence l'option "Veille".
- Enfin, appuyez sur la touche Entrée pour mettre votre ordinateur en mode veille.
Vous pouvez également utiliser un raccourci clavier pour mettre rapidement votre ordinateur en veille. Voici comment procéder :
- Appuyez sur la touche "Alt" de votre clavier et maintenez-la enfoncée.
- Tout en maintenant la touche "Alt" enfoncée, appuyez sur la touche "F4".
- Une petite fenêtre s'affiche avec les options "Arrêter", "Changer d'utilisateur", "Déconnexion" ou "Sommeil".
- Utilisez la touche fléchée vers le bas pour sélectionner l'option "Veille".
- Appuyez sur la touche Entrée pour mettre votre ordinateur en mode veille.
Il convient de noter que les raccourcis clavier peuvent varier en fonction du fabricant de votre ordinateur ou des personnalisations que vous avez effectuées. Si les méthodes ci-dessus ne fonctionnent pas pour vous, vous pouvez également essayer les étapes suivantes :
- Appuyez sur la touche Windows + R pour ouvrir la boîte de dialogue Exécuter.
- Tapez "cmd" et appuyez sur Entrée pour ouvrir l'Invite de commande.
- Dans la fenêtre d'invite de commande, tapez "rundll32.exe powrprof.dll,SetSuspendState 0,1,0" (sans les guillemets) et appuyez sur Entrée.
- Votre ordinateur devrait maintenant passer en mode veille.
N'oubliez pas que la mise en veille de votre ordinateur est un moyen pratique d'économiser de l'énergie et de reprendre rapidement votre travail lorsque vous êtes prêt. Cela vous permet d'économiser de l'énergie tout en gardant vos applications et vos documents ouverts.
Comment activer le bouton de mise en veille?
Pour activer le bouton de mise en veille et améliorer votre routine de sommeil, suivez les étapes suivantes :
- Établissez une heure de coucher cohérente : Fixez une heure régulière pour vous coucher chaque soir et vous réveiller le matin. Cela permet de réguler l'horloge interne de votre corps.
- Créez un environnement relaxant : Faites de votre chambre à coucher un espace paisible et confortable. Tamisez les lumières, réglez la température et supprimez les distractions telles que les appareils électroniques.
- Mettez en place une routine pour l'heure du coucher : Faites des activités calmantes avant de vous coucher, comme lire un livre, prendre un bain chaud ou pratiquer des techniques de relaxation comme la respiration profonde.
- Limitez les stimulants : Évitez de consommer de la caféine, de la nicotine et de l'alcool à l'approche de l'heure du coucher, car ces substances peuvent nuire à votre capacité à vous endormir et à rester endormi.
- Gérez le stress : Trouvez des moyens sains de faire face au stress, comme l'exercice, la méditation ou la rédaction d'un journal. Cela peut vous aider à calmer votre esprit avant de dormir.
N'oubliez pas que chaque personne a des besoins différents en matière de sommeil et qu'il est donc important de trouver ce qui vous convient le mieux. Expérimentez ces stratégies et faites les ajustements nécessaires pour obtenir une meilleure nuit de sommeil.
Comment désactiver le mode veille sur Windows 7?
Pour désactiver le mode veille sous Windows 7, procédez comme suit :
- Ouvrez le panneau de configuration en cliquant sur le bouton Démarrer et en sélectionnant Panneau de configuration dans le menu.
- Dans le panneau de configuration, localisez et cliquez sur l'icône "Mise à jour et sécurité Windows".
- Dans les paramètres de mise à jour et de sécurité de Windows, recherchez l'option relative aux paramètres du mode veille.
- Recherchez la case à cocher en regard de "Désactiver le mode veille sur mon ordinateur" et sélectionnez-la.
- Une fois l'option sélectionnée, cliquez sur le bouton "Appliquer" ou "OK" pour enregistrer les modifications.
En suivant ces étapes, vous pouvez facilement désactiver le mode veille sur votre ordinateur Windows 7. Cela empêchera votre ordinateur de passer automatiquement en mode veille lorsqu'il est inactif.
Qu'est-ce que le mode veille dans la classe d'ordinateur 7?
Le mode veille de l'ordinateur de la classe 7 fait référence à une fonction qui permet aux étudiants de faire une courte pause pendant la journée. Il s'agit d'une option pratique pour les étudiants qui ont besoin de s'éloigner temporairement de leur travail ou lorsqu'ils sont engagés dans un projet. Voici quelques points clés concernant le mode veille :
- Objectif: Le mode veille permet aux étudiants de mettre en pause leurs activités informatiques sans arrêter complètement le système.
- Fonctionnalité: Lorsqu'il est activé, le mode veille met l'ordinateur dans un état de faible consommation, ce qui permet d'économiser de l'énergie tout en préservant le travail et les paramètres en cours.
- Avantages: Les étudiants peuvent rapidement reprendre leurs tâches là où ils les ont laissées à leur retour, sans avoir à redémarrer l'ordinateur ou à rouvrir des applications.
- Utilisation: Le mode veille est particulièrement utile pour les courtes pauses, à l'heure du déjeuner ou lors de la transition entre différentes activités au cours de la journée.
En utilisant le mode veille, les étudiants peuvent gérer efficacement leur utilisation de l'ordinateur tout en assurant un flux de travail continu.
Tous les claviers disposent-ils d'un bouton de mise en veille?
La présence d'un bouton de mise en veille sur les claviers peut varier en fonction du modèle et de la marque. Bien que la plupart des claviers soient dotés d'un bouton de mise en veille, il ne s'agit pas d'une caractéristique universelle. Certains claviers peuvent ne pas comporter de bouton de mise en veille, car les fabricants privilégient des fonctionnalités et des choix de conception différents. Toutefois, il est important de noter que même si un clavier n'a pas de bouton de mise en veille dédié, il existe d'autres moyens de mettre un ordinateur en mode veille. Ces méthodes impliquent généralement l'utilisation de raccourcis clavier ou l'accès à la fonction de mise en veille par le biais du système d'exploitation. En fin de compte, la disponibilité d'un bouton de mise en veille sur un clavier dépend du modèle spécifique et des préférences de l'utilisateur.
Pourquoi mon ordinateur ne se met-il pas en veille?
Il y a plusieurs raisons pour lesquelles votre ordinateur ne se met pas en mode veille :
- Paramètres d'alimentation: Vérifiez vos paramètres d'alimentation pour vous assurer que le mode veille est activé et correctement configuré. Ajustez les paramètres pour permettre à votre ordinateur de passer en mode veille après une certaine période d'inactivité.
- Exécution d'applications: Certaines applications ou processus fonctionnant en arrière-plan peuvent empêcher votre ordinateur de passer en mode veille. Fermez tous les programmes ou tâches inutiles avant de tenter de mettre votre ordinateur en veille.
- Problèmes matériels: Des composants matériels défectueux, tels qu'une souris ou un clavier défectueux, peuvent empêcher le mode veille de s'activer. Déconnectez les périphériques externes un par un pour identifier le coupable.
- Activité du réseau: Une activité réseau continue, telle que des téléchargements ou des transferts de fichiers, peut maintenir votre ordinateur éveillé. Mettez ces activités en pause ou terminez-les avant d'essayer de mettre votre ordinateur en veille.
- Conflits de logiciels: Des logiciels incompatibles ou obsolètes peuvent interférer avec la fonctionnalité du mode veille. Mettez à jour votre système d'exploitation et vos pilotes pour garantir la compatibilité et résoudre les éventuels conflits.
N'oubliez pas de sauvegarder votre travail avant de tenter de mettre votre ordinateur en veille, car les données non sauvegardées risquent d'être perdues. Si le problème persiste, envisagez de demander une assistance technique pour diagnostiquer et résoudre le problème.
Pourquoi mon ordinateur ne dispose-t-il pas d'une option de mise en veille?
Il y a plusieurs raisons pour lesquelles l'option de mise en veille de votre PC n'est pas activée. L'une d'entre elles est que votre PC n'est pas configuré pour cela. Si plusieurs appareils sont connectés à la même prise de courant, ils peuvent se réveiller pendant la nuit et interférer les uns avec les autres. En outre, certains ordinateurs sont livrés avec des modes de faible consommation préconfigurés qui les empêchent d'entrer dans un état de sommeil profond, mais ils disposent toujours du mode veille. Pour activer le mode veille, vous pouvez accéder au BIOS de votre ordinateur et modifier le paramètre "Mode veille" s'il est actuellement désactivé.
Quand j'appuie sur le bouton de mise en veille, je ne le fais pas?
Lorsque vous appuyez sur le bouton de mise en veille de votre appareil technologique, tel qu'un iPhone ou un iPad, et qu'il revient à l'écran de veille, c'est parce que l'appareil essaie de vous réveiller pour recevoir des notifications et des appels. Toutefois, cela peut poser problème si vous manquez des heures de sommeil essentielles. Par exemple, si vous travaillez de longues heures et que vous vous réveillez tôt pour préparer le petit-déjeuner, l'heure du déjeuner sera retardée car votre appareil essaiera de vous réveiller avant que votre estomac ne soit prêt. De même, si vous aimez vous détendre au lit mais que vous souhaitez dormir un peu, le fait d'appuyer sur le bouton de sommeil ne vous permettra pas de vous reposer en toute tranquillité.