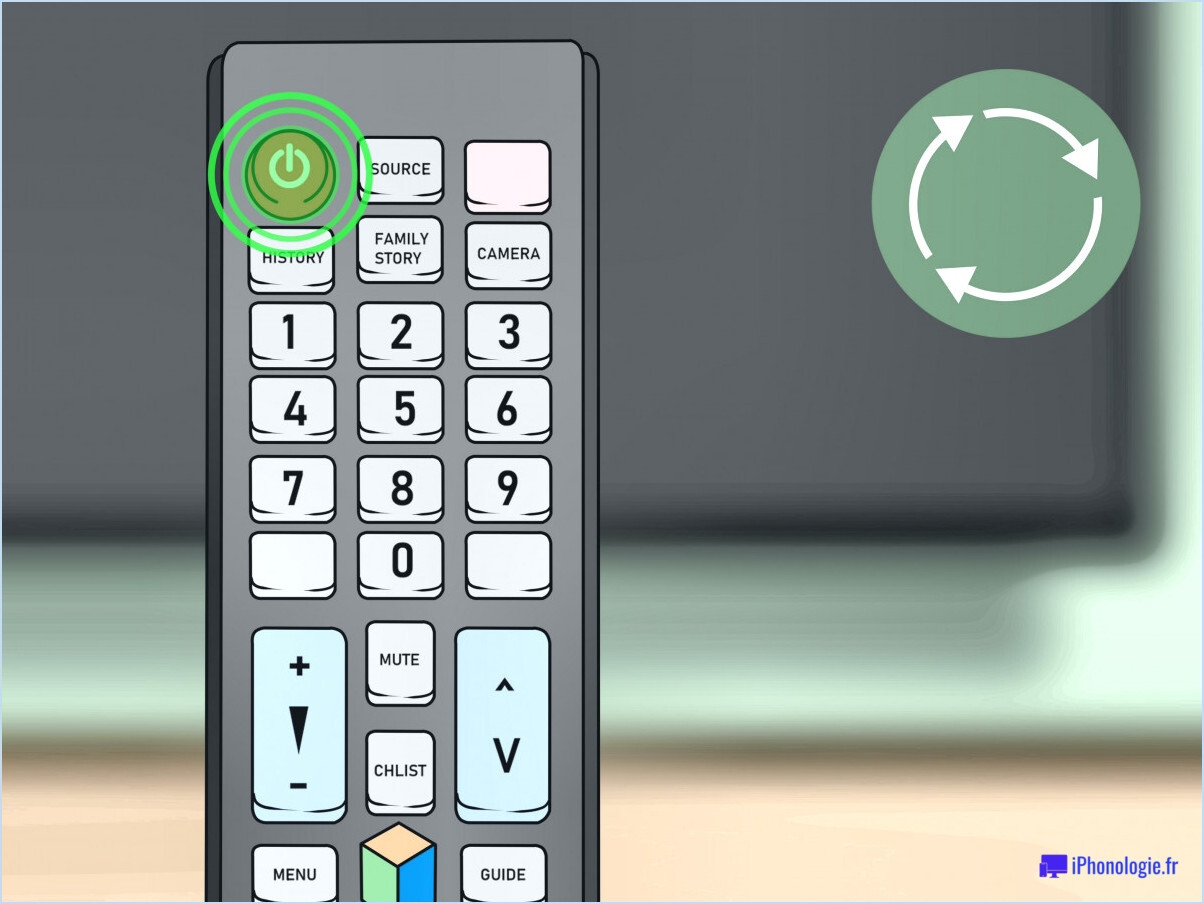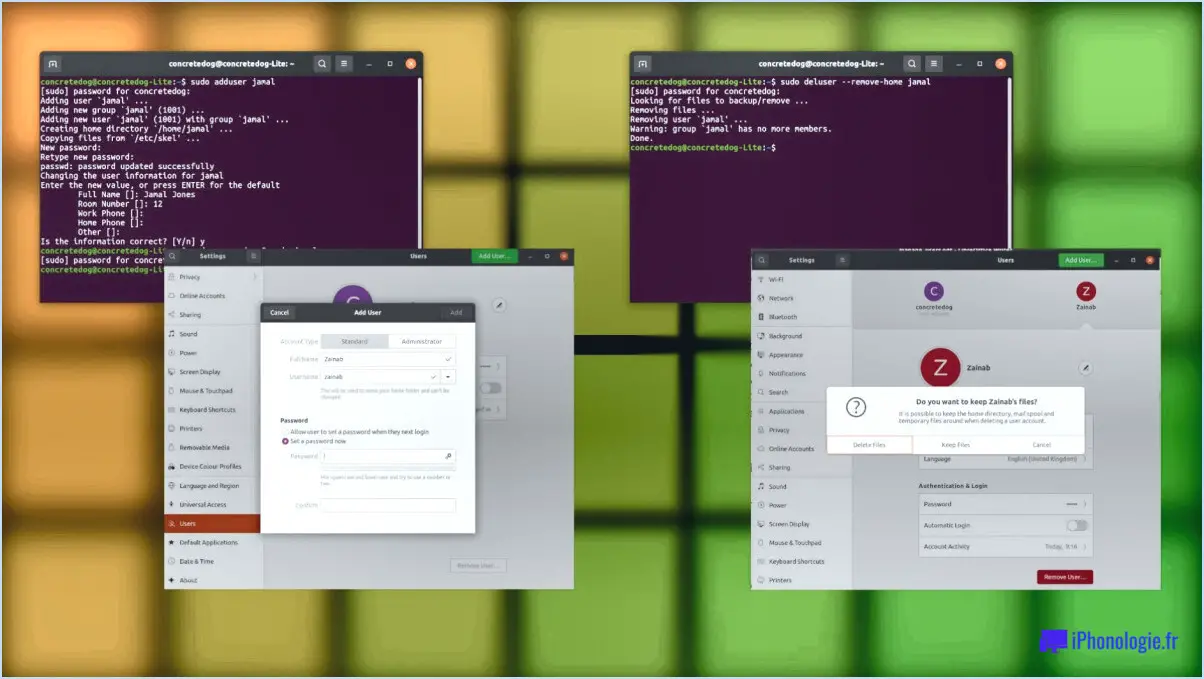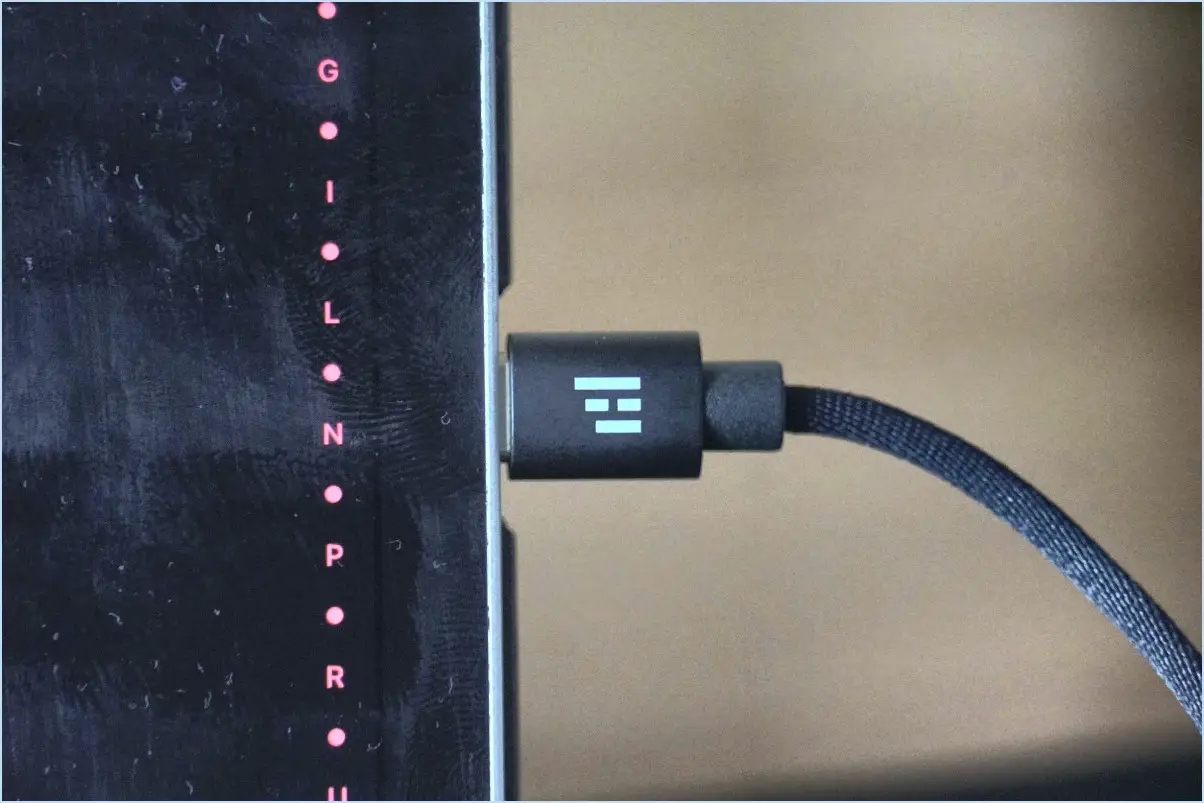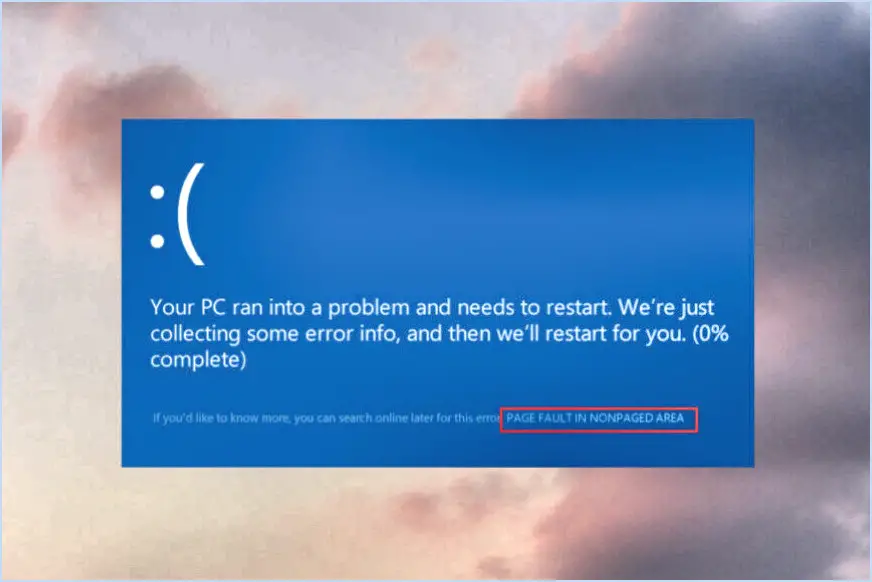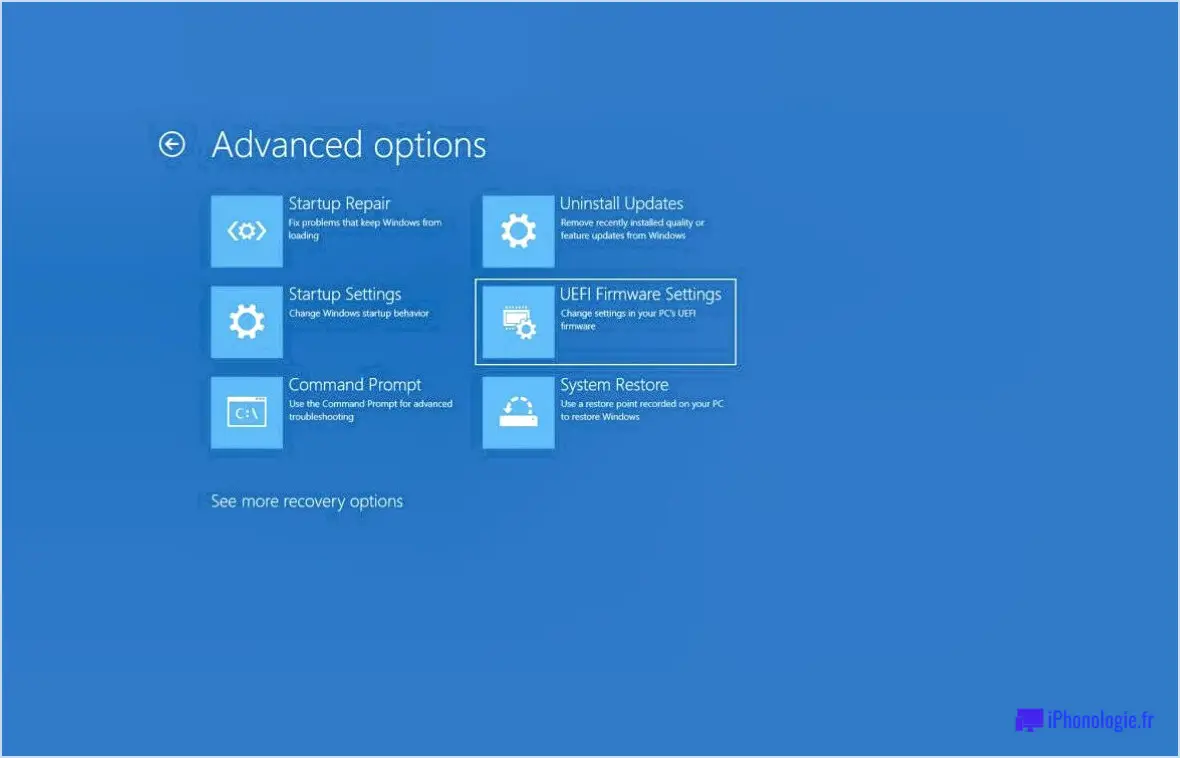Fix amd v est désactivé dans le bios ou par le système d'exploitation hôte verr svm désactivé?
Il n'existe pas de réponse unique à la question "fix amd v is disabled in the bios or by the host os verr svm disabled", car la configuration et l'état de la virtualisation AMD (AMD-V) peuvent varier en fonction du système d'exploitation et de la version du BIOS. Cependant, voici quelques conseils pour résoudre ce problème :
- Vérifiez les paramètres du BIOS : Tout d'abord, accédez aux paramètres du BIOS lors du démarrage du système. Recherchez l'option AMD-V (ou SVM - Secure Virtual Machine) dans la section Configuration du processeur ou Configuration avancée du processeur. Si elle est actuellement désactivée, vous pouvez l'activer ici. Enregistrez les modifications et quittez le BIOS.
- Mettre à jour le BIOS : Assurez-vous que la dernière version du BIOS de votre carte mère est installée. Les fabricants publient souvent des mises à jour du BIOS qui améliorent la compatibilité matérielle et les fonctionnalités, y compris la prise en charge d'AMD-V.
- Confirmez la compatibilité du processeur : Vérifiez que votre processeur AMD prend en charge la technologie de virtualisation (AMD-V). Tous les processeurs ne sont pas dotés de cette fonction, en particulier les modèles plus anciens. Vérifiez les spécifications de votre processeur sur le site web d'AMD pour vous assurer qu'il est capable de virtualiser.
- Vérifiez le statut de l'hyperviseur : Dans certains cas, un hyperviseur, tel que Hyper-V ou VMware, peut être responsable de la désactivation d'AMD-V. Vérifiez l'état de l'hyperviseur et vérifiez s'il est en conflit avec AMD-V. Il se peut que vous deviez désactiver l'hyperviseur pour activer AMD-V.
- Paramètres du système d'exploitation : Il arrive que le système d'exploitation hôte désactive AMD-V par défaut. Pour l'activer, vous pouvez généralement trouver le paramètre approprié dans le panneau de configuration du système d'exploitation ou dans les paramètres du système. Par exemple, sous Windows, vous pouvez activer AMD-V via "Fonctionnalités Windows".
- Conflits avec des logiciels tiers : Certains logiciels tiers, tels que des applications de sécurité ou des utilitaires système, peuvent interférer avec la fonctionnalité AMD-V. Essayez de désactiver ou de désinstaller temporairement ces logiciels pour voir si cela résout le problème.
- Logiciel de virtualisation : Si vous utilisez un logiciel de virtualisation tel que VirtualBox ou VMware, assurez-vous que la dernière version est installée. Les logiciels obsolètes peuvent ne pas prendre pleinement en charge AMD-V.
N'oubliez pas que les étapes spécifiques pour activer ou corriger AMD-V varient en fonction de votre matériel et de votre configuration logicielle. Il est essentiel de suivre attentivement les instructions fournies par le manuel de votre carte mère, la documentation de votre système d'exploitation et les ressources d'assistance des logiciels de virtualisation pour obtenir le résultat souhaité.
Comment activer AMD-V désactivé?
Pour activer AMD-V sur Windows 10 et 8.1, procédez comme suit :
- Accédez au "Menu Démarrer" : Cliquez sur le bouton "Démarrer" pour ouvrir le menu.
- Naviguez jusqu'à "Paramètres" : Sélectionnez "Paramètres" dans les options du menu.
- Choisissez "Mise à jour & Sécurité" : Cliquez sur "Mise à jour & Sécurité" dans la fenêtre Paramètres.
- Accédez à "Récupération" : Dans la mise à jour & Sécurité, sélectionnez "Récupération".
- Cliquez sur "Redémarrer maintenant" : Dans la section "Démarrage avancé", cliquez sur "Redémarrer maintenant".
- Accédez aux "Paramètres du micrologiciel UEFI" : Lorsque l'ordinateur redémarre, cliquez sur "Dépannage", puis sur "Options avancées" et enfin sur "Paramètres du microprogramme UEFI".
- Activer AMD-V : Une fois dans les paramètres du microprogramme UEFI, recherchez l'option relative à AMD-V et activez-la si ce n'est pas déjà fait.
- Enregistrez les modifications et quittez : Enregistrez les modifications apportées et quittez les paramètres du microprogramme UEFI.
- Redémarrez votre PC : Redémarrez votre PC pour appliquer les modifications.
Veuillez noter que l'accès aux paramètres du microprogramme UEFI peut varier en fonction du fabricant de votre PC. Veillez à suivre les instructions de votre système spécifique pour accéder à AMD-V et l'activer.
Pourquoi AMD-V est-il désactivé par défaut?
AMD-V est désactivé par défaut en raison de son niveau de maturité actuel et de problèmes non résolus. L'activation de fonctions de virtualisation telles que AMD-V nécessite une attention particulière, car elle a un impact direct sur la stabilité et la sécurité du système. Le fait de la désactiver par défaut permet aux utilisateurs d'éviter les complications potentielles et de bénéficier d'une expérience plus fluide. Des problèmes de compatibilité matérielle et logicielle peuvent survenir si AMD-V n'est pas entièrement optimisé ou si certains bogues persistent. En le désactivant par défaut, les fabricants de systèmes et les développeurs peuvent travailler à l'amélioration et à la résolution de ces problèmes avant de le rendre disponible pour une utilisation générale. Les utilisateurs qui ont besoin de capacités de virtualisation peuvent activer manuellement AMD-V dans les paramètres de leur système pour profiter de la fonctionnalité, mais il est essentiel de faire preuve de prudence et de vérifier les mises à jour et la compatibilité avant de le faire.
Comment activer AMD-V dans VirtualBox?
Pour activer AMD-V dans VirtualBox, téléchargez et installez le pilote AMD-V sur le site web d'AMD. Une fois le pilote installé, suivez les étapes suivantes :
- Ouvrez VirtualBox et cliquez sur le menu "Settings".
- Sélectionnez le sous-menu "Hardware".
- Sous "AMD-V", cliquez sur le bouton "Enable" pour activer AMD-V.
Comment activer la technologie virtuelle dans le BIOS?
Pour activer la technologie virtuelle dans le BIOS, suivez ces conseils :
- Vérifiez les menus du BIOS : Accédez aux paramètres du BIOS de votre carte mère pendant le processus de démarrage et recherchez l'option "Technologie de virtualisation" ou "VT-x". Activez-la si elle est disponible.
- Prise en charge de la virtualisation du système d'exploitation : Assurez-vous que votre système d'exploitation prend en charge la virtualisation. Dans Windows, ouvrez le "Gestionnaire des tâches", allez dans l'onglet "Performance" et vérifiez si la "Virtualisation" est marquée comme "Activée".
- Mises à jour logicielles : Mettez à jour votre BIOS avec la dernière version fournie par le fabricant de votre carte mère. Cela peut introduire de nouvelles fonctionnalités, y compris la prise en charge de la virtualisation.
N'oubliez pas que les étapes spécifiques peuvent varier en fonction de votre matériel et de la version du BIOS.
Pourquoi ne puis-je pas activer la virtualisation?
Il se peut que vous ne puissiez pas activer la virtualisation car elle n'est pas activée par défaut sur la plupart des systèmes d'exploitation modernes. Pour l'activer, vous devez activer manuellement la fonction de virtualisation dans les paramètres de votre système d'exploitation. En outre, assurez-vous que votre matériel prend en charge la virtualisation et qu'elle est activée dans les paramètres du BIOS ou de l'UEFI. Si vous rencontrez des difficultés, vérifiez les spécifications de votre processeur, car certains processeurs anciens ou bas de gamme peuvent ne pas prendre en charge la virtualisation. N'oubliez pas que l'activation de la virtualisation peut varier en fonction de votre système d'exploitation et de votre configuration matérielle.
Comment activer le SVM dans Windows 10?
Pour activer le SVM (Secure Virtual Machine) dans Windows 10, procédez comme suit :
- Ouvrez l'application Paramètres sur votre ordinateur.
- Sous Système, sélectionnez Paramètres système avancés.
- Sous Options de performance, sélectionnez Virtualisation.
- Sous l'onglet Général, sélectionnez Activer SVM pour les machines virtuelles.
- Cliquez sur OK pour enregistrer vos modifications.
Comment modifier les paramètres de virtualisation dans le BIOS Windows 10?
Pour modifier les paramètres de virtualisation dans le BIOS sous Windows 10, procédez comme suit :
- Accédez au BIOS: Redémarrez votre ordinateur et accédez au BIOS en appuyant sur la touche désignée (généralement Del, F2 ou F10) pendant le processus de démarrage.
- Localiser les paramètres de virtualisation: Naviguez dans le menu du BIOS pour trouver les paramètres de virtualisation. Recherchez des options telles que "Intel Virtualization Technology (VT)" ou "AMD Virtualization (AMD-V)".
- Activer/désactiver la virtualisation: Une fois que vous avez trouvé les paramètres de virtualisation, choisissez entre "Activé", "Activé avec mode performance" ou "Désactivé" en fonction de vos préférences et de la configuration requise.
- Sauvegarder les modifications: Enregistrez les modifications que vous avez apportées au BIOS et quittez. Votre ordinateur redémarre avec les nouveaux paramètres de virtualisation.
N'oubliez pas d'être prudent lorsque vous effectuez des modifications dans le BIOS, car des paramètres incorrects peuvent entraîner des problèmes pour le système.