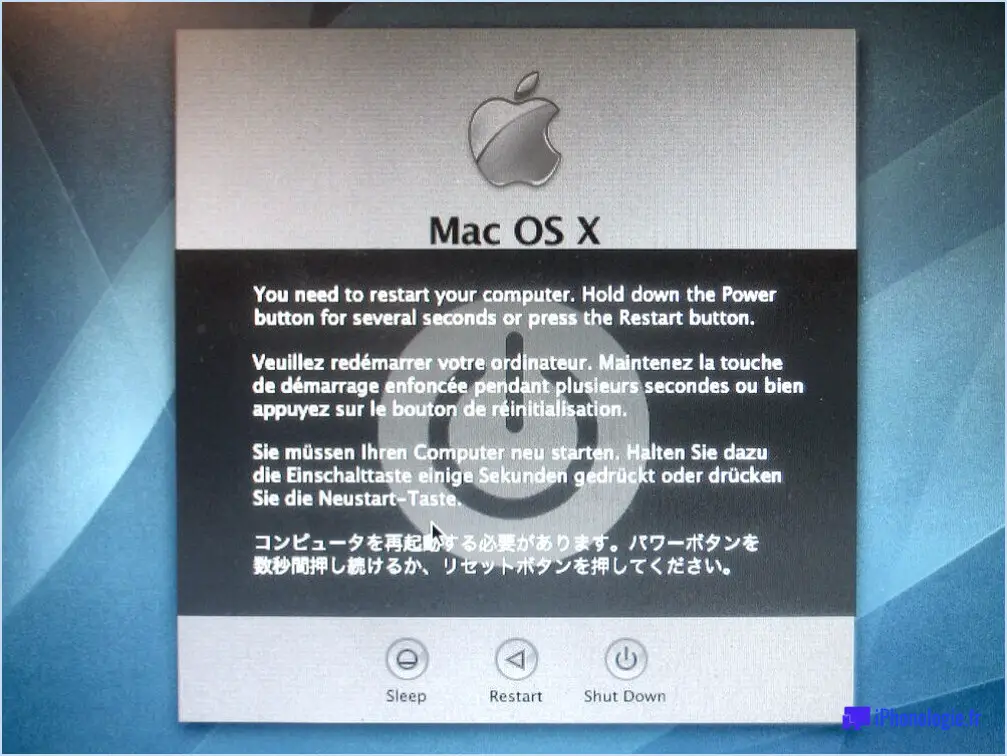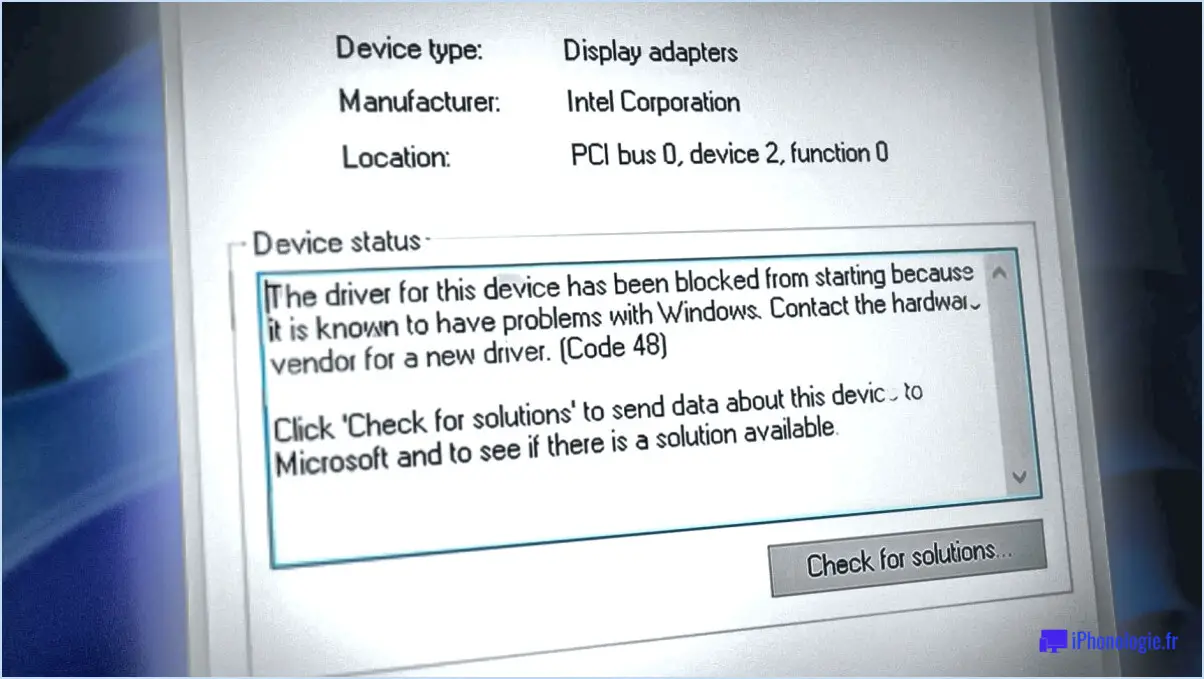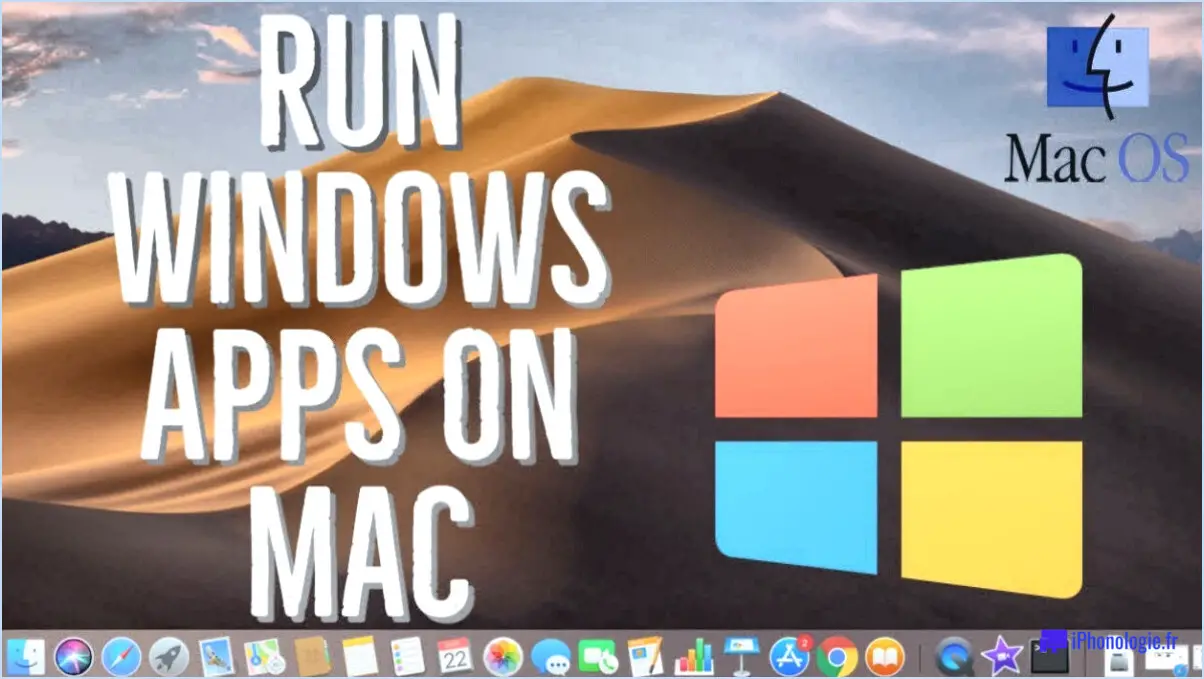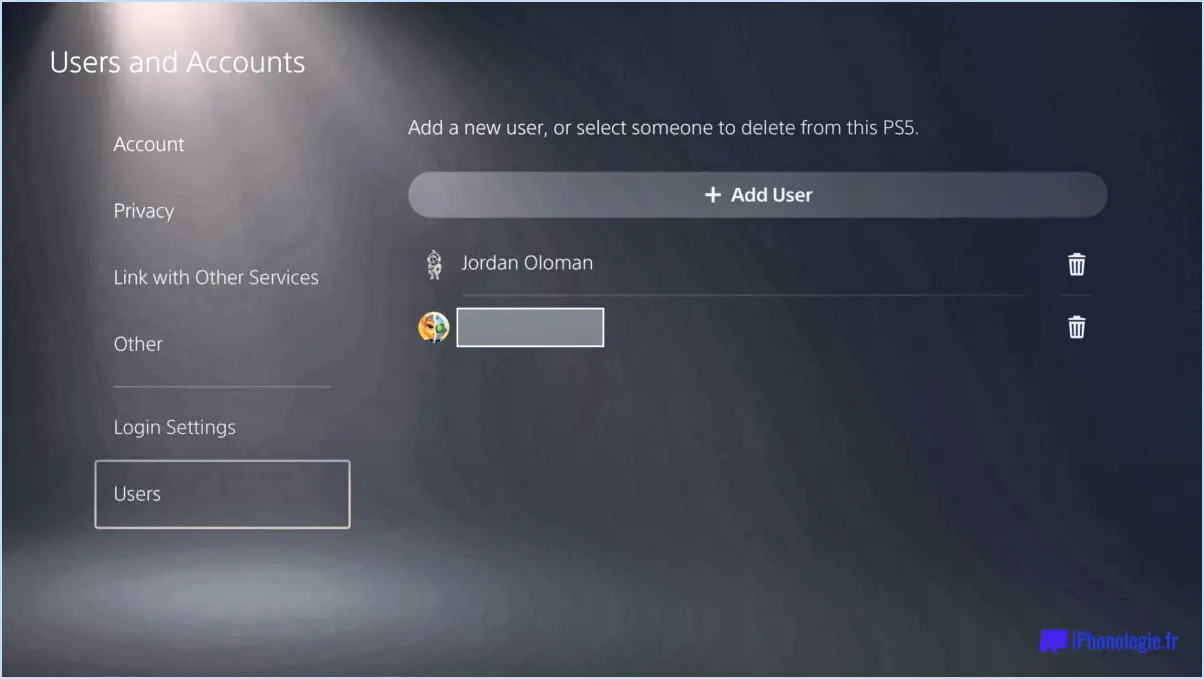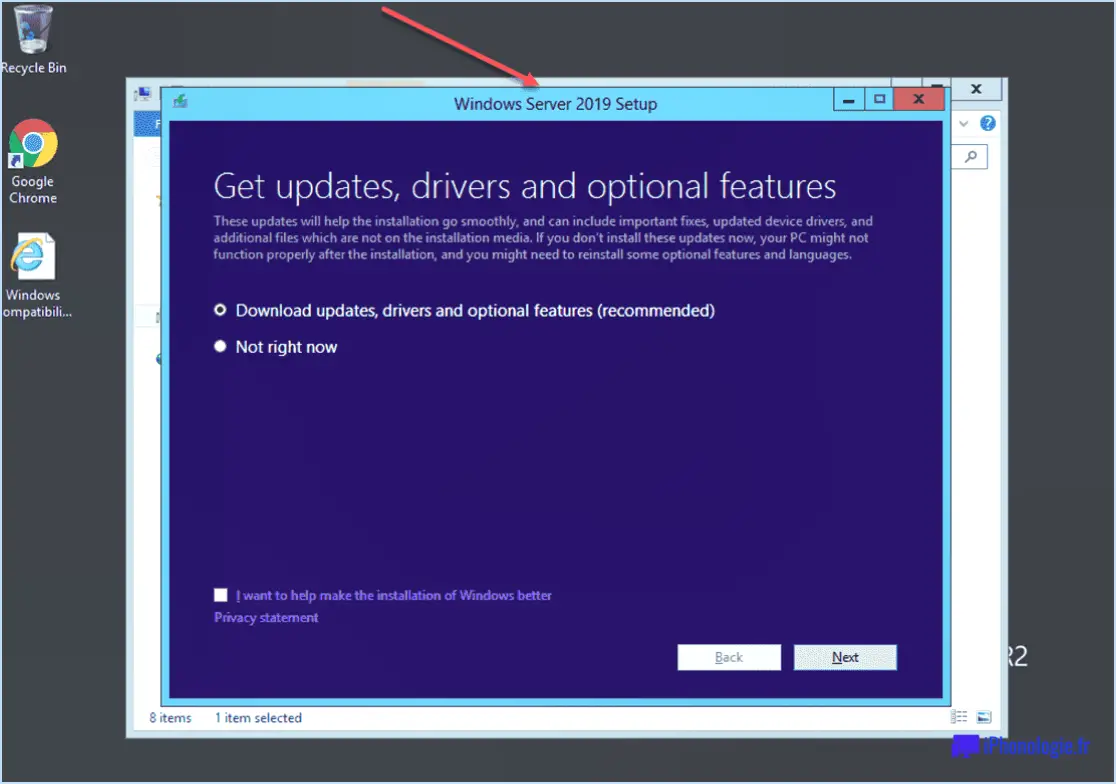Fix on vous a refusé l'autorisation d'accéder à ce dossier dans windows 10?
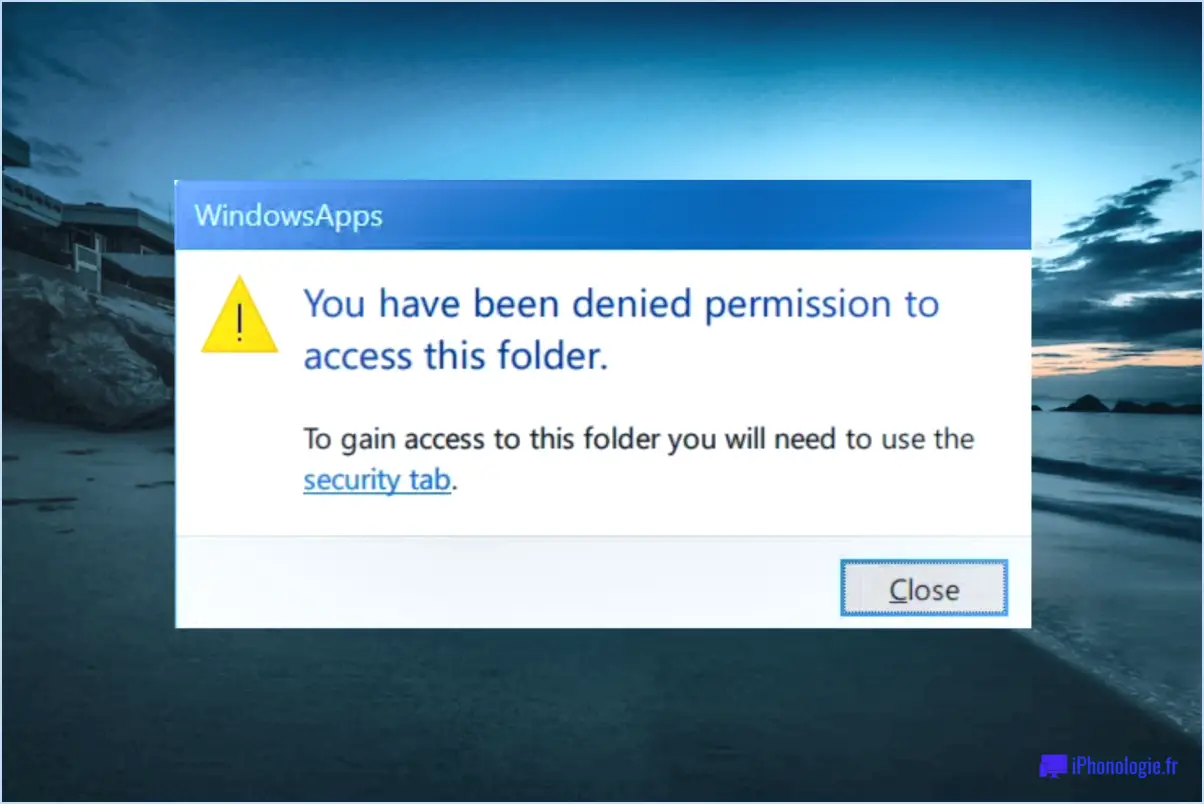
Si vous avez rencontré le message d'erreur "You have been denied permission to access this folder in Windows 10", il y a quelques raisons potentielles derrière ce problème. Explorons quelques causes possibles et les solutions correspondantes.
- Permissions inadéquates: L'une des raisons courantes pour lesquelles l'accès à un dossier est refusé est que vous ne disposez pas des autorisations nécessaires. Pour y remédier, vous pouvez ajuster les autorisations du dossier en suivant les étapes suivantes :
- Cliquez avec le bouton droit de la souris sur le dossier et sélectionnez "Propriétés".
- Dans la fenêtre Propriétés, naviguez jusqu'à l'onglet "Sécurité".
- Cliquez sur "Modifier" pour modifier les autorisations.
- Sélectionnez votre compte utilisateur ou le groupe "Administrateurs" et cochez la case "Contrôle total".
- Cliquez sur "Appliquer" puis sur "OK" pour enregistrer les modifications.
- Cryptage des dossiers: Si le dossier auquel vous tentez d'accéder est crypté, vous devrez fournir le bon mot de passe ou la clé de cryptage pour y accéder. Pour décrypter le dossier, procédez comme suit :
- Cliquez avec le bouton droit de la souris sur le dossier et choisissez "Propriétés".
- Dans la fenêtre Propriétés, allez à l'onglet "Général".
- Cliquez sur "Avancé" et activez l'option "Chiffrer le contenu pour sécuriser les données".
- Cliquez sur "OK" pour enregistrer les modifications et fermer les fenêtres.
- Dossier caché: Il est également possible que le dossier ait été caché, ce qui l'empêche d'apparaître dans l'explorateur de fichiers. Pour révéler le dossier caché, suivez les instructions suivantes :
- Ouvrez l'explorateur de fichiers et cliquez sur l'onglet "Affichage" dans le menu.
- Activez l'option "Éléments cachés" pour rendre visibles les fichiers et dossiers cachés.
En traitant ces causes potentielles, vous devriez être en mesure de résoudre le problème de refus d'autorisation d'accès à un dossier dans Windows 10.
Pourquoi mes captures d'écran ne vont-elles pas dans le dossier des captures d'écran?
Il peut y avoir plusieurs raisons pour lesquelles vos captures d'écran ne s'enregistrent pas automatiquement dans votre dossier de captures d'écran. Voici quelques possibilités à envisager :
- Emplacement d'enregistrement par défaut : Assurez-vous que votre dossier de captures d'écran est défini comme emplacement d'enregistrement par défaut. Vérifiez si une petite flèche se trouve dans le coin inférieur droit de la fenêtre du dossier. Si c'est le cas, cela signifie que le dossier est défini comme emplacement d'enregistrement par défaut.
- Format de fichier : Vérifiez le format de fichier de vos captures d'écran. Certaines applications peuvent enregistrer des captures d'écran dans des formats qui ne sont pas compatibles avec votre dossier de captures d'écran. Assurez-vous que le format de fichier est pris en charge par votre dossier.
- Espace de stockage : Un espace de stockage insuffisant sur votre appareil peut empêcher l'enregistrement des captures d'écran. Vérifiez que votre appareil dispose de suffisamment d'espace libre pour enregistrer de nouveaux fichiers.
- Autorisations : Assurez-vous que vous disposez des autorisations nécessaires pour enregistrer des fichiers dans le dossier des captures d'écran. Si l'accès au dossier est restreint, adaptez les autorisations en conséquence.
- Applications ou paramètres tiers : Certaines applications tierces ou certains paramètres personnalisés peuvent interférer avec l'enregistrement automatique des captures d'écran. Vérifiez si des applications ou des paramètres affectent le comportement par défaut.
N'oubliez pas de dépanner ces facteurs afin d'identifier la cause du problème et de le résoudre efficacement.
Que faire si mon ordinateur n'est pas équipé de Bluetooth?
Si votre ordinateur n'est pas équipé de la technologie Bluetooth, il existe une solution : vous pouvez acheter un adaptateur Bluetooth. Un adaptateur Bluetooth est un petit appareil qui se branche sur l'un des ports USB de votre ordinateur, ce qui lui permet de se connecter à des appareils Bluetooth. Ces adaptateurs sont facilement disponibles sur le marché et sont relativement abordables. Une fois que vous vous êtes procuré un adaptateur Bluetooth, il vous suffit de l'insérer dans un port USB de votre ordinateur et de suivre les instructions du fabricant pour installer les pilotes nécessaires. Après l'installation, votre ordinateur sera équipé de la fonctionnalité Bluetooth, ce qui vous permettra de vous connecter à un large éventail d'appareils compatibles Bluetooth.
Pourquoi ne puis-je pas voir mes captures d'écran sur Mac?
Si vous ne pouvez pas voir vos captures d'écran sur Mac, voici quelques raisons possibles :
- Emplacement de l'enregistrement: Les captures d'écran sont enregistrées par défaut sur le bureau. Vérifiez votre bureau pour trouver les fichiers de capture d'écran.
- Format du fichier: Les captures d'écran sont enregistrées au format PNG. Veillez à rechercher des fichiers portant l'extension .png.
- Paramètres de capture d'écran: Vérifiez que vous utilisez les bons raccourcis clavier pour réaliser les captures d'écran.
- Aperçu de la capture d'écran: Il arrive que l'aperçu d'une capture d'écran n'apparaisse pas immédiatement. Essayez d'actualiser le bureau ou la fenêtre du Finder.
- Fichiers cachés: Si vous ne trouvez pas vos captures d'écran, utilisez l'option "Afficher les fichiers cachés" dans le Finder pour voir s'ils sont cachés.
N'oubliez pas de suivre les bons raccourcis de capture d'écran et de vérifier les emplacements appropriés pour vos captures d'écran sur votre Mac.
Peut-on installer le Bluetooth sur un PC sans adaptateur?
Oui, vous pouvez installer Bluetooth sur un PC sans adaptateur, à condition qu'il ait la capacité Bluetooth. Voici comment procéder :
- Vérifiez si votre PC est équipé de la fonction Bluetooth. Allez dans Paramètres > Appareils > Bluetooth & autres appareils. Si l'option permettant d'activer ou de désactiver le Bluetooth est présente, c'est qu'il est intégré.
- Si vous ne disposez pas de la fonction Bluetooth intégrée, vous aurez besoin d'un adaptateur Bluetooth. Les adaptateurs Bluetooth USB sont facilement disponibles et faciles à installer. Branchez l'adaptateur sur un port USB disponible de votre PC et Windows devrait automatiquement installer les pilotes nécessaires.
- Une fois le Bluetooth activé sur votre PC, vous pouvez connecter des périphériques Bluetooth tels que des écouteurs, des haut-parleurs et des smartphones. Allez dans Paramètres > Appareils > Bluetooth & autres périphériques, cliquez sur le bouton Ajouter un périphérique Bluetooth ou autre, et suivez les instructions.
En résumé, l'installation de Bluetooth sur votre PC est simple et directe, et peut se faire sans adaptateur si votre PC est déjà équipé de Bluetooth.
Comment supprimer une capture d'écran de mon Mac de bureau?
La suppression d'une capture d'écran de votre bureau sur un Mac est un processus simple. Pour supprimer la capture d'écran, suivez les étapes suivantes :
- Appuyez sur Commande-Maj-3 pour effectuer la capture d'écran.
- Faites un contrôle-clic sur la capture d'écran sur votre bureau.
- Sélectionnez "Supprimer" dans le menu déroulant.
Si vous souhaitez supprimer plusieurs captures d'écran, vous pouvez les sélectionner toutes en faisant glisser le curseur sur elles ou en maintenant la touche Commande enfoncée tout en cliquant sur chaque capture d'écran. Une fois que vous avez sélectionné toutes les captures d'écran que vous souhaitez supprimer, cliquez avec le bouton droit de la souris et sélectionnez "Déplacer vers la corbeille".
Vous pouvez également utiliser le raccourci clavier Commande-Suppression pour déplacer les captures d'écran sélectionnées vers la Corbeille. N'oubliez pas de vider la Corbeille pour supprimer définitivement les captures d'écran de votre Mac.
En suivant ces étapes simples, vous pouvez rapidement supprimer toutes les captures d'écran indésirables de votre bureau sur Mac.
Puis-je installer Bluetooth sur Windows 7?
Oui, Bluetooth peut être installé sur Windows 7. Voici les étapes à suivre :
- Ouvrez le panneau de configuration.
- Cliquez sur "Matériel et son".
- Sous "Périphériques et imprimantes", cliquez sur "Ajouter un périphérique".
- Sélectionnez votre adaptateur Bluetooth dans la liste des périphériques disponibles.
- Suivez les instructions à l'écran pour installer l'adaptateur Bluetooth.
Une fois installé, vous devriez pouvoir connecter vos périphériques Bluetooth à votre ordinateur Windows 7. Profitez de la commodité de la connectivité sans fil !
Comment ajouter Bluetooth?
Pour ajouter Bluetooth à votre appareil, suivez les étapes suivantes :
- Vérifiez que la fonction Bluetooth est activée sur votre appareil.
- Recherchez les paramètres Bluetooth sur votre appareil et ouvrez-les.
- Recherchez les périphériques Bluetooth disponibles.
- Une fois que vous avez trouvé l'appareil auquel vous souhaitez vous connecter, sélectionnez-le et associez-le.
Si votre appareil ne dispose pas de capacités Bluetooth intégrées, vous pouvez acheter un adaptateur Bluetooth externe. Branchez simplement l'adaptateur sur le port USB de votre appareil et suivez les mêmes étapes pour activer Bluetooth.
Grâce à Bluetooth, vous pouvez connecter sans fil votre appareil à d'autres appareils tels que des haut-parleurs, des casques et d'autres périphériques. C'est un moyen pratique de diffuser de la musique ou de transférer des fichiers sans avoir besoin de câbles.
Où vont les captures d'écran sur Mac?
Sur un Mac, l'emplacement où les captures d'écran sont enregistrées dépend de l'utilisation que vous souhaitez en faire. Si vous souhaitez enregistrer une capture d'écran sous forme de fichier sur votre ordinateur, deux options s'offrent à vous. Tout d'abord, vous pouvez appuyer sur Commande-Maj-3 pour capturer l'ensemble de l'écran, ou sur Commande-Maj-4 pour sélectionner une zone spécifique. Dans les deux cas, la capture d'écran sera enregistrée sous la forme d'un fichier .png. Par défaut, ces captures d'écran sont stockées sur votre bureau, ce qui les rend facilement accessibles pour une utilisation ou une organisation ultérieure. Cette méthode conviviale garantit que vos captures d'écran sont enregistrées dans un emplacement commun, ce qui vous permet de les localiser rapidement et de les utiliser si nécessaire.
Comment fonctionnent les captures d'écran?
Les captures d'écran vous permettent de capturer une image de ce qui se trouve sur votre écran. Elles sont utiles pour capturer n'importe quoi, qu'il s'agisse d'un mème amusant ou d'un didacticiel vidéo. Pour réaliser une capture d'écran, vous devez généralement appuyer sur une combinaison de touches. Sur un PC, il s'agit généralement de la touche Imprimer l'écran (PrtScn), tandis que sur un Mac, il s'agit de la combinaison Commande-Majuscule-3. Une fois la capture d'écran effectuée, vous pouvez la modifier ou l'enregistrer pour une utilisation ultérieure. Les captures d'écran peuvent être utilisées à diverses fins, telles que la résolution de problèmes informatiques, le partage d'informations avec d'autres personnes ou la simple capture d'un instant.