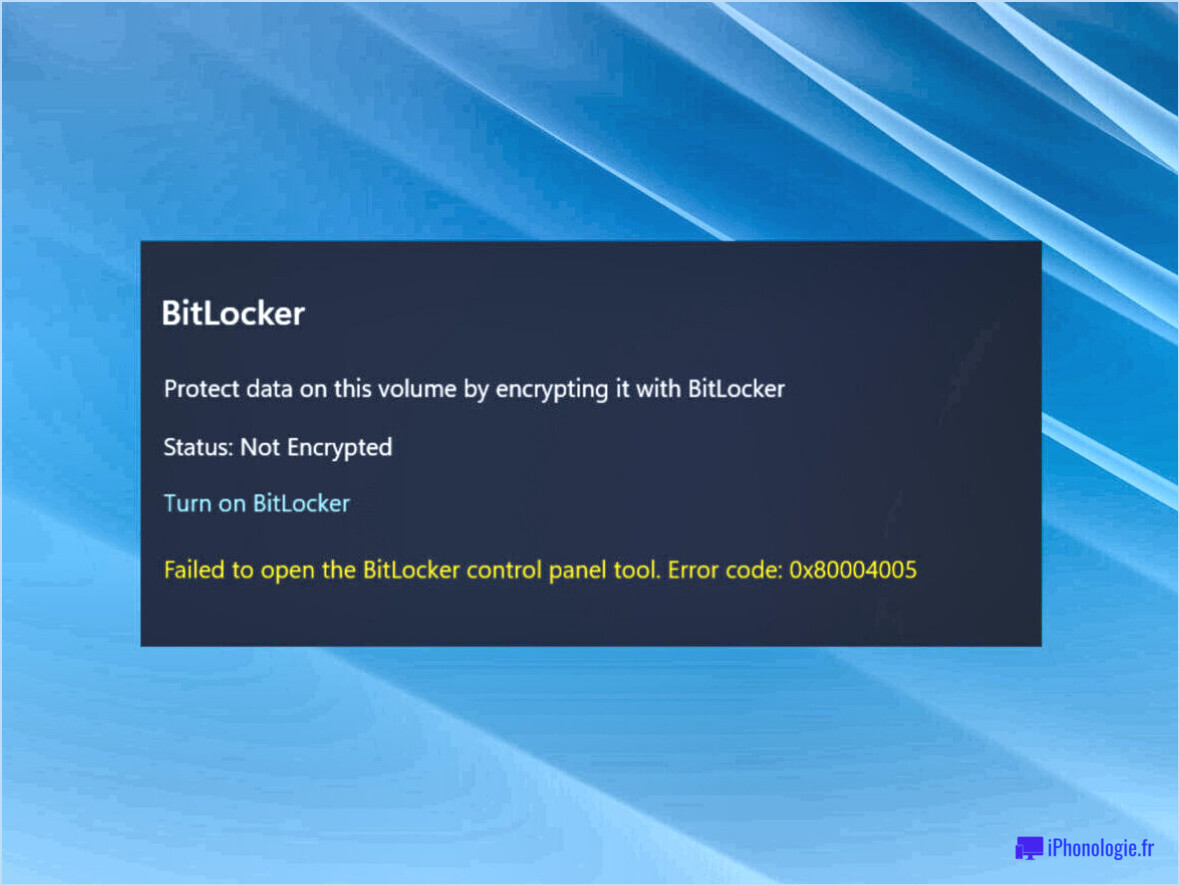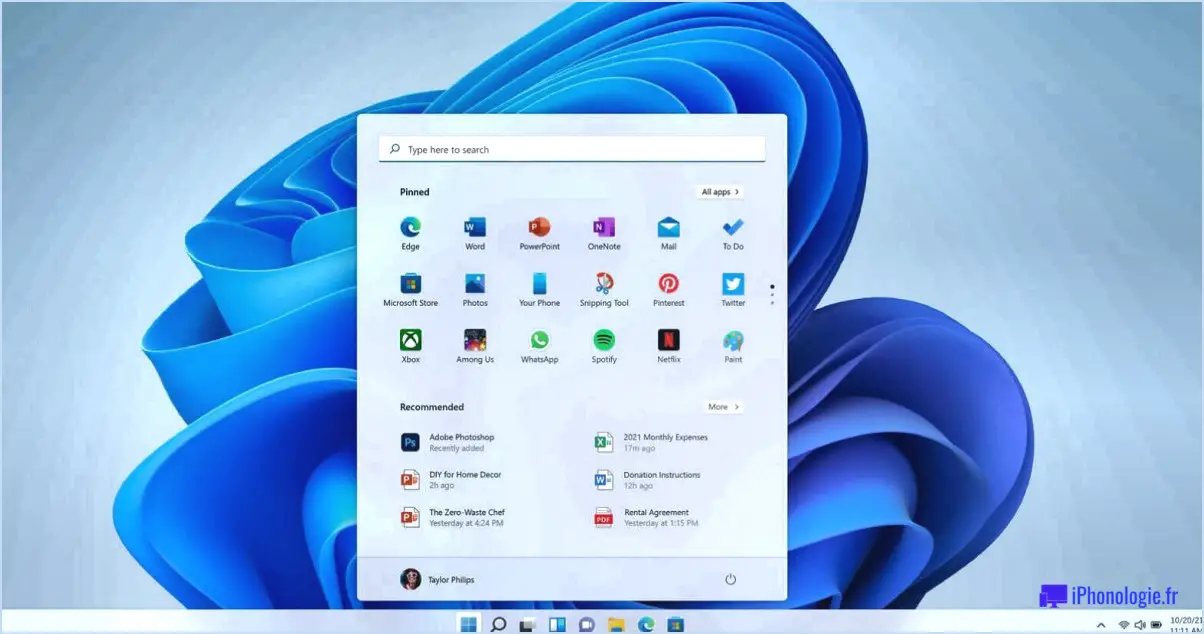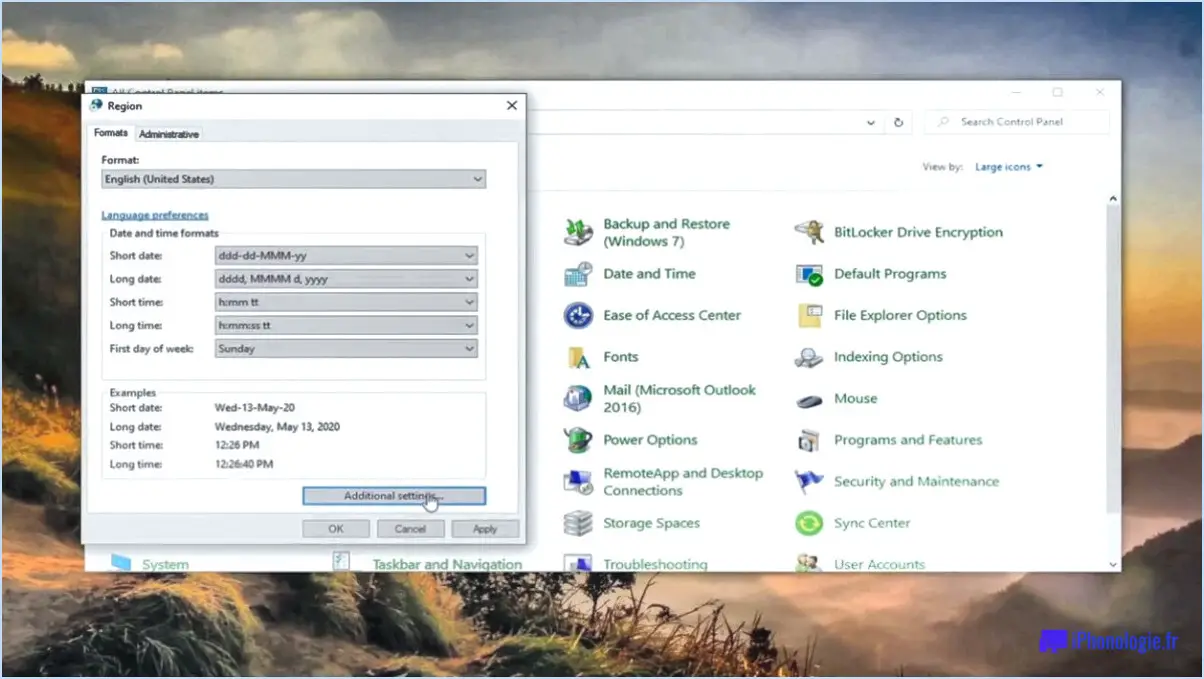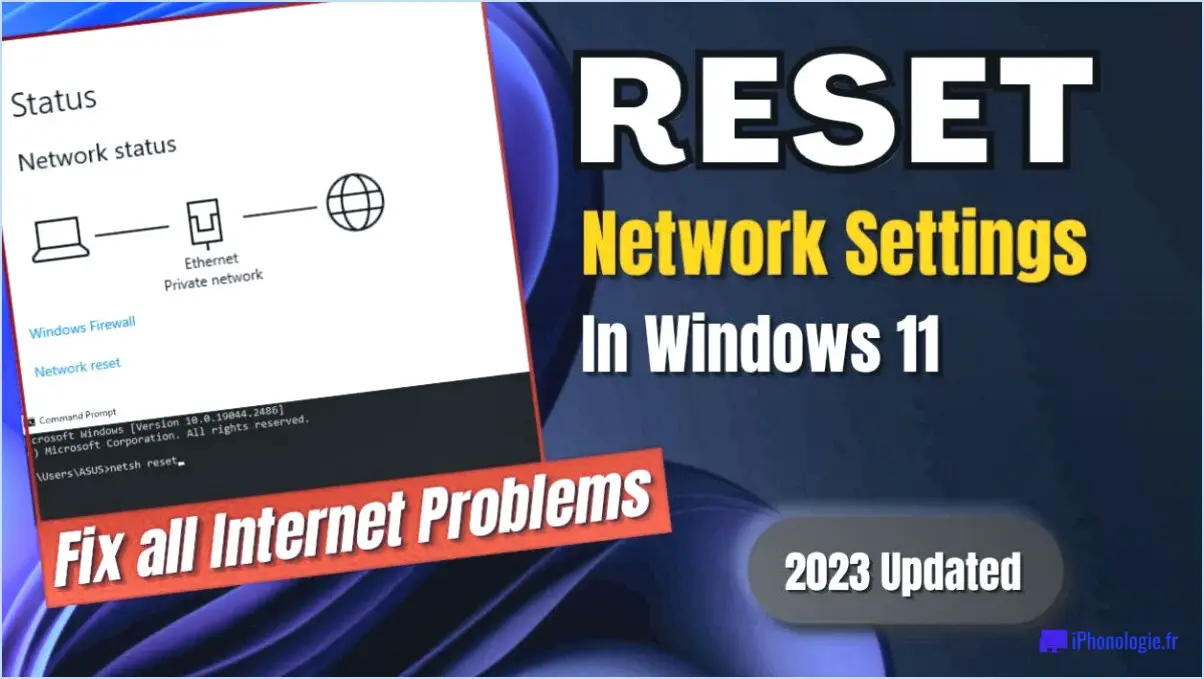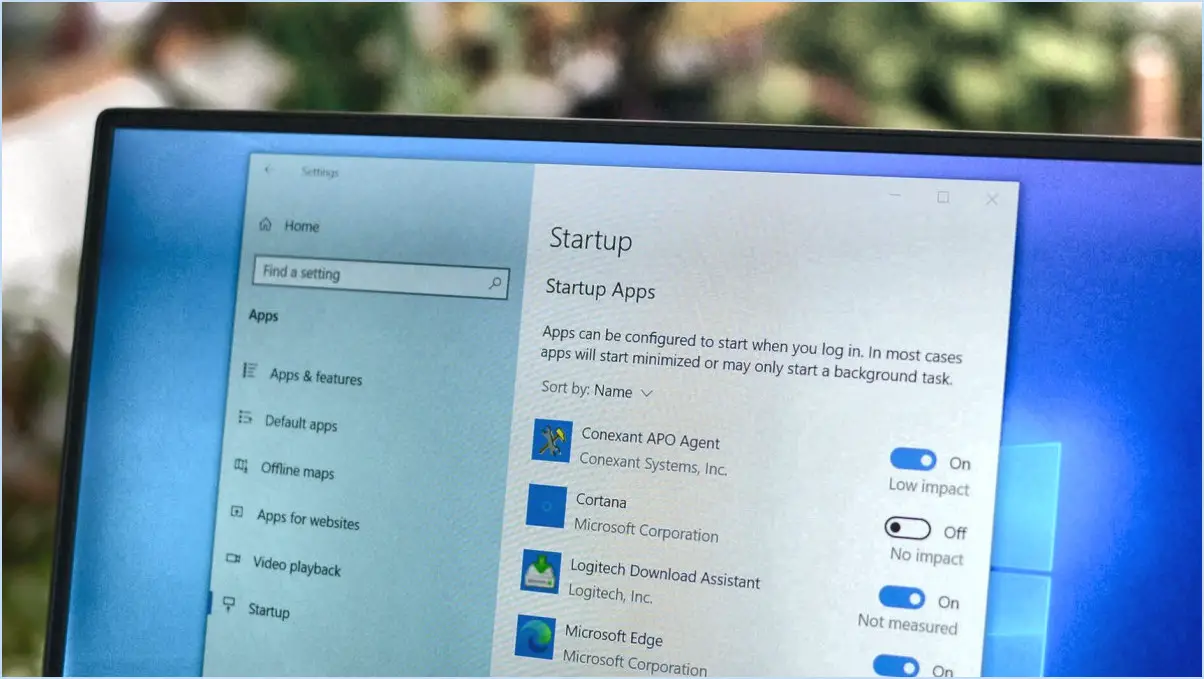Guide étape par étape pour réinitialiser le mot de passe de Windows 7?
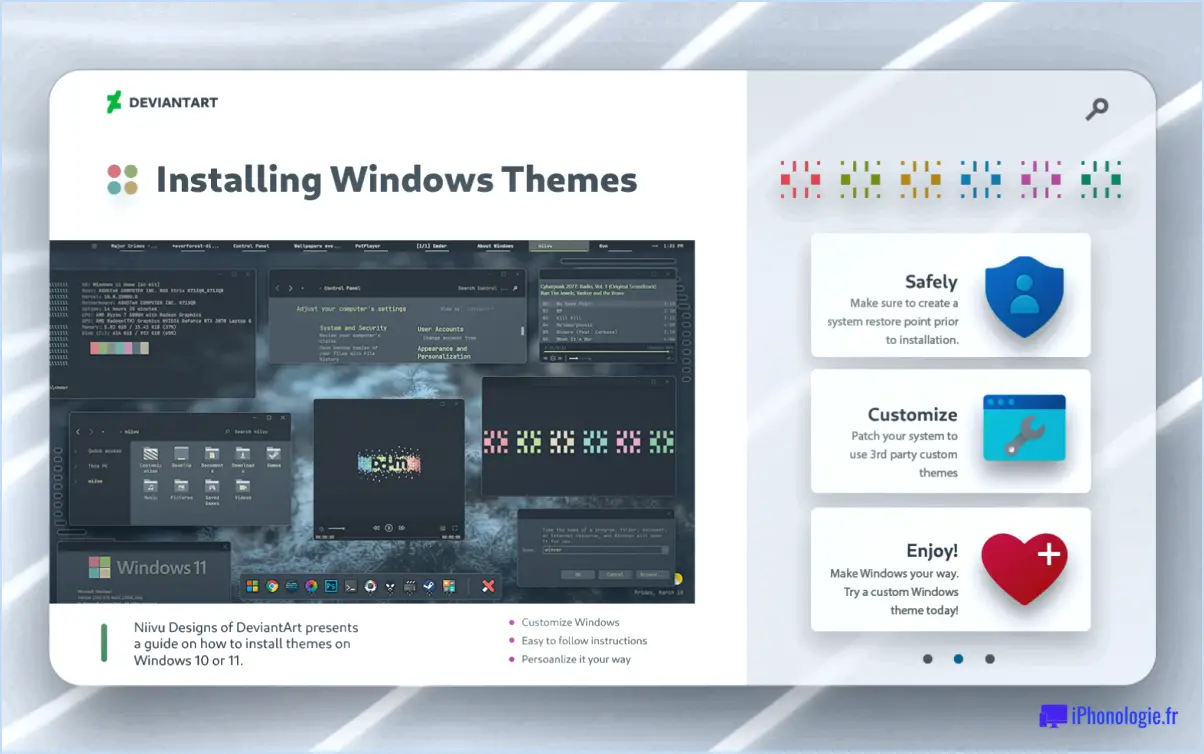
Pour réinitialiser un mot de passe Windows 7, suivez ces instructions étape par étape :
- Ouvrez le menu Démarrer : Cliquez sur l'icône Windows située dans le coin inférieur gauche de l'écran pour ouvrir le menu Démarrer.
- Accédez au panneau de configuration : Dans le menu Démarrer, localisez et cliquez sur l'option "Panneau de configuration". Cela ouvrira la fenêtre du panneau de configuration, qui contient divers paramètres et configurations du système.
- Naviguez vers les comptes d'utilisateur : Dans la fenêtre du panneau de configuration, recherchez et cliquez sur l'option "Comptes d'utilisateurs". Cette section vous permet de gérer les paramètres et les préférences liés à l'utilisateur.
- Cliquez sur Réinitialisation du mot de passe : Dans la section Comptes d'utilisateurs, vous trouverez un lien intitulé "Réinitialisation du mot de passe". Cliquez sur ce lien pour procéder à la réinitialisation du mot de passe.
- Saisissez votre ancien mot de passe : Sur la page de réinitialisation du mot de passe, vous verrez un champ intitulé "Vous avez oublié votre mot de passe?" Saisissez ici votre ancien mot de passe, c'est-à-dire le mot de passe que vous utilisez actuellement mais que vous souhaitez réinitialiser.
- Réinitialiser le mot de passe : après avoir saisi votre ancien mot de passe, cliquez sur le bouton "Réinitialiser le mot de passe". La procédure de réinitialisation du mot de passe est alors lancée.
- Créez un nouveau mot de passe : Une fois que vous avez cliqué sur le bouton Réinitialiser le mot de passe, Windows 7 vous invite à créer un nouveau mot de passe. Saisissez le mot de passe souhaité dans les champs désignés, en veillant à ce qu'il réponde aux exigences de complexité du mot de passe définies par votre administrateur système ou à vos préférences personnelles.
- Confirmez le nouveau mot de passe : pour garantir l'exactitude, saisissez à nouveau le mot de passe nouvellement créé dans le champ de confirmation prévu à cet effet.
- Terminez la procédure : Après avoir confirmé le nouveau mot de passe, cliquez sur le bouton "OK" ou "Terminer" pour finaliser le processus de réinitialisation du mot de passe.
En suivant ces étapes, vous pouvez réinitialiser avec succès votre mot de passe Windows 7 et retrouver l'accès à votre compte utilisateur.
Quelle est la méthode la plus simple pour réinitialiser le mot de passe Windows?
La manière la plus simple de réinitialiser un mot de passe Windows consiste à utiliser la fonction "Contrôle de compte d'utilisateur" (UAC) disponible dans Windows 8 et 10. Suivez les étapes suivantes pour procéder :
- Accédez à l'écran de démarrage et recherchez "Contrôle de compte d'utilisateur".
- Cliquez sur l'option "Contrôle de compte d'utilisateur" qui apparaît.
- Dans l'onglet "Paramètres", choisissez "Options de sécurité".
- Une boîte de dialogue intitulée "Paramètres de sécurité de Windows" s'ouvre.
- Dans la section "Comptes", sélectionnez "Comptes locaux".
Une fois que vous avez atteint ce point, vous pouvez réinitialiser le mot de passe Windows en suivant les instructions supplémentaires fournies dans l'interface UAC. Gardez à l'esprit que cette méthode s'applique spécifiquement à Windows 8 et 10.
N'oubliez pas qu'il est toujours recommandé de garder vos mots de passe sécurisés et facilement mémorisables afin d'éviter de futures difficultés de connexion.
Comment déverrouiller l'écran d'accueil de Windows 7?
Le déverrouillage de l'écran d'accueil de Windows 7 peut être réalisé par différentes méthodes, en fonction de la configuration de votre ordinateur et de la version du système d'exploitation. Voici quelques techniques efficaces à essayer :
- Redémarrer l'ordinateur: Le simple redémarrage de votre ordinateur peut résoudre les problèmes temporaires qui font que l'écran d'accueil reste verrouillé.
- Réinitialisation du BIOS de l'ordinateur: Accédez aux paramètres du BIOS en appuyant sur une touche spécifique pendant le processus de démarrage (généralement Del, F2 ou F10), repérez l'option permettant de réinitialiser le BIOS à ses paramètres par défaut et procédez en conséquence.
- Modification de l'ordre de démarrage dans le BIOS de l'ordinateur: Entrez dans les paramètres du BIOS et modifiez l'ordre de démarrage pour donner la priorité au disque dur principal sur lequel est installé votre système d'exploitation Windows 7.
- Mise à jour du système d'exploitation de l'ordinateur: Assurez-vous que votre installation de Windows 7 est à jour en installant les dernières mises à jour et les correctifs à partir du site officiel de Microsoft ou de la fonction Windows Update.
N'oubliez pas qu'il est important de faire preuve de prudence lorsque vous modifiez les paramètres du BIOS de votre ordinateur. Si vous n'êtes pas sûr de vous ou si vous n'êtes pas à l'aise avec ces procédures, il est conseillé de demander l'aide d'un technicien compétent.
Comment effectuer une réinitialisation d'usine sur Windows 7?
Pour effectuer une réinitialisation d'usine sur Windows 7, suivez les étapes suivantes :
- Ouvrez le menu Démarrer et tapez "réinitialiser".
- Cliquez sur le bouton "Réinitialiser ce PC".
- Sous "Options de réinitialisation", sélectionnez "Tout supprimer".
- Cliquez sur le bouton "Oui" pour confirmer.
Ce processus restaurera les paramètres d'usine d'origine de votre système d'exploitation Windows 7, en supprimant tous les fichiers et applications personnels. Il est important de noter que cette action ne peut pas être annulée, alors assurez-vous de sauvegarder toutes les données importantes au préalable. La réinitialisation d'usine peut vous aider à résoudre des problèmes persistants ou à préparer votre ordinateur à un nouveau départ.
Comment supprimer tout ce qui se trouve sur mon ordinateur Windows 7?
Pour supprimer tout ce qui se trouve sur votre ordinateur fonctionnant sous Windows 7, procédez comme suit :
- Cliquez sur le bouton Démarrer situé dans le coin inférieur gauche de l'écran.
- Tapez "cmd" dans la barre de recherche et appuyez sur Entrée pour ouvrir la fenêtre de l'Invite de commande.
- Dans la fenêtre de l'invite de commande, tapez "deleteproperties" et appuyez sur Entrée. Cette action ouvrira la boîte de dialogue Propriétés de Windows.
- Dans la boîte de dialogue Propriétés de Windows, cliquez sur l'onglet Avancé.
- Recherchez l'option intitulée "Supprimer les fichiers" et cochez la case correspondante.
- Cliquez sur OK pour fermer la boîte de dialogue et lancer le processus de suppression des fichiers.
En suivant ces étapes, vous pourrez tout supprimer sur votre ordinateur Windows 7. Gardez à l'esprit que cette action ne peut être annulée. Veillez donc à sauvegarder toutes les données importantes avant de poursuivre.
Comment effacer Windows 7 sans le réinstaller?
Pour effacer Windows 7 sans le réinstaller, vous pouvez utiliser la fonction Invite de commande. Commencez par ouvrir l'Invite de commande en appuyant sur la touche Windows + X et en sélectionnant l'Invite de commande dans la liste proposée. Une fois que la fenêtre de l'Invite de commandes apparaît, entrez la commande "diskpart". Cette commande affiche une liste des disques disponibles sur votre ordinateur. Entrez ensuite la commande "clean" pour effacer toutes les données stockées sur votre disque dur. Veuillez noter que cette action supprime de manière irréversible toutes les informations. Assurez-vous donc d'avoir sauvegardé tous les fichiers importants avant de procéder.
Comment réinitialiser mon ordinateur à l'aide de l'invite de commande?
Pour réinitialiser votre ordinateur à l'aide de l'invite de commande, procédez comme suit :
- Ouvrez le menu Démarrer et tapez "cmd" pour rechercher l'invite de commande.
- Cliquez sur l'application Invite de commande pour l'ouvrir.
- Une fois que la fenêtre de l'Invite de commande apparaît, tapez "reset" (sans les guillemets) et appuyez sur Entrée.
- Confirmez votre action lorsque vous y êtes invité et attendez la fin du processus.
Veuillez noter qu'une réinitialisation d'usine supprimera toutes les données et tous les paramètres de votre ordinateur, le ramenant ainsi à son état d'origine. Veillez à sauvegarder tous les fichiers importants avant de procéder à la réinitialisation.
Comment supprimer tout sauf Windows?
Pour supprimer tout sauf Windows de votre ordinateur, procédez comme suit :
- Sauvegarde: Assurez-vous de disposer d'une sauvegarde de vos fichiers et données importants.
- Outil de nettoyage: Utilisez l'outil de "nettoyage" de Windows 10. Cette fonctionnalité vous aide à supprimer les fichiers et dossiers indésirables de votre système.
- Outil de suppression: Si des fichiers ont été supprimés involontairement pendant le nettoyage, vous pouvez utiliser l'outil "undelete" de Windows 10 pour les récupérer, à condition qu'ils n'aient pas été écrasés.
N'oubliez pas qu'il est crucial de sauvegarder vos données avant de procéder à tout processus de suppression. Utilisez les outils de nettoyage et de suppression de Windows 10 pour gérer et récupérer les fichiers de manière efficace.