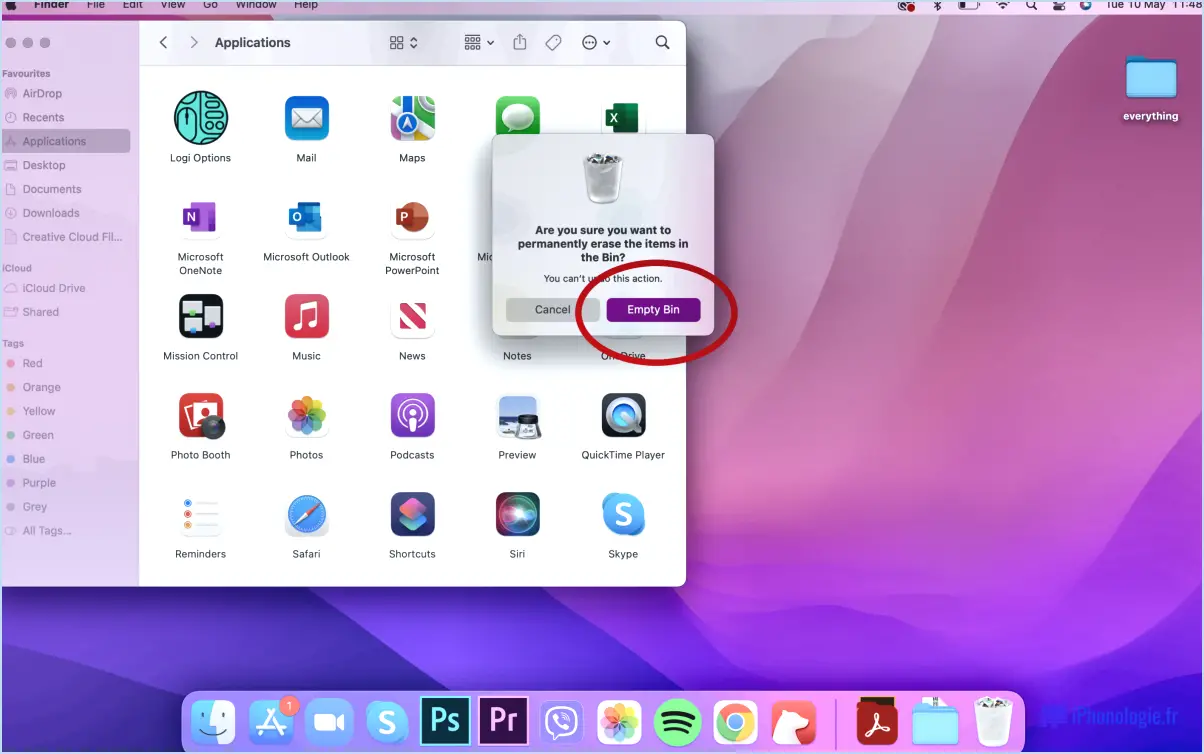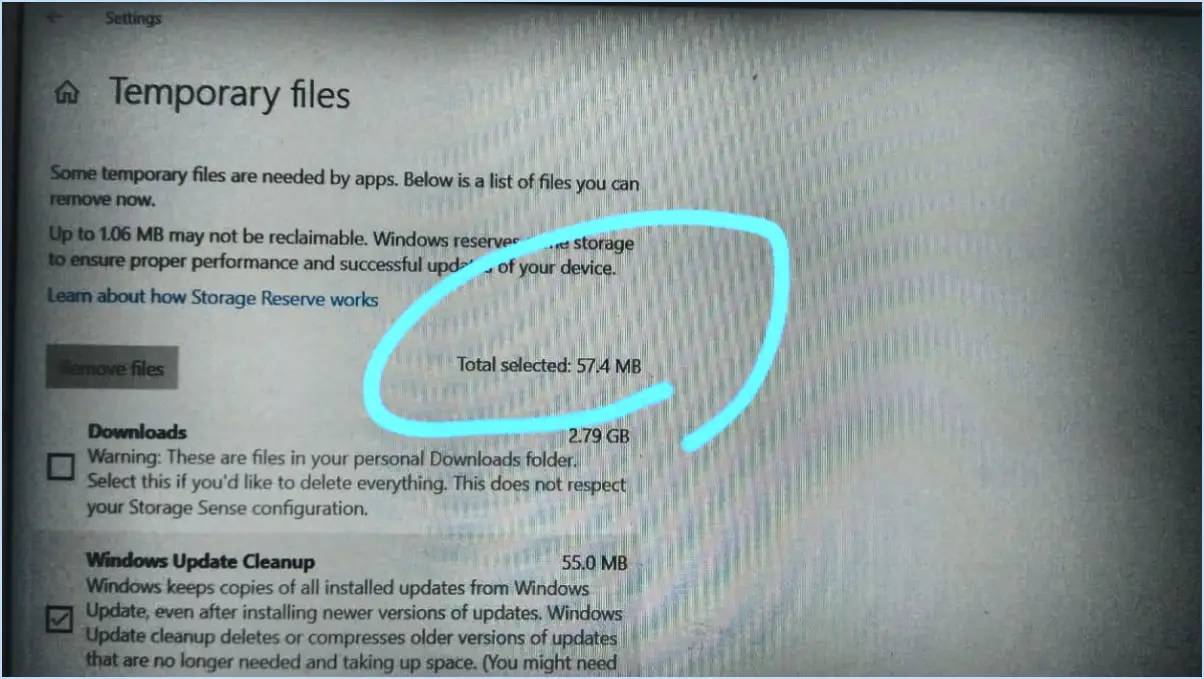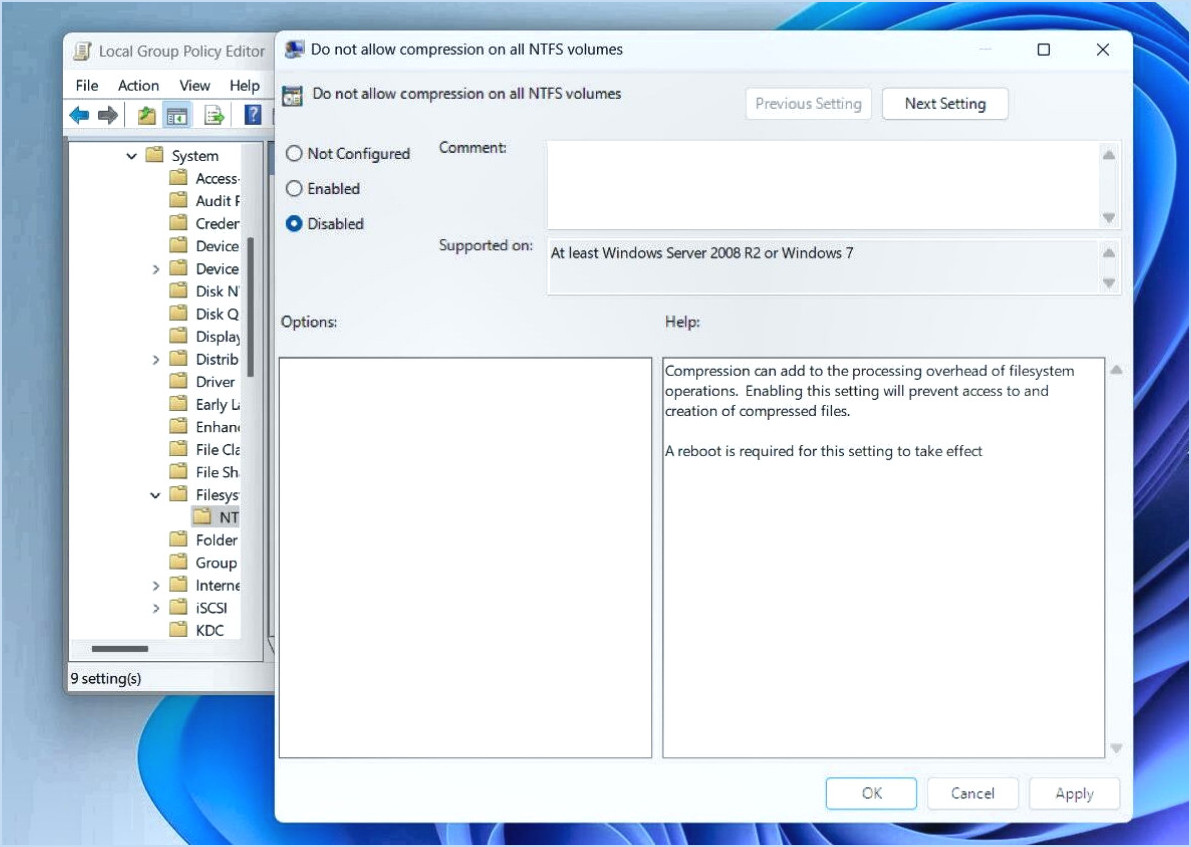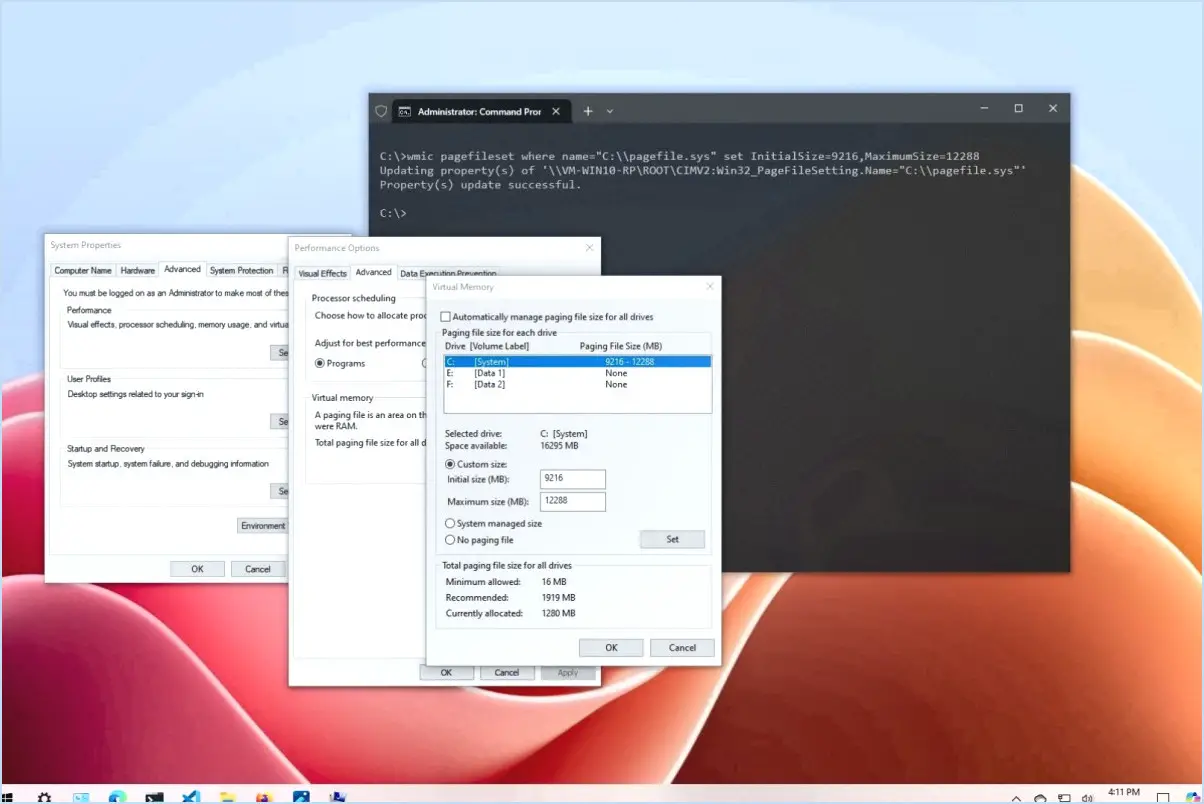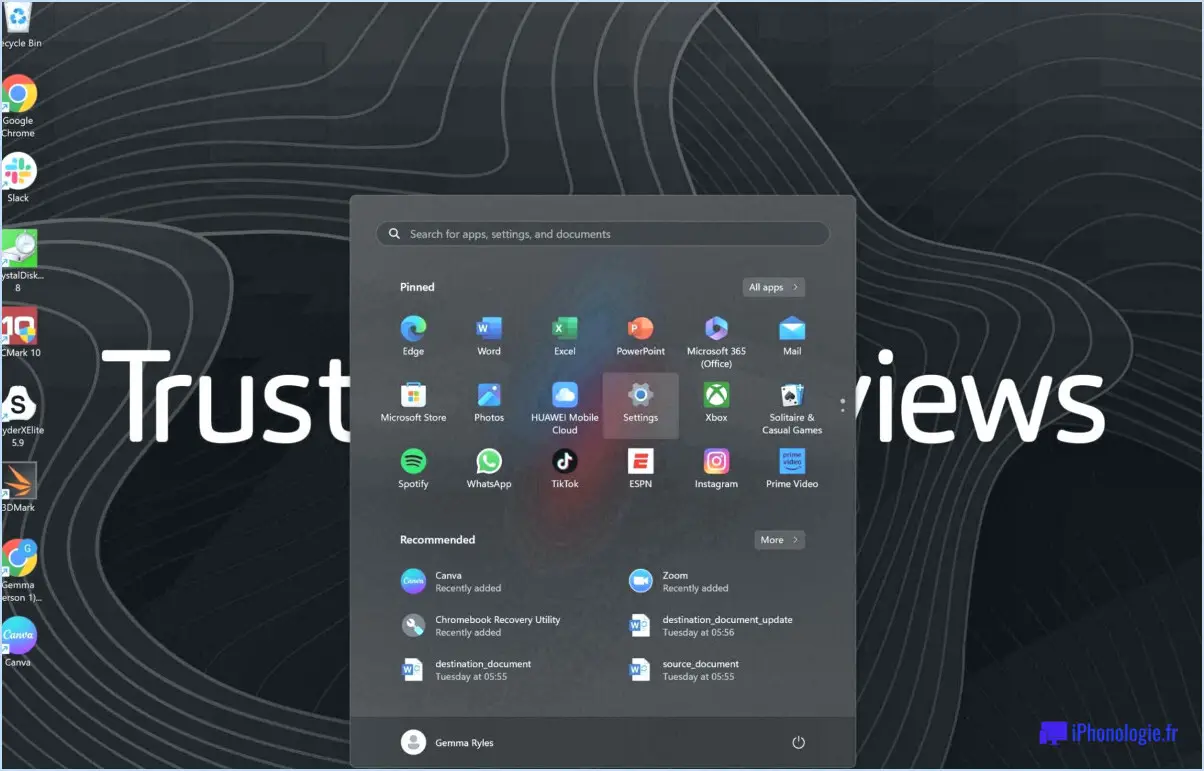Guide pour préparer un usb bootable de mac os x sur pc windows?
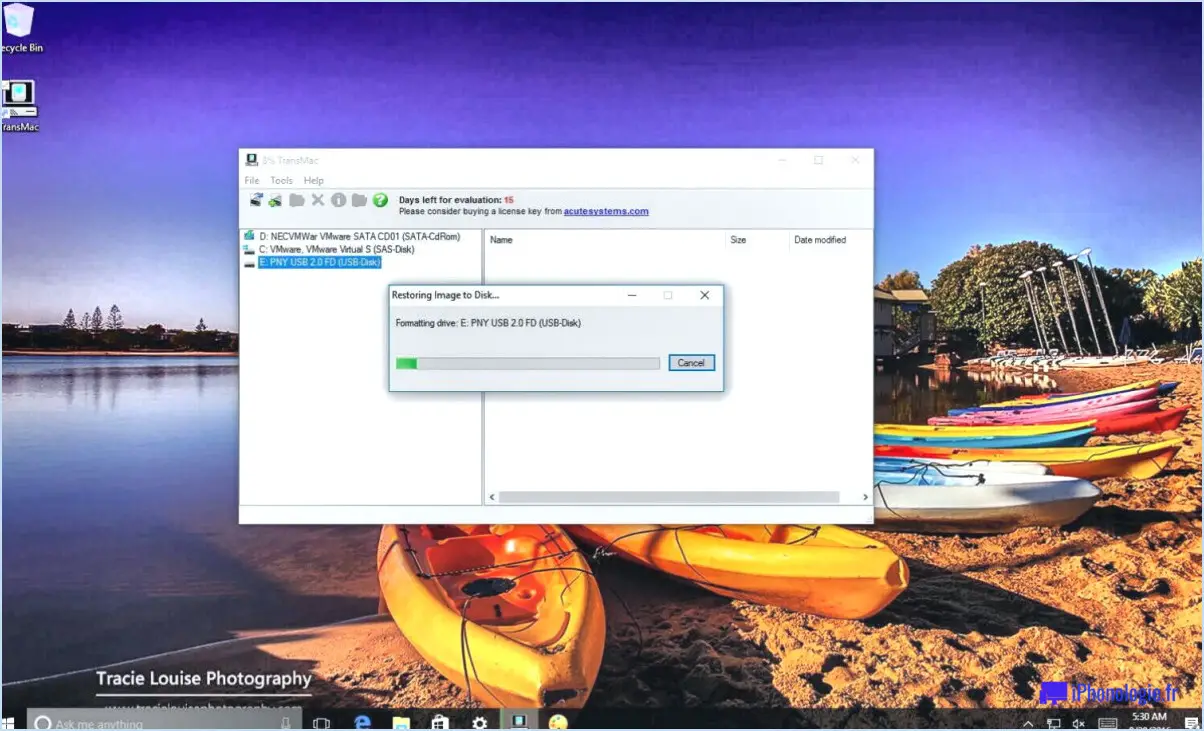
Pour préparer une USB amorçable de macOS sur un PC Windows, vous pouvez utiliser l'assistant Boot Camp d'Apple, un outil pratique conçu spécialement à cet effet. Avec une USB amorçable, vous pourrez installer macOS sur votre PC et profiter de la flexibilité du double démarrage entre macOS et Windows.
Voici un guide étape par étape pour vous aider dans cette démarche :
- Vérifiez la configuration requise : Assurez-vous que votre PC Windows dispose de la configuration requise pour exécuter macOS. Il s'agit notamment de disposer d'un processeur compatible, de suffisamment de mémoire vive et d'un espace disque libre suffisant.
- Téléchargez macOS : Obtenez une image disque d'installation de macOS (DMG) sur le site officiel d'Apple ou par le biais d'autres sources légitimes.
- Préparer une clé USB : Connectez une clé USB d'une capacité de stockage d'au moins 16 Go à votre PC Windows. N'oubliez pas que toutes les données contenues sur la clé USB seront effacées au cours de la procédure, aussi veillez à sauvegarder tous les fichiers importants.
- Ouvrez l'assistant Boot Camp : Lancez l'assistant Boot Camp sur votre PC Windows. Vous pouvez généralement le trouver dans le dossier "Utilities" ou le rechercher à l'aide de la barre de recherche de Windows.
- Créez une clé USB amorçable : Une fois Boot Camp Assistant ouvert, sélectionnez l'option "Créer un disque d'installation de Windows 7 ou d'une version ultérieure". Malgré son nom, cette option fonctionne également pour créer des disques d'installation macOS.
- Choisissez macOS DMG : Parcourez et sélectionnez le fichier DMG macOS que vous avez téléchargé plus tôt lorsque vous y êtes invité. L'assistant Boot Camp va maintenant créer la clé USB amorçable en utilisant le fichier d'installation de macOS.
- Formater et partitionner : Après la création de la clé USB amorçable, l'assistant Boot Camp vous invite à formater et à partitionner le disque dur de votre PC Windows. Suivez attentivement les instructions à l'écran afin de réserver de l'espace pour l'installation de macOS.
- Installez macOS : Redémarrez votre PC avec la clé USB de démarrage branchée. Pendant le démarrage, appuyez sur la touche appropriée (généralement F12 ou Esc) pour accéder au menu de démarrage. Sélectionnez la clé USB pour lancer le processus d'installation de macOS.
- Suivez l'assistant d'installation : L'assistant d'installation de macOS vous guidera tout au long du processus d'installation. Suivez les invites, sélectionnez les options souhaitées et attendez la fin de l'installation.
- Configuration du double démarrage : Après l'installation de macOS, votre PC aura maintenant la possibilité de faire un double démarrage entre macOS et Windows. Au cours du démarrage, vous pouvez choisir le système d'exploitation à utiliser.
Comment transférer une épingle d'accès rapide vers un autre ordinateur?
Pour transférer un d'accès rapide vers un autre ordinateur, procédez comme suit :
- Ouvrez la Paramètres .
- Cliquez sur Comptes.
- Sélectionnez Famille & autres personnes.
- Cliquez sur Ajouter quelqu'un d'autre à ce PC.
- Saisir le adresse électronique ou numéro de téléphone de la personne à ajouter.
- Cliquez sur Suivant.
En suivant ces étapes, le broche d'accès rapide sera transféré sur l'autre ordinateur, ce qui permettra à la personne ajoutée de l'utiliser pour accéder à l'ordinateur. Il s'agit d'une procédure simple qui garantit un transfert en douceur de votre code d'accès vers l'ordinateur souhaité.
Comment exporter ma barre des tâches?
A Exporter votre barre des tâches, procédez comme suit :
- Cliquez avec le bouton droit de la souris sur un endroit vide de la barre des tâches et sélectionnez Propriétés.
- Cliquez sur le bouton Barre des tâches et cliquez sur l'onglet Personnaliser .
- Sous le bouton Barres d'outils cochez la case située à côté de "Barre de menu".
- Cliquez sur OK.
- Cliquez avec le bouton droit de la souris sur la barre des tâches et sélectionnez Propriétés à nouveau.
- Cliquez sur le bouton Barre de menu et cochez la case à côté de "Afficher les étiquettes de texte".
- Cliquez sur OK.
Les paramètres de votre barre des tâches seront maintenant exportés selon vos préférences.
Comment sauvegarder les dossiers épinglés de l'accès rapide?
Jusqu'à sauvegarder les dossiers épinglés de l'accès rapide utilisez la fonction intégrée de Windows 10 pour sauvegarder les dossiers épinglés Historique des fichiers intégrée de Windows 10. L'historique des fichiers sauvegarde automatiquement vos fichiers à un emplacement désigné à intervalles réguliers. Procédez comme suit :
- Connectez un périphérique de stockage externe (par exemple, un disque dur externe ou un lecteur flash USB) à votre ordinateur.
- Aller à Réglages et sélectionnez Mise à jour & Sécurité.
- Cliquez sur Sauvegarde dans le volet de gauche, puis sélectionnez Ajouter un lecteur pour choisir le périphérique de stockage externe pour la sauvegarde.
- Une fois le lecteur ajouté, cliquez sur Plus d'options.
- Sous Sauvegarder ces dossiers sélectionnez Ajouter un dossier et choisissez les dossiers que vous souhaitez sauvegarder dans la section Accès rapide.
- Cliquez sur Sauvegarder maintenant pour lancer le processus de sauvegarde.
Historique des fichiers sauvegardera désormais régulièrement vos dossiers d'accès rapide sélectionnés sur le périphérique de stockage externe désigné.
Peut-on épingler des fichiers à la barre des tâches dans Windows 11?
Oui, vous pouvez épingler des fichiers à la barre des tâches dans Windows 11. Pour ce faire, il suffit de glisser-déposer le fichier sur la barre des tâches.
Où se trouvent les éléments épinglés de l'explorateur de fichiers?
Les éléments épinglés de l'explorateur de fichiers se trouvent par défaut dans la barre des tâches. Pour y accéder, il suffit de cliquer sur l'icône l'icône de l'explorateur de fichiers dans la barre des tâches.
Comment retrouver mes éléments épinglés?
Pour trouver vos éléments épinglés sur Pinterest, suivez les étapes suivantes :
- Ouvrez l'application Pinterest.
- Touchez les trois lignes dans le coin supérieur gauche.
- Faites défiler vers le bas et sélectionnez "Pins".
- Vous accéderez ainsi à votre page d'épingles, où vous verrez toutes les épingles que vous avez épinglées.
- Vous trouverez également les épingles enregistrées sur les forums que vous suivez.
- Pour trouver une épingle spécifique, utilisez la barre de recherche située en haut de la page.
Pourquoi tout a-t-il disparu de ma barre des tâches?
La disparition soudaine d'éléments de votre barre des tâches peut avoir plusieurs causes. Tout d'abord, il est probable que vous ayez accidentellement caché la barre des tâches. Pour résoudre ce problème, cliquez avec le bouton droit de la souris sur une zone vide de votre bureau et choisissez "Barre des tâches" pour la masquer.
Si la barre des tâches reste insaisissable, il se peut qu'elle soit cachée derrière une autre fenêtre. Utilisez la fonction Touche Windows + Tab pour parcourir vos fenêtres ouvertes et localiser la barre des tâches.
Gardez à l'esprit qu'occasionnellement, certaines modifications de logiciels ou de paramètres peuvent également entraîner la disparition de la barre des tâches. Dans ce cas, un simple redémarrage de votre ordinateur peut s'avérer efficace pour la restaurer.
N'oubliez pas de vérifier si des mises à jour ou des installations récentes ont pu affecter la visibilité de la barre des tâches.
Pourquoi mes éléments épinglés disparaissent-ils?
Les éléments épinglés peuvent disparaître pour plusieurs raisons. Tout d'abord, l'élément peut avoir été supprimé du site web ou du blog d'origine à partir duquel il a été épinglé. Deuxièmement, si le tableau Pinterest sur lequel il a été épinglé a été supprimé l'objet disparaîtra. Enfin, si vous avez de nombreux tableaux et épingles, vos articles épinglés peuvent être repoussés du haut de la page de la page par des ajouts plus récents.