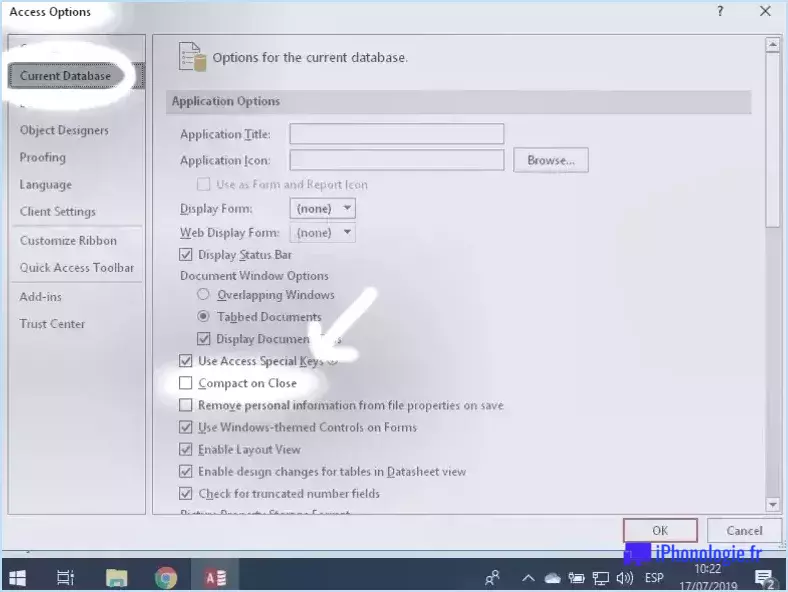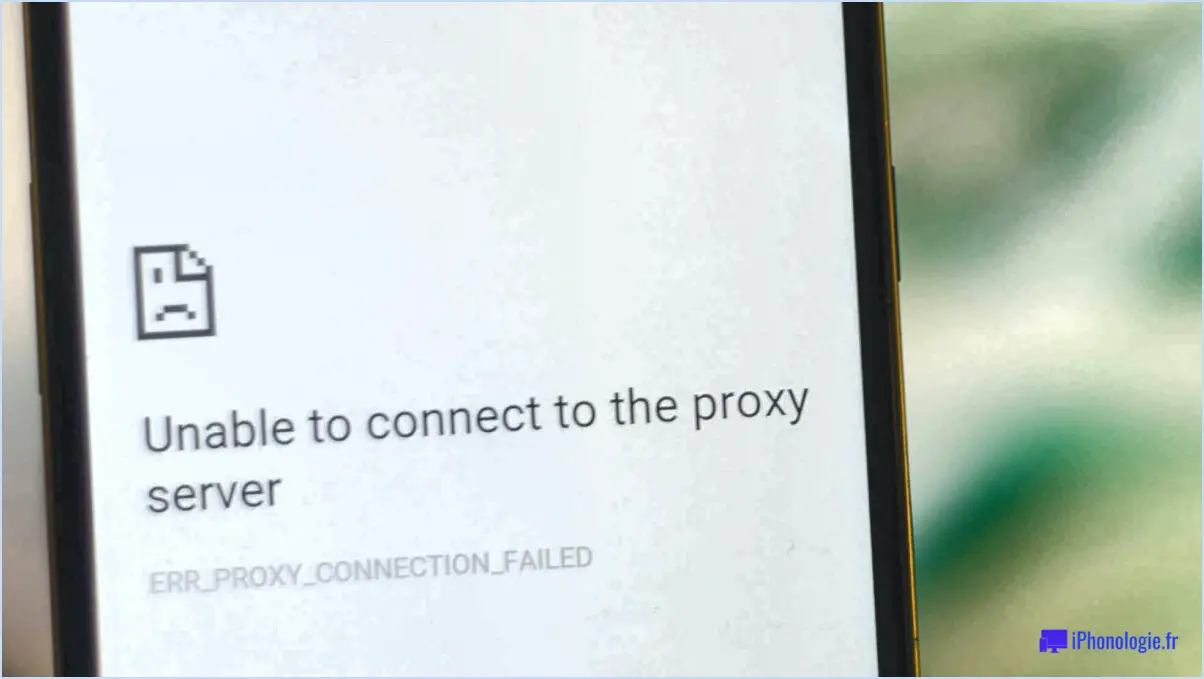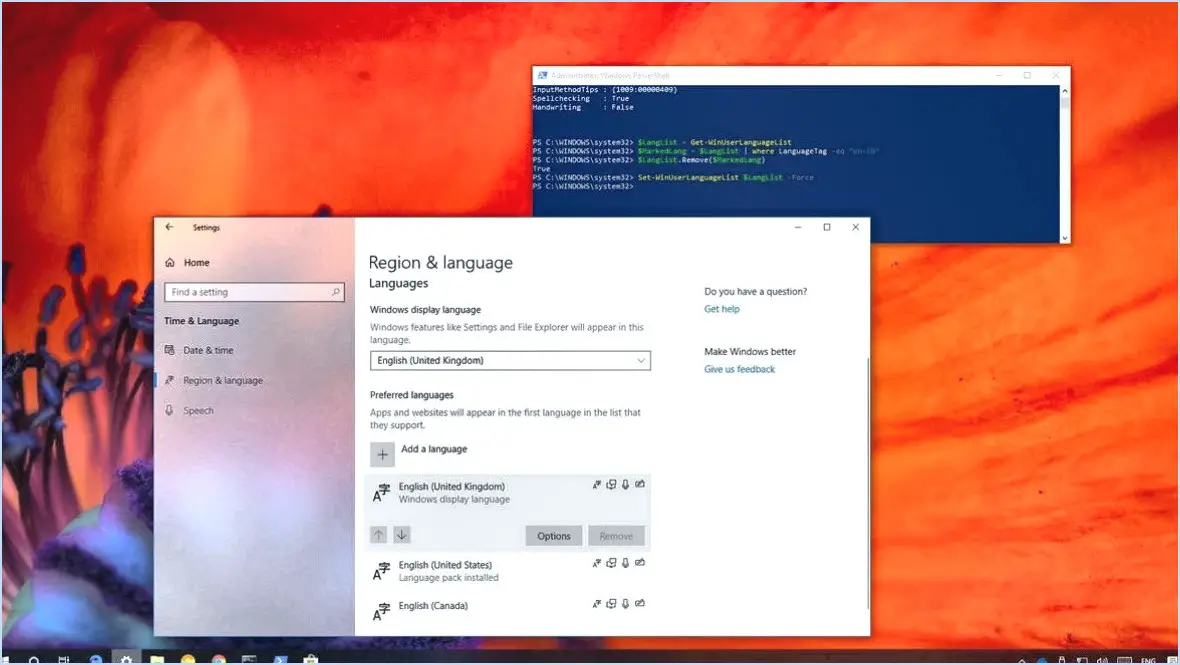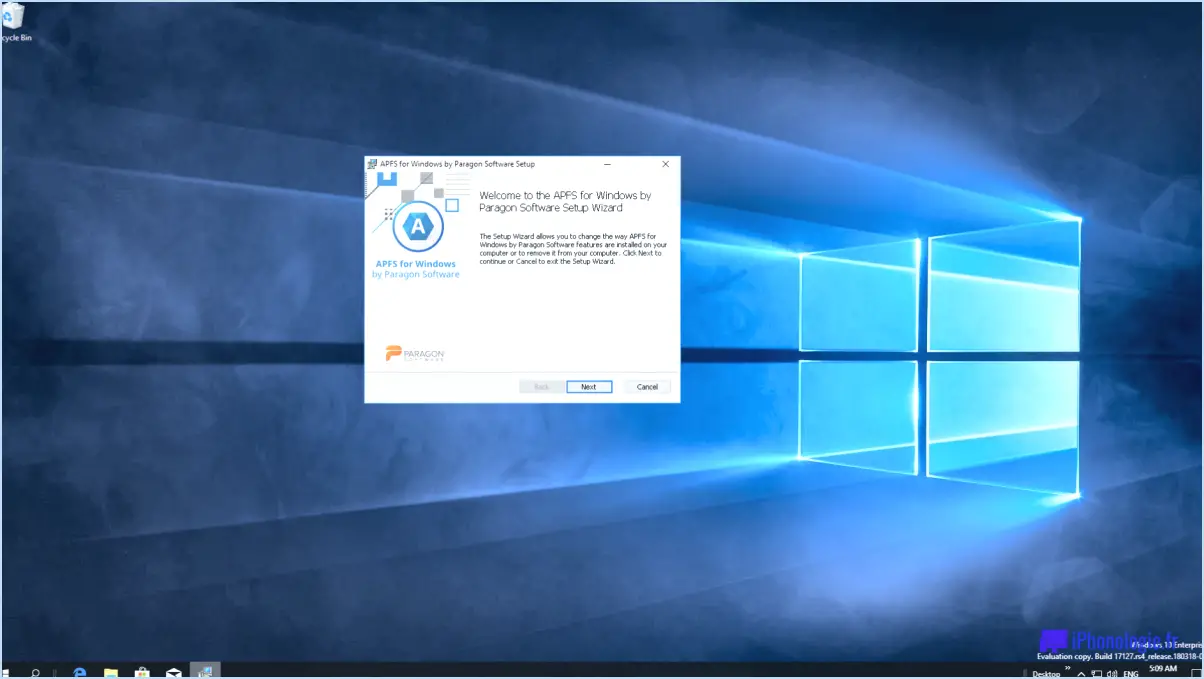How to resize bootcamp partition without deleting windows?
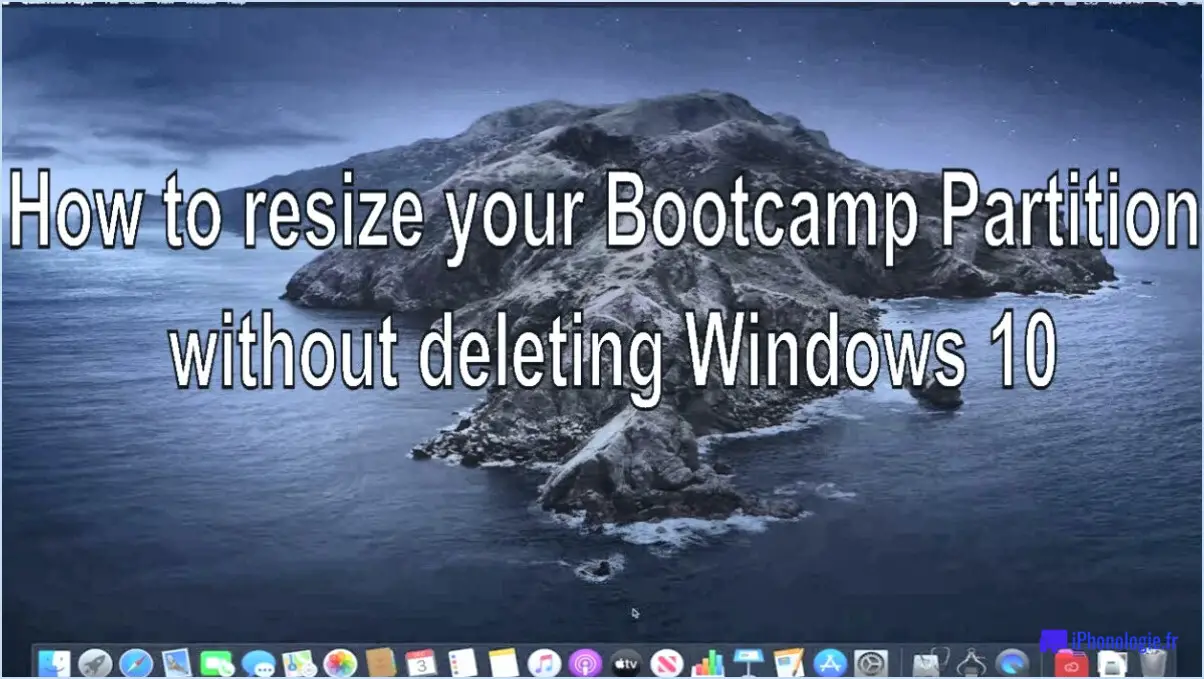
To resize a Bootcamp partition without deleting Windows, you can follow these steps using disk management:
- Right-click on the "My Computer" icon on your desktop and select "Manage" from the drop-down menu. This will open the Computer Management window.
- In the Computer Management window, locate and click on "Disk Management" in the left-hand pane. This will display a list of all the partitions on your hard drive.
- Find your Bootcamp partition in the list of partitions, which is typically labeled as "BOOTCAMP" or "Windows." Right-click on the Bootcamp partition and select "Resize/Move" from the context menu.
- A dialog box will appear, allowing you to enter the new size for the partition. You can either enter the desired size in megabytes (MB) or drag the partition boundary to adjust its size visually. Ensure you leave enough space for Windows to function properly.
- After entering the new size, click on the "OK" button to proceed. The partition resizing process will begin. Please note that this process may take some time, depending on the size of the partition and the amount of data stored on it.
- Once the resizing process is complete, you will see the updated partition size reflected in the Disk Management window. Windows will automatically adjust the file system to match the new partition size.
It's important to note that resizing a partition carries some risks, such as data loss or system instability, so it's always recommended to back up your important files before proceeding. Additionally, make sure you have sufficient free space on your hard drive to accommodate the new partition size.
Using disk management to resize your Bootcamp partition is a straightforward method that allows you to adjust the size without deleting your Windows installation. By following these steps carefully, you can resize the partition to meet your needs while preserving your Windows system and data.
Can you resize a Mac partition?
Certainly! Resizing a Mac partition is indeed possible using the Disk Utility application. Here's a step-by-step guide to help you through the process:
- Launch Disk Utility from the Applications folder or by searching in Spotlight.
- In the Disk Utility window, select the hard drive or external drive containing the partition you wish to resize.
- Click on the Partition tab, which will display a graphical representation of your drive's partitions.
- To resize a partition, hover your cursor over the dividing line between partitions. The cursor will change to a double-headed arrow.
- Click and drag the dividing line to adjust the partition's size. A preview will show the new size of each partition as you drag.
- Once you're satisfied with the new partition size, click the Apply button to initiate the resizing process.
- Disk Utility will now resize the partition, which may take some time depending on the size of the data involved.
- After the process completes, you'll have successfully resized the Mac partition using Disk Utility.
Remember to back up your important data before making any changes to your partitions, as resizing a partition involves altering the disk structure.
How do I merge two partitions on a Mac?
To merge two partitions on a Mac, you have a couple of options available: using the Disk Utility application or utilizing the command line. Here's a breakdown of each method:
- Disk Utility:
a. Launch the Disk Utility application, which you can find in the Utilities folder within the Applications folder.
b. Select the disk containing the partitions you want to merge from the sidebar.
c. Choose the "Partition" tab and click on the partition you wish to merge.
d. Press the "-" button to delete the partition. This action will merge it with the adjacent partition.
e. Finally, click "Apply" to confirm the changes and initiate the partition merging process.
- Command line:
a. Open the Terminal application, located in the Utilities folder.
b. Type the command diskutil list to identify the disk and partitions you want to merge.
c. Execute the command diskutil mergePartitions JHFS+ NewName disk1s2 disk1s3, replacing "NewName" with your desired name, and "disk1s2" and "disk1s3" with the appropriate partition identifiers.
d. Confirm the merge by typing "y" and pressing Enter.
Remember to back up your data before merging partitions, as it can result in data loss. Exercise caution and ensure you have a current backup in case of any unexpected issues.
What is a good partition size for Windows 10 on Mac?
Determining the ideal partition size for Windows 10 on a Mac is subjective and varies based on individual requirements. However, as a general recommendation, allocating approximately 128 GB of storage space for Windows 10 is advisable. This allocation allows sufficient room for installing essential applications and files, while ensuring ample space for the macOS system. Keep in mind that specific needs may differ, so adjusting the partition size based on your usage habits and storage demands is always recommended.
How do I remove a Windows partition from Disk Utility Mac?
To remove a Windows partition from Disk Utility on Mac, follow these steps:
- Open Disk Utility, which can be found in the "Utilities" folder within the "Applications" folder.
- In the left sidebar, locate and select the Windows partition you wish to remove.
- At the bottom of the Disk Utility window, click the "-" button.
- A confirmation dialog will appear, asking if you want to remove the partition. Click "Remove" to proceed.
- Finally, click "Apply" in the toolbar to confirm the deletion.
By following these steps, you can easily remove a Windows partition from Disk Utility on your Mac. Remember to double-check the selection before confirming the deletion.
Can Boot Camp be installed on an external drive?
Yes, Boot Camp can indeed be installed on an external drive. This capability allows users to run Windows on their Mac systems without consuming internal storage space. By utilizing an external drive, you can create a separate partition specifically for Boot Camp and install Windows on it.
To install Boot Camp on an external drive, follow these steps:
- Ensure you have an external drive with sufficient storage capacity.
- Launch Boot Camp Assistant, which is located in the Utilities folder within the Applications folder.
- Select "Create a Windows 10 or later install disk" and choose the external drive as the destination.
- Partition the external drive and format it as FAT.
- Install Windows by following the prompts provided by Boot Camp Assistant.
Remember that installing Boot Camp on an external drive requires a compatible Mac model and the necessary Windows installation media. Additionally, make sure to back up your data before proceeding with the installation process.
How do I switch from Windows to Mac in Boot Camp?
To switch from Windows to Mac in Boot Camp, follow these steps:
- Start your Mac and hold down the Option key during startup.
- A startup disk selection screen will appear. Here, you can see the available volumes to boot from.
- Select the Windows volume you want to use with Boot Camp.
- Once you've made your selection, press Enter to begin starting up Windows in Boot Camp.
By following these steps, you can easily switch between Windows and Mac on your Mac computer using Boot Camp. Remember to save any important work and close applications before switching operating systems.
What is Windows partition size?
The Windows partition size varies depending on the specific version of Windows being used. Taking Windows 10 as an example, the minimum partition size required is 16 GB. It's important to note that this is the minimum requirement, and depending on your usage and requirements, you may need a larger partition size to accommodate additional software, files, and data. To ensure optimal performance and avoid running out of disk space, it's advisable to allocate a partition size that meets your specific needs.
Why is my Mac system using so much storage?
Your Mac system might be using so much storage due to several factors. Here are some possibilities:
- Files and Applications: You may have accumulated a large number of files and applications on your computer over time, consuming storage space.
- Media Content: Storing numerous photos, videos, or music files can also contribute to high storage usage.
- System and Temporary Files: Your Mac might be occupied by system files and temporary data, which gradually consume storage space.
To free up storage, consider deleting unnecessary files, uninstalling unused applications, and clearing temporary data regularly.