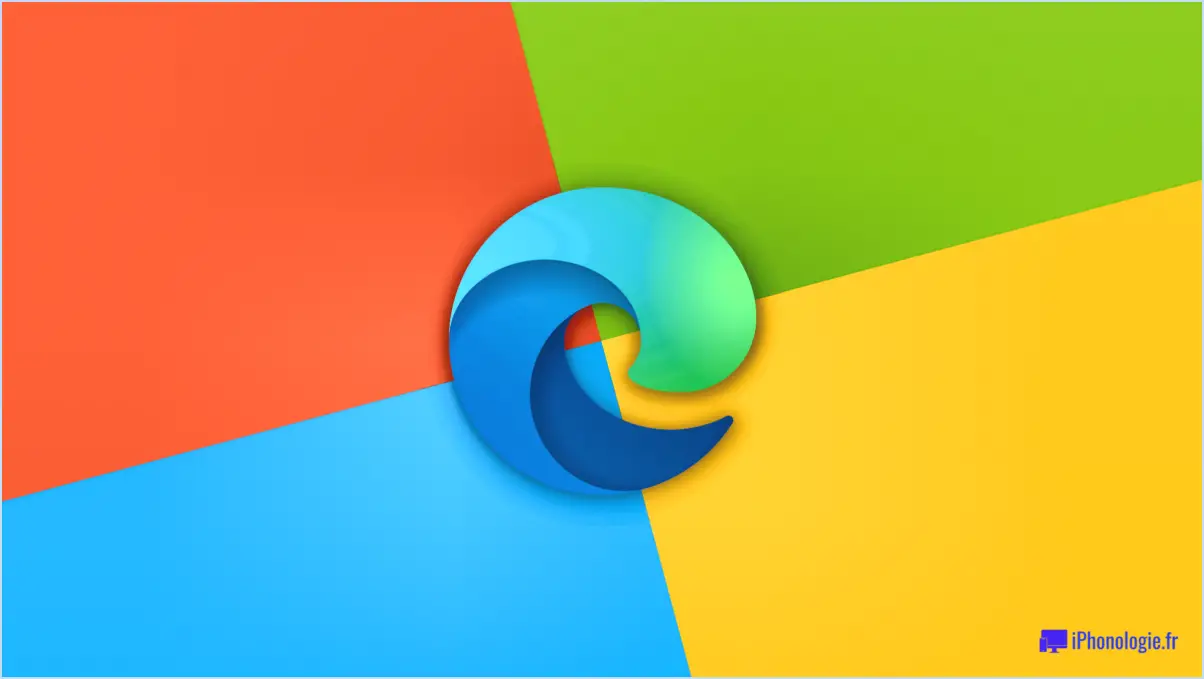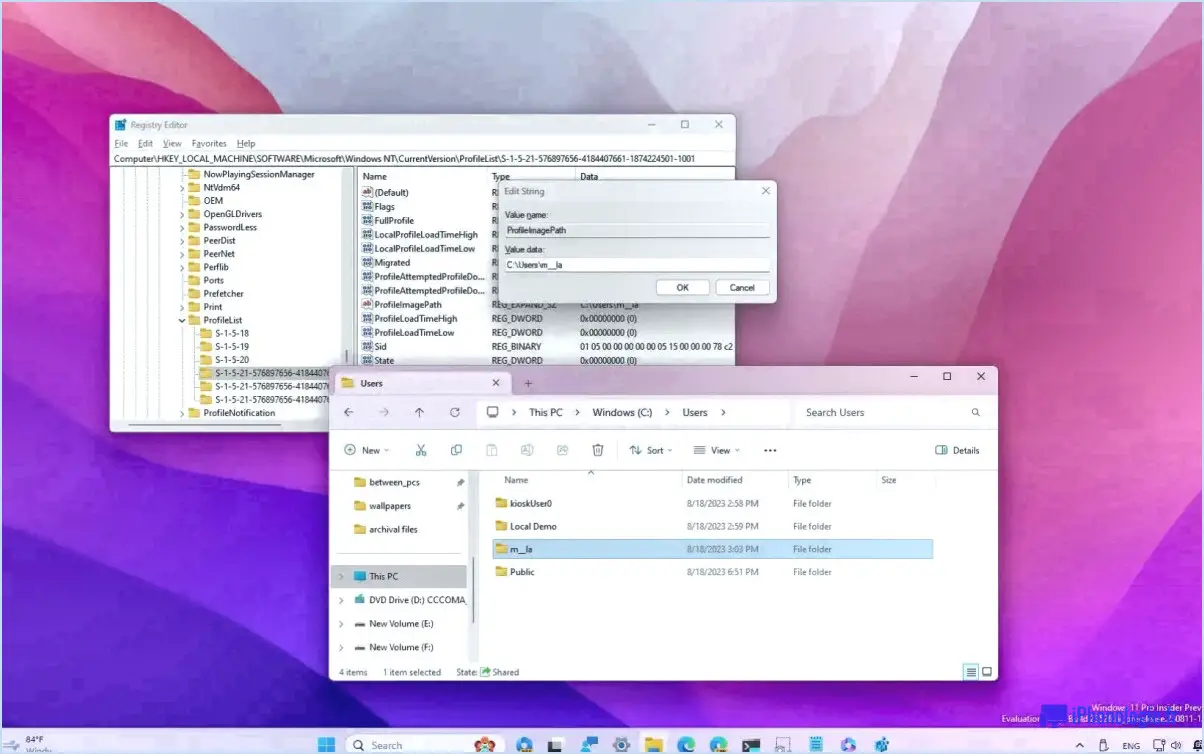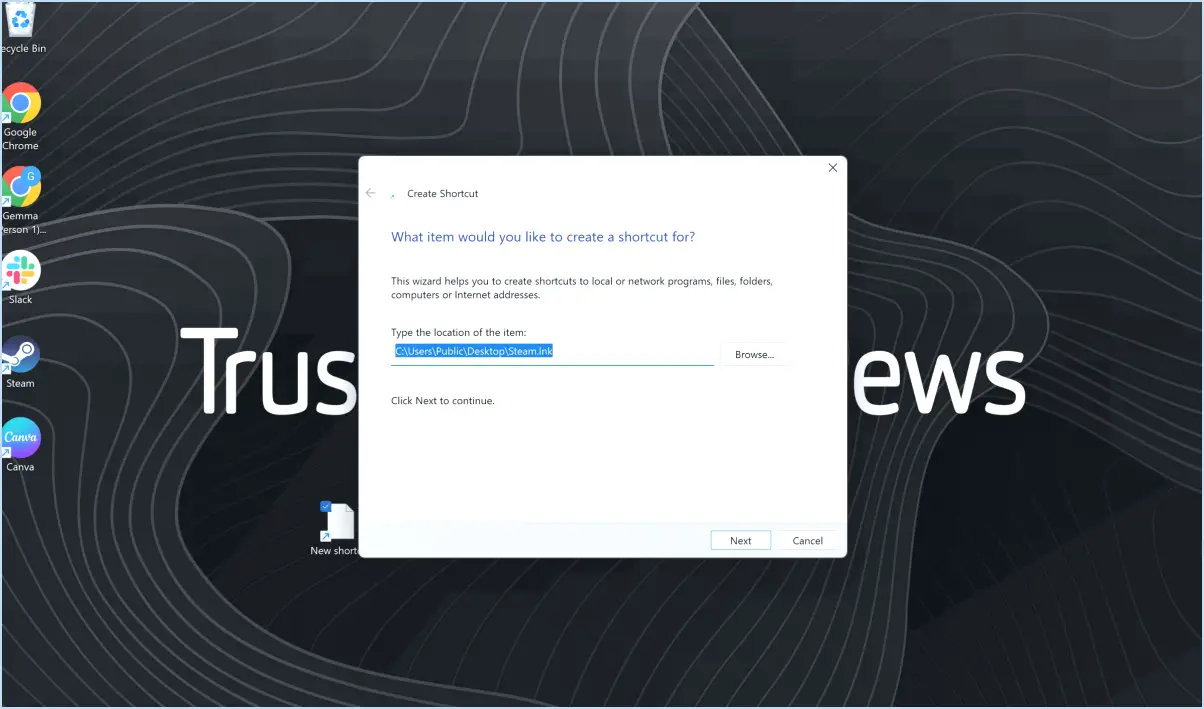Installer Windows 8 sur Mac?
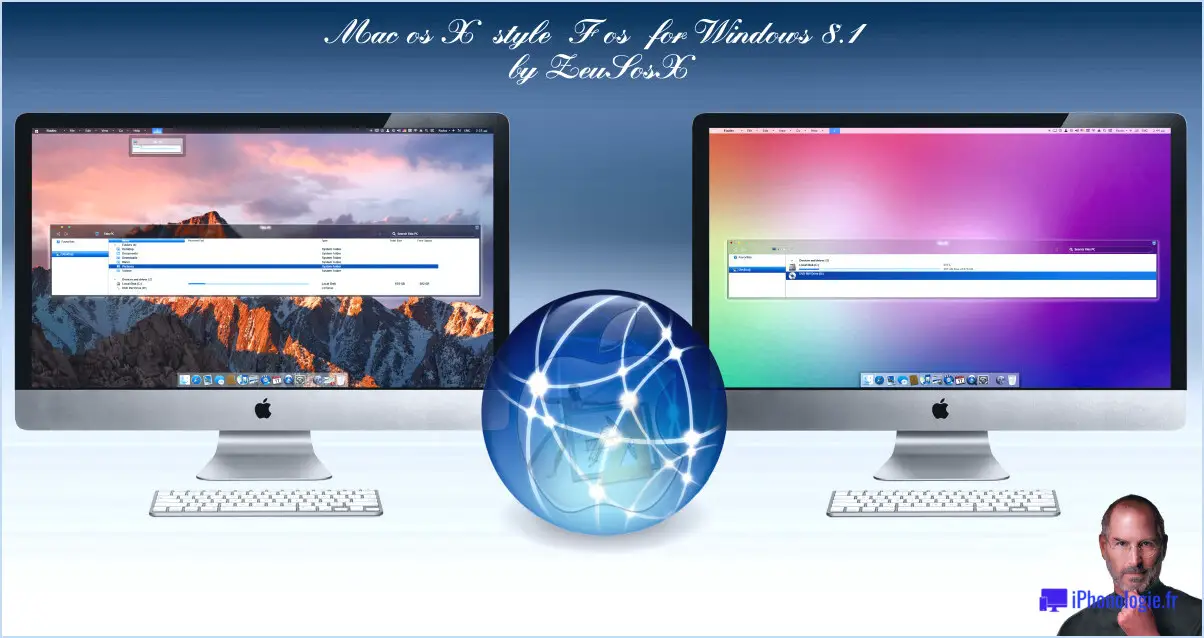
Pour installer Windows 8 sur un Mac, plusieurs options sont disponibles. Voici deux méthodes populaires que vous pouvez envisager :
- Création d'une machine virtuelle: Une approche consiste à configurer une machine virtuelle (VM) sur votre Mac. Une VM vous permet d'exécuter Windows 8 avec macOS sans altérer votre système existant. Vous pouvez utiliser un logiciel de virtualisation comme Parallels Desktop, VMware Fusion ou VirtualBox. Ces applications fournissent une interface conviviale et vous guident tout au long du processus d'installation. Une fois le logiciel de virtualisation installé, vous pouvez créer une nouvelle machine virtuelle et allouer des ressources système telles que la mémoire et le stockage. Ensuite, vous pouvez insérer le support d'installation de Windows 8 (tel qu'un DVD ou un fichier ISO) et suivre les instructions à l'écran pour installer le système d'exploitation dans la machine virtuelle.
- Utiliser Boot Camp: Une autre méthode consiste à utiliser l'utilitaire Boot Camp d'Apple, intégré à macOS. Boot Camp vous permet de partitionner le disque dur de votre Mac et d'installer Windows 8 directement sur une partition distincte. Cette approche vous permet d'exécuter Windows de manière native sur votre Mac, offrant ainsi de meilleures performances pour les tâches qui nécessitent plus de ressources système. Pour utiliser Boot Camp, vous aurez besoin d'une copie légitime du support d'installation de Windows 8 et de suffisamment d'espace libre sur le disque dur de votre Mac. Boot Camp vous aide à créer la partition Windows, et une fois cela fait, vous pouvez procéder à l'installation de Windows 8 en suivant les instructions à l'écran pendant le processus d'installation.
Les deux méthodes offrent des avantages distincts. L'exécution de Windows 8 sur une machine virtuelle offre commodité et flexibilité, car vous pouvez basculer entre macOS et Windows de manière transparente. D'un autre côté, l'utilisation de Boot Camp offre une expérience Windows plus native, ce qui peut être bénéfique pour les applications ou les jeux gourmands en ressources.
N'oubliez pas de sauvegarder vos données importantes avant de tenter tout processus d'installation et assurez-vous que votre Mac répond à la configuration système requise pour Windows 8. De plus, consultez la documentation et les ressources d'assistance fournies par le logiciel de virtualisation ou Apple pour obtenir des instructions détaillées adaptées à votre modèle de Mac spécifique.
Pouvez-vous dupliquer des images dans Lightroom?
Certainement! La duplication d'images dans Lightroom est un processus simple. Pour faire une copie, il vous suffit de suivre ces étapes :
- Sélectionnez les images que vous souhaitez dupliquer dans le module Bibliothèque Lightroom.
- Sous Windows, appuyez sur Ctrl+D ou sur Mac, appuyez sur Cmd+D. Ce raccourci clavier déclenche l'action de duplication.
- Lightroom créera ensuite une copie des images sélectionnées, en préservant tous les paramètres et ajustements appliqués aux fichiers d'origine.
En dupliquant des images, vous pouvez explorer différentes approches d'édition ou conserver une sauvegarde de votre travail tout en conservant l'intégrité des fichiers originaux. Cette fonctionnalité s'avère être un outil pratique pour gérer votre flux de travail photographique dans Lightroom.
Comment copier dans Lightroom?
Pour copier dans Lightroom, suivez ces étapes simples :
- Sélectionnez la photo que vous souhaitez copier.
- Appuyez sur Commande-C (Mac) ou Contrôle-C (PC) pour copier la photo sélectionnée.
- Ensuite, choisissez la photo sur laquelle vous souhaitez coller les paramètres copiés.
- Sélectionnez la photo souhaitée et appuyez sur Commande-V (Mac) ou Contrôle-V (PC) pour coller les paramètres copiés sur la photo sélectionnée.
En suivant ces étapes, vous pouvez copier efficacement les paramètres d'une photo à une autre dans Lightroom. Cette fonctionnalité est particulièrement utile lorsque vous souhaitez appliquer des modifications ou des ajustements cohérents sur plusieurs images, ce qui vous fait gagner un temps et des efforts précieux.
N'oubliez pas que Lightroom offre un moyen pratique de copier et coller des paramètres, vous permettant d'obtenir un aspect cohérent et cohérent dans votre flux de travail de retouche photo.
Comment dupliquer une photo?
Pour dupliquer une photo, vous disposez de plusieurs options. Tout d'abord, vous pouvez utiliser le copier et coller fonction sur votre ordinateur. Sélectionnez simplement la photo, faites un clic droit et choisissez « Copier ». Ensuite, faites un clic droit sur l'emplacement souhaité, sélectionnez « Coller » et une copie de la photo sera créée.
Alternativement, vous pouvez employer un éditeur de photos en ligne comme PicMonkey. Après avoir téléchargé la photo dans l'éditeur, recherchez l'option permettant de dupliquer ou de cloner l'image. Cette fonctionnalité générera une copie identique de la photo originale.
N'oubliez pas que ces méthodes peuvent être utiles lorsque vous devez dupliquer une photo rapidement et efficacement.
Comment copier une partie d’une image dans Lightroom?
Pour copier une partie d'une image dans Lightroom, vous pouvez utiliser l'outil Marquee. Tout d’abord, localisez et sélectionnez l’outil Chape dans la barre d’outils. Une fois sélectionné, utilisez l'outil pour mettre en surbrillance la partie spécifique de l'image que vous souhaitez copier. Après avoir effectué la sélection, appuyez sur Ctrl+C sur votre clavier pour la copier. Ensuite, ouvrez un nouveau fichier image ou espace de travail dans lequel vous souhaitez coller la section copiée. Enfin, appuyez sur Ctrl+V sur votre clavier pour coller la partie copiée à l'emplacement souhaité. Cette méthode vous permet de dupliquer facilement une zone spécifique d’une image dans Lightroom.
Pourquoi ne puis-je pas coller les paramètres dans Lightroom?
Il existe plusieurs raisons pour lesquelles vous pouvez rencontrer des difficultés lorsque vous tentez de coller des paramètres dans Lightroom. Tout d'abord, il est essentiel de noter que vous ne pouvez pas coller des paramètres d'un module à un autre. Si vous travaillez actuellement dans le module bibliothèque, vous ne pourrez pas coller les paramètres de développement, par exemple. Il est important de vous assurer que vous êtes dans le module approprié pour les paramètres que vous souhaitez coller.
Deuxièmement, il convient de considérer que les paramètres que vous essayez de coller peuvent être destinés à une version de Lightroom différente de celle que vous utilisez actuellement. Chaque version de Lightroom peut comporter des ajustements et des fonctionnalités spécifiques, et des problèmes de compatibilité peuvent survenir lors de la copie de paramètres entre différentes versions.
Pour réussir à coller les paramètres dans Lightroom, assurez-vous que vous êtes dans le bon module pour les ajustements souhaités et que les paramètres sont compatibles avec votre version du logiciel.
Comment utiliser la même modification dans Lightroom?
Pour utiliser la même modification dans Lightroom, suivez ces étapes simples :
- Sélectionnez les photos souhaitées : Choisissez les photos auxquelles vous souhaitez appliquer la modification en cliquant dessus tout en maintenant enfoncée la touche Ctrl (Windows) ou Commande (Mac). Vous pouvez sélectionner plusieurs photos à la fois.
- Accédez au module Développer : Allez en haut de l'interface Lightroom et cliquez sur « Développer » pour accéder au module Développer. C'est ici que vous pouvez effectuer des ajustements et appliquer des modifications à vos photos.
- Copiez les paramètres d'édition : Dans la barre d'outils en bas de l'écran, localisez le bouton "Copier" et cliquez dessus. Cette action copiera les paramètres d'édition de la photo actuellement sélectionnée.
- Collez les paramètres de modification : sélectionnez maintenant la ou les autres photos auxquelles vous souhaitez appliquer la même modification. Pour ce faire, cliquez simplement sur chaque photo tout en maintenant enfoncée la touche Ctrl (Windows) ou Commande (Mac). Une fois la sélection effectuée, cliquez sur le bouton "Coller" dans la barre d'outils.
En suivant ces étapes, vous pouvez facilement appliquer la même modification à plusieurs photos dans Lightroom. Cette fonctionnalité est particulièrement utile lorsque vous souhaitez maintenir la cohérence de votre style d'édition sur une série d'images.