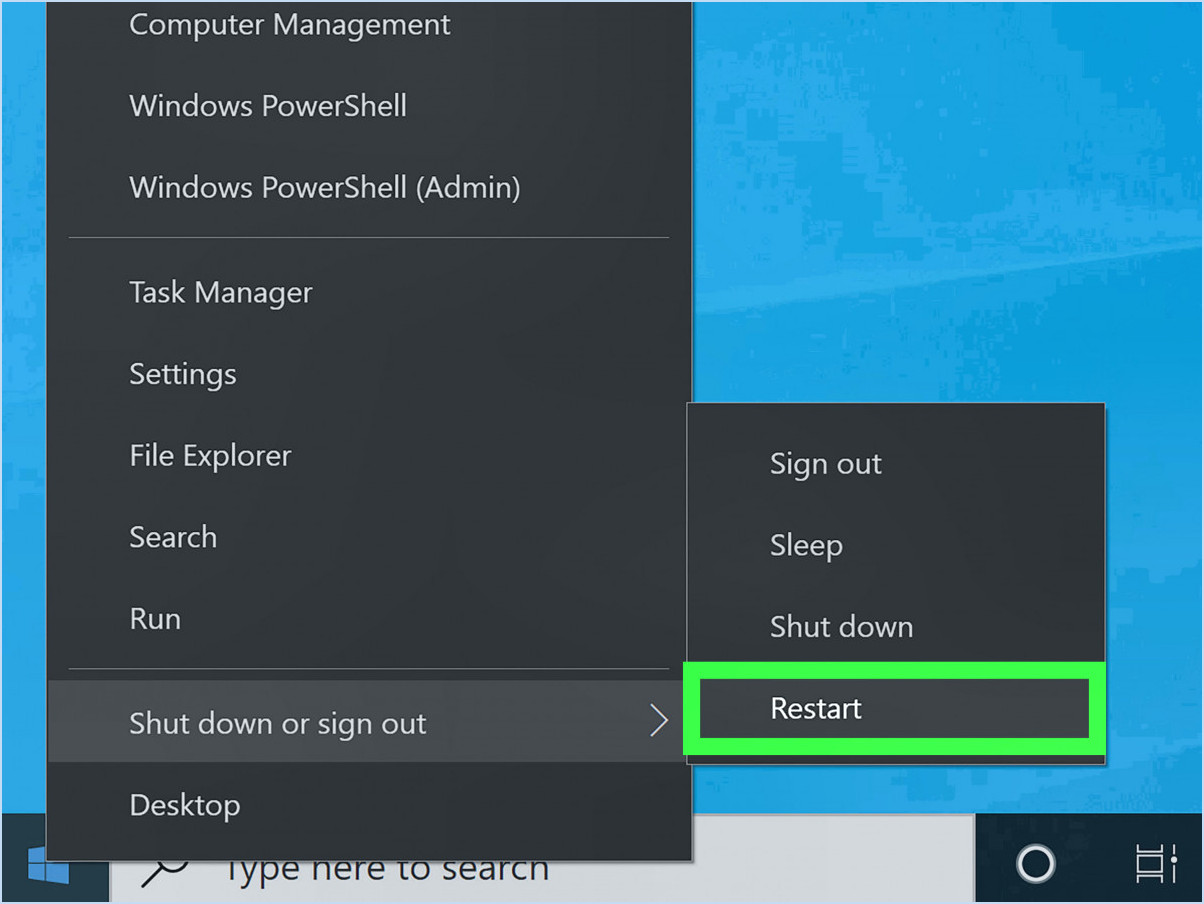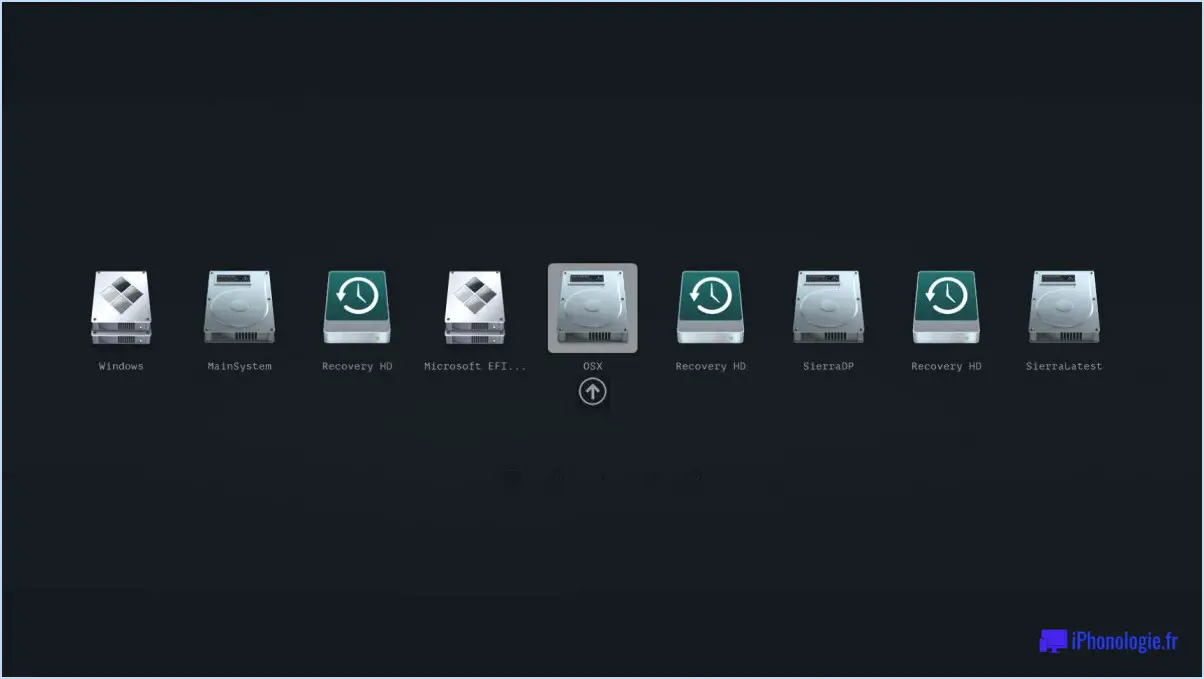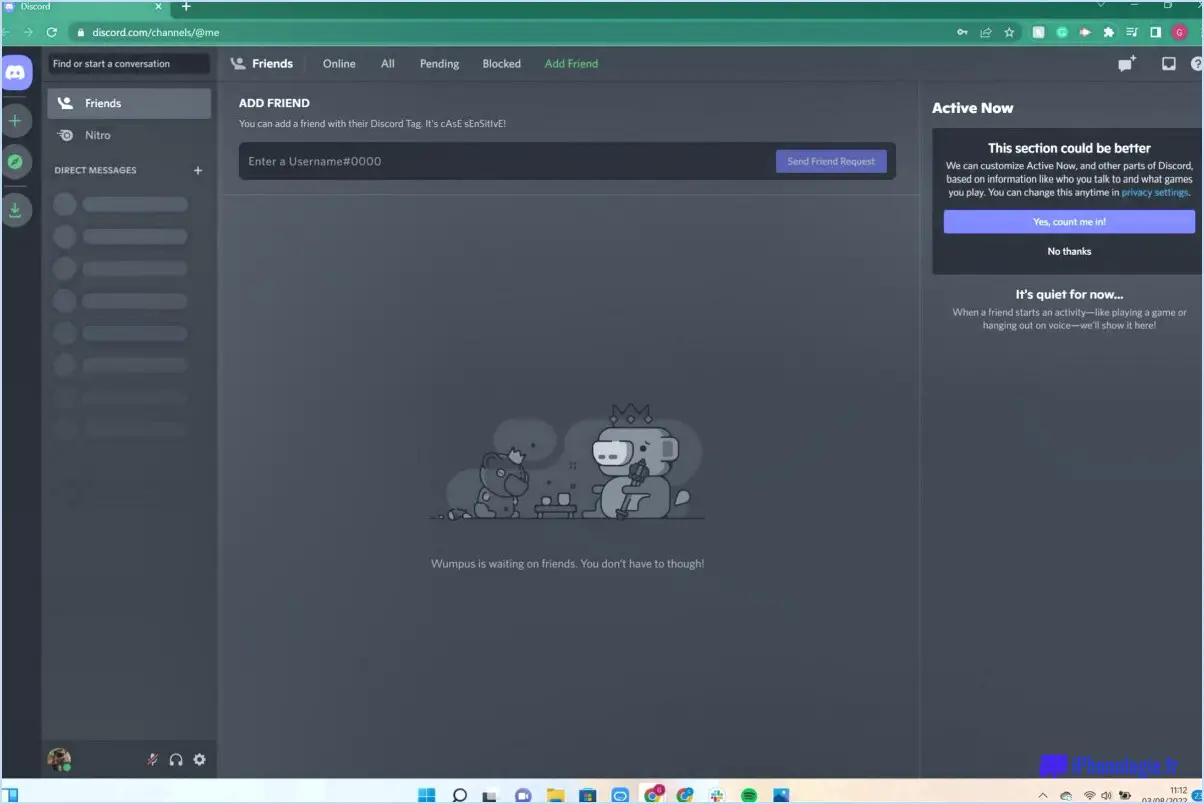Je ne veux pas de windows 10 un outil pour supprimer la notification de mise à jour de windows 10?
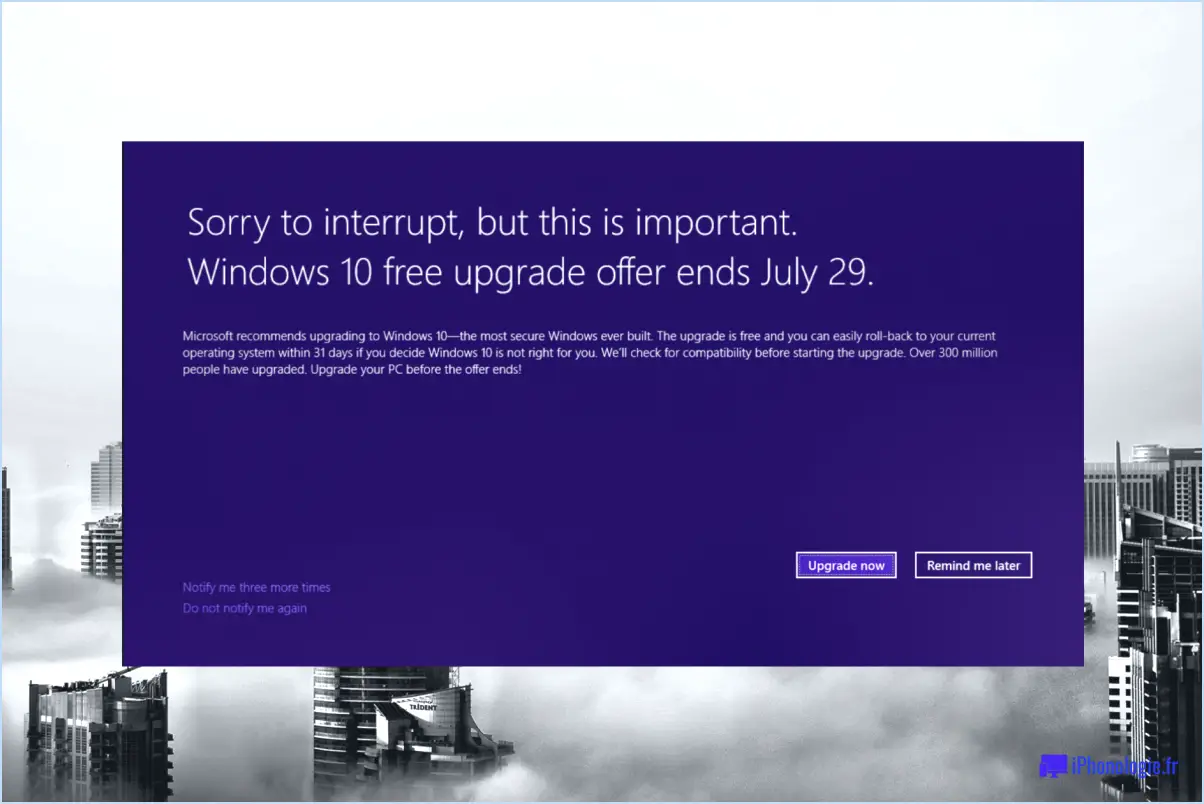
Pour supprimer la notification de mise à niveau de Windows 10, il existe quelques méthodes que vous pouvez essayer. Explorons ces options ci-dessous :
- Utiliser CleanupMyPC : CleanupMyPC est une application fiable qui peut vous aider à supprimer la notification de mise à niveau de Windows 10. Cette application est conçue pour nettoyer et optimiser votre ordinateur, et elle comprend une fonctionnalité spécifiquement destinée à la suppression des notifications indésirables. En utilisant cet outil, vous pouvez facilement vous débarrasser de la notification de mise à niveau de Windows 10 et profiter d'un bureau sans encombrement.
- Utiliser l'application Paramètres : Une autre façon de supprimer la notification de mise à niveau de Windows 10 consiste à utiliser l'application Paramètres de votre ordinateur. Pour ce faire, suivez les étapes suivantes :
a. Appuyez sur la touche Windows de votre clavier ou cliquez sur le bouton du menu Démarrer, puis sélectionnez "Paramètres".
b. Dans la fenêtre Paramètres, cliquez sur "Système".
c. Dans le menu de gauche, choisissez "Notifications & actions".
d. Faites défiler vers le bas jusqu'à ce que vous trouviez "Recevoir des notifications de ces expéditeurs" et cliquez sur "Windows".
e. Repérez l'interrupteur à bascule situé à côté de "Obtenir des conseils, des astuces et des suggestions lors de l'utilisation de Windows" et désactivez-le.
En suivant ces étapes, vous pouvez désactiver la notification de mise à niveau de Windows 10 et l'empêcher d'apparaître sur votre écran.
Il convient de préciser que la suppression de la notification de mise à niveau de Windows 10 ne signifie pas que vous ne recevrez pas les mises à jour importantes du système ou les correctifs de sécurité. Windows 10 offre de nombreux avantages, notamment de meilleures performances, des fonctions de sécurité renforcées et une compatibilité avec les logiciels et le matériel les plus récents. Si vous hésitez à passer à Windows 10, pensez à vous renseigner sur ses caractéristiques et ses avantages afin de prendre une décision éclairée.
N'oubliez pas qu'il est essentiel de maintenir votre système d'exploitation à jour pour conserver un ordinateur sûr et efficace. La mise à jour régulière de votre système vous permet de bénéficier des dernières corrections de bogues, des correctifs de sécurité et des nouvelles fonctionnalités qui peuvent améliorer votre expérience informatique globale.
Que dois-je faire avant de passer à Windows 10?
Avant de passer à Windows 10, il est essentiel de prendre quelques mesures importantes pour assurer une transition en douceur. Voici ce que vous devez faire :
- Mettez à jour votre ordinateur: Visitez la section Windows Update et installez toutes les mises à jour en attente. Cela permet de s'assurer que votre système dispose des derniers correctifs de sécurité et des dernières corrections de bogues.
- Vérifier la compatibilité: Visitez la page de mise à niveau de Windows 10 pour vérifier si votre appareil est compatible avec Windows 10. Cette liste fournira des informations sur les appareils compatibles et toute exigence spécifique.
- Sauvegardez vos données: Sauvegardez en priorité tous vos fichiers et documents importants sur un périphérique de stockage externe ou un service en nuage. Cette mesure de précaution protège vos données en cas de problèmes imprévus pendant le processus de mise à niveau.
- Recherchez la compatibilité des logiciels: Assurez-vous que les applications logicielles dont vous dépendez sont compatibles avec Windows 10. Consultez le site web du fabricant du logiciel ou contactez son assistance pour obtenir des informations sur la compatibilité avec Windows 10.
- Créez un point de restauration du système: Avant de lancer la mise à niveau, créez un point de restauration du système. Cela vous permettra de revenir à la version précédente de Windows en cas de problème.
En suivant ces étapes, vous pouvez minimiser le risque de problèmes potentiels et profiter d'une mise à niveau plus fluide vers Windows 10.
Faut-il sauvegarder les fichiers lors de la mise à niveau vers Windows 10?
Oui, il est fortement recommandé de de sauvegarder vos fichiers lors de la mise à niveau vers Windows 10. En prenant cette mesure de précaution, vous vous assurez que vos données importantes restent en sécurité et accessibles, même en cas de problèmes imprévus au cours du processus de mise à niveau. Voici pourquoi la sauvegarde est cruciale :
- Protection des données: La sauvegarde de vos fichiers les protège contre la perte accidentelle ou la corruption. Elle agit comme une police d'assurance, vous permettant de restaurer vos fichiers si des erreurs se produisent pendant la mise à niveau.
- Tranquillité d'esprit: En sauvegardant vos fichiers, vous pouvez procéder à la mise à niveau de Windows 10 en toute confiance, en sachant que vos données précieuses sont en sécurité. Cela minimise le risque de perte permanente de données.
- Transition en douceur: Disposer d'une sauvegarde vous permet de transférer en toute transparence vos fichiers et paramètres de la version précédente de Windows vers Windows 10. Vous pouvez rapidement restaurer vos documents, photos, vidéos et autres fichiers importants une fois la mise à niveau effectuée.
N'oubliez pas qu'il vaut toujours mieux prévenir que guérir. Donnez la priorité à la sécurité de vos données en créant une sauvegarde avant de procéder à la mise à niveau vers Windows 10.
L'installation de Windows 10 à partir d'une clé USB supprime-t-elle tout?
Non, l'installation de Windows 10 à partir d'une clé USB ne supprime rien. Les fichiers d'installation sont enregistrés sur le lecteur USB dans un dossier appelé "Windows 10 Installation Files". Au cours du processus d'installation, vous avez la possibilité de mettre à niveau votre système d'exploitation existant ou d'effectuer une installation propre. Si vous choisissez de mettre à niveau vos fichiers, programmes et paramètres resteront intacts. Toutefois, si vous optez pour une installation propre Il efface tout ce qui se trouve sur le disque cible, y compris les fichiers, les programmes et les paramètres. Il est essentiel de sauvegarder vos données importantes avant de procéder à une installation propre afin d'éviter toute perte de données. Faites toujours preuve de prudence et sélectionnez l'option d'installation appropriée en fonction de vos besoins.
Comment exécuter d'anciens programmes sous Windows 10?
Pour exécuter d'anciens programmes sous Windows 10, plusieurs options s'offrent à vous :
- Windows Store : Vérifiez si le programme que vous souhaitez exécuter est disponible dans le Windows Store. Microsoft propose une collection d'anciens logiciels compatibles avec Windows 10. Il suffit de rechercher le programme dans le Store et de suivre les instructions pour l'installer et l'exécuter.
- Mode de compatibilité : Cliquez avec le bouton droit de la souris sur le fichier exécutable du programme, sélectionnez "Propriétés" et naviguez jusqu'à l'onglet "Compatibilité". De là, activez l'option "Exécuter ce programme en mode de compatibilité" et choisissez l'ancienne version de Windows appropriée. Appliquez les modifications et essayez à nouveau d'exécuter le programme.
- Virtualisation : Si les méthodes ci-dessus échouent, vous pouvez utiliser un logiciel de virtualisation tel que VMware ou VirtualBox pour créer une machine virtuelle exécutant une ancienne version de Windows. Installez le programme dans la machine virtuelle pour garantir la compatibilité.
N'oubliez pas de toujours sauvegarder vos données importantes avant de modifier votre système. Chaque méthode a ses avantages et ses limites. Essayez donc les options qui vous conviennent le mieux.
Mes programmes Windows 7 fonctionneront-ils sur Windows 10?
Oui, vos programmes Windows 7 peuvent ou non fonctionner sous Windows 10. Windows 10 est un système d'exploitation différent de Windows 7 ce qui signifie que certains programmes peuvent ne pas être compatibles. De nombreux programmes ne fonctionneront pas sous Windows 10 en raison de leur conception pour des versions plus anciennes de Windows. Cependant, certains programmes peuvent être mis à jour pour fonctionner sous Windows 10 et assurer la compatibilité. Avant de procéder à la mise à niveau, il est essentiel de vérifier la compatibilité du logiciel ou de rechercher des mises à jour auprès des développeurs.
Comment savoir si mes programmes sont compatibles avec Windows 10?
Pour déterminer si vos programmes sont compatibles avec Windows 10, il est essentiel de prendre en compte quelques facteurs. Voici quelques conseils pour vous aider dans cette démarche :
- Support officiel: Assurez-vous que le programme que vous envisagez de télécharger est officiellement pris en charge par Microsoft. Visitez la page web de compatibilité Microsoft Windows 10 du produit pour confirmer la compatibilité.
- Configuration requise: Examinez la configuration requise du programme pour vérifier si elle s'aligne sur les spécifications de Windows 10. Vérifiez si des dépendances matérielles ou logicielles spécifiques sont mentionnées.
- Mises à jour du logiciel: Visitez le site officiel du programme ou contactez le développeur pour vérifier s'il propose des mises à jour ou des correctifs spécifiquement pour Windows 10. Cela indique que des efforts de compatibilité sont en cours.
- Modes de compatibilité: Windows 10 comprend des modes de compatibilité qui peuvent aider à exécuter des programmes plus anciens. Cliquez avec le bouton droit de la souris sur le fichier exécutable du programme, allez dans "Propriétés" et explorez l'onglet "Compatibilité" pour trouver des options.
- Communauté d'utilisateurs: Consultez les forums en ligne ou les communautés liées au programme pour voir si d'autres utilisateurs ont signalé des problèmes de compatibilité ou des solutions de contournement pour Windows 10.
N'oubliez pas que si ces conseils peuvent vous guider, il est toujours conseillé de consulter la documentation officielle du programme ou de contacter directement le développeur pour obtenir des informations spécifiques sur la compatibilité.
Windows 11 conservera-t-il mes programmes?
Windows 11, comme son prédécesseur, Windows 10, fait un travail impressionnant pour conserver vos programmes. Avec de nouvelles fonctionnalités conçues pour améliorer l'expérience utilisateur, Windows 11 va encore plus loin dans la préservation de vos applications. Le système d'exploitation suit les programmes les plus fréquemment utilisés et peut les lancer automatiquement au démarrage. En outre, la capacité de d'épingler des programmes à la barre des tâches garantit un accès facile à tout moment. Ainsi, que vous mettiez à niveau depuis Windows 10 ou que vous installiez Windows 11 à nouveau, soyez assuré que vos programmes essentiels seront transférés en toute transparence vers le nouveau système d'exploitation.
Que devez-vous effectuer avant de procéder à une installation de mise à niveau?
Avant d'effectuer une installation de mise à niveau, il est essentiel de prendre certaines mesures pour garantir un processus sans heurts. Voici les principales mesures à prendre en compte :
- Sauvegarder vos données importantes : Protégez vos fichiers et vos documents en créant une sauvegarde sur un périphérique de stockage externe ou en utilisant des services en nuage.
- Effectuez une recherche de virus: Analysez votre ordinateur à la recherche de logiciels malveillants ou d'infections afin d'éviter tout problème potentiel pendant la mise à niveau.
- Mettre à jour le logiciel: Assurez-vous que tous vos logiciels, y compris les applications et les pilotes, sont à jour. Cela permet de maintenir la compatibilité et d'améliorer les performances.
- Désactivez les services ou les applications inutiles: Désactivez temporairement tous les services ou applications non essentiels qui s'exécutent en arrière-plan afin d'éviter les conflits potentiels pendant la mise à niveau.
- Supprimer les périphériques inutilisés: Déconnectez tous les périphériques inutilisés, tels que les imprimantes ou les disques durs externes, afin d'éviter d'éventuels problèmes de compatibilité.
En suivant ces étapes, vous pouvez minimiser les risques et maximiser les chances de réussite de l'installation de la mise à niveau.