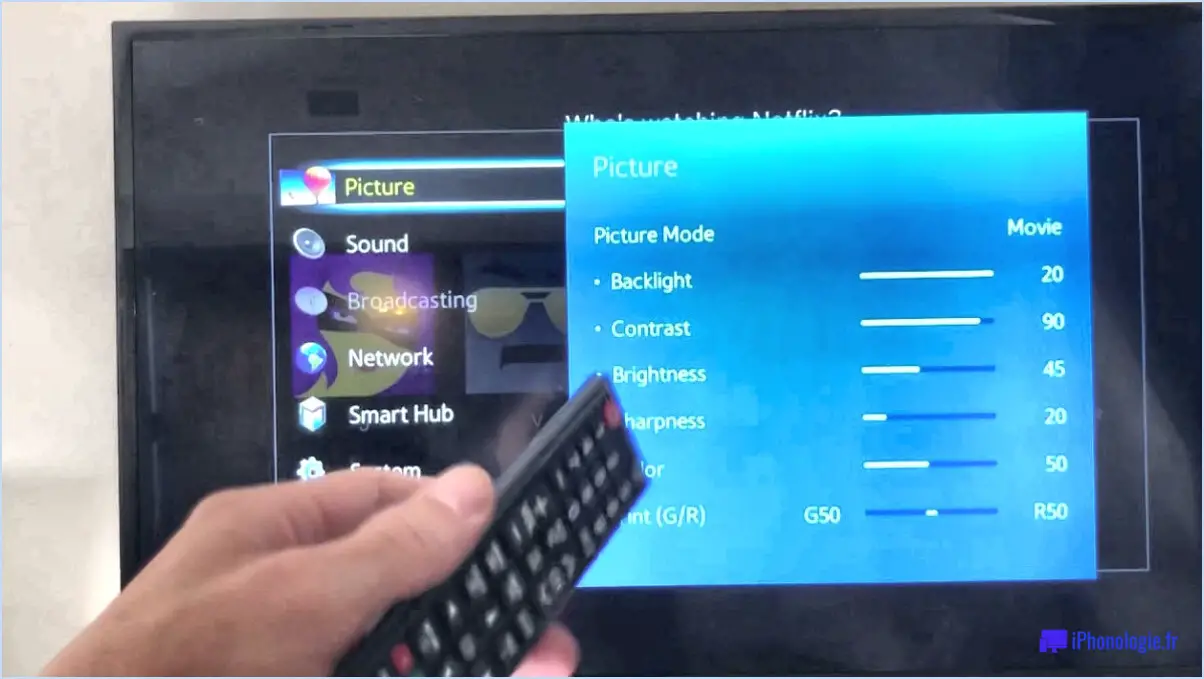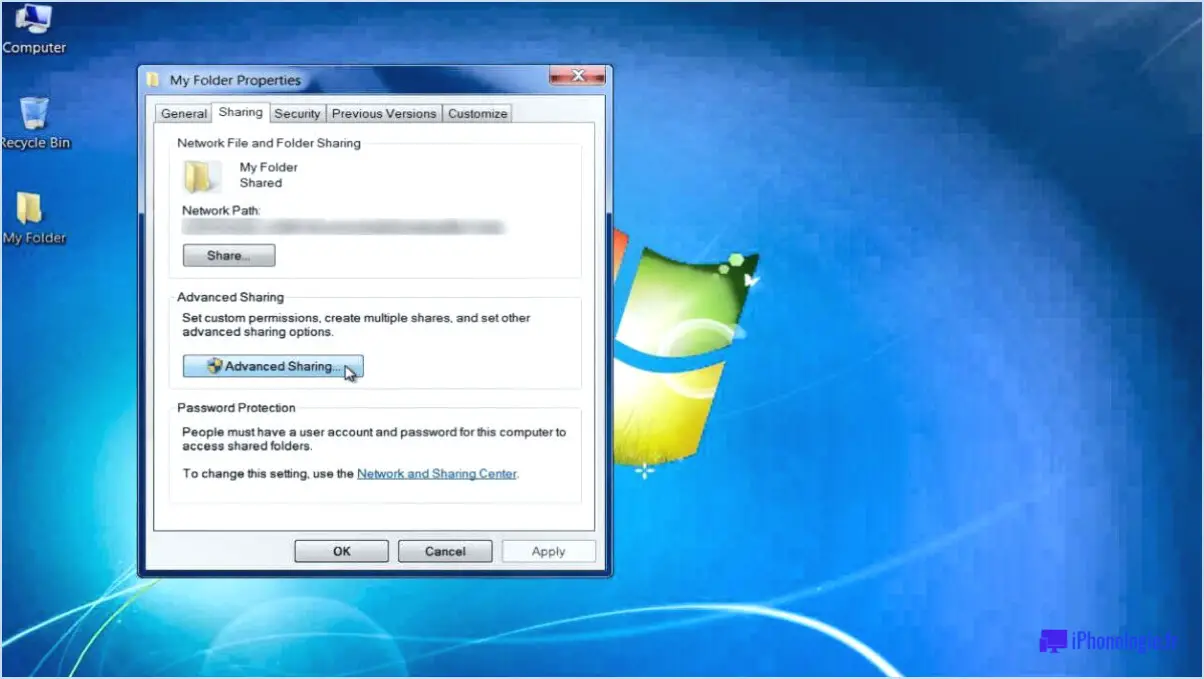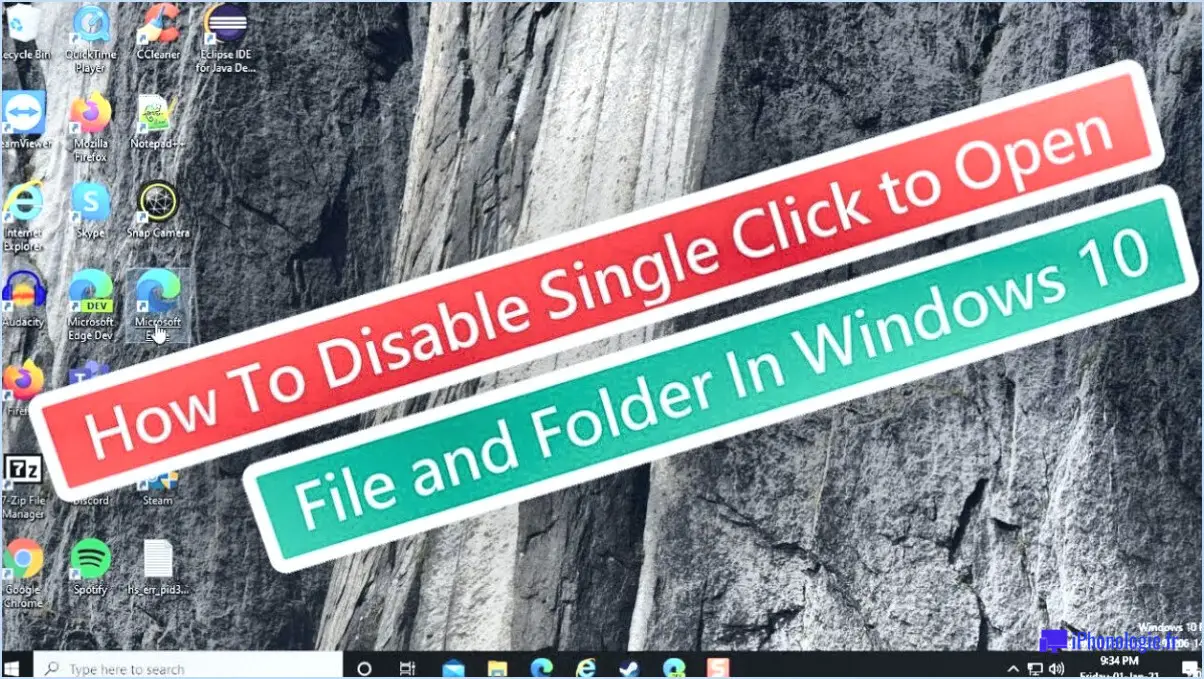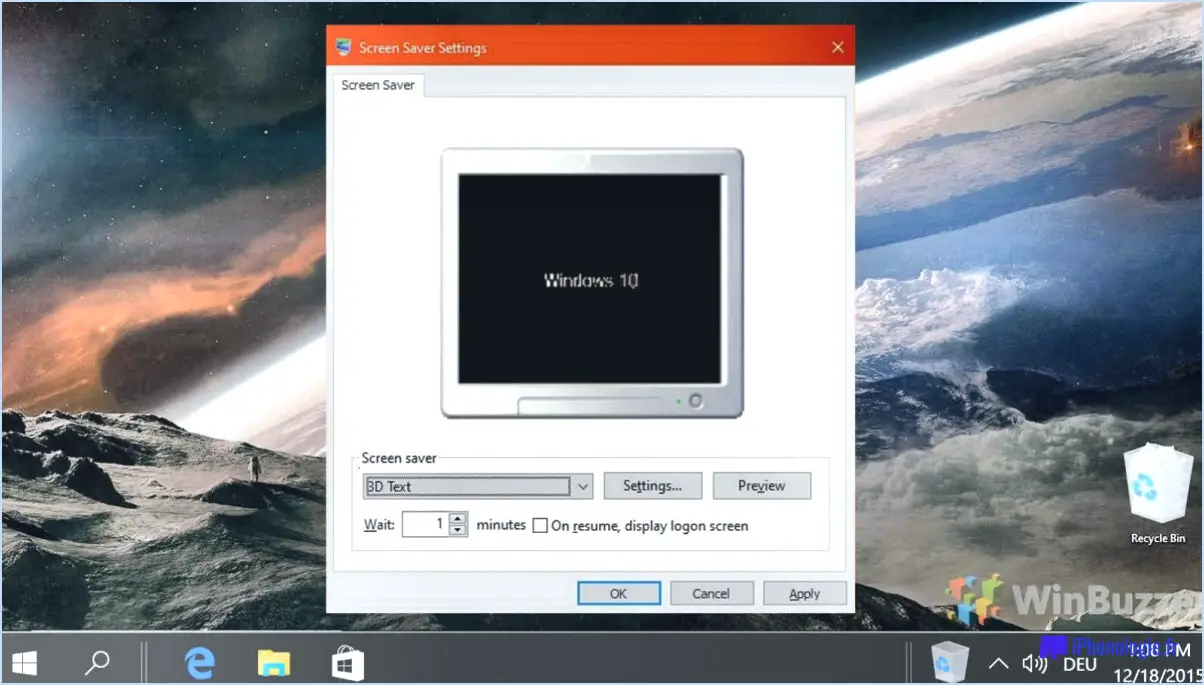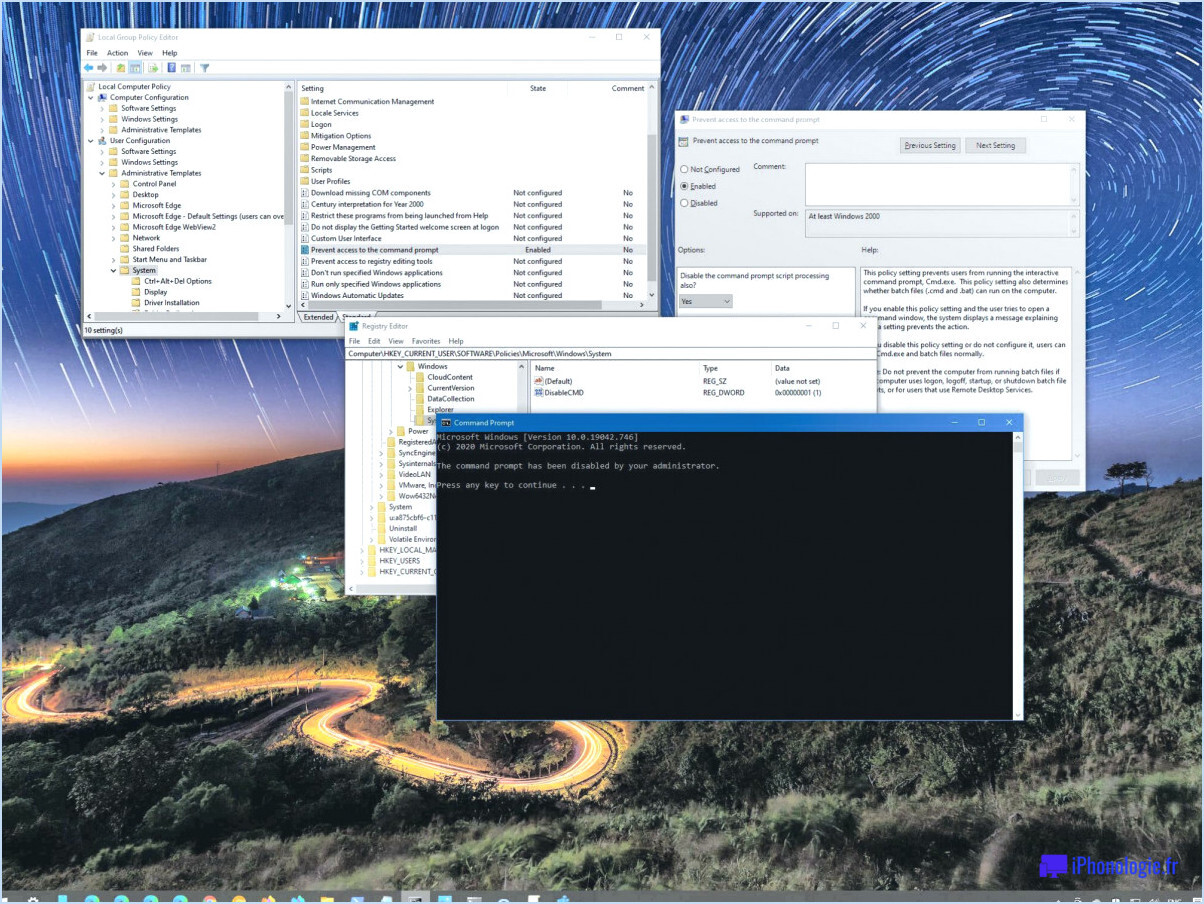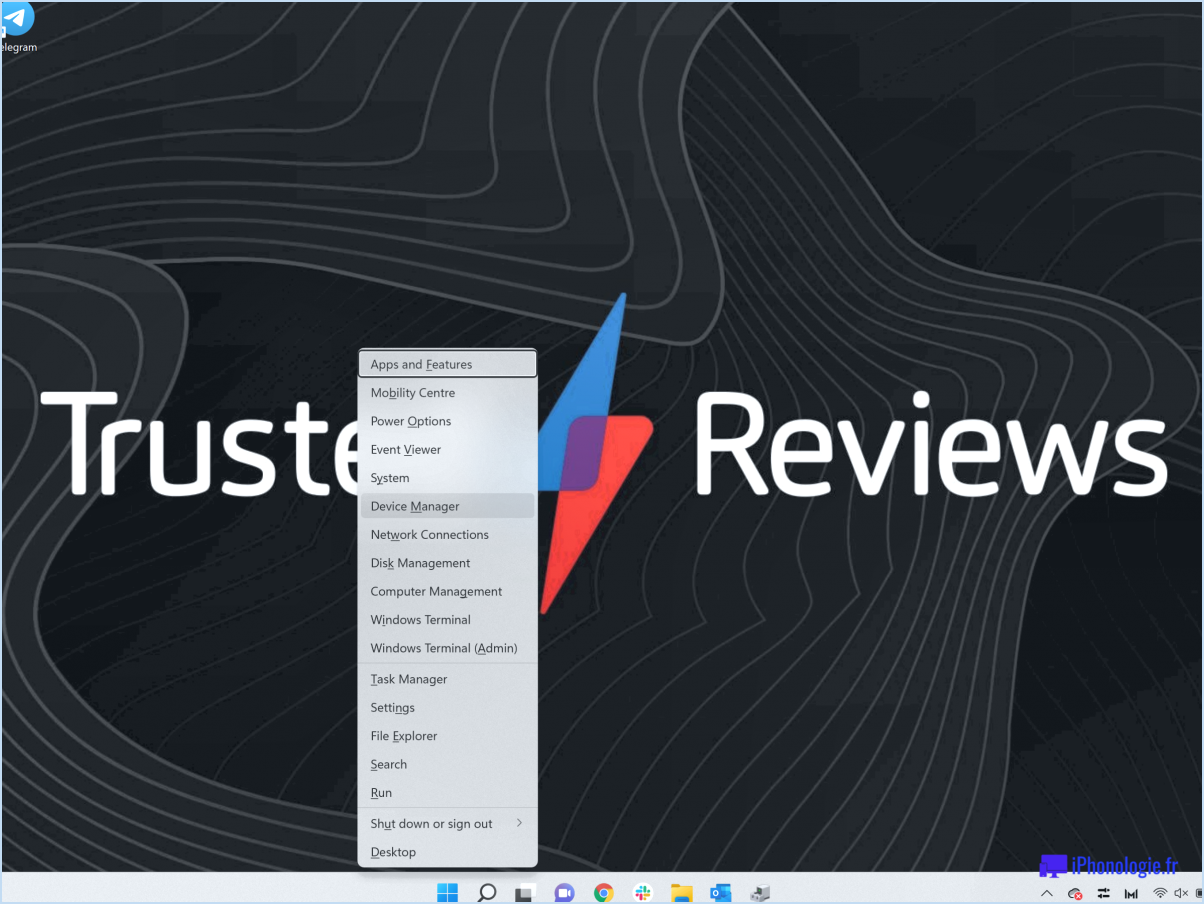Comment corriger l'erreur clr20r3 lors du lancement de l'application windows 10?
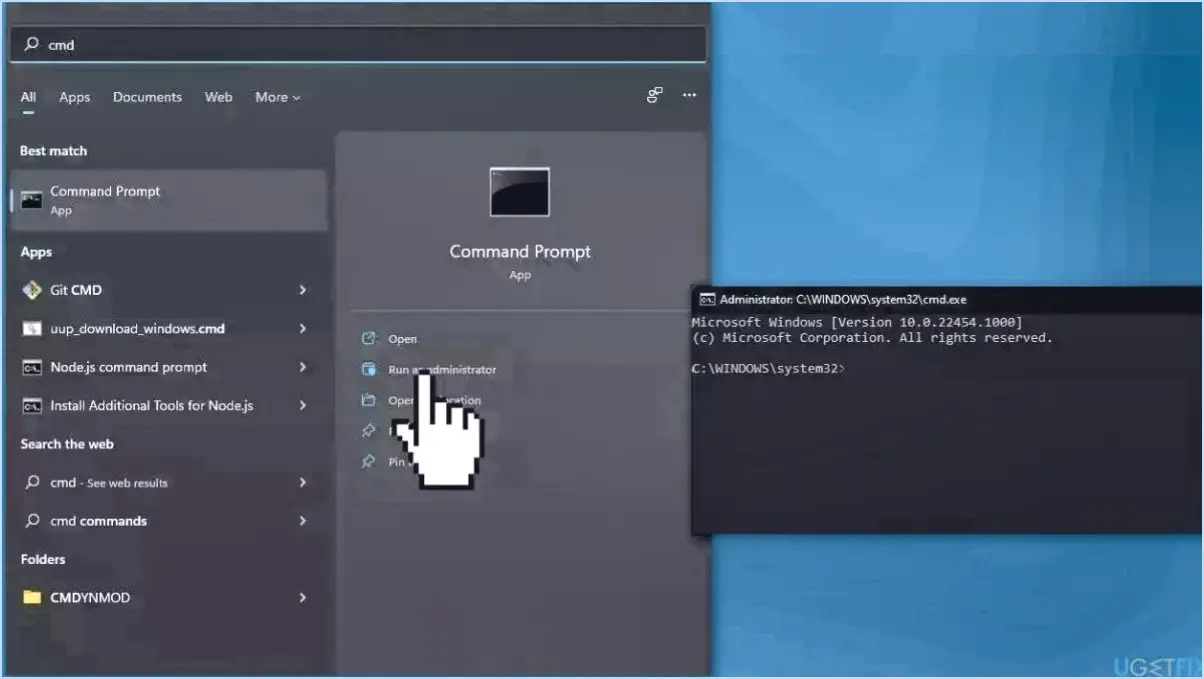
Pour résoudre l'erreur CLR20R3 lors du lancement des applications dans Windows 10, il existe plusieurs étapes de dépannage que vous pouvez suivre. Veuillez noter que ces étapes sont fournies à titre d'orientation générale et peuvent ne pas garantir une solution pour chaque scénario. Il est toujours recommandé de sauvegarder vos données importantes avant de procéder à toute modification majeure de votre système.
- Mise à jour de Windows: Assurez-vous que votre ordinateur exécute les dernières mises à jour en vérifiant et en installant toutes les mises à jour disponibles. Cela permet de garantir la compatibilité avec l'application que vous essayez de lancer et peut résoudre tout problème connu lié à l'erreur CLR20R3.
- Vérifier les mises à jour des pilotes: Les pilotes obsolètes ou incompatibles peuvent souvent provoquer des erreurs d'application. Visitez le site web du fabricant de votre ordinateur ou le site web du fabricant des composants pour télécharger et installer les derniers pilotes pour votre matériel, comme les cartes graphiques, les cartes son et les adaptateurs réseau.
- Recherche de logiciels malveillants: Les logiciels malveillants peuvent entraver le bon fonctionnement des applications. Exécutez une analyse complète du système à l'aide d'un logiciel antivirus fiable pour détecter et supprimer tout logiciel malveillant ou programme potentiellement indésirable.
- Effectuer un démarrage propre: En effectuant un démarrage propre, vous pouvez éliminer les conflits entre les applications ou les services qui pourraient être à l'origine de l'erreur CLR20R3. Pour ce faire, ouvrez l'utilitaire de configuration du système (appuyez sur les touches Windows + R, tapez « msconfig » et appuyez sur Entrée), allez dans l'onglet « Services », cochez la case « Masquer tous les services Microsoft », puis cliquez sur « Désactiver tout ». Ensuite, allez dans l'onglet « Démarrage » et cliquez sur « Ouvrir le gestionnaire des tâches ». Désactivez tous les éléments de démarrage dans le Gestionnaire des tâches et redémarrez votre ordinateur.
- Vérifier les problèmes liés au .NET Framework: L'erreur CLR20R3 est souvent associée à des problèmes liés au .NET Framework. Ouvrez le « Panneau de configuration » et naviguez jusqu'à « Programmes » ou « Programmes et fonctionnalités ». Localisez les versions installées de .NET Framework, cliquez avec le bouton droit de la souris sur chacune d'entre elles et choisissez « Modifier » ou « Réparer » pour résoudre tout problème potentiel.
- Réinstallez l'application qui pose problème: Si l'erreur CLR20R3 se produit avec une application spécifique, essayez de la désinstaller complètement, puis de la réinstaller à partir d'une source fiable. Veillez à télécharger la dernière version compatible avec votre système d'exploitation Windows 10.
- Envisagez une restauration du système ou une réinstallation de Windows: Si aucune des étapes ci-dessus ne permet de résoudre l'erreur CLR20R3, vous pouvez envisager de restaurer votre système à un état antérieur à l'aide de la restauration du système, si elle est activée. Sinon, en dernier recours, vous pouvez réinstaller Windows 10 pour commencer avec un nouveau système d'exploitation.
N'oubliez pas que ces étapes de dépannage sont destinées à fournir des conseils généraux et que leur efficacité peut varier en fonction des circonstances spécifiques. Si vous continuez à rencontrer l'erreur CLR20R3, il est recommandé de rechercher une assistance supplémentaire auprès du développeur de l'application ou des canaux d'assistance de Microsoft.
Comment corriger le rapport d'erreur Windows 1001?
Pour corriger le rapport d'erreur Windows 1001, plusieurs mesures peuvent être prises.
- Mettez à jour votre logiciel : Assurez-vous que votre système d'exploitation Windows, vos applications et vos pilotes sont tous à jour. Les logiciels obsolètes peuvent parfois causer des problèmes de compatibilité et déclencher des rapports d'erreur.
- Vérifiez que votre matériel n'est pas défectueux : Vérifiez si l'un des composants de votre matériel est défectueux. Un matériel défectueux peut entraîner des problèmes de signalement d'erreurs. Si vous soupçonnez un problème matériel, envisagez de remplacer le composant problématique.
- Suivez les étapes de dépannage : Consultez le guide de dépannage du rapport d'erreur 1001 de Windows. Il fournit des instructions détaillées spécifiques à ce code d'erreur et peut vous aider à identifier et à résoudre le problème sous-jacent.
En suivant ces étapes, vous augmentez vos chances de résoudre le rapport d'erreur Windows 1001 et de restaurer la stabilité de votre système.
Comment dépanner un périphérique sous Windows 10?
Pour dépanner efficacement un appareil Windows 10, vous avez quelques options à votre disposition. Voici quelques étapes recommandées :
- Utilisez les outils intégrés : Windows 10 offre une gamme d'outils intégrés qui peuvent aider au dépannage. L'outil Informations sur le système fournit une vue d'ensemble de votre système, y compris des détails sur le matériel et les logiciels, ce qui peut aider à identifier les problèmes potentiels.
- Vérifiez le Gestionnaire de périphériques : Le Gestionnaire de périphériques vous permet d'afficher et de gérer les périphériques matériels installés sur votre ordinateur. Recherchez les points d'exclamation ou d'interrogation jaunes, qui indiquent des problèmes de pilote de périphérique. La mise à jour ou la réinstallation des pilotes peut résoudre ces problèmes.
- Exécutez les outils de dépannage de Windows : Windows 10 comprend plusieurs dépanneurs intégrés qui peuvent détecter et résoudre automatiquement les problèmes courants. Accédez-y en allant dans Paramètres > Mise à jour & Sécurité > Dépannage.
- Effectuer une vérification du fichier système : Des fichiers système corrompus peuvent être à l'origine de divers problèmes. Ouvrez l'Invite de commande en tant qu'administrateur et exécutez la commande "sfc /scannow" pour analyser et réparer les fichiers système.
- Utilisez le mode sans échec : Le démarrage de votre appareil en mode sans échec peut vous aider à déterminer si des logiciels ou des pilotes tiers sont à l'origine des problèmes. En mode sans échec, seuls les composants essentiels se chargent, ce qui vous permet d'identifier la source du problème.
N'oubliez pas que si ces étapes ne permettent pas de résoudre votre problème, vous pouvez demander de l'aide à l'assistance Microsoft ou à des professionnels de l'informatique compétents pour obtenir des conseils supplémentaires.
Comment corriger l'erreur 6008?
Pour corriger l'erreur 6008, suivez les étapes suivantes :
- Assurez-vous que votre ordinateur est entièrement mis à jour en installant toutes les mises à jour et tous les correctifs de sécurité disponibles.
- Redémarrez votre ordinateur, car cela peut résoudre de nombreux problèmes liés aux logiciels.
- Effacez le cache et les cookies de votre navigateur, ce qui peut aider à éliminer les conflits de données temporaires.
- Envisagez de modifier les paramètres DNS de votre ordinateur, car des paramètres incorrects peuvent parfois entraîner des problèmes de connectivité.
En suivant ces étapes, vous pouvez dépanner et éventuellement résoudre l'erreur 6008 sur votre ordinateur. N'oubliez pas de vérifier si le problème persiste après chaque étape afin de déterminer si d'autres mesures sont nécessaires.
Qu'est-ce que CbsPackageServicingFailure2?
CbsPackageServicingFailure2 est un code d'erreur spécifique à Microsoft Windows, qui signale une défaillance du service de gestion des paquets CBS. Cette erreur se produit en cas de problèmes avec le service de gestion des paquets CBS lui-même, comme la présence d'un paquet manquant ou endommagé. En outre, elle peut se produire lorsque des problèmes surviennent sur l'ordinateur responsable de l'hébergement du service de colis CBS. La résolution de cette erreur implique généralement le dépannage du service de paquets CBS, la vérification de l'intégrité des paquets et la résolution de tout problème informatique sous-jacent.
Qu'est-ce que Bad_module_info a cessé de fonctionner?
L'erreur "Bad_module_info has stopped working" indique généralement des problèmes liés à un module, à un code ou à la configuration de la machine. Voici les causes potentielles :
- Problème de module: L'erreur peut provenir d'un mauvais fonctionnement ou d'un module incompatible dans le logiciel ou l'application que vous utilisez.
- Problème de code: Une autre possibilité est que le code utilisant le module soit défectueux, ce qui entraîne le message d'erreur. Cela peut résulter d'erreurs de programmation ou de conflits.
- Configuration de la machine: L'erreur peut également provenir d'une mauvaise configuration de votre ordinateur, comme des logiciels en conflit ou des dépendances manquantes.
Lorsque cette erreur se produit, il est recommandé de résoudre le problème en vérifiant la compatibilité du module, en examinant le code à la recherche d'erreurs et en vérifiant la configuration de la machine à la recherche d'incohérences ou de conflits.
Comment résoudre un problème lié à BEX64?
Pour résoudre un problème BEX64, vous pouvez prendre plusieurs mesures de dépannage :
- Vérifier l'alimentation électrique: Assurez-vous que l'alimentation électrique est correctement connectée et fonctionne. Des connexions d'alimentation défectueuses peuvent entraîner des erreurs de BEX64.
- Inspectez la carte mère: Recherchez les problèmes visibles sur la carte mère, tels que des connexions desserrées ou des composants endommagés. Le fait de remédier à ces problèmes peut aider à résoudre le problème BEX64.
- Désactivez les pilotes ou services inutiles: Certains pilotes ou services incompatibles peuvent déclencher des erreurs BEX64. Désactivez les pilotes ou services non essentiels et observez si le problème persiste.
- Réinstaller Windows: Si le problème persiste, envisagez de réinstaller Windows. Cela peut aider à réparer les fichiers système ou les paramètres corrompus qui pourraient être à l'origine du problème BEX64.
En suivant ces étapes, vous pouvez dépanner et résoudre efficacement un problème BEX64 sur votre système.
Quelles sont les causes d'une mauvaise information sur les modules?
Les mauvaises informations sur les modules peuvent provenir de plusieurs facteurs. Tout d'abord, les modules obsolètes avec des dépendances obsolètes peuvent entraîner des erreurs lors de l'utilisation. Lorsqu'un module n'est pas mis à jour, ses dépendances deviennent obsolètes, ce qui peut entraîner des problèmes de compatibilité et des pannes de fonctionnement. Deuxièmement, l'utilisation de fonctionnalités obsolètes ou dépassées dans un module peut entraîner des perturbations dans le code. L'utilisation de ces fonctionnalités peut déclencher des erreurs ou des défaillances dans votre base de code. Enfin, les modules contenant des bogues présentent un risque pour la stabilité de votre application. Lors de l'utilisation d'un module défectueux, votre application peut se bloquer ou présenter un comportement inattendu. Il est essentiel de rester vigilant et de traiter ces problèmes rapidement pour que l'intégration des modules se fasse en douceur et sans erreur.
Comment réinstaller les pilotes de carte graphique?
Pour réinstaller les pilotes de carte graphique, plusieurs options s'offrent à vous. Tout d'abord, vous pouvez utiliser un outil de suppression de pilotes tel que DriverMax, qui permet de désinstaller complètement les pilotes existants. Cela permet de faire table rase pour l'installation de nouveaux pilotes. Vous pouvez également mettre à jour manuellement les pilotes en vous rendant sur le site web du fabricant. Localisez la section d'assistance ou de téléchargement et recherchez les derniers pilotes spécifiques à votre modèle de carte graphique. Téléchargez et exécutez le programme d'installation en suivant les instructions à l'écran. Redémarrez votre ordinateur une fois l'installation terminée. N'oubliez pas de choisir les bons pilotes compatibles avec votre système d'exploitation et votre modèle de carte graphique pour des performances optimales.