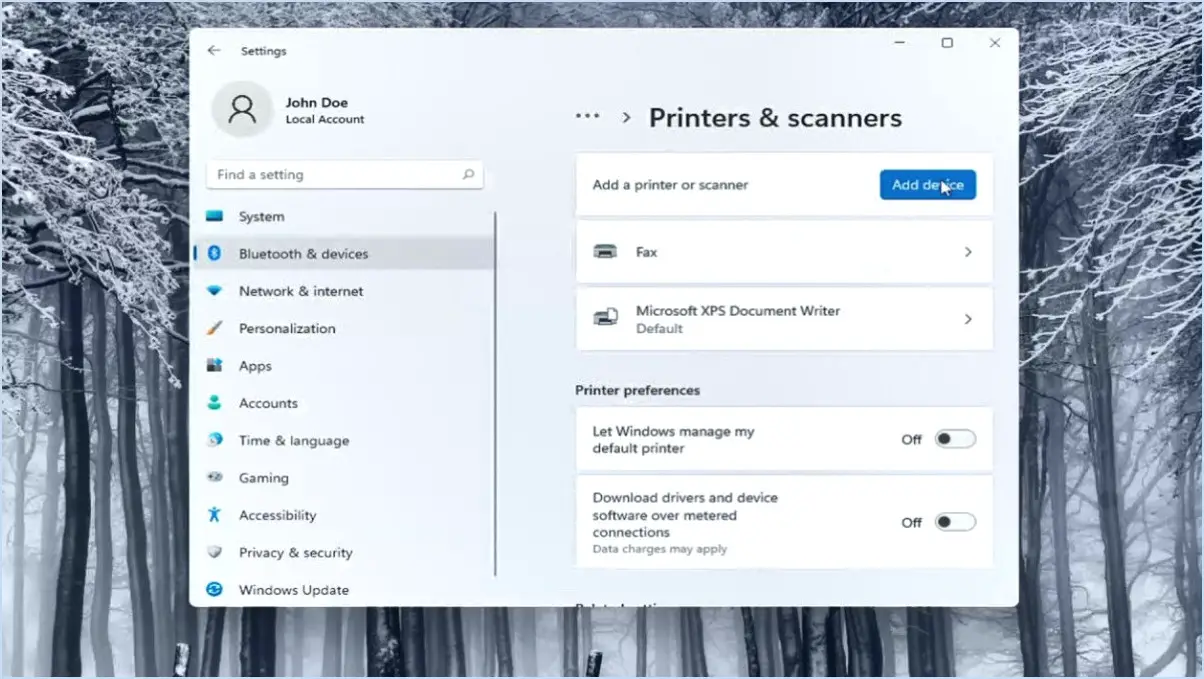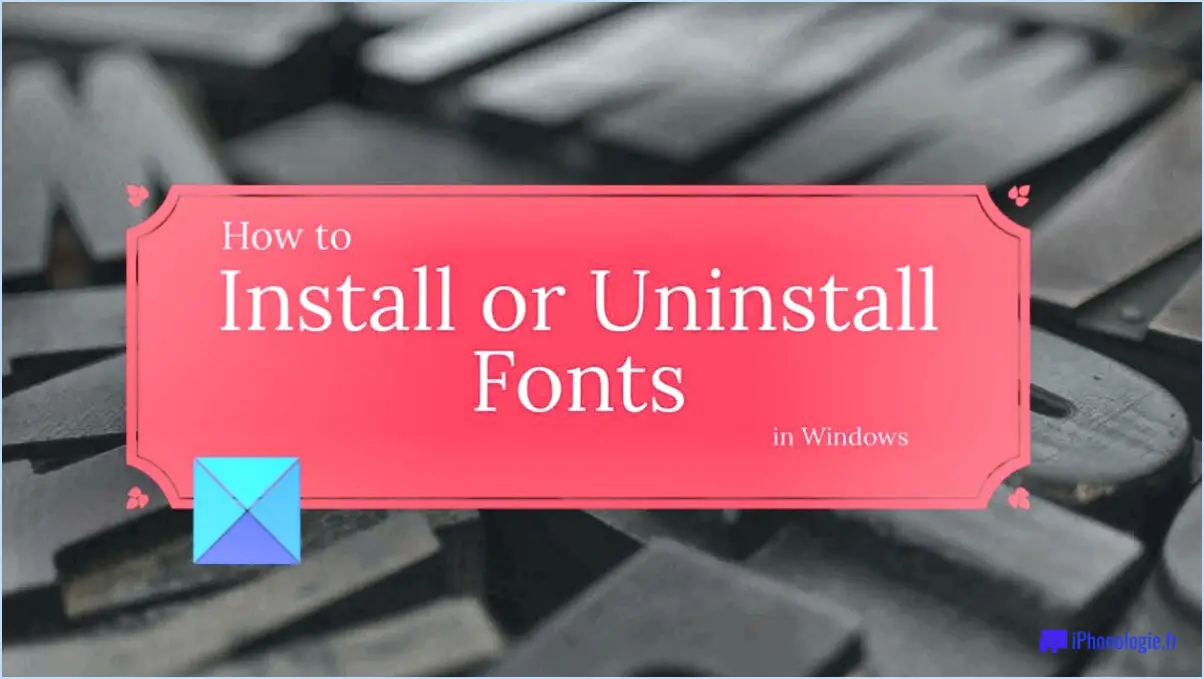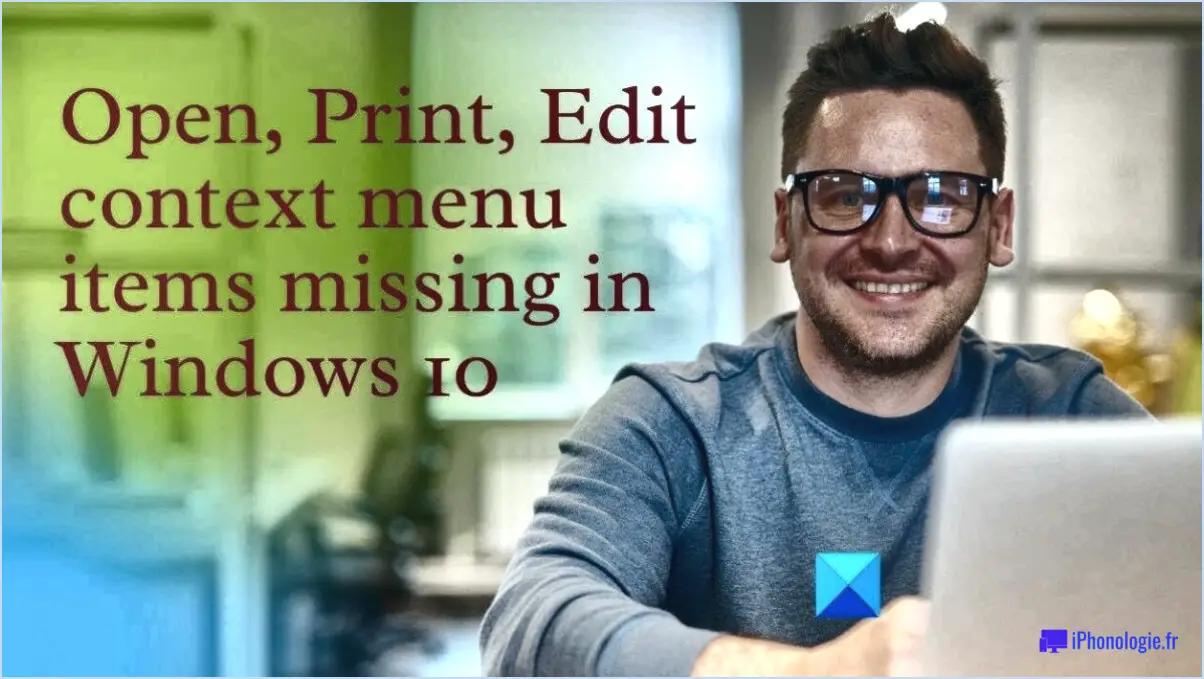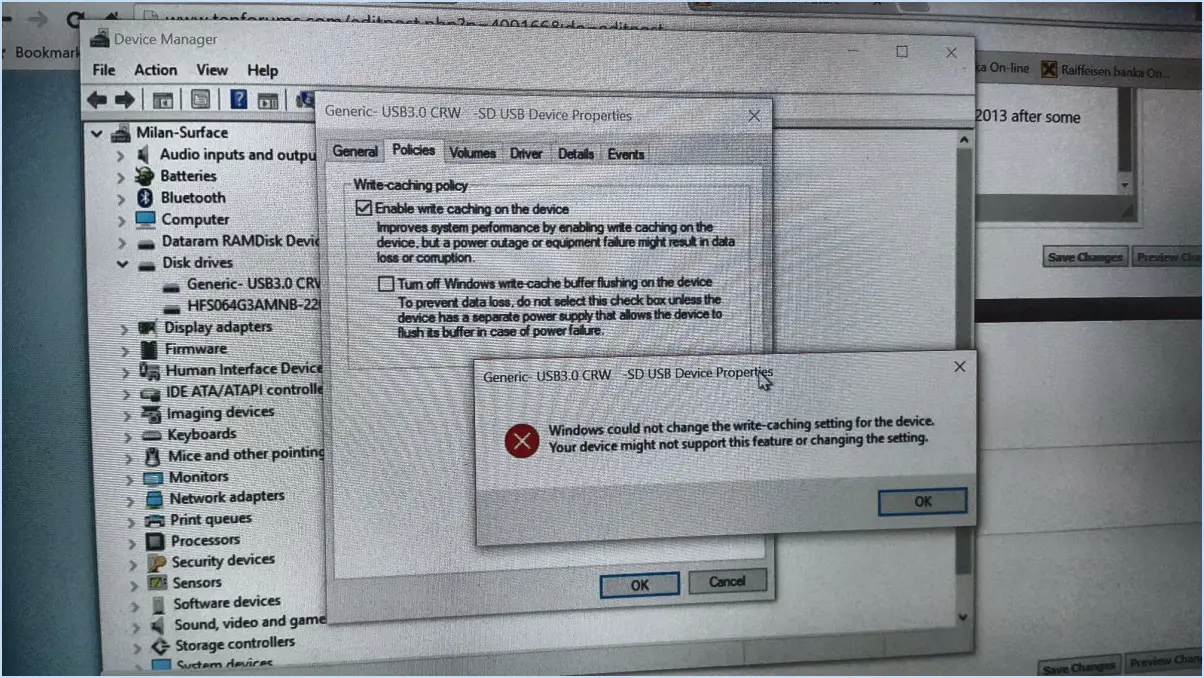La corbeille à la barre des tâches windows 10?
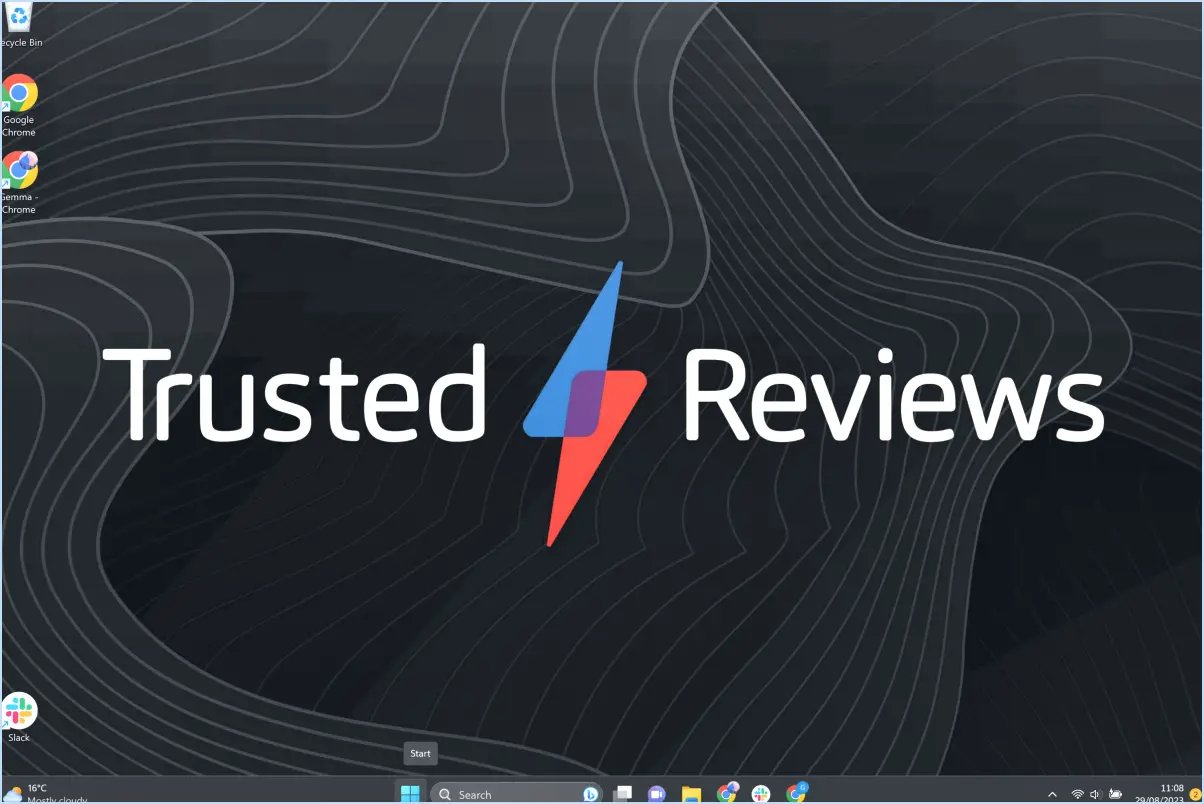
Pour épingler la corbeille à la barre des tâches dans Windows 10, vous pouvez suivre un processus simple qui permet un accès rapide et pratique à cette fonctionnalité essentielle. Voici comment vous pouvez procéder :
- Localisez la corbeille : Commencez par localiser l'icône de la corbeille sur votre bureau. Elle se trouve généralement dans le coin supérieur gauche ou dans le coin inférieur droit de l'écran, selon la disposition de votre bureau.
- Cliquez avec le bouton droit de la souris sur la corbeille : Une fois que vous avez localisé l'icône de la corbeille, cliquez dessus avec le bouton droit de la souris. Cette action ouvrira un menu contextuel avec plusieurs options.
- Survolez l'option « Plus » : Dans le menu contextuel, vous trouverez une option intitulée « Plus ». Passez votre curseur dessus, et un autre menu se développera à droite.
- Sélectionnez « Épingler à la barre des tâches » : Dans le menu développé, localisez et cliquez sur l'option « Épingler à la barre des tâches ». Windows 10 va maintenant ajouter l'icône de la corbeille à votre barre des tâches.
- Confirmez l'emplacement : Après avoir sélectionné « Épingler à la barre des tâches », l'icône de la Corbeille devrait apparaître immédiatement dans votre barre des tâches, vous permettant d'y accéder d'un simple clic.
En suivant ces étapes, vous pouvez vous assurer que la corbeille est toujours facilement accessible depuis votre barre des tâches, ce qui constitue un moyen pratique de gérer et d'éliminer les fichiers dont vous n'avez plus besoin.
Il convient de mentionner que l'épinglage de la corbeille dans la barre des tâches n'est qu'une des nombreuses options de personnalisation disponibles dans Windows 10. Vous pouvez également personnaliser votre barre des tâches en y ajoutant d'autres programmes fréquemment utilisés ou des outils système pour un accès rapide.
N'oubliez pas que ces étapes s'appliquent spécifiquement à Windows 10, et que le processus peut différer légèrement sur les anciennes versions de Windows.
Comment dupliquer une photo?
Pour dupliquer une photo, vous avez plusieurs options à votre disposition. L'une d'entre elles consiste à utiliser la fonction copier-coller de votre ordinateur. Ouvrez simplement le dossier contenant la photo, cliquez avec le bouton droit de la souris sur l'image souhaitée et sélectionnez "Copier". Naviguez ensuite jusqu'au dossier ou à l'emplacement de destination où vous souhaitez créer le double, cliquez à nouveau avec le bouton droit de la souris et choisissez "Coller". Cela créera une copie exacte de la photo dans le nouvel emplacement.
Vous pouvez également utiliser des éditeurs de photos en ligne tels que PicMonkey. Rendez-vous sur leur site web et connectez-vous ou créez un compte si nécessaire. Une fois dans l'éditeur, localisez la photo que vous souhaitez dupliquer, téléchargez-la, puis suivez les instructions fournies pour dupliquer l'image. Cette méthode est particulièrement utile si vous souhaitez apporter des modifications ou des améliorations à la photo dupliquée.
Rappelez-vous que les deux méthodes vous permettent de dupliquer une photo de manière rapide et pratique, tout en offrant une certaine flexibilité en fonction de vos préférences et de vos besoins.
Comment copier une partie d'une image dans Lightroom?
Pour copier une partie d'une image dans Lightroom, suivez les étapes suivantes :
- Sélectionnez l'outil Marquee dans la barre d'outils.
- Utilisez l'outil Marquee pour choisir la partie spécifique de l'image que vous souhaitez copier.
- Une fois votre sélection effectuée, appuyez sur Ctrl+C sur votre clavier pour la copier.
- Ouvrez un nouveau fichier image ou un nouveau document dans lequel vous souhaitez coller la partie copiée.
- Appuyez sur Ctrl+V sur votre clavier pour coller la partie copiée dans le nouveau fichier.
En utilisant l'outil Marquee et les raccourcis copier-coller, vous pouvez facilement dupliquer une partie souhaitée d'une image dans Lightroom. Cette technique vous permet d'extraire et d'utiliser des éléments spécifiques selon vos besoins.
Comment copier des modifications dans l'application Lightroom?
Pour copier des modifications dans l'application Lightroom, procédez comme suit :
- Sélectionnez la photo dont vous souhaitez copier les modifications.
- Cliquez sur l'onglet « Développer » situé en haut de l'écran.
- Dans le menu déroulant, choisissez l'option « Copier les modifications ».
- Cette action copiera toutes les modifications de la photo sélectionnée dans votre presse-papiers.
Maintenant, pour appliquer les éditions copiées à une autre photo :
- Ouvrez la photo que vous souhaitez modifier.
- Naviguez à nouveau vers l'onglet « Développer ».
- Recherchez l'option « Coller les modifications » et sélectionnez-la.
En suivant ces étapes, vos modifications copiées seront collées et appliquées à la nouvelle photo sélectionnée, ce qui vous permettra d'économiser du temps et des efforts.
Comment utiliser la même modification dans Lightroom?
Pour utiliser la même modification dans Lightroom sur plusieurs photos, procédez comme suit :
- Sélectionnez les photos auxquelles vous souhaitez appliquer la modification. Vous pouvez le faire en cliquant sur chaque photo tout en maintenant la touche Ctrl (Windows) ou Commande (Mac) enfoncée pour sélectionner plusieurs photos.
- Changer au module de développement dans Lightroom. Vous pouvez le faire en cliquant sur l'onglet du module Développer situé dans le coin supérieur droit de l'interface de Lightroom.
- Localisez la barre d'outils située au bas du module Développer. Cette barre d'outils contient diverses options d'édition.
- Cliquez sur sur la barre d'outils Copier dans la barre d'outils. Une boîte de dialogue s'ouvre alors, dans laquelle vous pouvez choisir les paramètres que vous souhaitez copier.
- Sélectionnez les paramètres d'édition que vous souhaitez copier à partir de la photo source. Vous pouvez choisir parmi des options telles que les réglages de base, la courbe des tons et l'étalonnage des couleurs, entre autres.
- Cliquez sur sur Copier dans la boîte de dialogue pour confirmer votre sélection.
- Retourner au module Bibliothèque en cliquant sur l'onglet du module Bibliothèque.
- Sélectionnez les photos auxquelles vous souhaitez appliquer la modification (si elles ne sont pas déjà sélectionnées).
- Cliquez sur sur l'icône Coller dans la barre d'outils. Lightroom appliquera les paramètres de modification copiés aux photos sélectionnées.
En suivant ces étapes, vous pouvez facilement appliquer la même modification à plusieurs photos dans Lightroom, ce qui vous permet de gagner du temps et de l'énergie dans votre flux de travail de modification.
Peut-on dupliquer des images dans Lightroom?
Oui, vous pouvez dupliquer des images dans Lightroom. Pour dupliquer des images, suivez les étapes suivantes:
- Sélectionnez les images que vous souhaitez dupliquer.
- Appuyez sur Ctrl+D sous Windows ou Cmd+D sur Mac.
- Lightroom créera copies des images sélectionnées.
- Les images dupliquées auront les mêmes réglages que les originaux.
La duplication des images dans Lightroom est une fonction utile qui vous permet de créer des sauvegardes, d'expérimenter différentes modifications ou conserver les paramètres d'origine tout en apportant des modifications à une copie. Profitez de cette fonction pour rationaliser votre flux de travail et sauvegarder votre travail.
Pourquoi ne puis-je pas coller des paramètres dans Lightroom?
Il y a plusieurs raisons pour lesquelles vous ne pouvez pas coller les paramètres dans Lightroom. L'une d'entre elles est que la fenêtre que vous essayez de coller sont ceux d'un module différent que celui dans lequel vous travaillez actuellement. Par exemple, vous ne pouvez pas coller les paramètres de développement dans le module bibliothèque. Il est également possible que le module que vous essayez de coller correspondent à une version différente de Lightroom différente de celle que vous utilisez. Les mises à jour de Lightroom peuvent introduire des modifications dans le format des paramètres, ce qui les rend incompatibles avec les anciennes versions. Pour garantir la réussite du collage, assurez-vous que vous travaillez dans le bon module et que vos paramètres sont compatibles avec votre version de Lightroom.