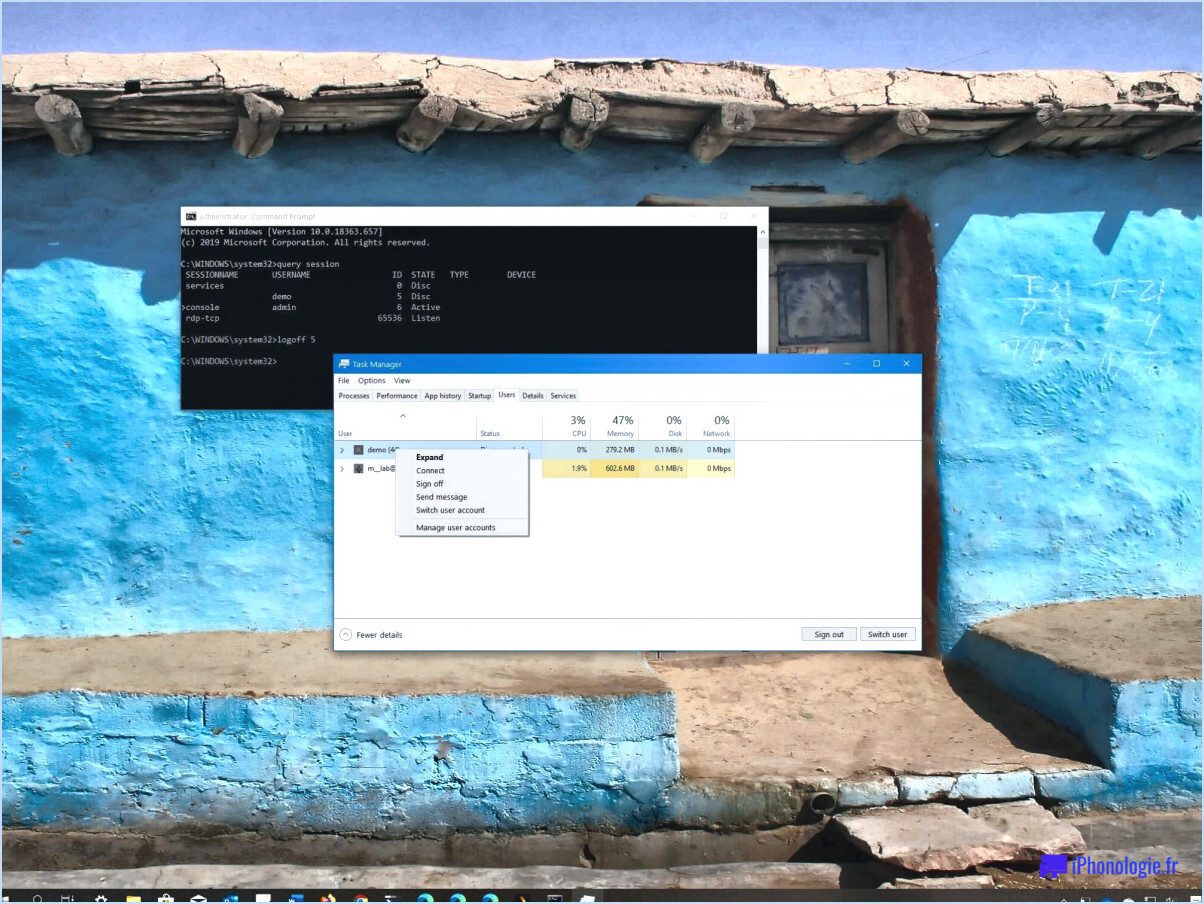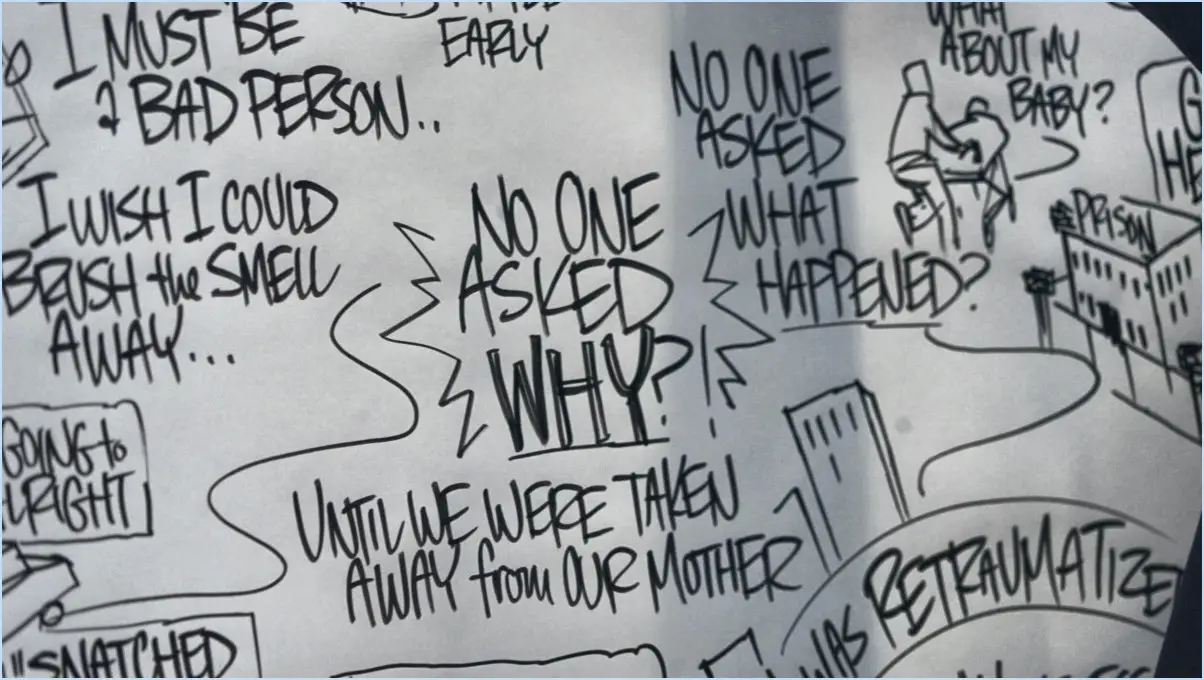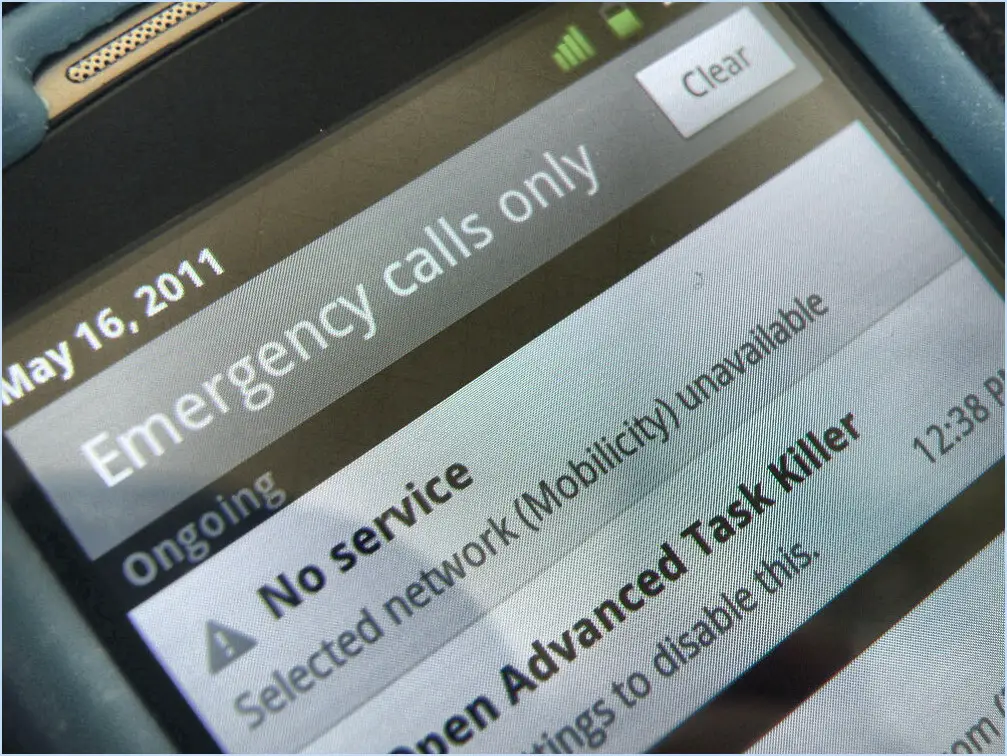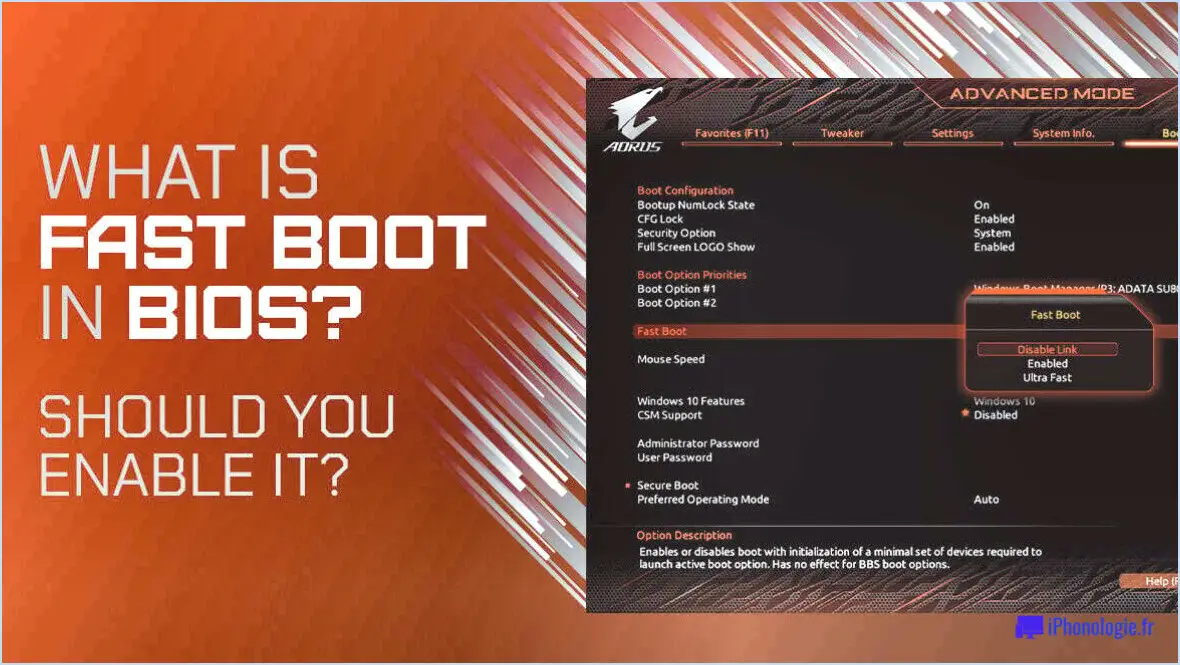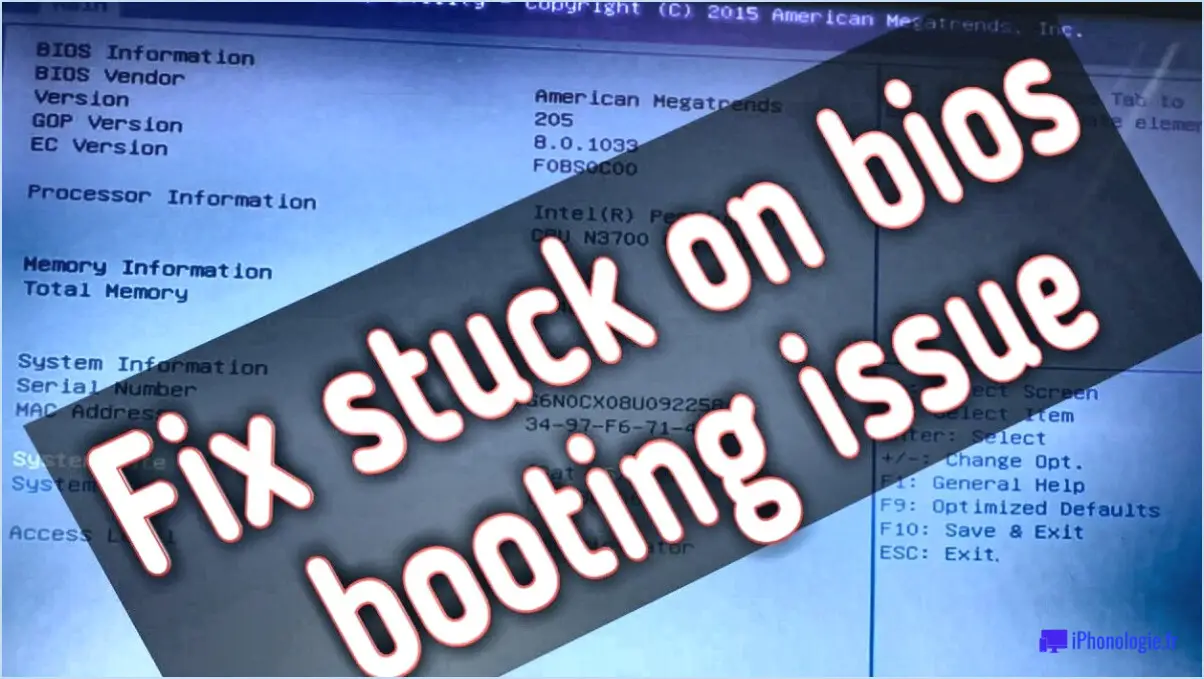La date et l'horloge de l'écran d'ouverture de session de windows 8 pour windows 7?
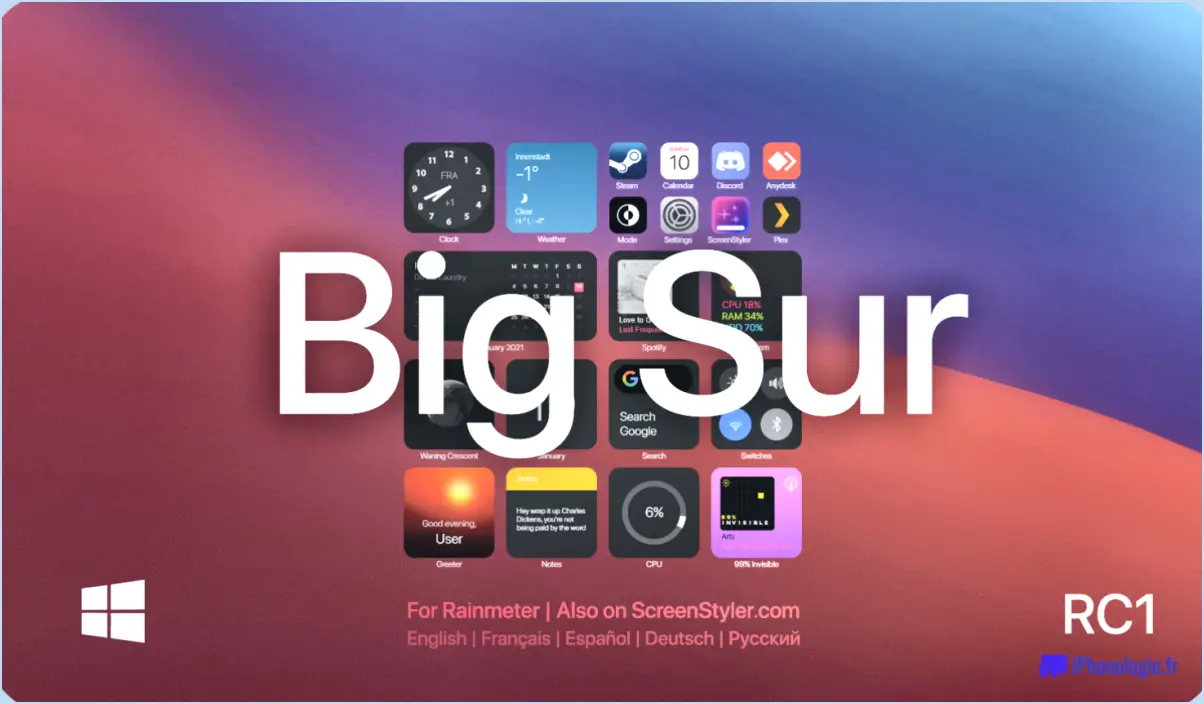
L'écran d'ouverture de session de style Windows 8, qui comporte un affichage proéminent de la date et de l'horloge, n'est pas une fonctionnalité standard de Windows 7. Cependant, vous pouvez personnaliser votre écran de connexion à Windows 7 pour y inclure la date et l'heure en utilisant d'autres méthodes. Voici un guide étape par étape pour y parvenir :
- Téléchargez et installez un outil de personnalisation tiers : Pour modifier l'apparence de votre écran de connexion, vous devez utiliser un logiciel spécialisé. L'une des options les plus populaires est "Logon Workshop", qui vous permet de personnaliser divers aspects de l'écran de connexion, y compris la date et l'horloge.
- Lancez Logon Workshop et sélectionnez le thème de l'écran de connexion souhaité : Après avoir installé le logiciel, ouvrez Logon Workshop et parcourez les thèmes d'écran de connexion disponibles. Choisissez un thème qui correspond à vos préférences et qui prend en charge l'inclusion de la date et de l'horloge.
- Personnalisez le thème de l'écran de connexion : Une fois que vous avez sélectionné un thème, vous pouvez commencer à le personnaliser pour qu'il affiche la date et l'heure. Recherchez des options spécifiques dans l'interface de l'atelier de connexion qui vous permettent d'ajouter un widget d'horloge ou d'activer l'affichage de la date actuelle.
- Appliquez et testez votre écran de connexion personnalisé : Après avoir effectué les modifications nécessaires, appliquez l'écran de connexion personnalisé à votre système Windows 7. Vous pouvez prévisualiser les modifications dans Logon Workshop pour vous assurer que tout se déroule comme prévu.
- Verrouillez votre ordinateur pour voir l'écran de connexion mis à jour : Pour visualiser les modifications sur votre écran de connexion actuel, appuyez sur la touche Windows + L pour verrouiller votre ordinateur. Cette action fera apparaître l'écran de connexion, révélant les éléments de date et d'horloge que vous avez ajoutés.
Il est important de noter que la personnalisation des fichiers système, tels que l'écran de connexion, comporte un certain niveau de risque. Veillez à télécharger des logiciels à partir de sources fiables, sauvegardez vos données importantes et procédez avec prudence. En outre, soyez attentif aux éventuels problèmes de compatibilité entre les outils de personnalisation et votre configuration spécifique de Windows 7.
Comment mettre l'horloge sur l'écran d'accueil de Windows?
Pour mettre une horloge sur votre écran d'accueil dans Windows, il y a plusieurs options disponibles. Tout d'abord, vous pouvez utiliser la fonction "Économiseur d'écran" dans le panneau de configuration de Windows. Voici comment procéder :
- Cliquez avec le bouton droit de la souris sur une zone vide de votre bureau et sélectionnez "Personnaliser".
- Dans les paramètres de personnalisation, cliquez sur "Verrouiller l'écran" dans la barre latérale gauche.
- Faites défiler vers le bas et cliquez sur "Paramètres de l'économiseur d'écran".
- Dans la fenêtre Paramètres de l'économiseur d'écran, choisissez un économiseur d'écran qui affiche une horloge, tel que "Texte 3D" ou "Mystify".
- Personnalisez les paramètres de l'économiseur d'écran comme vous le souhaitez et cliquez sur "Appliquer" puis sur "OK".
Vous pouvez également envisager d'utiliser une application tierce comme ClockWorkSaver, qui offre des options de personnalisation de l'horloge plus avancées. Il vous suffit de rechercher ClockWorkSaver en ligne, de télécharger et d'installer l'application, puis de suivre les instructions fournies pour configurer une horloge sur votre écran d'accueil.
N'oubliez pas que les deux méthodes offrent différents niveaux de personnalisation, alors choisissez celle qui correspond le mieux à vos préférences.
Comment modifier l'arrière-plan de connexion de Windows 7, 8 ou 10?
Pour modifier votre arrière-plan de connexion dans Windows 7, 8 ou 10, suivez ces étapes simples :
- Ouvrez le menu Démarrer et cliquez sur "Panneau de configuration".
- Dans le "Panneau de configuration", recherchez et cliquez sur "Apparence et personnalisation".
- Dans la section "Apparence et personnalisation", recherchez et cliquez sur "Personnalisation".
- Dans le menu "Personnalisation", recherchez l'option "Arrière-plans".
- Dans la section "Arrière-plans", cliquez sur le bouton "Modifier l'image d'arrière-plan".
- Une boîte de dialogue apparaît. Cliquez sur le bouton "Parcourir" pour accéder à l'image que vous souhaitez utiliser comme arrière-plan de connexion.
- Une fois que vous avez sélectionné l'image souhaitée, cliquez sur "Ouvrir" pour confirmer votre sélection.
- Enfin, cliquez sur "Appliquer" ou "OK" pour enregistrer les modifications.
En suivant ces étapes, vous pourrez personnaliser votre arrière-plan de connexion dans Windows 7, 8 ou 10 sans effort. Appréciez la personnalisation de votre expérience Windows !
Comment modifier le format de la date dans Windows 7 pour tous les utilisateurs?
Pour modifier le format de la date dans Windows 7 pour tous les utilisateurs, vous pouvez suivre ces étapes simples :
- Ouvrez le Panneau de configuration et naviguez jusqu'aux paramètres de la date et de l'heure.
- Dans les paramètres de la date et de l'heure, cliquez sur le lien "Modifier les paramètres de la date et de l'heure".
- Sur la page "Modifier les paramètres de date et d'heure", localisez la section "Format de la date".
- Dans le menu déroulant, sélectionnez le format de date de votre choix.
- Cliquez sur OK pour appliquer les modifications.
En suivant ces étapes, vous pouvez facilement modifier le format de la date dans Windows 7 pour tous les utilisateurs. Profitez de la mise à jour de l'affichage de la date sur votre système !
Comment régler définitivement la date et l'heure dans Windows 7?
Pour régler définitivement la date et l'heure dans Windows 7, procédez comme suit :
- Cliquez sur le bouton Démarrer situé dans le coin inférieur gauche de votre écran.
- Dans la boîte de recherche qui apparaît, tapez "date" et appuyez sur Entrée.
- Dans les résultats de la recherche, sélectionnez l'applet "Date et heure".
- L'applet "Date et heure" s'ouvre. Cliquez sur le bouton "Paramètres".
- Dans la boîte de dialogue Paramètres, cliquez sur l'onglet "Date".
- Sous les options Paramètres, choisissez l'option "Modifier la date ou l'heure".
- Une boîte de dialogue de modification de la date ou de l'heure s'affiche.
- Saisissez simplement la valeur de la date et de l'heure souhaitées dans les champs de texte prévus à cet effet.
- Une fois que vous avez saisi la date et l'heure correctes, cliquez sur le bouton "OK" pour enregistrer les modifications.
En suivant ces étapes, vous pouvez facilement et durablement régler la date et l'heure dans Windows 7.
Comment faire pour que l'heure et la date s'affichent dans la barre des tâches?
Pour afficher l'heure et la date dans la barre des tâches, il existe plusieurs méthodes. L'une d'entre elles consiste à utiliser l'outil Date et heure de Windows 10. Voici comment procéder :
- Cliquez avec le bouton droit de la souris sur la barre des tâches en bas de votre écran.
- Dans le menu contextuel, sélectionnez "Paramètres de la barre des tâches".
- Dans la fenêtre des paramètres de la barre des tâches, faites défiler vers le bas jusqu'à la section "Zone de notification".
- Cliquez sur "Activer ou désactiver les icônes système".
- Localisez "Horloge" et basculez l'interrupteur sur la position "On".
Vous pouvez également utiliser l'appli Paramètres de Windows 10 pour personnaliser l'affichage de l'heure et de la date :
- Ouvrez le menu Démarrer et cliquez sur l'icône en forme d'engrenage "Paramètres".
- Dans l'application Paramètres, sélectionnez "Heure & Langue".
- Choisissez "Date & heure" dans la barre latérale gauche.
- Sur le côté droit, placez le commutateur "Régler l'heure automatiquement" sur la position "Activé".
En suivant ces étapes, vous pouvez facilement afficher l'heure et la date dans votre barre des tâches. Restez organisé et ne perdez jamais le fil !
Comment obtenir l'économiseur d'écran flip clock sous Windows?
Pour obtenir l'économiseur d'écran flip clock sur Windows, suivez les étapes suivantes :
- Ouvrez le menu Démarrer sur votre ordinateur.
- Tapez "économiseur d'écran" dans la barre de recherche et sélectionnez l'option "Paramètres de l'économiseur d'écran".
- Dans la fenêtre Paramètres de l'économiseur d'écran, cliquez sur le menu déroulant sous "Économiseur d'écran" et sélectionnez "Texte 3D" ou "Photos" comme option d'économiseur d'écran.
- Personnalisez les paramètres selon vos préférences, par exemple en sélectionnant la police et la taille de l'économiseur d'écran 3D Text ou en choisissant le dossier contenant les photos souhaitées.
- Cliquez sur le bouton "Aperçu" pour voir un aperçu de l'économiseur d'écran.
- Une fois que vous êtes satisfait des paramètres, cliquez sur "Appliquer" puis sur "OK" pour activer l'économiseur d'écran flip clock.
Veuillez noter que la disponibilité et l'apparence des économiseurs d'écran peuvent varier en fonction de votre version spécifique de Windows. Ajustez les étapes en conséquence si vous rencontrez des variations.
Comment modifier le format de la date du système?
Pour modifier le format de la date système, vous pouvez utiliser différentes méthodes en fonction de votre système d'exploitation et de vos paramètres régionaux. Voici quelques approches que vous pouvez essayer :
- Ligne de commande: Sous Windows, vous pouvez ouvrir l'Invite de commande ou PowerShell et utiliser la commande "date" avec les paramètres appropriés pour modifier le format de la date. Reportez-vous à la documentation de votre système d'exploitation ou aux ressources en ligne pour connaître les commandes spécifiques à votre version.
- Registre Windows: Une autre option pour les utilisateurs de Windows consiste à modifier les paramètres du registre du système. Accédez à l'éditeur du registre en tapant "regedit" dans la boîte de dialogue Exécuter (touche Windows + R) et naviguez jusqu'à la clé de registre appropriée associée au format de date. Apportez les modifications nécessaires en fonction du format souhaité.
N'oubliez pas de faire preuve de prudence lorsque vous modifiez les paramètres du registre, car des modifications incorrectes peuvent avoir des effets néfastes sur votre système. Il est toujours conseillé de créer une sauvegarde ou de demander conseil à des sources fiables avant d'effectuer des modifications.
Pour les autres systèmes d'exploitation, tels que macOS ou Linux, consultez leur documentation respective ou les forums communautaires pour explorer les méthodes permettant de modifier le format de date du système.
Veuillez noter que la modification du format de date du système peut nécessiter des privilèges administratifs et pourrait avoir un impact sur d'autres applications qui s'appuient sur les paramètres de date du système.
Pourquoi l'horloge de mon BIOS n'arrête-t-elle pas de se réinitialiser?
Une horloge BIOS qui ne cesse de se réinitialiser peut avoir plusieurs causes potentielles. Voici les causes les plus courantes à prendre en considération :
- Alimentation électrique défaillante : Un bloc d'alimentation faible ou défaillant peut perturber le flux d'électricité vers votre carte mère, entraînant la réinitialisation de l'horloge du BIOS. Assurez-vous que votre alimentation fonctionne correctement ou envisagez de la remplacer si nécessaire.
- Paramètres BIOS incorrects : Des paramètres BIOS mal configurés peuvent entraîner la réinitialisation de l'horloge. Vérifiez à nouveau les paramètres du BIOS pour vous assurer qu'ils sont définis correctement, en particulier ceux relatifs à l'heure et à la date.
- Carte mère défectueuse : Une carte mère défectueuse peut également entraîner la réinitialisation de l'horloge du BIOS. Si vous avez exclu les autres possibilités, il peut être utile d'inspecter ou de remplacer votre carte mère.
En identifiant et en traitant ces causes potentielles, vous pouvez résoudre le problème et empêcher d'autres réinitialisations de l'horloge. Toutefois, si le problème persiste même après le dépannage, il est possible que votre BIOS lui-même soit défectueux et qu'il faille le remplacer.